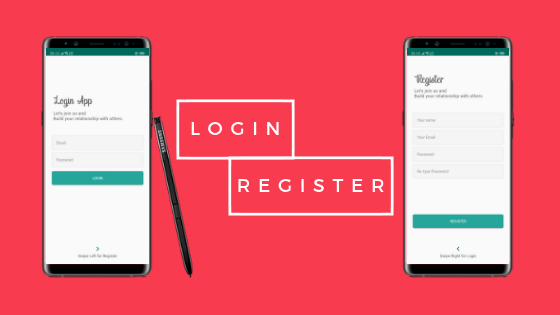- Как сделать авторизацию android studio
- Авторизация через Google в Android и проверка токена на сервере
- Небольшая подготовка
- Добавляем действие на кнопку
- Необходимые области доступа
- Регистрация нашего приложения.
- Код получения токена
- Проверяем токен на сервере. (PHP)
- How to Create User Interface Login & Register with Android Studio
- Adjustment of several layouts :
- Connect fragments with viewpager
- Android Simple Registration and Login Application Tutorial with Source Code
- Operating System
- Getting Started:
- Layout Design
- Android Manifest File
- Creating The Database
- Creating the Registration
- Creating the Login
- DEMO
- Firebase: Аутентификация пользователей с помощью email и пароля в android приложении
Как сделать авторизацию android studio
В этом уроке мы продолжим увеличивать свои способности в настройке пользовательского интерфейса своих приложений и оборудовать их все более серьезными вещами. На этот раз мы оснастим свое Android приложение функцией входа в приложение по вводу логина и пароля. Это может пригодится для многих приложений, да и просто интересно, как это делается. Все довольно просто, ничего сложного в реализации этой возможности не будет.
Мы сделаем приложение, при запуске которого нужно будет выполнить вход с помощью ввода логина и пароля — если данные введены верно мы попадаем на другой экран, если не правильно, то видим сообщение об ошибке.
Здесь пригодится вспомнить простенький урок о переходе между двумя экранами, этот прием встречался уже неоднократно, поэтому разъяснений по нему делать уже не буду.
Создаем новый проект, выбираем Blank Activity. Для начала создадим пользовательский интерфейс для приложения. Он будет состоять из полей ввода логина/пароля и кнопки для совершения входа. Открываем файл activity_main.xml и добавляем туда следующее:
Мы получили вот такой вид пользовательского интерфейса:
Сразу разберемся со вторым экраном, на который будет совершаться переход в случае успешного ввода логина и пароля. Создаем новый класс по имени Second.java:
И соответствующий ему layout файл по имени second_activity.xml:
Ну а теперь переходим к файлу основному MainActivity.java. Основной процесс будет происходить в методе обработки нажатия кнопки «Войти». В нем мы сравниваем введенные логин и пароль со словом admin и в зависимости от их совпадения или не совпадения настраиваем дальнейшие действия. Если введены логин и пароль admin, то высвечивается Toast сообщение об успехе входа и выполняется переход на второй экран с помощью Intent. Если данные введены не верно, то высвечивается сообщение с ошибкой, а после 3 неудачных попыток появляется надпись, что количество попыток исчерпано, а кнопка «Войти» становится неактивной. Итак, чтобы реализовать сказанное, открываем файл MainActivity.java и добавляем в него следующий код:
Кстати, не забудьте добавить вторую activity в файл манифеста AndroidManifest.xml:
Проверяем работоспособность своего творения:

Вот так, все отлично работает, теперь мы можем сделать свое приложение насколько крутым, что им смогут пользоваться только знающие данные логина и пароля для входа.
Источник
Авторизация через Google в Android и проверка токена на сервере
Недавно мне захотелось создать личный проект на андроиде, и основной вопрос был такой: как однозначно идентифицировать пользователя заставляя его делать как можно меньше телодвижений? Конечно же это аккаунт Google. Я пытался пробовать множество примеров в сети — однако API несколько раз обновилось за время своего существования, многие методы не работали, мои вопросы в Google+ по этому поводу либо были вообще никак не восприняты окружением, либо были вроде «Никогда такое не делал».
В этой статье я постараюсь как можно более просто для новичков (вроде меня) описать мой метод авторизации в Google на андроид, получения токена и проверке этого самого токена на сервере.
Небольшая подготовка
Для начала — у вас должны быть установлены Google Play Services в SDK. После их установки можно будет импортировать все необходимые библиотеки. Статья пишется с расчетом на Android Studio — он сам подсказывает, что необходимо импортировать.
У вас должно быть создано активити с кнопкой.
Чтобы было привычнее пользователю можете создать стандартную кнопку Google+ Sing-In
Выглядеть она будет вот так: 
Просто добавьте в ваш Layout:
Добавляем действие на кнопку
Пишем в нашем активити:
Собственно присвоим кнопке действие — вызов интенда выбора аккаунта. Если вы работаете в Android Studio он сам вам подскажет, какие библиотеки нужно импортировать, так что это подробно тут я расписывать не буду.
startActivityForResult(intent, 123); — задает код с которым произойдет возврат. 123 это код возврата, он может быть каким угодно. Это необходимо, когда вы делаете несколько интендов, и вам надо обработать их по разному.
Необходимые области доступа
Обьявите эти переменные в классе. Это необходимые нам области доступа. Первый написано в google: «Позволяет определить аутентифицированного пользователя. Для этого при вызове API необходимо указать me вместо идентификатора пользователя Google+. » Второе разрешение нам необходимо для получения личных данных пользователя (Имя, Фамилия, адрес G+ страницы, аватар), и последнее для получения E-mail. Я посчитал это важным, ведь это вполне неизменный идентификатор для записи в бд.
Регистрация нашего приложения.
Изначально забыл этот пункт — исправляюсь.
Нам необходимо зайти на code.google.com/apis/console создать там проект, зайти в Credentials и создать новый Client ID для OAuth выбрав пункт Installed Application -> Android. Там нам необходимо ввести название нашего пакета и SHA1 сумму нашего ключа.
С этим у меня на самом деле было много проблем решил достаточно костыльным способом.
Нашел debug.keystore в %USERPROFILE%\.android\debug.keystore поместил в папку с проектом и прописал в build.grandle:
После чего нам нужно выполнить команду:
keytool -exportcert -alias androiddebugkey -keystore
/.android/debug.keystore -v -list
Сам keytool можно найти в SDK. Из вывода копируем SHA1 в нужное поле.
Как я понимаю метод временный, и для нормальной работы надо создать нормальный ключ. Но для тестирования этого достаточно.
Код получения токена
Где 123 — ваш код, который вы указали ранее, где AcrivityName — название вашего актитивити. Грубо говоря — мы скармливаем функции получения токена необходимые разрешения и имя аккаунта. И заметьте — это все происходит в фоновом режиме, после чего полученный токен передается в написанную мною функцию reg. Она уже отправляет токен и все необходимые данные на сервер.
Так как разрабатываю недавно, с исключениями пока что беда, если есть предложение — напишите в личку или в комментарии.
Проверяем токен на сервере. (PHP)
Хочу обратить внимание, полученный нами токен имеет тип Online. И действует он лишь 10 минут. Для получения offline токена (чтобы дольше работать с ним с сервера) обратитесь к этой инструкции developers.google.com/accounts/docs/CrossClientAuth
Собственно скармливаем токен в googleapis и забираем полученный JSON ответ.
Источник
How to Create User Interface Login & Register with Android Studio
ok, this is my first article in Medium. In this section, I want to share with you about the User Interface on Android and we will create a Login page and a Register page. Some components that I will use:
1. Viewpager
2. Fragment
3. Edittext
4. Button
5. Textview
6. Imageview
What about the results? let’s coding (follow step by step)
- Of course we must already have an Android Studio. if not, you can download it first on the official Android Studio website. If you already have one, please open your Android studio.
2. We create a new project by clicking “Start a new Android Studio project”. Fill in the application name column with “LoginApp”, then click next.
3. Select the minimum SDK you need or want, then click next.
4. Select “Empty Activity” and click next. After that, the “Activity Name” and “Layout Name” columns will appear, in this section just leave it like that, then click finish.
After you click finish, Android Studio will make you an Application with the name “LoginApp”.
After the application is successfully built, you can simply make adjustments to the following sections:
Open the colors.xml file in app/res/values/colors.xml, and change it like this:
Create a folder with the name “font” in the res folder, by right clicking on the res directory, select new / directory and name it “font”. After that, copy this font into font directory. (download the font 1 and font 2).
Create some Drawable Resource File in the drawable directory, by right-clicking on the drawable directory, select new / Drawable Resource File.
After that open file styles.xml and change like this :
Add the theme property in the Main Activity in the manifest, in the app / manifests / AndroidManifest.xml folder
So the AndroidManifest.xml file will be as follows:
After all the steps above are done, then make 2 fragments with the name fragment_login and fragment_register in the layout directory, by right-clicking on the layout directory, New/Fragment/Fragment (Blank)
Uncheck:
include fragment factory methods? and include interface methods?
Adjustment of several layouts :
change the activity_main.xml layout, fragment_login.xml and fragment_register.xml so that it will be as below
Open the strings.xml file in the res / values / strings.xml directory and change it to something like the following :
So that the overall structure of the project will be as follows :
Connect fragments with viewpager
Create an inner class in the MainActivity.java class with the name AuthenticationPapterAdapter. This class is a derivative of the FragmentPagerAdapter class and serves to connect Fragments with ViewPager,
Then call the class in the onCreate() method in MainActivity.java and connect with viewpager
So the MainActivity.java class will be like this
The display of the final application will be like this
Источник
Android Simple Registration and Login Application Tutorial with Source Code
Operating System
In this tutorial, we will try to create a Simple Registration and Login Application using Android. This simple application can be used in any system that needed a login verification. Android is a mobile operating system developed by Google. It used in several gadgets like smartphones, tablets, and even television. Android is open source to developers who has an interest in developing mobile apps. It also provides an adaptive framework that allows the developer to develop an app in a simpler way. So let’s now do the coding.
Getting Started:
First, you will have to download & install the Android Development IDE (Android Studio or Eclipse). Android Studio is an open source development feel free to develop your things.
Layout Design
We will now create the design for the application, first locate the layout file called activity_main.xml, this is the default name when create a new activity. Then write these codes inside your layout file.
Android Manifest File
The Android Manifest file provides essential information about your app to the Android system in which the system must required before running the code. It describe the overall information about the application. It contains some libraries that needed to access the several method within the app.
Creating The Database
This code contain the script for creating a database and a database connection. To create this first create a new java file called DatabaseHelper, open the newly created file then extend the class by adding SQLiteOpenHelper. After that write these block of codes inside the DatabaseHelper class.
Creating the Registration
This code contains the register function of the application. This will insert the data to the database by calling the DatabaseHelper when the button is clicked. To do that just write these block of codes inside the MainActivity class.
Creating the Login
This code contains the login function for the application. This code will read the entry field data then check the data if it exist in the DatabaseHelper class. To do that simply write these block of codes inside the Login class.
Try to run the app and see if it worked.
DEMO
There you have it we have created a Simple Registration and Login Application using Android. I hope that this tutorial help you to what you are looking for. For more updates and tutorials just kindly visit this site.
Enjoy Coding.
Note: Due to the size or complexity of this submission, the author has submitted it as a .zip file to shorten your download time. After downloading it, you will need a program like Winzip to decompress it.
Virus note: All files are scanned once-a-day by SourceCodester.com for viruses, but new viruses come out every day, so no prevention program can catch 100% of them.
FOR YOUR OWN SAFETY, PLEASE:
1. Re-scan downloaded files using your personal virus checker before using it.
2. NEVER, EVER run compiled files (.exe’s, .ocx’s, .dll’s etc.)—only run source code.
Источник
Firebase: Аутентификация пользователей с помощью email и пароля в android приложении
Продолжаем работать с Firebase. В этом уроке будем тестировать сервис аутентификации. Идентификация пользователей необходима в большинстве приложений. Это позволяет разделять доступ, надежно хранить личные данные пользователей в облаке и обеспечить персонализированный опыт на всех устройствах пользователя. [wpanchor >
Firebase предоставляет бэкенд, простой в использовании SDK и готовые библиотеки пользовательского интерфейса для реализации аутентификации пользователей в вашем приложении. Он поддерживает аутентификацию как с помощью email и пароля, так и с помощью таких популярных поставщиков идентификации, как Google, Facebook, Twitter и GitHub.
Сервис аутентификации тесно интегрируется с другими сервисами Firebase, использует отраслевые стандарты, такие как OAuth 2.0 и OpenID Connect, так что он может быть легко интегрирован с вашим бэкэндом. Сегодня мы рассмотрим метод аутентификации пользователей с помощью адреса электронной почты и пароля. Firebase Authentication SDK предоставляет методы для создания и управления пользователями, которые используют адреса электронной почты и пароли для входа в систему.
Будем использовать пример, созданный разработчиками Firebase на GitHub. Для этого клонируйте или скачайте репозиторий и откройте проект с именем auth в Android Studio.
Чтобы интегрировать проект с Firebase, откройте меню Tools/Firebase и в окне ассистента выберите Authentication. нажмите кнопку в шаге 1, чтобы связать ваше приложение с Firebase.
В случае успеха в консоли Firebase вы увидите новый проект с именем auth. Зайдите в него и выберите слева пункт меню Authentication. На вкладке «Способ входа» включите пункт «Адрес электронной почты/пароль».
В процессе регистрации пользователей в приложении информация о них будет появляться на вкладке «Пользователи». Здесь можно управлять пользователями — например, добавить пользователя в базу приложения, а также отключить или удалить пользователя.
Вернемся к проекту в Android Studio. Если вы видите в консоли ошибки — сделайте ребилд проекта.
Источник