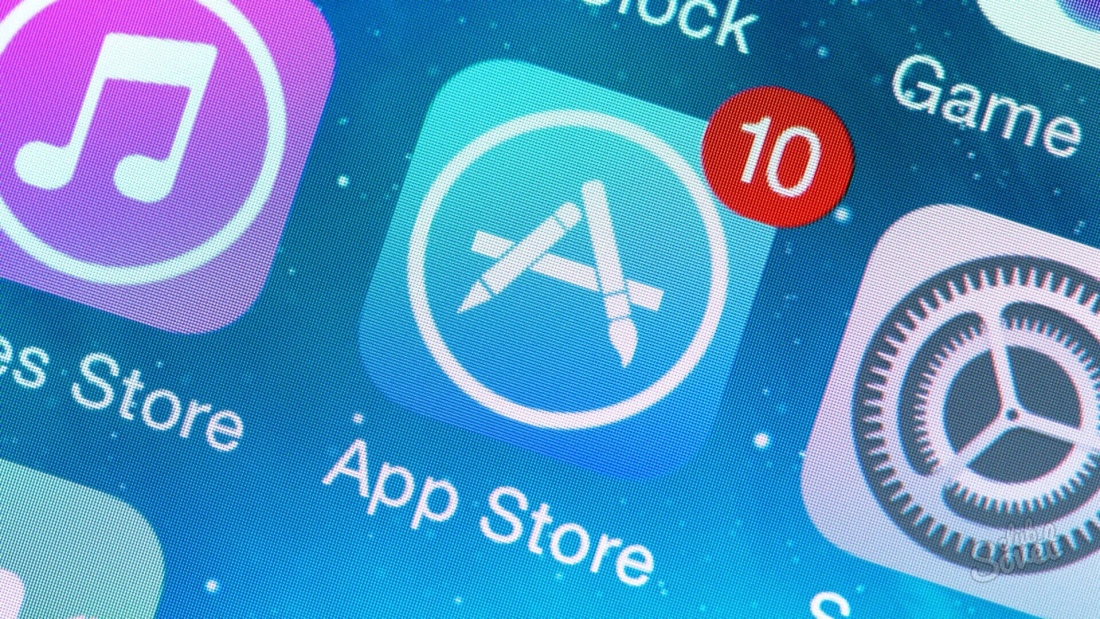- Инструкции по созданию идентификатора Apple ID
- Создание идентификатора Apple ID на устройстве iPhone, iPad или iPod touch
- Создание идентификатора Apple ID в процессе настройки устройства
- Создание идентификатора Apple ID с помощью App Store на устройстве
- Создание идентификатора Apple ID на компьютере Mac
- Создание идентификатора Apple ID на компьютере с ОС Windows
- Создание идентификатора Apple ID на другом устройстве
- Создание идентификатора Apple ID на веб-сайте
- Если отображается запрос на вход в iTunes
- Дополнительная информация
- Как настроить App Store и начать им пользоваться прямо сейчас
- Как создать App Store аккаунт
- Как в AppStore установить автоматические загрузки
- Как за минуту сменить страну в App Store, и какие могут быть последствия
- Вариант 1 — быстрый
- Вариант 2 — классический
- Вариант 3 — самый надежный
- Какие могут быть минусы у смены страны
Инструкции по созданию идентификатора Apple ID
Используйте единый идентификатор Apple ID для всех служб Apple. Для его создания нужно лишь указать ваше полное имя, дату рождения, адрес электронной почты и номер телефона.
Не знаете, есть ли у вас идентификатор Apple ID, или забыли, что это такое? Чтобы найти идентификатор Apple ID, введите свое имя и адрес электронной почты на iforgot.apple.com.
Создание идентификатора Apple ID на устройстве iPhone, iPad или iPod touch
Создание идентификатора Apple ID в процессе настройки устройства
- Нажмите «Забыли пароль или нет Apple ID?».
- Нажмите «Создать Apple ID бесплатно».
- Укажите свой день рождения и введите имя. Нажмите «Далее».
- Можно выбрать текущий адрес электронной почты или воспользоваться бесплатным адресом электронной почты iCloud.
- При появлении запроса следуйте инструкциям на экране, чтобы подтвердить свой адрес электронной почты и настроить двухфакторную аутентификацию. Если вы пропустите этот шаг, вам будет предложено сделать это позже в меню «Настройки».
Создание идентификатора Apple ID с помощью App Store на устройстве
- Откройте магазин App Store и нажмите кнопку входа .
- Нажмите «Создать новый Apple ID». Если этот вариант не отображается, убедитесь, что вы вышли из iCloud.
- Следуйте инструкциям на экране. Указанный вами адрес электронной почты будет вашим новым идентификатором Apple ID.*
- Введите данные своей кредитной карты и адрес для выставления счетов, а затем нажмите «Готово». Можно также выбрать вариант «Нет». Узнайте, что делать, если вариант «Нет» не отображается или его не удается выбрать. Плата будет взиматься только после совершения покупки.
- Подтвердите свой номер телефона. Это поможет подтвердить вашу личность и восстановить учетную запись в случае необходимости. Нажмите «Далее».
- Проверьте свой почтовый ящик. Вы должны получить сообщение от Apple для подтверждения адреса электронной почты.
Подтвердив свой адрес электронной почты, вы можете воспользоваться идентификатором Apple ID для входа в магазины iTunes Store и App Store, а также другие службы Apple, например iCloud.
* На территории континентального Китая для создания идентификатора Apple ID может потребоваться номер, начинающийся с +86. Позже этот номер можно изменить. Или же выбрать страну либо регион, для которых он не требуется. Этот номер используется только в целях проверки.
Создание идентификатора Apple ID на компьютере Mac
- Выберите меню Apple > «Системные настройки».
- Нажмите кнопку «Войти».
- Нажмите «Создать Apple ID» и следуйте инструкциям на экране. Указанный вами адрес электронной почты будет вашим новым идентификатором Apple ID.*
- Введите данные своей кредитной карты и платежную информацию, затем нажмите «Продолжить». Можно выбрать вариант «Нет». Узнайте, что делать, если вариант «Нет» не отображается или его нельзя выбрать. Плата будет взиматься только после совершения покупки.
- Проверьте свой почтовый ящик. Вы должны получить сообщение от Apple для подтверждения адреса электронной почты.
Подтвердив адрес электронной почты, вы сможете воспользоваться своим новым идентификатором Apple ID для входа в магазин App Store и другие службы Apple, например iCloud.
* На территории континентального Китая для создания идентификатора Apple ID может потребоваться номер, начинающийся с +86. Позже этот номер можно изменить. Или же выбрать страну либо регион, для которых он не требуется. Этот номер используется только в целях проверки.
Создание идентификатора Apple ID на компьютере с ОС Windows
- Откройте приложение iTunes для Windows. Убедитесь, что установлена последняя версия.
- В строке меню, расположенной в верхней части экрана компьютера или окна iTunes, выберите «Учетная запись» > «Войти». Затем нажмите «Создать новый Apple ID».
- Следуйте инструкциям на экране. Указанный вами адрес электронной почты будет вашим новым идентификатором Apple ID.*
- Введите данные своей кредитной карты и платежную информацию, затем нажмите «Продолжить». Можно также выбрать вариант «Нет» (узнайте, что делать, если он не отображается или его не удается выбрать). Плата будет взиматься только после совершения покупки.
- Проверьте свой почтовый ящик. Вы должны получить сообщение от Apple для подтверждения адреса электронной почты.
* На территории континентального Китая для создания идентификатора Apple ID может потребоваться номер, начинающийся с +86. Позже этот номер можно изменить. Или же выбрать страну либо регион, для которых он не требуется. Этот номер используется только в целях проверки.
Создание идентификатора Apple ID на другом устройстве
Для создания идентификатора Apple ID на Apple TV, устройстве Android, телевизоре Smart TV или устройстве для потокового воспроизведения обычно нужно следовать инструкциям на экране и ввести свое полное имя, дату рождения, адрес электронной почты или номер телефона, а также способ оплаты. При установке приложения Apple TV на телевизор Smart TV вы можете быть перенаправлены на страницу activate.apple.com для создания идентификатора Apple ID. Чтобы создать идентификатор Apple ID на веб-сайте, можно выполнить следующие шаги.
Создание идентификатора Apple ID на веб-сайте
- Перейдите на веб-сайт appleid.apple.com и нажмите «Создание Apple ID».
- Следуйте инструкциям на экране. Указанный вами адрес электронной почты будет вашим новым идентификатором Apple ID.*
- Введите номер телефона, к которому вы всегда можете получить доступ.
- При желании установите флажки, чтобы подписаться на обновления Apple. Это позволит вам оставаться в курсе последних новостей о программном обеспечении, продуктах и службах Apple.
- Нажмите кнопку «Продолжить».
- Следуйте инструкциям на экране, чтобы подтвердить свой адрес электронной почты и номер телефона.
Подтвердив свой адрес электронной почты, вы можете воспользоваться своим новым идентификатором Apple ID для входа в магазин iTunes Store и другие службы Apple, например iCloud.
* На территории континентального Китая для создания идентификатора Apple ID может потребоваться номер, начинающийся с +86. Позже этот номер можно изменить. Или же выбрать страну либо регион, для которых он не требуется. Этот номер используется только в целях проверки.
Если отображается запрос на вход в iTunes
Если после создания нового идентификатора Apple ID на веб-сайте отображается сообщение с запросом войти в приложение iTunes, выполните следующие действия на своем устройстве:
- На устройстве iPhone, iPad или iPod touch: откройте «Настройки», нажмите «Войти в устройство» и выполните вход, используя свой идентификатор Apple ID.
- На компьютере Mac: выберите меню Apple > «Системные настройки», затем нажмите «Apple ID» и выполните вход, используя свой идентификатор Apple ID.
- На устройстве Apple TV: войдите в магазин App Store, iTunes Store или Apple Music, используя свой идентификатор Apple ID.
- На компьютере с ОС Windows: войдите в iTunes, используя свой идентификатор Apple ID.
- На устройстве Android: войдите в Apple Music для Android, используя свой идентификатор Apple ID.
Дополнительная информация
- Apple ID — это учетная запись, которая используется для доступа к таким службам Apple, как iCloud, App Store, iTunes Store, Apple Music, и многим другим.
- Если отображается сообщение о том, что указанный адрес электронной почты уже связан с идентификатором Apple ID, возможно, вы уже создали идентификатор Apple ID. Попробуйте выполнить вход с помощью данного адреса электронной почты. Если вы не помните свой пароль, можно сбросить пароль для восстановления доступа к вашей учетной записи.
- У вас уже есть идентификатор Apple ID? Выполните вход во все службы Apple на устройстве.
- Узнайте, как изменить или удалить платежную информацию для идентификатора Apple ID.
- Узнайте о том, как двухфакторная аутентификация обеспечивает дополнительную защиту идентификатора Apple ID.
Доступность и функции магазина могут отличаться в зависимости от страны или региона.
Источник
Как настроить App Store и начать им пользоваться прямо сейчас
App Store – это магазин приложений для гаджетов всемирно известной корпорации Apple. Тут вы найдете все необходимые приложения для своего iPhone, iPad или iPod. Огромный выбор игр, полезных программ для работы и учебы, графические и текстовые редакторы, а также музыка, книги и фильмы. Как и в других подобных магазинах, в App Store есть бесплатный и платный контент, для последнего существует удобная система оплаты с банковской карты.
Как таковая установка App Store не требуется, приложение магазина установлено на каждый девайс Apple, согласно заводским настройкам, но для пользования необходимо завести аккаунт Apple, так называемый Apple ID. Все достаточно просто и понятно, справятся даже неискушенные пользователи, так что смело открываем приложение App Storе. Открыли? Отлично!
Как создать App Store аккаунт
Далее есть два варианта развития событий: регистрация аккаунта с указанием и без указания платежных данных. Если вы собираетесь покупать приложения в App Store, лучше сразу ввести данные своей карты, чтобы в дальнейшем с этим не возиться, но если покупка платных приложений в ваши планы не входит – введения секретных цифр можно избежать.
Сделать это можно следующим путем:
- Находим в App Store раздел «Free».
- Выбираем приложение.
- Жмем «Install App».
- Далее программа предлагает нам войти под своим аккаунтом или же создать новый.
- Жмем «Create Apple ID».
- Выбираем свою страну, жмем «Next».
- Принимаем пользовательское соглашение.
- Далее вводим адрес электронной почты, пароль и ответ на секретный вопрос (на случай, если забудем пароль).
- На следующей странице указываем дату рождения и подписываемся или отказываемся от рассылки.
- Последний этап – введение номера телефона и банковской карты, если мы не собираемся оплачивать приложения – ставим галочку напротив «Нет» в перечне и жмем «Next».
Устанавливать программы в Аппсторе можно, лишь имея свой аккаунт
В течение нескольких минут на указанный адрес электронной почты придет письмо- подтверждение регистрации, после чего вам станет доступна установка приложений App Store.
Что касается настройки App Store, то тут особо не разгуляешься, но есть парочка полезных функций, на которые стоит обратить внимание. Например, если у вас несколько устройств Apple, привязанных к одной учетной записи, вам будет интересна такая настройка App Store как «Автоматические загрузки». Эта функция позволяет автоматически подгружать приложения, книги и музыку, скачиваемую на одно из устройств, на остальные ваши Apple-гаджеты.
Как в AppStore установить автоматические загрузки
Делается это очень просто:
- Заходим в «Параметры» устройства
- Далее выбираем «iTunes и App Store»
- В разделе «Автоматические загрузки» включаем загрузку файлов нужного формата (музыка, программы, книги и аудиокниги)
Настройки iTunes Store App Store
Тут же можно настроить App Store на автоматические обновления всех уже установленных приложений, включив «Обновления».
Важно! Обратите внимание на графу «Сотовые данные», так как включение этой функции означает, что обновления и автоматическая загрузка приложений будет происходить не только при соединении с Wi-Fi, но и в режиме использования только мобильного интернета, что может быть не только медленно, но и опасно для вашего бюджета.
Больше о магазине приложений App Store читайте здесь.
Источник
Как за минуту сменить страну в App Store, и какие могут быть последствия
Бывало ли у вас такое, что вы хотите скачать то или иное приложение, но его попросту нет в вашем App Store? Наверняка. Есть два варианта, как сменить страну для магазина приложений.
Важно: для смены магазина необходимо отключить подписку на Apple Music и другие сервисы Apple. В противном случае, вам не удастся это сделать.
Российские кредитные карты не принимаются в магазинах приложений других стран.
Вариант 1 — быстрый
Шаг 1. Открываем Safari на вашем iPhone, iPad или iPod Touch.
Шаг 2. Вводим в строке поиска название приложения. Первый же результат будет отображаться в App Store.
Шаг 3. Нажимаем на интересующее вас приложение. Вас перекинет в магазин приложений и появился уведомление о необходимости сменить страну.
Шаг 4. Соглашаемся на смену магазина, перезапускаем App Store.
PROFIT!
Вариант 2 — классический
Шаг 1. Заходим в Настройки —> iTunes Store и App Store.
Шаг 2. Тапаем по вашему Apple ID. Нажимаем Просмотреть Apple ID.
Шаг 3. Вводим пароль или авторизуемся через Touch ID.
Шаг 4. Нажимаем кнопку Страна/регион. Указываем интересующую вас страну. Подтверждаем, перезапускаем App Store.
Шаг 5. Выбираем способ оплаты и вводим платежную информацию.
Российские карты не принимаются, но всегда можно установить оплату без карты.
Шаг 6. Вводим адрес выставления счетов и нажимаем Далее.
PROFIT!
Этот метод будет полезен, если вы случайно изменили регион и хотите вернуть его обратно.
Вариант 3 — самый надежный
Важно: бывает так, что магазин проверяет привязку IP-адреса к конкретной стране. Поэтому перед использованием рекомендуем скачать любой VPN-клиент. Например, TunnelBear.
Шаг 1. Переходим в Настройки —> App Store и iTunes Store. Выходим из существующего Apple ID.
Шаг 2. Открываем приложение App Store. Выбираем любое понравившееся бесплатное приложение, нажимаем Загрузить.
Шаг 3. Выбираем необходимую для вашего профиля страну.
Шаг 4. Регистрируемся. На этапе выбора метода оплаты выбираем Нет.
Шаг 5. Подтверждаем электронную почту.
Шаг 6. Возвращаемся в Настройки —> App Store и iTunes Store и авторизуемся с только что созданного аккаунта.
PROFIT!
Поздравляем, вы успешно сменили страну в App Store.
Какие могут быть минусы у смены страны
При изменении адреса выставления счетов основной адрес, заданный в учетной записи Apple ID и других службах Apple (например, App Store и iCloud), автоматически обновляется.
Может потребоваться обновить способ оплаты. Например, оплачивать покупки в немецких магазинах iTunes Store и App Store можно только при помощи немецких кредитных карт.
В разделе «Покупки» больше не будут отображаться элементы, приобретенные в магазине указанной ранее страны (региона).
В Медиатеке iCloud не будут отображаться элементы, сопоставленные, загруженные или добавленные в прежней стране (регионе).
Источник






.png)