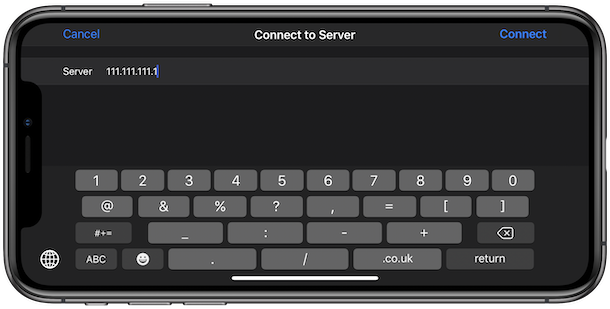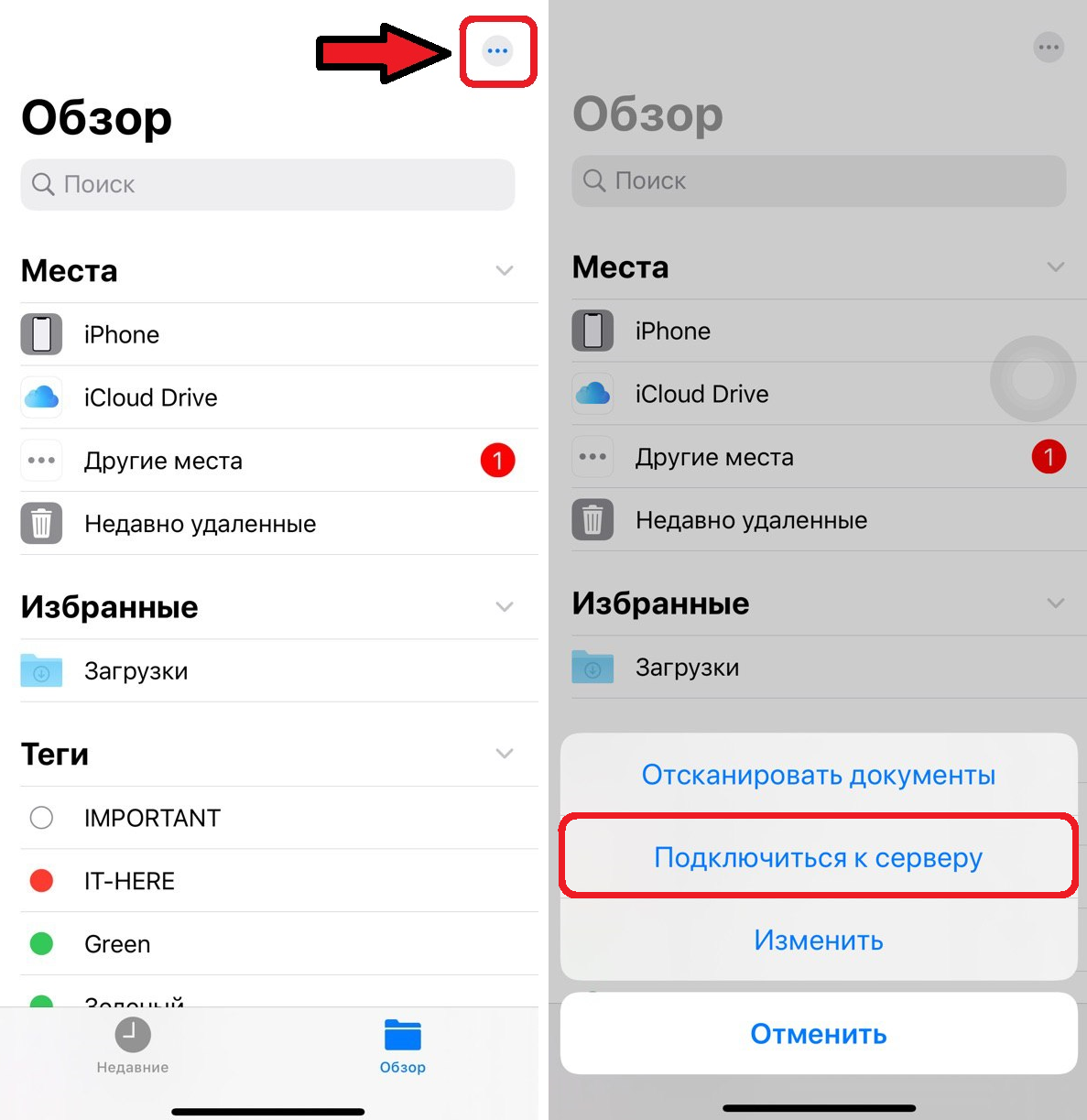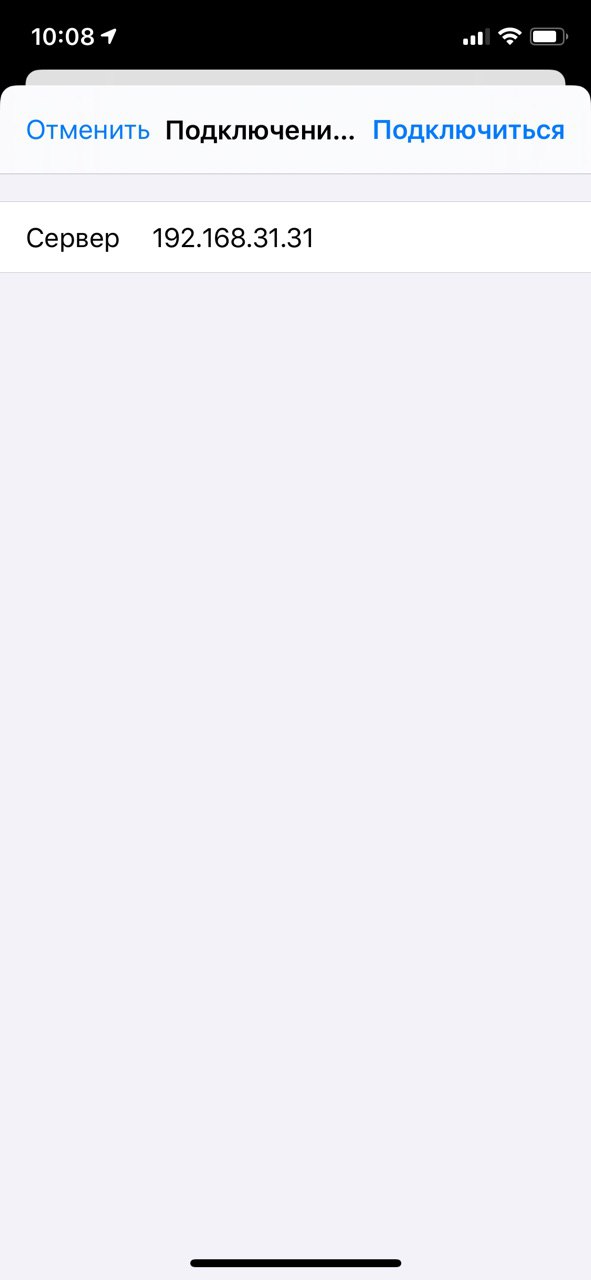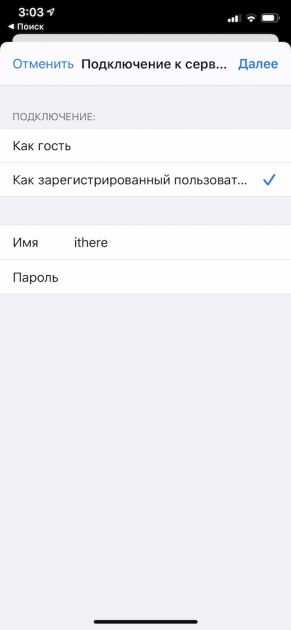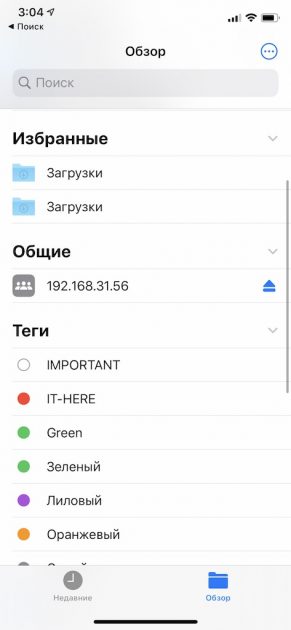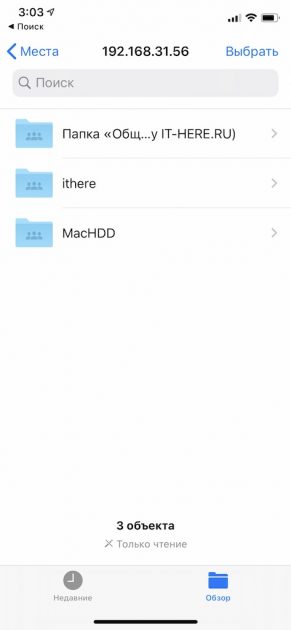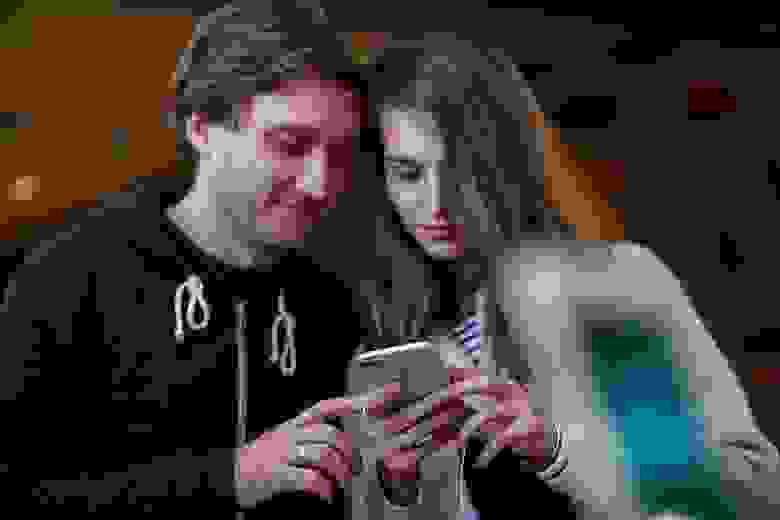- Как подключиться к SMB-серверу (сетевой папке) с iPhone и iPad
- Как подключить SMB-сервер к iPhone или iPad
- Установка web-сервера на iPhone
- iPhone — общие материалы
- Настраиваем VPN на iPhone или iPad
- Что такое VPN и зачем он нужен
- Как настроить VPN для iPhone или iPad вручную
- Настройка VPN с помощью приложений
- Как разбить айфон и запустить сервис для 15 млн пользователей
- Предисловие
- Ремонт
- Что дальше?
- doulCi
- Proxy сервера
- Первый сервер iCloud DNS Bypass
Как подключиться к SMB-серверу (сетевой папке) с iPhone и iPad
Вы когда-нибудь хотели подключить SMB-сервер общего доступа или сетевую папку к своему iPhone или iPad? Если вы работаете с серверами, вы можете облегчить себе жизнь, ведь теперь их можно подключать прямо к приложению Файлы на iPhone и iPad.
Это одна из новых функций iOS 13 и PadOS 13. Её точно оценят те, кто работает с серверами с Mac, ПК с Windows или Linux. Когда вы подключите сервер, вы сможете открывать его файлы и сохранять их.
Если вы еще не настроили общий доступ к папкам и файлам на Windows или Mac, можете узнать как это сделать в нашей статье — Как делиться файлами между ПК с Windows 7/8/10 и Mac OS X.
Как подключить SMB-сервер к iPhone или iPad
Для работы функции необходима версия iOS 13 или iPadOS 13.1 и новее.
- Откройте стандартное приложение Файлы на своём iPhone или iPad.
- Выберите вкладку «Обзор» внизу экрана iPhone или в боковом меню iPad.
- Нажмите значок в виде трёх точек (…) в правом верхнем углу экрана.
- Выберите «Подключиться к серверу».
- Теперь вам нужно ввести адрес своего компьютера или сервера общего доступа. Если вы делаете это на рабочем месте, адрес поможет узнать отдел IT. Когда будете готовы, нажмите «Подключиться».
- Введите имя пользователя и пароль сервера, или если это не сервер, а компьютер с настроенным общим доступом, то введите данные разрешенного пользователя. Либо выберите «Как гость», если на вашем компьютере активирован пользователь Гость.
- Сервер появится в списке на вкладке «Обзор». Выберите его, чтобы просмотреть его файлы.
На этом всё. Настроив сервер один раз, вы сможете просматривать его когда угодно. Вы даже сможете открывать файлы с сервера через другие приложения.
Вы можете подключать любые серверы общего доступа, будь они с Mac или ПК с Windows. Новая функция очень полезная и удобная. Более того, она помогает экономить память на iPhone и iPad. Теперь даже большие файлы всегда будут доступны с маленького смартфона.
Источник
Установка web-сервера на iPhone
iPhone — общие материалы
И так, тема, конечно не новая (даже, я бы сказал, очень не новая), но на сайте не нашел подобного, а кому-то, особенно сайто-строителям очень даже пригодится.
Расскажу я об установке веб-сервера lighttpd. Можно, конечно установить и Apache, но как с ним работать и как вообще его запустить до меня так и не дошло, а какой-либо инфы в интернете на момент моих поисков я так и не нашел.
О том, какие возможности появятся после установки lighttpd:
1. Обработка PHP.
2. Обработка Python.
3. Ajax (сам не проверял, но умные люди говорят работает).
4. HTML работает сразу после установки безо всяких плясок с древними муз. инструментами.
5. Работа с базой данных только SQLite.
Для того, чтобы все это дело заработало, для начала нужно скачать и установить все необходимые файлы, а именно: lighttpd, SQLite3 с библиотеками и по-выбору PHP или Python (или и то и другое, смотря чем будете заниматься).
Для всех файлов репозиторий один:
Будем считать, что все скачали и установили! Теперь нужно настроить.
Для настройки сервера необходим конфигурационный файл lighttpd.conf. Во всех источниках бескрайнего интернета указывалось, что данный файл должен появиться, как бы сам собой, после установки сервера, но в моем случае такого чуда не произошло. Поэтому пришлось прилично побродить по юниксовым сайтам для добычи данного файлика. Поиск подходящих настроек данного сервера- это отдельная длинная история, поэтому проще будет предоставить готовый lighttpd.conf с небольшой инструкцией.
Чтобы все заработало по готовому конфигу нужно создать следующие папки (да поможет вам «iFile»):
/var/www/panel/conf — в эту папку перемещаем файл lighttpd.conf
/var/www/panel/log — здесь будут хранится логи сервера ( появятся сами после запуска)
/var/www/panel/socket — папка для сокетов
/var/mobile/www/site — папка для сайта
Если вас не устраивает такое расположение папок делайте по-своему, только незабудьте подправить lighttpd.conf
Да, чуть не забыл: PHP на данном сервере работает через модуль fast-cgi, можно и просто через cgi, но ненужно. Python работает только через модуль cgi (по-другому никак, по-крайней мере в настоящих сборках)
Настроили. Открываем MobileTerminal пишем: su root, жмем ввод; пишем: alpine, снова жмем ввод; и самое интересное: для запуска сервера набираем следующую команду:
lighttpd-angel -f /var/www/panel/conf/lighttpd.conf
Если терминал ничего не ответил, значит сервер успешно запущен. Со счастливой физиономией открываем iFile и создаем в папке
/var/www/site файл test.php следующего содержания:
Открываем Safari, вводим в адресную строку:
Python можно проверить таким образом:
в папке
/var/www/site создаем файл test.cgi и внем пишем следующее:
#!/usr/bin/python
import os
print «»»Content-Type: text/plain
%s»»» % os.environ
Если браузер выдаст длинное описание и айфона и сафари, значит все впорядке.
Остановка сервера выполняется в терминале командой
Конечно же речь не идет о полноценном запуске веб-сервера на айфоне с выходом в интернет и сотнями пользователей (пожалейте мобилку!), но для отладки скриптов самое оно! Где-то читал, что при желании можно запустить на iPhone движок WordPress с плагином SQLite, так что желающие дерзайте!
Источник
Настраиваем VPN на iPhone или iPad
время чтения: 3 минуты
Многих владельцев смартфонов Apple пугает настройка VPN на iPhone: эта процедура вызывает ассоциации с чем-то сложным и трудновыполнимым для рядового пользователя. Но используя популярные приложения, настроить ВПН можно в несколько кликов, в том числе для iPad и iPod Touch.
Что такое VPN и зачем он нужен
VPN, или виртуальная частная сеть — надежный способ защитить данные, которые вы передаете через интернет. Технически ВПН — это отдельный защищенный шифрованием канал внутри общей глобальной сети. При подключении к интернету через виртуальную сеть вы пользуетесь теми же сайтами и приложениям, но как бы поверх соединения, предоставляемого вашим провайдером. Это означает, что для функционирования ВПН необходим работающий интернет.
После подключения виртуальной сети на вашем устройстве все данные, которые вы передаете, будут сначала проходить по защищенному каналу до сервера ВПН, а уже оттуда выходить в открытый интернет. Таким образом, ни провайдер, ни злоумышленники не смогут увидеть, какие страницы вы посещаете, а ваши данные, например пароли, будут надежно защищены от кражи.
Есть еще одно неоспоримое преимущество использования виртуальной частной сети, ставшее особенно важным в последние месяцы, когда сервисы Google и многие другие сайты оказывались случайно заблокированными правительственными структурами в погоне за нарушителями закона. Используя ВПН, вы сможете без сбоев пользоваться привычными ресурсами.
Как настроить VPN для iPhone или iPad вручную
Для лучшего понимания процесса включения ВПН стоит рассмотреть способ настройки вручную. В качестве сервиса ВПН в примере ниже используется бесплатный проект VPN Gate, технологии L2TP/IPsec и встроенное в iOS ПО.
- Зайдите в приложение «Настройки».
- Нужно выбрать опцию «VPN» (или «Основные» => «VPN»).
- Нажмите кнопку «Добавить конфигурацию VPN».
- Укажите «Тип» — L2TP.
- В поле «Описание» напишите произвольное имя соединения.
- После заполнения всех полей потребуется ввести адрес ВПН-сервера, через который вы хотите выходить в интернет. Чтобы его получить, откройте страницу vpngate.net/en/ и обратите внимание на большую таблицу Public VPN Relay Servers и на столбец L2TP/IPsec. Возможно использовать только те сервера, которые имеют зеленую галочку в этом столбце.
- Сделав выбор, скопируйте строки с окончанием . onengw.net или числовой IP на выбор (рекомендуется первый вариант) в поле «Сервер».
- В полях «Учетная запись», «Пароль» и «Общий ключ» напишите слово vpn.
- После заполнения всех полей нажмите кнопку «Готово».
- Чтобы начать использовать виртуальную сеть, в меню настроек ВПН переключите «Статус» в положение «Вкл». Если все в порядке, вы увидите соответствующий индикатор на верхней панели.
Настройка VPN с помощью приложений
То же можно проделать еще проще, пользуясь бесплатным приложением Betternet. Это самый простой способ настроить VPN на устройствах Apple. После его установки и запуска вы обнаружите всего две кнопки: Connect и Disconnect.
Единственным тапом по экрану можно запускать соединение через ВПН или отключать его и начинать пользоваться интернетом напрямую. Многие задаются вопросом, почему это бесплатно. Если в случае с ручной настройкой речь идет об академическом проекте, то Betternet можно помочь, установив из App Store бесплатные приложения от партнеров.
Мнение, что шифрование необходимо только хакерам и злоумышленникам, в корне неверно. Конфиденциальность передаваемых через интернет данных давно стала нормой и необходимостью, ведь информация стоит дорого, а частная жизнь неприкосновенна.
Источник
Как разбить айфон и запустить сервис для 15 млн пользователей
Летом 2014-го мы с друзьями были на прогулке, и случилось историческое событие. Во время съемки видео, внезапно, iPhone 5C выпал с рук моей жены и разбился об бетонный пол.
Это на тот момент мне казалось печальной ситуацией. Но именно это стало толчком для запуска сервиса, который сейчас обслуживает более 15 млн пользователей.
При чем тут iPhone? Что за сервис? Как все это связано? Ответы под катом!
Предисловие
В этой статье я хочу с вами поделиться событиями, которые начались в 2014 году. Расскажу все как было, пока моя память свежа, а также поделюсь информацией, которая до сих пор нигде не публиковалась.
Ремонт
Как и любой, кто ощутил на себе горечь разбитого стекла любимого гаджета, я хотел, как можно быстрее это исправить. Сам дисплей оказался не поврежден, и ремонт — просто замена стекла тач-скрина. Знакомый порекомендовал СЦ в Киеве, и я отправил туда телефон. Его переклеили и отправили мне обратно. Я не мог дождаться, когда получу телефон почтой.
Как только я его получил, меня ждало еще одно разочарование. Тач-скрин был заменен, но по краям дисплея были желтые пятна. В СЦ мне пообещали это исправить, или заменить на оригинал вместе с дисплеем. Так как под стеклом я еще нашел царапины, то решился на полную замену дисплея.
Через неделю я получил телефон обратно, оказалось, что дисплей не оригинальный. Даже на самой поверхности было видно, что он находится под углом к корпусу. Да и цвета были тусклее, что явно отличало дисплей от оригинала. Оказалось, что оригинальные дисплеи для iPhone сложно найти. Я решил смириться с данной ситуацией, и когда-то в будущем поменять iPhone на более новую модель.
Прошло несколько дней, я потихоньку привыкал к китайскому дисплею. Я сидел на кресле и телефон выскользнул из кармана. Он упал на деревянный пол, стекло опять треснуло. Телефон с оригинальным стеклом падал много раз, но не разбивался аж до бетонной схватки. Но китайское, криво склеенное стекло, разбилось с первой попытки.
Осознание того, что оригинальное стекло купить не получится, навело меня на мысль найти донор. Я начал искать iPhone что продают на olx под запчасти. Оказалось, там много тех, у которых возникла проблема с iCloud функцией Find My iPhone. Такие телефоны нельзя активировать, и они остаются в повисшем состоянии до тех пор, пока не ввести Apple ID владельца, или если владелец удалит телефон из своего аккаунта.
Я нашел донор, iPhone 5C в отличном состоянии, заблокирован под оператора и под iCloud. Дисплей успешно подошел к моему телефону, и наконец-то все стало на свои места. Зеленый iPhone решил оставить себе, на случай чего, как донор. Наконец то я смог успокоиться и забыть о этой проблеме.
Что дальше?
Прошло несколько недель, зеленый iPhone 5C у меня так и валялся на столе под монитором. Но время от времени я вспоминал о нем, так как по привычке я не люблю чтобы вещи валялись без дела. Телефон итак был привязан к неизвестному оператору, да и еще с разбитым стеклом, толку от отвязки iCloud не было. Но мысли о том, что телефон в теории можно разблокировать, до сих пор неизвестным способом, меня не покидали.
doulCi
В общем начал гуглить, читать форумы. Нашел информацию о doulCi (название не странное, а это почти задом наперед iCloud). Это была команда энтузиастов что запустили сервер для обхода FMI для ранних прошивок iOS 7. Они запустили MITM и поменяли местами пакеты от разблокированного iPhone в заблокированный. В общем на то время Apple не делали проверок на соответствие пакетов к Serial/IMEI и doulCi успешно этим воспользовались. Их сервер проработал он не долго, но они успели разблокировать где-то 70 тыс. устройств. Те, кто успели подключиться к их серверу, получили рабочее устройство, в котором не работала SIM карта. Потом один из их команды слил исходники в интернет, и Apple успешно пропатчили такую дыру. На этом этапе их команда распалась, и все пошли разными путями. Больше их сервер не работал.
Конечно я об этом тогда не знал. Я заходил на их официальный сайт, и видел там таймеры, мол «ждите до 16:00 пятницу, тогда запустим сервера бесплатно разблокируем». И еще были всюду поля для ввода IMEI и регистрация. В общем я решил ждать этот час. Как только приходило время, я ставил будильник чтобы не пропустить, держал USB кабель наготове. Наступало время, я заходил на их сайт, а там все работает новое время запуска сервера. Попробовал подождать еще, и все оказалось рекламной заманухой. Это меня изрядно доставало, но останавливаться я не собирался.
Proxy сервера
Позже начали появляться новости о прокси серверах, мол подключившись к ним можно зайти на веб страницу.
В странице, которую выдает Apple
Нажав на «Помощь в активации» пользователь попадал на страницу с текстом. Но разработчики Apple упустили маленькую деталь, ссылка вела не на HTTPS, а на HTTP адрес.
http://static.ips.apple.com/deviceservices/buddy/barney_activation_help_en_us.buddyml
Это позволяло перехватить и подменить трафик, так как он был не зашифрован.
Сервера постоянно падали, лучшим что я нашел был сервер niltpH. Но и он постоянно менял порты, то ли чтобы пользователи чаще заходили на его сайт, то ли сервер не выдерживал и так он снимал нагрузку.
Я постоянно задавался вопросом, зачем делать прокси если можно переадресовать DNS запросы?
Не будет большой нагрузки, и сервер всегда будет онлайн. Но были только proxy сервера.
Дальше началась волна мошенников, они начали массово делать прокси сервера.
Показывая страницы с оплатой несуществующего полного обхода много народу пострадало от таких фальшивых сервисов. Прокси сервера позволяли получить полный контроль над трафиком. Таким образом плохие дядьки крали пароли и кредитные карты, а пользователи верили, что это сработает так как любое изменение в их устройстве вызывало доверие.
Apple ничего не делали чтобы изменить ситуацию, но у меня получилось. В результате моих дальнейших действий больше никто не мог найти прокси сервера мошенников в поисковике.
Первый сервер iCloud DNS Bypass
Решено, я запущу свой сервер. Одним зимним вечером декабря я приступил к разработке. Для реализации моей задумки нужен был один HTTP и один DNS сервер. Я решил написать оба сервиса на С++ используя Visual Studio 2010. Работа с сокетами напрямую байт за байтом без сторонних библиотек.
DNS протокол не сложный, на один UDP запрос, один ответ, с одинаковой структурой каждый раз. За пару часов я написал простой DNS сервер, он отвечал статическим ІР адресом на static.ips.apple.com а остальные брал с DNS от Google.
Дальше я приступил к написанию HTTP сервера. Первый этап был просто выдавать HTML страницу. Она при запуске программы загружалась в память, и потом выдавалась готовым пакетам каждому кто пришлет запрос на 80 порт. Так что моя программа выдавала страницу всем, кто прислал запрос, не зависимо от указанного хоста. В браузере все работало, но прописав DNS в настройки Wi-Fi iOS, нажав на «Помощь в активации» я получал ошибку в телефоне.
Проанализировав трафик выяснилось, что Apple использует XML файлы, генерируя по них удаленный интерфейс.
И вот ответ от сервера с запросом пароля на заблокированном устройстве:
Изучив исходник можно понять что в коде есть JavaScript, и работает он внутри тэгов
И на тот момент существующие прокси сервера использовали единственную страницу с HTML кодом.
В телефоне можно было увидеть вместо текста по активации простенький сайт. Cookies работали. Но нажав на любую внешнюю ссылку, все стили сбивались и последующие переходы были невозможны. Именно так работали прокси сервера в то время.
Через пару часов у меня был рабочий DNS и HTTP сервер, что выдавал 1 страницу по любому запросу. XMLUI оказался разметкой с неизвестными параметрами, которые нельзя было нигде найти. Да и сейчас нигде нет документации. Apple использует его только внутри своих продуктов.
На самом деле стандартные элементы iOS, генерируются кодом XMLUI, даже те, которые работают оффлайн. Списки, кнопки, иконки, выбор даты и времени, подменю, все это лишь результат преобразования XML схожего скрипта в интерфейс налету.
Осознание того, что множество интерфейсов в iOS сделаны именно таким, корявым способом, меня слегка разочаровало. Это когда ожидаешь, что все уже сделано максимально оптимально, а выясняется там прослойка на прослойке.
Тут я сообразил, что в теории, если знать разметку интерфейса, можно сгенерировать вполне себе удобный родной iOS интерфейс со списком значков и ссылок. Такой как настройки в iOS. И заменить им диалог активации полностью.
Все что я понимал из уже сохраненного кода, это что есть некая таблица с возможностью добавления множества
Источник