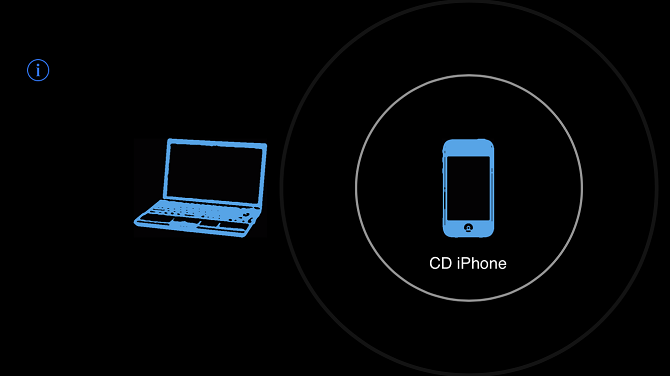- Как использовать Айфон в качестве веб-камеры (через WiFi или USB)
- Настройка iOS для передачи видео
- Настройка компьютера для приема потокового видео с Айфона
- Настройки брандмауэра
- iPhone в качестве веб-камеры через Wi-Fi
- Вывод
- Как использовать iPhone в качестве веб-камеры на ПК / Mac
- Как использовать iPhone в качестве веб-камеры на Mac
- iPhone как камера в Windows
- Что делать, если ваш iPhone не работает как веб-камера
- Как установить iPhone в качестве камеры по умолчанию в различных приложениях
- Как использовать ваш iPhone в качестве веб-камеры: пошаговое руководство
- Что такое EpocCam?
- EpocCam Free против EpocCam Pro
- Как использовать ваш iPhone в качестве веб-камеры с EpocCam
- Установите EpocCam на MacOS или Windows
- Настройте EpocCam на iPhone или iPad
- EpocCam Альтернативы
- 1. iCam
- 2. iVCam
- 3. Камера AtHome
Как использовать Айфон в качестве веб-камеры (через WiFi или USB)
iPhone оснащен камерами высокой четкости, способными удивить качеством видеопотока даже искушенного «юзера». Потребуется небольшая настройка, чтобы использовать Айфон как веб-камеру, но результат того стоит. Гаджет от Apple полностью заменяет «вебку»: передача звука, видео высокой четкости доступны, что называется, по умолчанию.
Настройка iOS для передачи видео
Вся настройка пройдет двумя этапами: установкой программ в смартфон и в персональный компьютер с последующим их соединением. Итак, действия для выполнения в Айфоне:
- На главном экране находим иконку магазина приложений App Store, в строку поиска вбиваем название программы: iVCam. Нажимаем по кнопке «Загрузить». Подтверждаем установку отпечатком пальца либо опционально вводом пароля от Apple ID.
- Находим на рабочем столе Айфона установленную программу, запускаем ее. Справа вверху нажимаем меню настроек (серую шестеренку). Выбираем там подходящее разрешение видео. Активируем запись звука, чтобы загорелся зеленый переключатель. Подтверждаем выбор нажатием кнопки «Готово»:
Мобильный клиент готов к работе. Далее приступим к настройке приемника для среды Windows.
Настройка компьютера для приема потокового видео с Айфона
Чтобы подключить Айфон как веб-камеру, для персонального компьютера потребуется скачать десктопную версию программы iVCam. Для этого переходим на официальный сайт по ссылке https://www.e2esoft.com/ivcam/, выбираем кнопку Download. Если не получается загрузить программу с официального сайта, можно перейти по ссылке http://ivcam.findmysoft.com/.
Подтверждаем условия лицензионного соглашения для использования приложения. Выбираем русский язык, а также директорию, куда нужно установить программу.
Настройки брандмауэра
После установки программы на компьютер нужно снять запрет на работу iVCam в настройках Firewall. Рассмотрим как это сделать на ОС Windows 10.
Переходим в «Центр безопасности защитника Windows»:
Далее разрешаем работу приложения через брандмауэр, проставив соответствующие галочки:
Настройка завершена, теперь перейдем к соединению смартфона и компьютера в одну сеть.
iPhone в качестве веб-камеры через Wi-Fi
Если компьютер и Айфон подключены к одной беспроводной сети wifi, настройка происходит довольно просто. Для начала открываем приложение iVCam, смартфон автоматически обнаружит активное беспроводное соединение с программой на компьютере.
iPhone попросит разрешения на использование камеры и микрофона. Необходимо нажать «Разрешить», после этого на экране появится изображение с основной камеры, а также звук:
Обратите внимание, что в таком режиме нельзя переключаться между приложениями на iPhone, иначе трансляция видеопотока прервется.
В случае если используются различные сети, например, мобильная LTE и обычное Ethernet-подключение на ПК, Айфон необходимо предварительно подключить фирменным кабелем к свободному USB-порту системного блока. Затем разрешить доступ к компьютеру и запустить на смартфоне программу iVCam.
Вывод
Простая процедура настройки Айфона экономит приличную сумму за предполагаемую покупку новой веб-камеры. А также дарит гарантированное удовольствие от трансляции видео высокой четкости. В режиме «вебки» iPhone используется для передачи потока на видеосервисы, например, YouTube, Twitch. Еще для видеозвонков через популярные мессенджеры: Skype или Duscord. Собеседники по достоинству оценят «кино» высокой четкости и качественный звук.
Источник
Как использовать iPhone в качестве веб-камеры на ПК / Mac
Итак, вы решили узнать, как использовать свой iPhone в качестве веб-камеры на ПК / Mac? Если у вас есть iPhone, вам не нужно покупать веб-камеру, чтобы совершать видеозвонки с компьютеров Windows и Mac. Существуют способы превратить ваше устройство на базе iOS в веб-камеру, которая позволяет вам видеть содержимое камеры вашего iPhone на экран вашего iPhone. вашего компьютера.
Эти приложения, которые позволяют использовать ваш iPhone в качестве веб-камеры, бесплатны, но имеют ограниченную функциональность. Вы всегда можете перейти на их платные профессиональные версии и получить доступ ко всем функциям, которые они могут предложить.
Также прочтите: Что делать, если камера Skype не работает в Windows 10
Как использовать iPhone в качестве веб-камеры на Mac
Если вы пользователь Mac, у вас есть приложение под названием EpocCam, которое позволяет использовать iPhone в качестве веб-камеры для вашего устройства. Бесплатная версия приложения поддерживает разрешение видео до 640 x 480 пикселей и работает как с проводными, так и с беспроводными (WiFi) соединениями.
Также в бесплатной версии у вас будет водяной знак и некоторые рекламные объявления. Если вы в порядке, вы можете настроить приложение следующим образом и начать использовать свой iPhone в качестве веб-камеры для видеозвонков.
- Запустите iOS App Store на своем iPhone, выполните поиск EpocCam и инсталляло.
- На вашем Mac откройте браузер и перейти на сайт Kinoni.
- Прокрутите вниз и нажмите кнопку «Загрузить драйвер macOS». Эти драйверы необходимы для использования iPhone в качестве веб-камеры на Mac.
- Распакуйте загруженный архив, дважды щелкнув файл архива. Затем дважды щелкните извлеченный файл пакета, чтобы начать установку.
- Пройдите мастер установки и нажмите «Установить», чтобы установить драйверы веб-камеры на ваш Mac.
- Введите пароль для учетной записи пользователя и нажмите «Установить программное обеспечение», чтобы установить пакет на Mac.
- Подключите iPhone к той же сети Wi-Fi, что и Mac, или подключите iPhone к Mac с помощью кабеля USB.
- Запустите приложение EpocCam на своем iPhone.
- Нажмите Launchpad на Mac, найдите FaceTime и откройте его.
- Вы будете видеть живые кадры с камеры вашего iPhone на экране.
iPhone как камера в Windows
Возможность использовать iPhone в качестве веб-камеры не ограничивается компьютерами Mac. Если вы являетесь пользователем Windows, у вас есть приложение под названием iVCam для потоковой передачи содержимого камеры iPhone на компьютер с Windows.
Как и на Mac, вам нужно установить инструмент на свой ПК и приложение на iPhone, чтобы начать использовать телефон в качестве веб-камеры на вашем компьютере.
- Откройте браузер на своем ПК, перейти к сайт iVCam и загрузите программное обеспечение iVCam на свой компьютер.
- Установите программное обеспечение iVCam и перезагрузите компьютер, когда оно будет полностью установлено.
- Откройте iOS App Store на своем iPhone, о iVCam и инсталлято.
- Запустите приложение iVCam на iPhone и компьютерах с Windows.
- Примите запрос, нажав ОК на вашем iPhone. Это позволит приложению использовать камеру вашего iPhone.
- Вы мгновенно увидите прямую трансляцию с камеры iPhone на своем компьютере.
- iVCam включает в себя такие функции, как возможность делать снимки экрана и записывать кадры с камеры вашего iPhone. Для доступа к этим функциям вы можете использовать значки на панели инструментов приложения на вашем ПК.
- В приложении для iPhone у вас есть такие функции, как включение и выключение фонарика, поворот камеры и включение камеры. Вы можете нажать значок X, если хотите остановить потоковую передачу видео на своем ПК.
Связанная статья: Как поделиться экраном в FaceTime
Что делать, если ваш iPhone не работает как веб-камера
Если вы не видите отснятый материал с iPhone на компьютере, возможно, существуют проблемы с ограничениями iPhone. Вы можете проверить и при необходимости изменить эти ограничения на своем iPhone следующим образом.
Разрешите приложениям использовать камеру вашего iPhone
Вам необходимо включить опцию на вашем iPhone, если вы еще этого не сделали, чтобы разрешить установленным приложениям использовать вашу камеру.
- Запустите приложение «Настройки», прокрутите вниз и нажмите «Конфиденциальность».
- Выберите Камера на следующем экране, чтобы изменить настройки камеры.
- Установите переключатель приложений для веб-камеры в положение ВКЛ. Это позволит этим приложениям использовать камеру вашего iPhone.
Разрешить приложениям использовать микрофон вашего iPhone
Если вы не слышите звук с iPhone на своем компьютере, убедитесь, что вы разрешили приложениям веб-камеры использовать микрофон.
- Откройте приложение «Настройки» на своем iPhone и нажмите «Конфиденциальность».
- Коснитесь параметра «Микрофон», чтобы узнать, какие приложения могут использовать микрофон.
- Включите переключатель для приложений веб-камеры, чтобы они могли использовать микрофон iPhone.
Как установить iPhone в качестве камеры по умолчанию в различных приложениях
Если вы хотите использовать iPhone в качестве основной веб-камеры на компьютере, мы рекомендуем вам установить телефон в качестве веб-камеры по умолчанию в приложениях для видеозвонков.
Ниже показано, как установить iPhone в качестве веб-камеры по умолчанию в различных приложениях для видеозвонков на Mac. Действия для этой процедуры должны быть аналогичными для Windows.
Настройте свой iPhone в качестве веб-камеры по умолчанию в Skype
- Запустите Skype на своем компьютере.
- Щелкните меню Skype вверху и выберите «Настройки».
- Выберите Аудио и видео на левой боковой панели.
- На правой панели щелкните раскрывающееся меню для камеры и выберите приложение веб-камеры из списка.
- Прокрутите вниз и щелкните раскрывающееся меню «Микрофон», чтобы выбрать приложение веб-камеры в качестве микрофона для вашего компьютера.
- Нажмите «Сделать бесплатный пробный звонок» внизу, чтобы убедиться, что камера и микрофон работают.
Использование iPhone в качестве камеры с зумом по умолчанию
- Запустите Zoom на вашем компьютере.
- Нажмите «Масштаб» вверху и выберите «Настройки».
- Щелкните вкладку Видео на левой боковой панели.
- Выберите приложение веб-камеры в раскрывающемся меню «Камера».
- Щелкните Аудио на левой боковой панели.
- Щелкните раскрывающееся меню «Микрофон» и выберите приложение веб-камеры из списка.
Использование iPhone в качестве камеры FaceTime по умолчанию
- Откройте приложение FaceTime на своем Mac.
- Щелкните меню «Видео» вверху и выберите приложение веб-камеры в разделе «Камера».
Знаете ли вы, что вы можете использовать свой iPhone в качестве веб-камеры, чтобы записывать себя на свой компьютер? Это сэкономит вам время, которое вы в противном случае потратили бы на запись видео с помощью видеокамеры и передачу видео на свой компьютер.
Это может вас заинтересовать: Как подключить iPhone к телевизору с помощью AirPlay, Fire TV или Chromecast
Источник
Как использовать ваш iPhone в качестве веб-камеры: пошаговое руководство
Знаете ли вы, что можно использовать ваш iPhone в качестве веб-камеры? Конечно, он не может полностью имитировать веб-камеру в традиционном смысле.
Вы не можете подключить iPhone к USB-порту компьютера и ожидать, что он сразу же заработает. Но вы можете использовать приложения для воссоздания веб-камеры.
Наше любимое приложение для этой цели — EpocCam. Давайте посмотрим, как использовать EpocCam, чтобы ваш iPhone работал как веб-камера. Мы также познакомим вас с несколькими альтернативами EpocCam.
Что такое EpocCam?
EpocCam может превратить ваше устройство iOS (iPhone или iPad) в веб-камеру для компьютеров под управлением Windows и Mac.
Есть также версия для Android, которая предлагает ту же функциональность. Разработчик утверждает, что приложение может полностью заменить традиционные веб-камеры USB и встроенные веб-камеры.
Приложение поддерживает как видео, так и аудио и совместимо со многими ведущими приложениями для видеоплееров, включая Skype, Streamlabs OBS и YouTube.
Неважно, хотите ли вы общаться со своей семьей, транслировать игры своим подписчикам или участвовать в видеоконференцсвязи со своими коллегами — EpocCam справится с этой задачей.
EpocCam Free против EpocCam Pro
EpocCam предлагает бесплатную и платную версию. Бесплатная версия обеспечивает разрешение видео 640 × 480, поддержку USB (если используется с macOS), возможность использовать переднюю и заднюю камеры вашего устройства в качестве входа веб-камеры, а также подключение к Wi-Fi.
При использовании бесплатной версии вы должны принимать водяные знаки на своих видео, а также рекламу в приложении.
Pro версия удаляет рекламу и водяной знак. Тем не менее, стоит подумать только, если у вас есть Mac.
Многие профессиональные функции доступны только пользователям настольной операционной системы Apple. Профессиональные функции включают масштабирование, ручную фокусировку, поддержку фонарика, HDR-видео, двойную камеру и тусклый экран (также называемый «шпионская камера»).
Другим важным преимуществом использования платной версии является увеличенное разрешение видео. Он прыгает с 640 × 480 до 1920 × 1080.
Скачать: EpocCam для iOS (бесплатно)
Скачать: EpocCam Pro для iOS ($ 7.99)
Как использовать ваш iPhone в качестве веб-камеры с EpocCam
Давайте кратко рассмотрим, как настроить EpocCam на устройствах iOS и macOS или Windows.
Установите EpocCam на MacOS или Windows
Программное обеспечение EpocCam состоит из двух частей: приложения для вашего мобильного устройства и драйверов для вашего компьютера.
Несмотря на то, что вы можете просматривать выходные данные камеры вашего iPhone на вашем Mac, используя только веб-камеру EpocCam Viewer (доступную бесплатно в Mac App Store), мы рекомендуем установить драйверы.
Они позволяют EpocCam интегрироваться с Skype, Zoom и любым другим инструментом видеочата, который вы используете.
Средство просмотра веб-камеры позволяет видеть только видеовыход вашего телефона; он не предлагает интеграции с другими услугами.
Драйверы EpocCam Mac (а также драйверы для Windows) доступны бесплатно на веб-сайте разработчика, kinoni.com . Загрузите и установите их на свой компьютер, прежде чем двигаться дальше.
( Примечание. Рекомендуется перезагрузить компьютер после установки любых новых драйверов.)
Настройте EpocCam на iPhone или iPad
После того, как вы загрузили и установили мобильную версию EpocCam на свое устройство iOS, ее легко подключить к Mac.
Просто убедитесь, что ваши устройства iOS и macOS находятся в одной сети Wi-Fi, а затем откройте приложение EpocCam на своем телефоне. Вы увидите черный экран со значком телефона.
Теперь вернитесь на свой Mac и откройте приложение, которое поддерживает EpocCam. Если вы хотите только проверить соединение, откройте приложение EpocCam Webcam Viewer, упомянутое ранее.
Как только приложение телефона обнаружит поддерживаемое приложение, работающее на вашем Mac, оно мгновенно установит соединение и отобразит изображение трансляции.
Убедитесь, что вы установили метод ввода видео на EpocCam в приложении чата, с которым вы используете веб-камеру.
EpocCam Альтернативы
Если вы не удовлетворены EpocCam, есть несколько других приложений, которые позволяют использовать ваш iPhone в качестве веб-камеры.
1. iCam
iCam — это платное приложение, которое может превратить iPhone в веб-камеру. Мобильное приложение — только одна часть уравнения; Как и EpocCam, вам также понадобится компонент iCamSource на вашем компьютере.
После установки обоих приложений вы можете передавать потоковое видео и аудио с любого устройства iOS.
iCam также работает в качестве камеры безопасности; он может отправлять вам мгновенные оповещения, если он обнаруживает движение или звук. Все события движения автоматически копируются в облако.
В дополнение к оригинальному iCam компания также предлагает iCam Pro с некоторыми дополнительными функциями. Проверьте Сравнение функций iCam, чтобы узнать больше.
Загрузить: iCam для iOS ($ 4,99, доступны покупки внутри приложения)
Загрузить: iCam Pro для iOS (доступны бесплатные покупки внутри приложения)
Загрузить: iCamSource для Windows | macOS (бесплатно)
2. iVCam
iVCam специально разработан для владельцев iPhone, у которых есть ПК с Windows — вы не можете использовать iVCam для потоковой передачи видео с iPhone на Mac.
Приложение работает через WLAN или USB и позволяет подключать несколько телефонов к одному компьютеру одновременно. Вы можете передавать видео в разрешении 1080p, 720p, 480p или 360p.
Этот аспект мульти-соединения означает, что программное обеспечение идеально подходит для тех, кто хочет использовать свой старый iPhone в качестве устройства видеонаблюдения, радионяни или камеры для домашних животных.
Загрузить: iVCam (бесплатная, премиум-версия доступна)
3. Камера AtHome
Камера AtHome уникальна. В дополнение к тому, что компьютер позволяет удаленно просматривать канал камеры вашего iPhone, приложение iPhone также может удаленно просматривать канал веб-камеры вашего компьютера. Он поддерживает как Windows, так и Mac.
Некоторые из ключевых функций приложения включают в себя:
- Двусторонняя связь. Используете ли вы приложение Streamer или приложение Viewer, вы можете общаться с любым подключенным устройством и прослушивать звук с этого устройства.
- Обнаружение движения: вы получите мгновенное уведомление, если на вашей камере есть движение.
- Запись по расписанию: если вы хотите контролировать свою камеру в определенное время дня — возможно, во время работы — вы можете предварительно запрограммировать приложение для этого.
Приложение поддерживается рекламой и поставляется с возможностью обновления за дополнительную плату. Как и в случае с другими, попробуйте, прежде чем купить, чтобы увидеть, работает ли он для вас.
Загрузить: AtHome Camera (доступны бесплатные покупки в приложении)
Источник