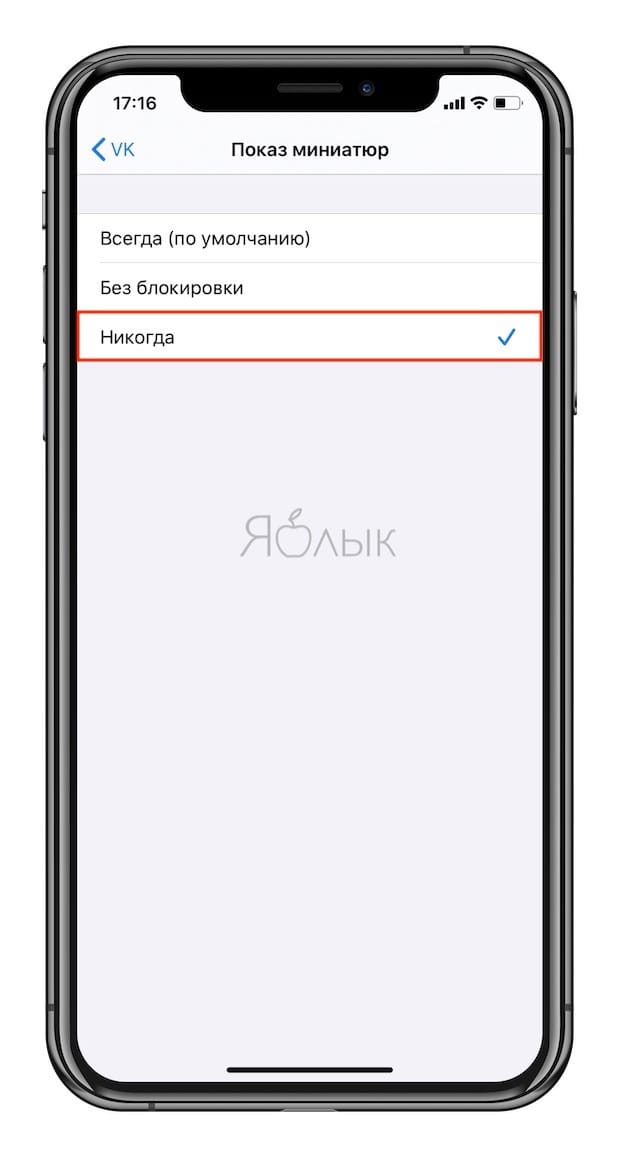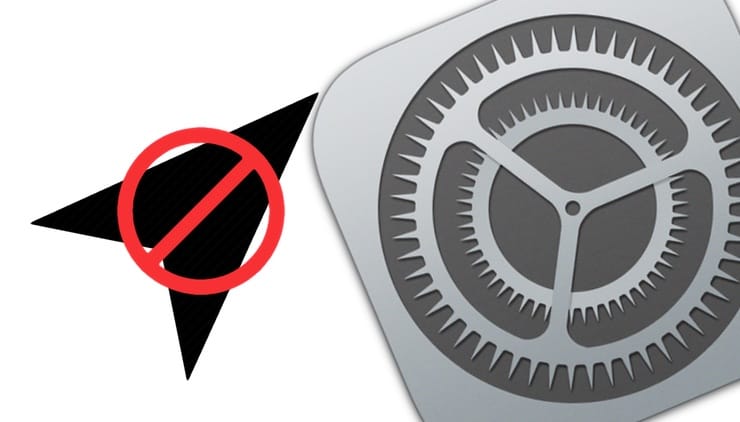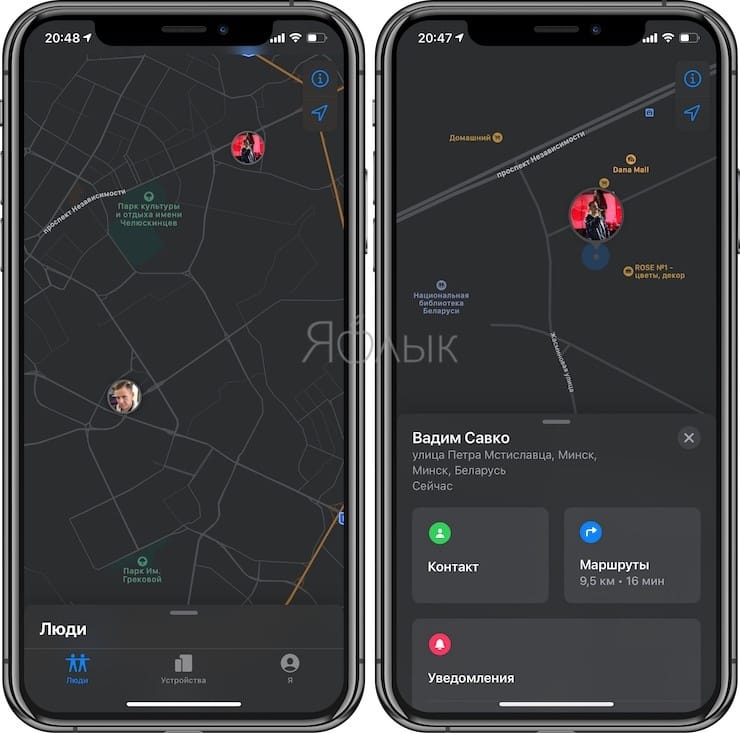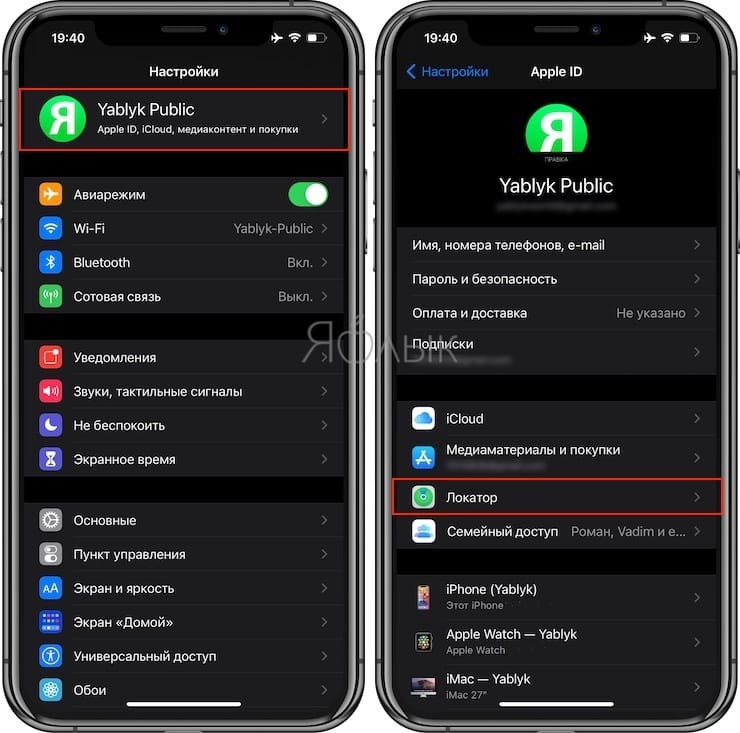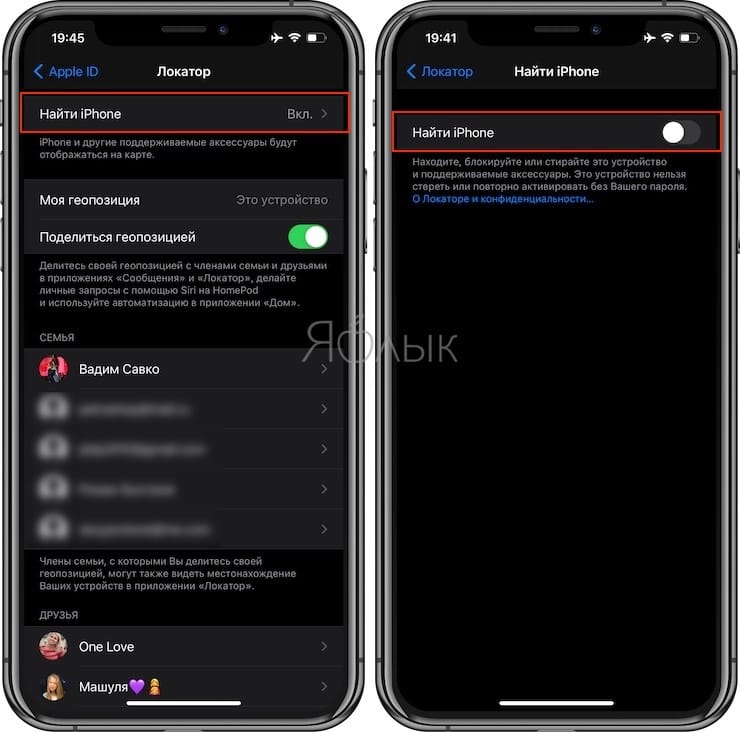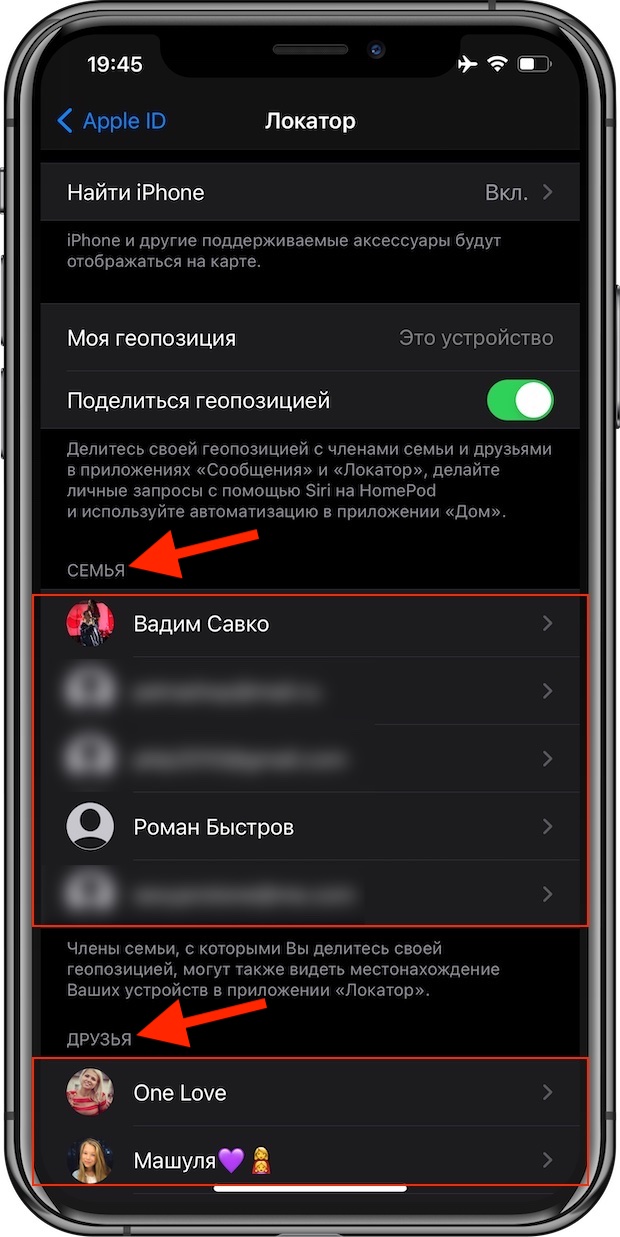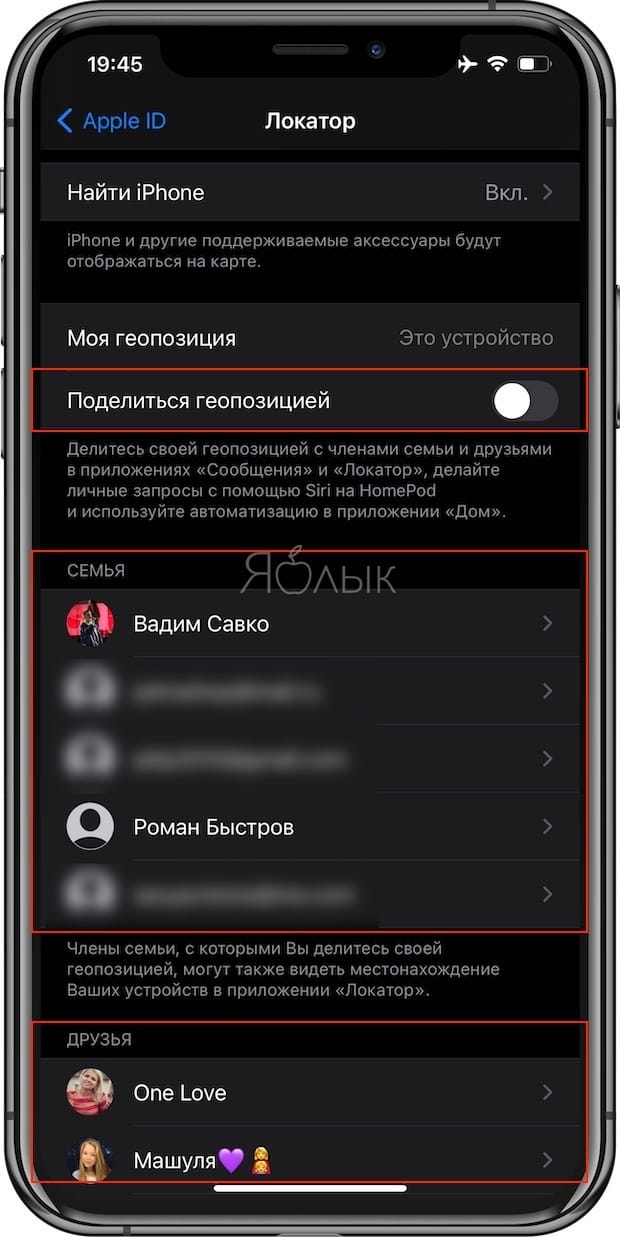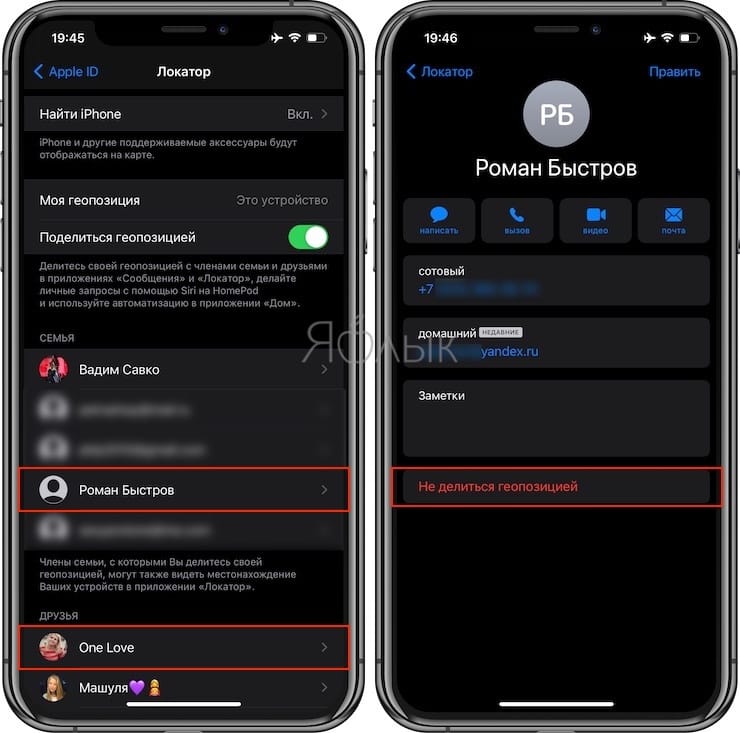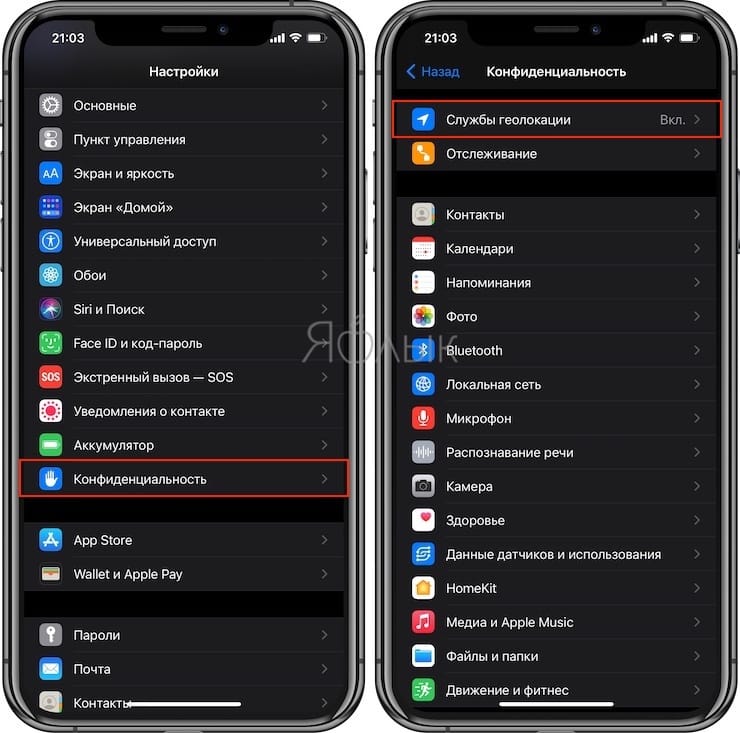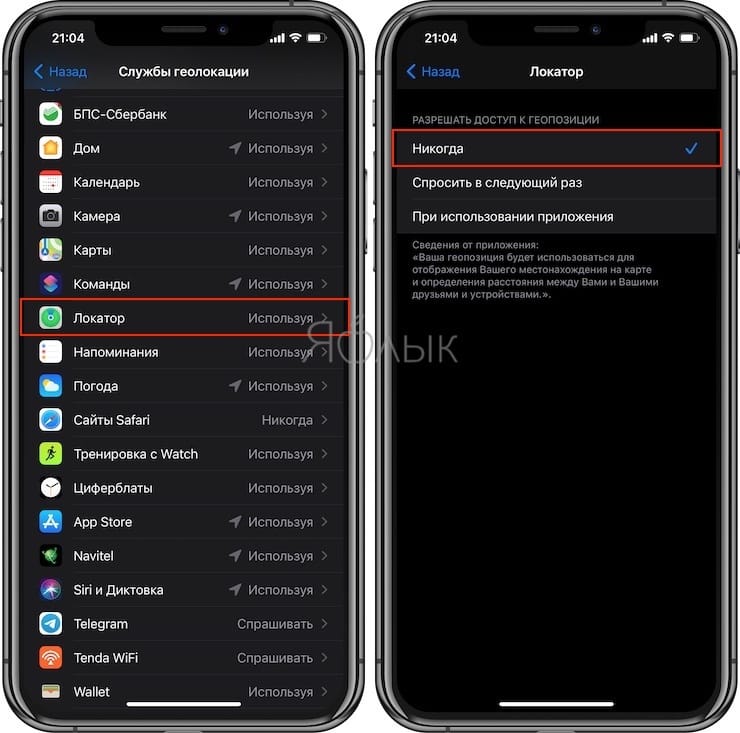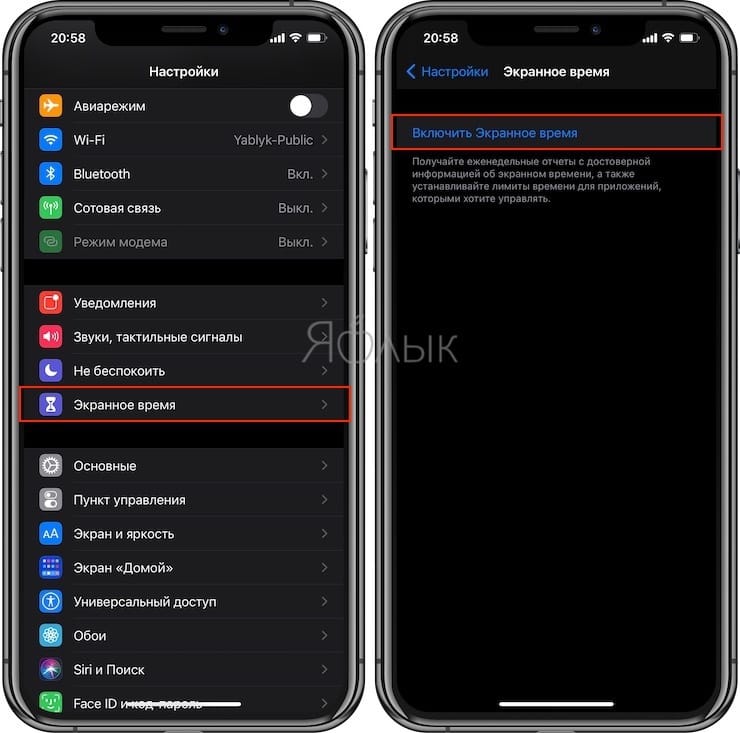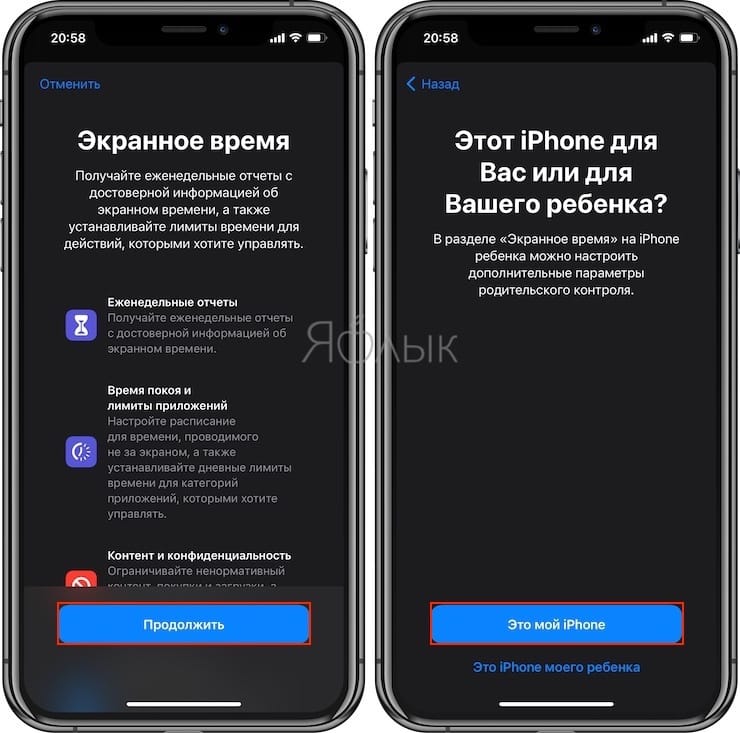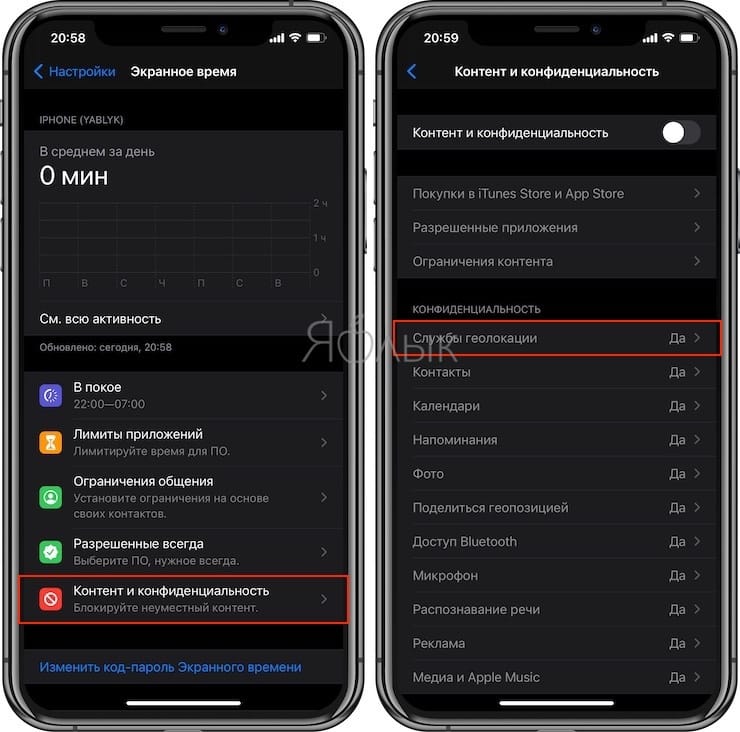- Уведомления на устройствах iPhone, iPad и iPod touch
- Открытие на экране блокировки
- Открытие в Центре уведомлений
- Управление уведомлениями
- Планирование сводки уведомлений
- Изменение стилей оповещений
- Изменение настроек для групп уведомлений
- Настройка оповещений на основе местонахождения
- Как скрывать текст уведомлений на заблокированном экране iPhone
- ✏️ Нам пишут:
- Как скрывать от посторонних текст уведомлений с экрана блокировки на iPhone или iPad
- Видео:
- Как скрывать текст во всех уведомлениях на заблокированном экране iPhone или iPad
- Как скрывать текст в уведомлениях выборочных приложений на заблокированном экране iPhone или iPad
- Я все настроил, но что-то не работает…
- Как сделать так, чтобы отследить ваш iPhone по GPS было невозможно
- Видео:
- Пароль Apple ID знаете только вы?
- Как запретить отслеживание геолокации для добавленных в Локатор друзей на iPhone
- Как запретить доступ к геопозиции в различных приложениях на iPhone или iPad?
- Как запретить внесение изменений в функцию «Поделиться геопозицией» на iPhone?
Уведомления на устройствах iPhone, iPad и iPod touch
Узнайте, как просматривать уведомления и управлять ими, чтобы меньше отвлекаться в течение дня.
Открытие на экране блокировки
Чтобы просмотреть недавние уведомления на экране блокировки, возьмите в руки iPhone или выведите iPad из режима сна. На экране блокировки можно также выполнять следующие действия.
- Выбрать отдельное уведомление, чтобы открыть приложение, из которого оно отправлено.
- Выбрать несколько уведомлений, чтобы просмотреть все недавние уведомления, отправленные из определенного приложения.
- Смахнуть уведомление влево, чтобы управлять оповещениями для определенного приложения, или удалить его.
- Нажать и удерживать уведомление*, чтобы просмотреть его и выполнить быстрые действия при их наличии.
Чтобы предварительно просматривать уведомления на экране блокировки, перейдите в меню «Настройки» > «Уведомления» > «Показать миниатюры» и выберите вариант «Всегда».
* На iPhone SE (2-го поколения) смахните уведомление влево, нажмите «Просмотреть», чтобы просмотреть уведомление и выполнить поддерживаемые быстрые действия.
Открытие в Центре уведомлений
В Центре уведомлений отображается история уведомлений, которую можно прокрутить назад, чтобы просмотреть пропущенные уведомления. Существует два способа просмотреть оповещения в Центре уведомлений.
- На экране блокировки смахните вверх от средней части экрана.
- На любом другом экране смахните вниз от центра верхней части экрана.
Чтобы очистить историю уведомлений, нажмите кнопку «Закрыть» , а затем — «Очистить».
Управление уведомлениями
Чтобы управлять уведомлениями с экрана блокировки или из Центра уведомлений, выполните следующие действия.
- Смахните влево оповещение или группу оповещений.
- Нажмите «Параметры» и выберите один из следующих вариантов.
- Выключить на 1 час
- Выключить на сегодня
- Настройки вида
- Выключить
Можно также нажать «Настройки вида», чтобы изменить стили или параметры оповещений для определенного приложения.
Планирование сводки уведомлений
В iOS 15 и iPadOS 15 можно запланировать время получения сводки уведомлений на каждый день, чтобы наверстать упущенное в удобный для вас момент. В персонализированной сводке оповещения сортируются по приоритету в зависимости от характера использования приложений, а наиболее актуальные уведомления отображаются в верхней части.
Чтобы запланировать сводку уведомлений, выполните следующие действия.
- Перейдите в меню «Настройки» > «Уведомления» > «Доставка по расписанию», а затем включите функцию «Доставка по расписанию».
- В разделе «Приложения в Сводке» выберите приложения, которые хотите включить в сводку уведомлений.
- В разделе «Расписание» нажмите кнопку «Добавить» , чтобы добавить расписание, или кнопку «Удалить» , чтобы удалить расписание. Затем установите время для каждой настроенной сводки по расписанию.
Чтобы добавить в сводку новые приложения, вернитесь в меню «Настройки» > «Уведомления» > «Доставка по расписанию» и выберите приложения в разделе «Приложения в Сводке». Каждое приложение отображается со средним количеством уведомлений, которые вы получаете каждый день из этого приложения.
Изменение стилей оповещений
- Перейдите в меню «Настройки» и нажмите «Уведомления».
- Выберите приложение в разделе «Стиль уведомлений».
- В разделе Alerts (Предупреждения) выберите нужный стиль оповещений. Если включен параметр Allow Notifications (Допуск уведомлений), выберите время доставки уведомлений: сразу или в запланированной сводке уведомлений.
В iOS 15 и iPadOS 15 можно включить функцию «Важные предупреждения», чтобы получать уведомления даже при выключенном звуке или использовании режима «Фокусирование» на устройстве iPhone.
Изменение настроек для групп уведомлений
- Перейдите в меню «Настройки» и нажмите «Уведомления».
- Выберите приложение и нажмите Notification Grouping (Группировка).
- Выберите один из следующих вариантов.
- «Автоматически»: уведомления из приложения будут объединены в группы согласно критериям приложения, например по темам или цепочкам.
- «По приложению»: все уведомления из приложения будут объединены в одну группу.
- «Выключено»: уведомления не будут объединены в группы.
Чтобы выборочно отключить уведомления для приложений, перейдите в меню «Настройки» > «Уведомления» > «Предложения Siri», а затем выключите любое приложение.
Чтобы изменить отображение уведомлений на экране блокировки, выполните следующие действия.
- Откройте меню «Настройки» > «Уведомления».
- Выберите приложение, нажмите «Показать миниатюры» и выберите нужный вариант.
Настройка оповещений на основе местонахождения
Некоторые приложения используют данные о местонахождении для отправки соответствующих оповещений. Например, уведомление о необходимости позвонить кому-либо может появиться, когда вы прибываете в определенное место или покидаете его.
Если такой тип предупреждений не нужен, его можно отключить. Перейдите в меню «Настройки» > «Конфиденциальность» > «Службы геолокации» и выберите приложение, чтобы включить или отключить его оповещения на основе вашего местонахождения. Более подробную информацию о службах геолокации см. в этой статье.
Информация о продуктах, произведенных не компанией Apple, или о независимых веб-сайтах, неподконтрольных и не тестируемых компанией Apple, не носит рекомендательного или одобрительного характера. Компания Apple не несет никакой ответственности за выбор, функциональность и использование веб-сайтов или продукции сторонних производителей. Компания Apple также не несет ответственности за точность или достоверность данных, размещенных на веб-сайтах сторонних производителей. Обратитесь к поставщику за дополнительной информацией.
Источник
Как скрывать текст уведомлений на заблокированном экране iPhone
✏️ Нам пишут:
Мне часто приходят личные уведомления на iPhone и их текст отображается на заблокированном экране. Как скрыть содержимое уведомлений, но при этом не отключать их полностью?
— Руслан
Настройки iOS позволяют гибко изменять параметры уведомлений на заблокированном экране.
Для этого сделайте следующее:
1. Перейдите в Настройки – Уведомления – Показ миниатюр.
2. Выберите подходящий способ отображения.
Здесь можно указать:
- Всегда – текст уведомлений будет всегда отображаться на экране.
- Если разблокировано – будет отображать текст только ока iPhone не будет заблокирован.
- Никогда – текст уведомлений никогда не будет отображаться на экране блокировки.
Обратите внимание, что раздел Показ миниатюр есть в настройках уведомлений для каждого конкретного приложения (Настройки – Уведомления). Так можно ограничить показ текста сообщений на заблокированном экране лишь для конкретных программ или игр.
Кроме этого для каждого приложения можно вовсе отключить отображение уведомлений оставив при этом показ бейджей с количеством пропущенных сообщений. Для этого активируйте переключатель Допуск уведомлений и отключите опции На заблокированном экране и Показ банерами.
Источник
Как скрывать от посторонних текст уведомлений с экрана блокировки на iPhone или iPad
Предварительный просмотр уведомлений в iPhone и iPad – функция весьма полезная. Тем не менее, если вы желаете не отображать, например, текст переписки из уведомления на экране блокировки, функцию можно отключить.
Видео:
Как скрывать текст во всех уведомлениях на заблокированном экране iPhone или iPad
Для того чтобы отключить функцию предварительного просмотра во всех уведомлениях, нужно в приложении «Настройки» открыть раздел «Уведомления» и выбрать «Показ миниатюр».
Здесь имеются три опции – «Всегда», «Без блокировки» и «Никогда».

Если в электронных письмах или сообщениях вы обсуждаете темы, которые хотели бы скрыть от посторонних глаз, лучше выбрать вариант «Никогда». В таком случае вы будете получать уведомления лишь о том, что в определенном приложении вам доставлено сообщение.
Опция «Без блокировки» скрывает содержимое уведомлений с экрана блокировки, однако в случае, если iPhone разблокирован, предпросмотр будет активирован.
Как скрывать текст в уведомлениях выборочных приложений на заблокированном экране iPhone или iPad
В случае, если необходимо скрыть текст сообщений в каком-то определенном приложении, то в приложении «Настройки» откройте раздел «Уведомления» и выберите необходимое приложение.
Перейдите в меню Показ миниатюр и поставьте галочку напротив пункта Никогда.
Я все настроил, но что-то не работает…
На всякий случай перезагрузите устройство. Имейте ввиду, что некоторые программы могут конфликтовать с настройками iOS из-за наличия собственных настроек уведомлений внутри приложения. Так, например, Telegram и Instagram обладают своими инструментами для тщательной настройки уведомлений в параметрах приложения. Для того чтобы Уведомления iOS работали правильно, включите уведомления в самой программе.
Источник
Как сделать так, чтобы отследить ваш iPhone по GPS было невозможно
В этом материале мы расскажем как установить запрет на возможность делиться данными о своем месторасположении, а также отключить доступ к геолокационным сервисам для выборочных приложений.
Видео:
В данном материале не учитывается возможное отслеживание телефона пользователя через сотовую связь. В большинстве случаев данная услуга доступна только в качестве платного сервиса у некоторых операторов (распространяется только на членов семьи), а также по запросу правоохранительных органов.
Пароль Apple ID знаете только вы?
Вы точно уверены, что пароль вашего Apple ID, введенного по пути Настройки → Ваше имя → iCloud никто (друг, подруга, муж, жена, сестра, брат и т.д.) не знает?
Приведем простую ситуацию из жизни. Муж (парень) дарит жене (подруге) iPhone со включенными геолокационными сервисами (про них рассказано ниже) и самостоятельно регистрирует ей Apple ID. Естественно, девушке и в голову не придет что-то менять. Но здесь стоит учесть, что человек, который знает пароль и логин Apple ID может не только постоянно мониторить местоположение привязанных к аккаунту устройств (это делается так), но и удаленно заблокировать iOS-устройство, например, после ссоры (опять же, пример из жизни).
Как поступить?
1. Необходимо изменить пароль Apple ID. Но вероятнее всего вы столкнетесь с другой проблемой – не сможете вспомнить Контрольные вопросы, которые необходимы для смены пароля. Если была включена двухфакторная аутентификация – контрольные вопросы не используются.
2. Если пароль сменить не удастся (но вы знаете старый) – отключите опцию Найти iPhone по пути Настройки → Ваше имя → Локатор → Найти iPhone.
3. Если вы не знаете пароль, то остается лишь прибегнуть к частичному (описано ниже) или полному отключению Геолокации по пути Настройки → Конфиденциальность → Службы геолокации.
Как запретить отслеживание геолокации для добавленных в Локатор друзей на iPhone
Если вы ничего не поняли из написанного выше подзаголовка, то мы постараемся вкратце пояснить. В iOS на iPhone и в iPadOS на iPad есть стандартное приложение Локатор. При помощи этой программы можно настроить (инструкция) совместное отслеживание геолокации между пользователями, добавляя их в друзья.
Список вашей семьи (если вы в нее добавлены, конечно) и друзей, добавленных в приложение Локатор размещен по пути Настройки → Ваше имя → Локатор (см. скриншот ниже).
Ничего криминального в этой функции нет. Этот инструмент может оказаться очень полезным, например, для контроля местонахождения детей, пожилых родителей и т.д.
Для того чтобы проверить, делитесь ли вы с кем-либо своей геолокацией, выполните следующее:
1. Откройте Настройки → Ваше имя → Локатор.
2. Для отключения возможности делиться геолокацией сразу со всеми членами семьи или друзьями в приложении Локатор, установите переключатель «Поделиться геопозицией» в положение Выключено.
3. Если же необходимо отключить возможность отслеживание вашей геопозиции для определенного пользователя, то выберите его из списка друзей и в самом низу карточки его контакта нажмите на кнопку-ссылку «Не делиться геопозицией».
Как запретить доступ к геопозиции в различных приложениях на iPhone или iPad?
1. Откройте Настройки → «Конфиденциальность».
2. Перейдите в меню «Службы геолокации».
3. Выберите необходимое приложение (например, «Telegram», «Локатор», «WhatsApp» и т.д.) и установите галочку напротив пункта «Никогда».
Как запретить внесение изменений в функцию «Поделиться геопозицией» на iPhone?
В случае, если ваш телефон иногда попадает в руки, например, членов семьи или друзей, не будет лишним установить запрет на внесение каких-либо изменений в настройки геолокации на iPhone. После этого никто кроме вас не сможет изменить настройки параметров геолокации, даже если разблокированный телефон попадет в чужие руки.
1. Откройте Настройки → Экранное время.
2. Включите функцию, если она отключена.
3. Перейдите в раздел «Контент и конфиденциальность» → «Службы геолокации».
4. Установите галочку напротив пункта «Запретить изменения».
Источник