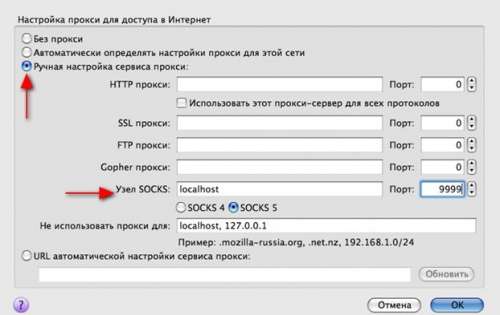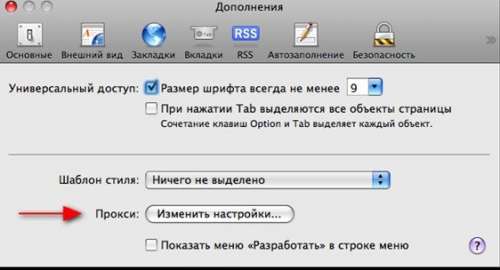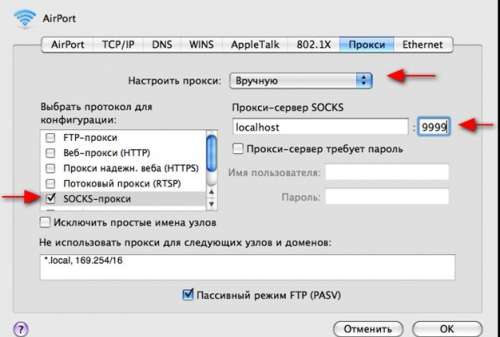- Могу ли я использовать свой iPhone в качестве адаптера Wi-Fi?
- Как я могу использовать свой iPhone в качестве Wi-Fi для ноутбука?
- Как превратить мой телефон в беспроводной адаптер?
- Как я могу получить WIFI без адаптера?
- Как я могу поделиться своим iPhone Интернетом с моим компьютером?
- Как подключить iPhone к ноутбуку с Windows?
- Можете ли вы использовать телефон в качестве адаптера WiFi?
- Как сделать мой старый компьютер совместимым с беспроводной связью?
- Как преобразовать беспроводной маршрутизатор в беспроводной адаптер?
- Нужен ли моему ПК адаптер WIFI?
- Где адаптер беспроводной сети?
- Какой Wi-Fi лучше всего подходит для ноутбука?
- Как я могу поделиться своим телефоном в Интернете с моим компьютером?
- Могу ли я поделиться Wi-Fi со своего телефона на ПК?
- Как подключить iPhone к Windows 10?
- Как подключить iPhone в режиме модема к компьютеру через USB?
- Способы
- Особенности
- Инструкция
- Ограничения
- Лимит трафика
- Заключение
- iPhone как USB Модем Для Компьютера и Ноутбука на Windows — Как Подключить Режим WiFi Адаптера на Айфоне?
- iPhone как USB модем для компьютера Windows 7, 8, 10
- Как включить режим USB модем на iPhone в iOS?
- Как подключить айфон к компьютеру в качестве модема по USB кабелю через iTunes?
- Как сделать айфон вай фай адаптером
Могу ли я использовать свой iPhone в качестве адаптера Wi-Fi?
Просто подключите iPhone к компьютеру, откройте iTunes и нажмите кнопку «Проверить наличие обновлений», когда появится экран iPhone. В меню настроек iPhone нажмите «Основные»> «Сеть»> «Интернет-модем». Установите переключатель Интернет-модем в положение Вкл. Для подключения через USB сначала подключите iPhone к компьютеру.
Как я могу использовать свой iPhone в качестве Wi-Fi для ноутбука?
- Зайдите в экранные настройки вашего iPhone.
- Ищите личную точку доступа; или General, затем Network и, наконец, Personal Hotspot.
- Нажмите на «Личная точка доступа», а затем переведите переключатель в положение «Вкл.».
- Затем подключите iPhone к ноутбуку или планшету с помощью кабеля USB или Bluetooth.
Как превратить мой телефон в беспроводной адаптер?
Как превратить ваш телефон Android в беспроводной USB-адаптер
- Включите Wi-Fi на телефоне, выбрав «Настройки» -> «Беспроводные сети» -> «Wi-Fi».
- Подключите телефон к настольному компьютеру или нетбуку с помощью USB-кабеля, который идет в комплекте с телефоном.
- Теперь перейдите в «Настройки» -> «Мобильная точка доступа и модем» и выберите опцию «USB-модем».
Как я могу получить WIFI без адаптера?
Да, вы можете использовать перекрестный кабель Ethernet, а затем установить мост между беспроводной и проводной сетями на ноутбуке, просто используя Windows 7 «Сетевые подключения». И если у обоих есть гигабитные разъемы LAN, вы сможете просто использовать прямой кабель Ethernet, поскольку гигабитное автоматическое определение.
Как я могу поделиться своим iPhone Интернетом с моим компьютером?
- На главном экране нажмите «Настройки»> «Личная точка доступа». Если вы не видите «Личную точку доступа», нажмите «Оператор», и вы ее увидите.
- Коснитесь переключателя рядом с Personal Hotspot, чтобы включить его.
- Подключите устройство к компьютеру с помощью кабеля USB.
- Устройство автоматически начнет модем после завершения синхронизации.
Как подключить iPhone к ноутбуку с Windows?
Синхронизация Apple iTunes через Wi-Fi
- Подключите ваш iPhone к компьютеру через USB.
- В приложении iTunes нажмите кнопку «Устройство» в левом верхнем углу окна iTunes.
- Щелкните вкладку «Сводка», расположенную под полем «Настройки».
- Установите флажок «Синхронизировать с этим [устройством] по Wi-Fi».
- Щелкните Применить.
- Синхронизация Wi-Fi останется включенной.
Можете ли вы использовать телефон в качестве адаптера WiFi?
Использовать смартфон или планшет Android в качестве адаптера Wi-Fi очень просто. Он хорошо работает как быстрое решение для настольного компьютера, которому требуется беспроводное соединение или сломанный Wi-Fi на ноутбуке. Имейте в виду, что не все операторы сотовой связи допускают это и могут отключить Wi-Fi, заставляя вас использовать ваш тарифный план передачи данных.
Как сделать мой старый компьютер совместимым с беспроводной связью?
У вас есть несколько вариантов подключения настольного ПК к беспроводной сети: вы можете использовать USB-адаптер Wi-Fi, установить выделенную карту Wi-Fi PCIe или перейти на новую материнскую плату со встроенным Wi-Fi. (Мы подозреваем, что большинство людей выберут самые простые варианты — номера один и два.)
Как преобразовать беспроводной маршрутизатор в беспроводной адаптер?
Как использовать маршрутизатор в качестве беспроводного адаптера
- Начните с проверки, поддерживает ли ваш маршрутизатор стороннюю прошивку. …
- Загрузите и установите прошивку в соответствии с инструкциями для вашей модели роутера.
- Щелкните Wireless.
- Измените беспроводной режим на клиентский.
- В поле «Имя беспроводной сети» (SSID) введите имя беспроводной сети, к которой должен подключаться маршрутизатор.
Нужен ли моему ПК адаптер WIFI?
Чтобы подключить портативный или настольный ПК к беспроводной сети, компьютер должен иметь адаптер беспроводной сети. Большинство ноутбуков и планшетов, а также некоторые настольные ПК поставляются с уже установленным адаптером беспроводной сети.
Где адаптер беспроводной сети?
Найдите беспроводную карту в Windows
Щелкните поле поиска на панели задач или в меню «Пуск» и введите «Диспетчер устройств». Щелкните результат поиска «Диспетчер устройств». Прокрутите список установленных устройств до «Сетевые адаптеры». Если адаптер установлен, вы его найдете там.
Какой Wi-Fi лучше всего подходит для ноутбука?
TP-Link TL-WN722N — лучший ключ Wi-Fi для использования на ноутбуках.
Как я могу поделиться своим телефоном в Интернете с моим компьютером?
Если у вас есть смартфон на базе Android, это просто. Все, что вам нужно сделать, это подключить зарядный кабель к телефону, а разъем USB — к ноутбуку или ПК. Затем откройте свой телефон и перейдите в Настройки. Найдите раздел «Беспроводная связь и сети» и нажмите «Модем и переносная точка доступа».
Могу ли я поделиться Wi-Fi со своего телефона на ПК?
Владельцы Android имеют три варианта модема для совместного использования мобильного интернет-соединения со своим ноутбуком, планшетом или даже настольным ПК: Подключение через Bluetooth. Используйте свой телефон в качестве беспроводной точки доступа. Подключите телефон к компьютеру через USB.
Как подключить iPhone к Windows 10?
Как синхронизировать ваш iPhone с Windows 10
- Подключите iPhone к ноутбуку с помощью кабеля Lightning.
- Нажмите «Продолжить», когда вас спросят, может ли компьютер иметь доступ к телефону.
- Щелкните значок телефона на верхней панели.
- Щелкните «Синхронизировать». Это должно синхронизировать два устройства. …
- Проверьте свои фотографии, музыку, приложения и видео, чтобы убедиться, что они прибыли на телефон из Windows 10.
Источник
Как подключить iPhone в режиме модема к компьютеру через USB?
Удобный интерфейс операционной системы iOS позволяет в несколько шагов выполнить любую команду на Айфоне. Ознакомившись с этой инструкцией, вы узнаете, как в iPhone активировать режим модема через USB.
Способы
О том, как можно раздать интернет с Айфона, мы писали тут.
В iPhone можно использовать три режима модема:
- Подключение телефона к компьютеру на MAC, Windows 7 или 10 по USB (Lightning), и раздача интернета;
- Создание точки доступа и раздача защищенного Wi-Fi соединения со своим паролем;
- Подсоединение в качестве модема к ПК через Bluetooth сопряжение.
Рассмотрим самый первый.
Особенности
Чтобы все работало отлично:
- убедитесь, что у вас есть пакет с гигабайтами или на балансе достаточно средств для подключения к интернету;
- Айфон видит стабильную 3G или 4G LTE связь;
- порт компьютера определяет подключаемые в него устройства;
- используется оригинальный lightning;
- на компьютере должна быть обязательно установлена программа iTunes последней версии.
Если все условия выполняются, приступайте к настройке.
Инструкция
Как раздать интернет с Айфона по USB, рассказывается в следующем видео:
Для включения режима модема:
- Откройте раздел «Сотовая связь».
- Перейдите далее в «Режим модема».
- Активируйте эту функцию. Можете ознакомиться с действиями, нужными для соединения устройства в качестве модема.
Чтобы подключить Айфон в режиме модема через USB, подсоедините его через Lightning к ПК и выберите утвердительный ответ на вопрос «Доверять этому компьютеру»? Далее компьютер проведет настройку сетевого адаптера, обнаружит новую сеть и подключится к ней. Также через новую локальную сеть ПК получит доступ в интернет.
Если этого не произошло автоматически, в сетевых настройках выберите свой iPhone и подсоединитесь к нему вручную.
Если на вашем Айфоне не включается режим модема, вам сюда.
Ограничения
Когда смартфон подключен к ПК через USB-порт:
- Разряжается быстрее обычного, но при подключении по USB заряд аккумулятора остается на прежнем уровне, а в моменты «простоя» он постепенно заряжается.
- GSM модуль активен, поэтому SMS и звонки вы принимать сможете.
- При входящем или исходящем звонке интернет прерывается. Восстанавливается по окончании разговора.
- Вход в глобальную сеть с Айфона также будет доступен.
- Тарификация трафика у мобильных операторов считается по количеству полученных и отправленных пакетов.
- Если у вас не безлимит, проверять состояние трафика можно в настройках сетевого адаптера, открыв параметр «Состояние».
В Windows 10 есть функция установки лимита используемого трафика. Она поможет не уйти в минус и вовремя остановить подачу трафика.
Лимит трафика
Используя iPhone как модем, подключенный по USB к ПК или ноутбуку с Windows 7 или 10, выставите ограничитель трафика таким способом:
- Нажмите в Windows 10 комбинацию клавиш Win+Iи откройте «Сеть и Интернет».
- Кликните раздел «Etnernet» и сеть, к которой сейчас подключены.
- Активируйте ползунок «Задать как лимитированное подключение» и перейдите к установке лимита.
- Выберите нужные параметры и жмите «Сохранить».
- Windows сообщит о некоторых службах, которые следует отключить при лимитированном использовании трафика.
Система оповестит о скором окончании трафика и заблокирует доступ при израсходовании всего пакета.
Заключение
Подключить iPhone в качестве модема очень просто. Главное иметь оригинальный lightning, установленный iTunes, и чтобы телефон ловил 3G/4G LTE связь. Если GSM-модуль ловит только GPRS, не исключены перебои в работе модема.
Источник
iPhone как USB Модем Для Компьютера и Ноутбука на Windows — Как Подключить Режим WiFi Адаптера на Айфоне?
Сегодня покажу, как включить режим модема на iPhone в iOS. Мы будем использовать айфон в качестве wifi адаптера для компьютера или ноутбука через USB кабель с помощью iTunes. Этот способ подойдет в качестве запасного варианта для подключения стационарного компьютера или ноутбука на Windows, у которых не имеется никакого другого беспроводного адаптера. Функция USB модема позволит провести на ПК мобильный интернет через USB провод.
iPhone как USB модем для компьютера Windows 7, 8, 10
Давайте подумаем, когда может пригодиться использовать iPhone в качестве модема?
- В случае поломки основного wifi модуля ноутбука или при отсутствии адаптера на компьютере
- Если вам необходимо поработать, а интернета под рукой нет, зато в кармане всегда лежит телефон.
- Или когда на планшете, который из экономии мы зачастую берем без поддержки сим-карт, нужно выйти в интернет, но бесплатный wifi в месте вашего нахождения отсутствует
- Наконец, когда у вас имеется второй смартфон, но тарифный план на вставленной в него сим-карте не имеет большого количества включенного трафика.
В качестве USB модема на iOS вы можете активировать абсолютно любой iPhone — 5S, 6, 6S, 7, 10, XS, XR и так далее. Инструкция универсальна для всех моделей
Как включить режим USB модем на iPhone в iOS?
В общем, как вы понимаете, использовать iPhone как модем иногда бывает крайне необходимо. Для того, чтобы включить этот режим в iOS, есть три способа, которые зависят от того, каким образом будет айфон подключаться к ноутбуку или другому устройству:
- По WiFi
- По USB кабелю
- По Bluetooth
Мы подробно рассмотрим последние два из этих режимов, поскольку про организацию раздачи интернета с айфона по wifi я уже писал ранее.
Как подключить айфон к компьютеру в качестве модема по USB кабелю через iTunes?
Для подключения компьютера к интернету можно настроить iPhone в качестве wifi адаптера по USB кабелю. Но для этого обязательным условием является установленная программа iTunes. Для активации режима модема просто подключаем айфон к USB порту своего компьютера или ноутбука. Производитель, естественно, рекомедует использовать оригинальный кабель, так как в ином случае связь может не установиться, но у меня все работало и с китайским за 100 рублей из Ашана.
Если вы это делаете первый раз, то на экране появится вопрос, доверять ли этому компьютеру — соглашаемся
После этого интернет через айфон должен заработать — чтобы в этом убедиться, в Windows заходим в «Центр управления сетями и общим доступом»
Источник
Как сделать айфон вай фай адаптером
[FAQ] Как создать точку доступа в USB-WiFi
Данная инструкция не работает на новых устройствах, начиная с iOS 5.
Описание :
Не для кого не секрет, что важную роль в экономии траффика на iPhone играет WiFi, очень часто возникает ситуация когда есть Анлим на ББ и хочеться его пользовать на iPhone. Для этого нам понадобиться
0,6Кр и данный ФАК.
Итак, идем в магазин покупаем WiFi-премник. Втыкаем покупку в ББ и действуем по
Инструкция для Windows:
1) Беспроводное сетевое соединение\свойства\вкладка беспроводные соединения
2) Жмем сюда\жмем дабавить\
3) Прописываем сетевое имя,проверка подленности и шифрование данных по вашему усмотрению
4) Ставим галочку на-этот компьютер имеет прямое соединение компьютер -компьютер;
5) Точки доступа не требуется и жмем ок.
6) Если интернет подключен чернез лан, то в свойствах подключения по локальной сети выбираем вкладку дополнительно и ставим галочку на «разрешить другим пользователем сети использовать подключение к интернету данного компьютера
7) Тут же, на вкладке парамеры брандмауэра ставим галочку на «выключить» и жмем ок.
8) Жмем просмотр беспроводных сетей и выбираем ту сеть которую создали.
9) На iPhone клацаем вайфай и выбираем нашу сеть.И все,наслаждайтесь безлимитом)))
by pasyabest
Инструкция для Mac OS:

Сообщение отредактировал directorgeneral — 09.03.15, 15:44
Хорошо было бы если каждый б поделился как настраивает свой WFдевайс, вот это был бы фак.
Сообщение отредактировал iJleoH — 08.11.09, 13:05
чо на них настраивать? тип соединения с инетом — адрес сервака для соединения — логин — пароль?
я вообще свой dir-300 на линукс перешил, пошире ассортимент возможностей стал. в частности, позволяет создать вторую (и третью и т.д.) точку доступа с другими хар-ками и паролем. очень удобно создать скрытую только для PSP, потому что она не поддерживает WPA2. ну или от щедрот открытую, для тех, кто поймает.
и кстати, Win7 для общего доступа присваевает адрес 192.168.137.x.
И еще у меня на win7 комп переставал выходить в инет, если я шарил его (инет на VPN) для роутера, воткнутого во вторую сетевуху. решилось все установкой и настройкой Kerio WinRoute, что уже не так просто , как этот фак.
плюс еще сразу поделюсь опытом — на висте и вин 7 нужно отключать защиту подключений в брандмауере.
виста: панель управления — брандмауер — разрешить запуск программы или компонента через брандмауер (сбоку будет) — дополнительно — снимаем галки с подключений.
вин7: панель управления — брандмауер — дополнительные настройки (сбоку будет) — свойства брандмауера — снимаем галки с подключений на всех вкладках (частные профили, общие и т.д.), где найдете.
Источник