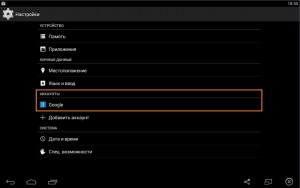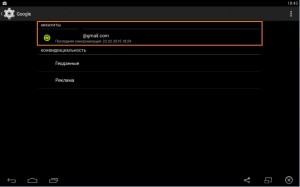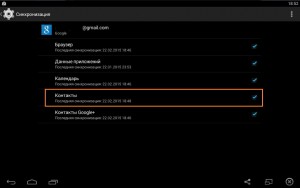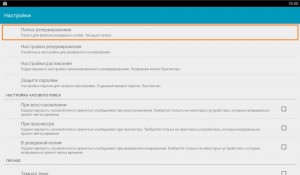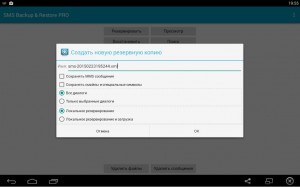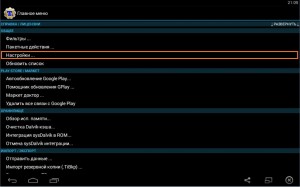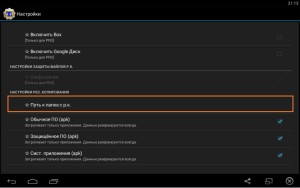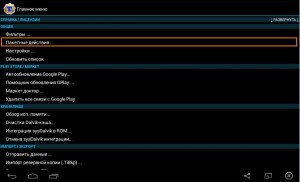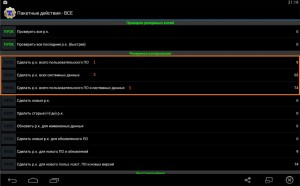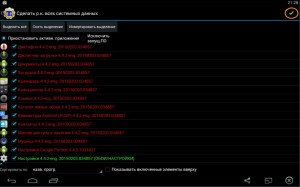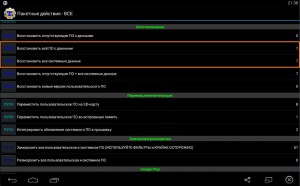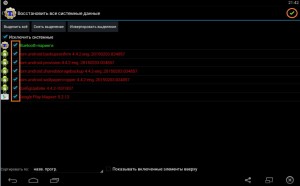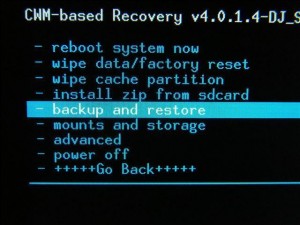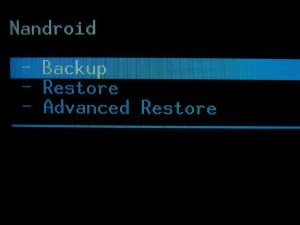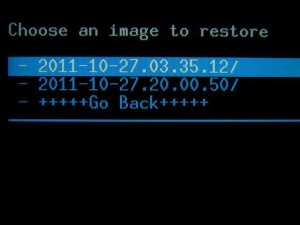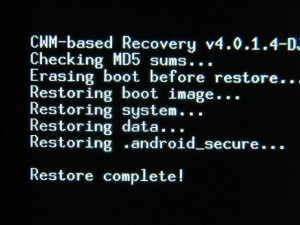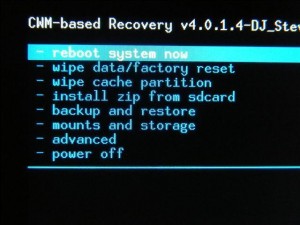- Как сделать бэкап на планшете
- Бэкап фото, видео, музыки и документов
- Бэкап контактов и сервисов Google
- Бэкап и восстановление СМС
- Бэкап настроек системы, приложений, данных приложений
- Бэкап всей прошивки (снимок системы) с помощью Recovery
- Как сделать полный бэкап Андроида
- Как сделать бэкап отдельных приложений на Андроид
- Как сделать правильную резервную копию всей системы Андроид
- Бэкап через системную опцию (No Root)
- Бэкап Андроида с помощью FlashTool (No Root)
- Бэкап через Titanium Backup (Root)
Как сделать бэкап на планшете
Умение создать резервную копию (бекап) — пригодится всем пользователям планшетов на Android, так что советую почитать данную статью. В ней мы рассмотрим создание резервных копий важных данных по принципу «от простого к сложному».
Бэкап фото, видео, музыки и документов
Поскольку сохранность этих данных у большинства является приоритетом №1, поговорим о способе их бэкапа в первую очередь. Самый надежный способ сберечь эти данные — перенести их с памяти планшета на карту памяти, либо на компьютер. Если планшет разобьется, накроется флеш-память или слетит прошивка, данные на нем пропадут, а вот на флешке — останутся целыми и невредимыми. Еще лучше, периодически копировать важные фотки и др. на домашний компьютер или ноут — сужу по собственному опыту.
Бэкап контактов и сервисов Google
Чтобы все ваши контакты были всегда при вас, независимо от того, каким Андроид планшетом или смартфоном вы будете пользоваться, необходимо синхронизировать их со своим аккаунтом Гугл. Контакты сохранятся в “облаке” на сервере, и когда вы войдете под своим аккаунтом Google на другом планшете, номера с именами добавятся в телефонную книгу.
Для включения синхронизации необходимо на планшете зайти в раздел настроек, и в графе “Аккаунты” выбрать “Google”.
Затем выбираете из списка свой Гугл аккаунт, у меня он один.
Таким образом мы попали в раздел синхронизации, где мы видим список всего, что можно синхронизировать с Гуглом (список может расширятся в зависимости от установленных сервисов, например там могут быть еще заметки Google Keep и др.
Поставьте галочки напротив тех пунктов, которые подлежат синхронизации, к примеру, можно выбрать только Контакты, либо выбрать все. Затем необходимо вызвать контекстное меню, и выбрать “Синхронизация”.
Во время синхронизации вы увидите круглые значки со стрелочкой. По окончании создания резервных копий данных значки пропадут. Чтобы проверить, удалась ли синхронизация, достаточно зайти под своим аккаунтом на другом планшете, предварительно включив Wi-Fi, а также проделав все вышеописанные шаги. После этого на новом устройстве должны появятся все ваши контакты и т.д.
Бэкап и восстановление СМС
Если владельцам планшетов с поддержкой СИМ-карт понадобится сделать сброс данных на планшете на стандартные настройки, либо перепрошить аппарат, все СМС сотрутся, поскольку находятся в памяти планшета. Иногда не хотелось бы терять СМС от дорогого человека, поэтому на выручку приходит приложение SMS Backup & Restore. Устанавливаем его на планшет, на котором нужно сделать резервную копию SMS-сок, и запускаем.
Первым делом рекомендую зайти в настройки (нажать на 3 вертикальные то сверху, справа в окне приложения), и обязательно выбрать папку для сохранения резервных копий СМС на SD карту.
Затем необходимо вернуться в главное окно приложения, и выбрать пункт “Резервировать”. Далее вам будет предложено выбрать имя файла резервной копии, а также выбрать диалоги, которые необходимо резервировать: те, которые выберете, или все подряд. Нажимаем “Ок”, и ожидаем окончания процесса резервации.
Резервная копия сохранится в файле формата .xml в том месте, где вы ранее указали в настройках. Зайдите в эту папку через любой менеджер файлов, и убедитесь, что резервная копия создана.
Теперь попробуем восстановить СМС из резервной копии после перепрошивки планшета или сброса настроек. Устанавливаем это же самое приложение, запускаем его, и нажимаем кнопку “Восстановить”. Если приложение не сможет найти резервные копии, “помогите” ему, указав в настройках путь к .xml файлу с бэкапом СМС, а затем снова нажмите “Восстановить”.
Кстати, автор приложения делает акцент на том, что он не в ответе за то, если каким-то образом вы потеряете свои СМС, используя его программу. Так что все делайте на свой страх и риск.
Бэкап настроек системы, приложений, данных приложений
Резервирование и восстановление с помощью программы Titanum Backup. Универсальный метод, может пригодится для:
- Восстановления всех системных настроек, установленных приложений, их данных и настроек после хард ресета, или перепрошивки устройства. Вам не придется все заново устанавливать и настраивать.
- Восстановления игровых сохранений. Не обязательно восстанавливать все настройки и все приложения — можно восстановить всего лишь одну игру, и ваши игровые достижения будут работать.
Создание бэкапа с помощью Titanum Backup
- Устанавливаем права ROOT на планшет. Что это и зачем — читаем здесь. Вкратце, без прав Рут система Андроид не даст приложению Титаниум доступа к системным файлам, а значит, сделать резервную копию не получится.
- Скачиваем приложение и устанавливаем его, запускаем.
- Заходим в меню (сверху справа), и выбираем “Настройки”.
- Там шагаем к пункту “Путь к папке с р.к.”, и выбираем, куда будут сохраняться резервные копии. Желательно, чтобы это была карта памяти
- Возвращаемся к настройкам, и выбираем пункт “Пакетные действия”.
- В открывшемся окне нажмите “Пуск” напротив одного из трех пунктов, которые обведены прямоугольником. Если вам необходимо сделать резерв установленных приложений, их данных и настроек (в том числе игровых сохранений), жмите первый пункт — “Сделать р.к. всего пользовательского ПО”. Если нужно сделать копию всех системных приложений и настроек Андроид системы, жмите второй пункт. А если необходимо сделать бэкап того и другого, выбирайте третий пункт.
- Поле этого программа предложит выбрать приложения или данные, подлежащие резервному копированию. Выделяйте галочкой все, что считаете нужным. Готово? Нажимайте зеленую галочку сверху справа, после чего сразу же начнется процесс резервного коппирования.
Восстановление бэкапа с помощью Titanum Backup
- Для восстановления снова заходим в пункт меню “Пакетные действия”, и листаем вниз, до раздела “Восстановления”. В зависимости от того, какие резервные копии вы делали, нажимаем на “Пуск” напротив пунктов “Восстановить все ПО с данными” либо “Восстановить все системные данные”.
- Выбираем данные, которые нужно восстановить, и жмем зеленую галочку справа сверху для запуска процесса восстановления.
- Дожидаемся окончания процесса, перезагружаем устройство, и вуаля — вы восстановили данные из резерва!
Обратите внимание. Это приложение не подходит для резервирования личных файлов, таких как музыка, фотки, видео, документы. Используйте ручной перенос таких данных на флешку или на комп из памяти планшета.
Вопрос. Все это хорошо, но я хочу сделать бэкап, и у меня нет флешки (нет разъема под microSD в планшете). Что делать?
Ответ. Все просто — теоретически можно подключить к планшету обычную USB флешку через OTG кабель, и сделать бэкап на нее. А если вы немножко хакер, можно сделать бэкап прямо на ПК, только придется внимательно изучить этот материал.
Бэкап всей прошивки (снимок системы) с помощью Recovery
Если вы собираетесь предпринимать какие-то серьезные действия со своим планшетом, например, делать перепрошивку или ROOT — лучше сделайте «снимок» текущего состояния системы. По крайней мере, если “убьете” планшет перепрошивками, сможете хоть восстановиться до первоначального состояния системы, с сохранением всех настроек и ПО.
Создание бэкапа с помощью меню Рекавери
- Устанавливаем ClockWorkMod Recovery на планшет. Как это делается, читаем здесь.
- Заряжаем батарейку планшета до отказа, чтобы во время создания бэкапа планшет не выключился.
- Позаботьтесь, чтобы в планшет была установлена флешка, и чтобы на ней было достаточно свободного места для копирования всей системы Андроид.
- Заходим в меню Рекавери. Для этого выключаем планшет, и зажимаем одновременно сочетание физических клавиш на корпусе планшета. Для каждого устройства комбинация может отличаться, и может включать в себя одновременное или последовательное нажатие клавиш громкости +/-, кнопки питания, и кнопки “Назад”, если таковая имеется в наличии.
- Когда попали в меню Рекавери, клавишами увеличения/уменьшения громкости передвигаемся по нему к пункту “backup and restore”. С помощи кнопки питания выбираем этот пункт.
- Теперь выбираем пункт “Backup” — т.е. создание резервной копии.
- Дожидаемся процесса создания резервной копии — на это может понадобится определенное время.
- Перезагружаем устройство по окончании процесса.
Восстановление из резервной копии в Рекавери
- Устанавливаем в полностью заряженный планшет флешку с записанными ранее файлами восстановления.
- Заходим в меню Рекавери способом, описанным выше, только вместо пункта ““Backup” выбирайте “Restore”, т.е. восстановление.
- Вам будет предложено выбрать место, куда были сохранены резервные файлы системы, а также выбрать файл восстановления.
- После выбора файла восстановления начнется процесс заливки на планшет вашего снимка системы. Категорически не рекомендуется прерывать процесс восстановления резервной копии! Если все завершится удачно, появится примерно такое уведомление, со словами “Restore Complete!”
- Остается лишь перезагрузить устройство, нажав “Reeboot system now”.
Вопрос. На моем планшете нет клавиш управления громкостью. И как прикажете передвигаться по меню Рекавери?
Ответ. Вполне возможно на вашем планшете возможно сенсорное управление. Попробуйте.
Источник
Как сделать полный бэкап Андроида
На современных смартфонах хранится огромное количество необходимой и важной информации, а каждый пользователь настраивает телефон индивидуально под себя. И вот, переходя на новый девайс, владелец Андроид сталкивается с ситуацией, когда требуется вновь настройка операционной системы. Идеальный выход здесь – глубокое или частичное резервное копирование. Но не все знают, как сделать полный бэкап Андроида быстро и безопасно используя планшет или телефон, не потеряв важные данные.
Как сделать бэкап отдельных приложений на Андроид

Данный инструмент без проблем можно скачать в свободном доступе с Google Play. Работает он на двух «базах»: или предоставление root-прав и все махинации проводятся только на смартфоне, или подключение USB-кабеля и доступ к ПК, если вы не имеете режима «Суперпользователя».
Приложение позволяет сохранять копии на SD-карте и в облачных хранилищах, а именно Drobox, Google Drive и Box, что очень удобно.
Она умеет:
- Делать резервное копирование истории входящих и исходящих звонков;
- Бэкап приложений и их настроек;
- Резервное копирование СМС и контактов.
Приложение идеально работает на свежих версиях операционной системы, преимущественно на Андроид 7.0, 7.1 и 8.0. А теперь рассмотрим, какие же действия будем в нем выполнять:
- Скачиваем и устанавливаем приложение на телефон. Если рут-прав нет, повторяем эту процедуру на компьютере. Доступны версии и для Windows, и для Mac. Также для ПК необходимы драйвера. Найти их можно на официальном сайте производителя подключаемого смартфона.
- Теперь приступаем непосредственно к самой операции резервного копирования. Для этого открываем приложение на девайсе. По надобности подключаемся через провод к компьютеру. Нам предлагается несколько вариантов: полный бэкап телефона или только конкретных приложений. Обратите внимание, что скопировать можно как всю программу с данными, так и только данные.
- После всех выставленных галочек кликаем «Резервное копирование». Выбираем, куда сохранить. Если в Облако, то указываем адрес, если в компьютер – открываем сервис с IP-адресом и переносим его в строку поиска браузера. Там разрешаем копирование. Готово. Копии успешно созданы.
Как сделать правильную резервную копию всей системы Андроид

Бэкап через системную опцию (No Root)
Самый легкий и комфортный вариант, подходивший новичкам и просто пользователям, не желавшим тратить свое время. Открываем «Настройки», переходим в пункт «Система» – «Резервное копирование», в месторасположении выбираем Google Диск. Сделано. Сохраняться будет такая информация:
- Стандартные настройки (язык, время и дата);
- Точки доступа Wi-Fi и пароли, если они активированы;
- Настройки экрана (обои, темы, яркость);
- Приложения (в большинстве случаев просто перечень, но не внутренние настройки и достижения в играх);
- Контент, расположенный в Google Календаре;
- Материалы, хранившиеся в Gmail, индивидуальные настройки почты.
К сожалению, возможны сбои в процессе резервного копирования, из-за чего многие пользователя жалуются на недостаточное количество сохраненной информации. А на некоторых устройствах такая системная функция вообще отказывается работать, это может коснуться телефонов с операционной системой ниже Андроида 6.0.
Бэкап Андроида с помощью FlashTool (No Root)
Это уже более серьезная и тяжелая процедура, позволяющая провести резервное копирование всей прошивки. Этапов будет много, и пользователям, которые не уверены в своих силах и технических знаниях, мы данный вариант не рекомендуем! А вот если вы знаток Андроида «со стажем», то можете смело приступать.
Для начала подготавливаем все необходимые материалы, чтобы в процессе бэкапа не приходилось на них отвлекаться.
- Скачиваем непосредственно саму программу с официального сайта разработчика (flashtool.net);
- Находим оригинальную прошивку, сделанную именно для вашего смартфона;
- Если на компьютере отсутствуют драйвера МТК, загружаем их.
- Получаем доступ до ПК, так как без него бэкап здесь невозможен, проверяем работоспособность USB-кабеля и исправность разъемов.
- Далее извлекаем два файла из прошивки, а именно название номера с разрешением txt и weg_l.bin. Эти материалы перемещаем в отдельную, пустую папку.
- Также туда помещаем папку, где хранится софт.
- Запускаем раннее скачанную программу FlashTool от имени администратора, это обязательное условие.
- Открывается страница, на которой нужно указать путь к scatter.txt с помощью встроенного обычного проводника.
- Должен появиться новый экран, где расположены блоки памяти. С ними и необходимо провести бэкап. Для этого переходим во вкладку «Memory Test». Ставим галочки напротив первых пяти пунктов.
- Выключаем телефон, нажимаем на компьютере «Start».
- Теперь подключаем смартфон, используя USB.
- Информация начинает считываться и выводится на экран. Как только процесс закончен, устройство отсоединяем от персонального компьютера.
- Открываем «Блокнот» и переносим туда полученные данные. Обратите внимание, что пустые секторы копировать не нужно. Сохраняем и закрываем блокнот.
- Вновь возвращаемся на главную страницу FlashTool, убираем выставленную галочку напротив первого пункта.
- Открываем раздел «Readback» – «Добавить». Появляется новая строчка, на которую кликаем два раза.
- Указываем, куда именно сохранить бэкап и придумываем имя.
- Появляется небольшое меню, просящее указать настройки для каждого сектора. Да-да, отдельный блок памяти нуждается в отдельной настройке. Изменяем только колонку «Length», в которую добавляем данные блока из сохраненного блокнота.
- Кликаем «ОК» и нажимаем на верхнюю кнопку «Read Back».
- И последнее финальное действия: вновь подключаем телефон и наблюдаем за процессом копирования. В конце должна появиться зеленая иконка, сообщающая, что операция завершена. Сделано! Теперь повторяем аналогичные действия с оставшимися секторами.
После окончания резервного копирования файлы можно переместить в любое облачное хранилище, ведь если с компьютером или жестким диском случится какая-то крупная неприятность – сохраненная информация будет потеряна, не рискуйте!
Бэкап через Titanium Backup (Root)
Довольно легкий и комфортный вариант с использованием специальной программы Titanium Backup. Скачать ее без проблем можно в Google Play и установить стандартным способом.
Источник