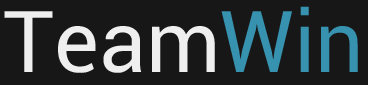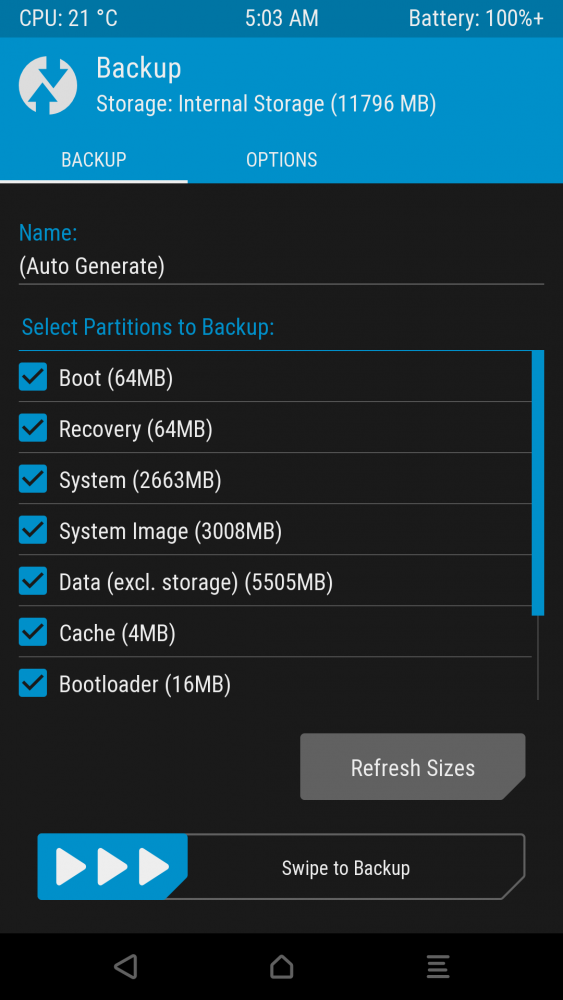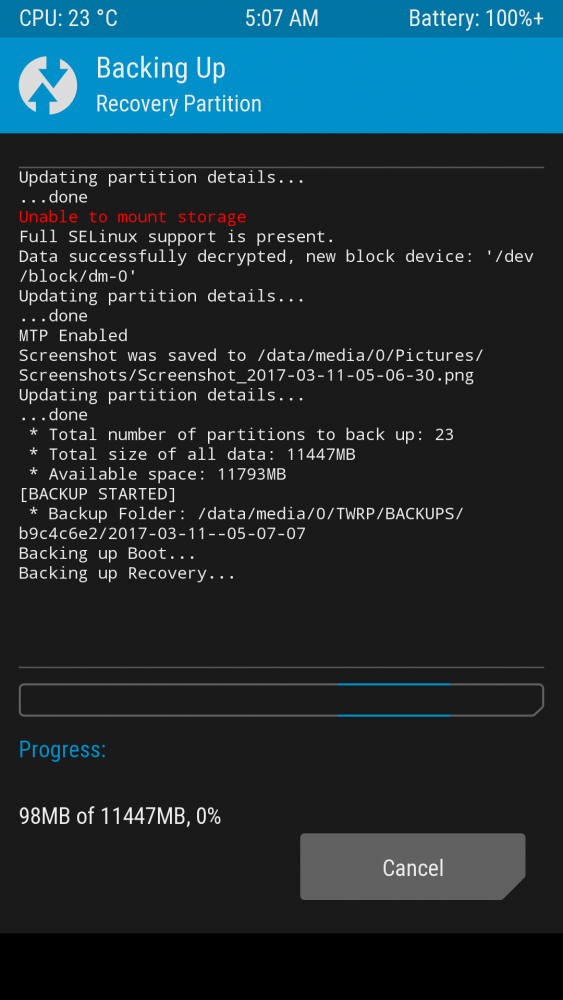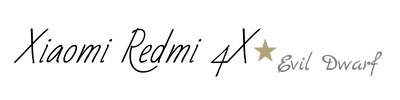- Как сделать бэкап прошивки андроид через twrp
- Как сделать TWRP Backup прямо на ПК через ADB
- Как сделать TWRP Backup через ADB на ПК
- Как восстановить резервную копию TWRP через ADB?
- Как сделать backup twrp
- Как сделать Backup TWRP
- Как восстановить backup twrp
- [Инструкции] Nandroid BackUP при помощи TWRP (создание / восстановление)
- Рейтинг
- Xiaomi Comm APP
- Рекомендации
Как сделать бэкап прошивки андроид через twrp
FAQ по TeamWin (TWRP)

TWRP чаще всего прошивается при помощи fastboot или ПО для прошивки вашего устройства. Есть много других способов, но так как способы и нюансы прошивки везде свои, за инструкцией по прошивке отправляйтесь в тему по прошивке вашего устройства.
Сообщение отредактировал Displax — 09.08.18, 23:48
Сообщение отредактировал mainbord — 06.04.17, 10:03
Строение меню TeamWin Recovery
- Install — установка любых *.zip (update.zip, gapps.zip, cyanogenmod.zip и т.д.)
- Wipe — очистка
- Cache — очистка раздела /cache
- Dalvik Cache — очистка Dalvik Cache (в Android 4.4 если включен ART, то не требуется)
- Factory Reset — очистка всех разделов
- System — очистка раздела /system
- External Storage — очистка внешней памяти
- Internal Storage — очистка внутренней памяти
- Android Secure — — очистка раздела android_secure
- Wipe Battery Stats — очистка статистики батареи
- Backup — слепок системы (с возможностью выбора нужных разделов)
- Restore — восстановление системы из слепка
- Mount — монтирование
- Mount System — монтирование раздела /system
- Mount Data — монтирование раздела /data
- Mount Cache — монтирование раздела /cache
- Mount SDCARD — монтирование раздела /SDCARD
- Mount USB Storage — монтирование флешки, подключенной через OTG
- Settings — настройки
- Zip file signature verification: — проверка подписи zip файла
- Force MD5 check for all zips: — проверка контрольных сумм для всех zip файлов
- Use rm –rf instead of formatting: — удаление файлов вместо форматирования при очистке разделов
- Skip MD5 generation during backup: — отключить создание контрольных сумм при резервном копировании
- Ignore image size errors during backup: — игнорировать ошибки размера файлов при резервном копировании
- Time Zone — служит для выбора вашей временной зоны
- Restore Defaults — предназначена для сброса настроек к настройкам по умолчанию
- Advanced — для продвинутых
- Copy Log to SD – копирование лога операций в файл на карту памяти.
- Fix Permissions – исправить права доступа к файлам и разделам.
- Partition SD Card – создание разделов на карте памяти.
- File Manager – менеджер файлов.
- Terminal Command – adb консоль
- Reload Theme — перезагрузка темы(шаблона)
- Reboot — перезагрузка устройства
,
Сообщение отредактировал CT.DAW — 04.05.20, 08:16
Навигация по меню
В TeamWin (TWRP) — управление производится нажатием на экран по нужным функциям.
Встроенный File Manager не копирует файлы с русскими именами.
Сообщение отредактировал DeeMCee — 19.03.16, 23:43
Источник
Как сделать TWRP Backup прямо на ПК через ADB
Прошли те времена, когда вам нужно было делать обширные резервные копии ПЗУ на вашем устройстве, сохраняя их либо во внутреннем хранилище, либо на Micro-SD. Поскольку последнее обновление TWRP 3.1 было официально выпущено, пользователи теперь могут делать прямые резервные копии своих приложений и данных со своего ПК.
Для тех, кто не в курсе, ADB (Android Debug Bridge) — это инструмент командной строки, который позволяет вам получить доступ к каждому нику вашего телефона Android через командную строку. Это очень мощный инструмент, и в последнем обновлении TWRP 3.1 появилась поддержка ADB для резервного копирования TWRP (nandroid) непосредственно на ПК.
Ниже приведено удобное руководство по созданию резервной копии ADB с помощью восстановления TWRP. Следуйте этому слову, и все будет хорошо.
Как сделать TWRP Backup через ADB на ПК
- Установите ADB на свой компьютер.
- Подключите ваше устройство к ПК через USB.
- Включите параметры разработчика на вашем устройстве:
- Перейти к Настройки »О телефоне.
- Коснитесь номера сборки 7 раз, пока не появится надпись Вы теперь разработчик.
- Под Настройка »Параметры разработчикаустановите для параметра Отладка по USB значение Вкл.
- Перезагрузите устройство в режиме восстановления TWRP.
- На вашем ПК создайте новую папку, в которой вы хотите сохранить файлы резервных копий TWRP. Тогда сделай Shift + щелчок правой кнопкой мыши на любом пустом пустом пространстве внутри папки и выберите Открыть командное окно здесь из контекстного меню.
- Когда откроется командное окно, введите следующую команду, чтобы начать резервное копирование TWRP:
- Это вызовет графический интерфейс и позволит вам выбрать разделы на странице резервного копирования.
- Выберите разделы, которые вы хотите включить в резервную копию, а затем Проведите для резервного копирования.
- Дождитесь завершения процесса резервного копирования. После завершения вы можете отключить устройство от ПК.
Как восстановить резервную копию TWRP через ADB?
Если вы можете сделать резервную копию TWRP через ADB, вы, конечно, можете восстановить ее обратно непосредственно с ПК через ADB. Для этого сделайте следующее:
Источник
Как сделать backup twrp
Когда Вы получаете права суперпользователя, устанавливаете кастомную прошивку или как то еще экспериментируете с системой Android, то бывают случаи, когда что-то может пойти не так. Прежде чем начать, Вы должны знать, как сделать backup twrp и как восстановить backup twrp.
Если Вы читаете эту статью, то, вероятно, Вы уже ознакомились с инструкцией по разблокировке загрузчика bootloader и как происходит установка twrp recovery android . Если нет, то обязательно прочитайте их, так как данная статья содержит только описание по использованию TWRP recovery.
TWRP делает nandroid резервную копию, которая, по сути, является полным образом Вашей системы. Вместо того, чтобы восстанавливать отдельные файлы или приложения, Вы используете резервные копии nandroid, чтобы вернуть Ваш телефон к тому состоянию, которое было на момент создания бэкапа: версия Android, обои, домашний экран, текстовые сообщения, которые остались непрочитанными.
Это означает, что резервная копия nandroid не будет работать, если Вы пытаетесь восстановить только определенные элементы. Если Вы хотите перенести приложения со своей старой прошивки на новую прошивку, например, то Вы должны использовать Titanium Backup . TWRP предназначен для того, чтобы создать полную резервную копию и восстановить всю систему полностью.
Как сделать Backup TWRP
Каждый раз, когда Вы начинаете проводить какие-либо серьезные действия с Android системой: получение рут прав, установка пользовательской прошивки и так далее – Вы должны сначала сделать резервную копию nandroid в TWRP. Таким образом, если что-то пойдет не так, Вы сможете восстановить ваш телефон в исходное состояние.
Для этого загрузитесь в TWRP recovery. Данное действие на разных телефонах может различаться, но в большинстве случаев Вам необходимо зажать кнопку включения и кнопку уменьшения громкости и далее используя клавиши громкости выбрать «Recovery Mode». Чтобы узнать сочетание клавиш для Вашего телефона воспользуйтесь поиском в Google или Yandex.
После проведения данных действий Вы увидите характерный экран приложения. Нажмите на кнопку «Backup».
Появится следующий экран. Нажмите в поле «Name», чтобы указать имя создаваемой резервной копии. Хорошим тоном является именование, состоящее из даты и действия, перед которым создается бэкап, например, 19.11.2016-pre-cyanogenmod. Поставьте галочки в поля Boost, System и Data проведите ползунок, который находится внизу, слева на право, чтобы создать резервную копию.
ПРИМЕЧАНИЕ : Резервные копии довольно большие, поэтому, если Вы получите ошибку о том, что на устройстве недостаточно памяти, то Вам придется удалить ненужны файлы из внутренней памяти или SD карты перед тем как продолжить.
Создание резервной копии может занять несколько минут, поэтому будьте терпеливы. Когда процесс будет завершен, Вы можете нажать на «Back», чтобы вернуться в главное меню TWRP или нажать на «Reboot System», чтобы загрузить ОС Android.
Если TWRP спросит хотите ли Вы получить права суперпользователя, то нажмите на «Do Not Install». Лучше установить последнюю версию SuperSU самому, чем установить ту, которую предлагает TWRP.
На данном этапе инструкция как сделать backup twrp заканчивается. Дальше описывается как восстановить backup twrp.
Как восстановить backup twrp
Если Вам нужно восстановить резервную копию nandroid, то это делается очень просто. Загрузите в режиме TWRP и на главном экране нажмите на кнопку «Restore».
TWRP покажет Вам список предыдущих резервных копий. Нажмите на тот бэкап, который Вам нужен и появится следующий экран. Удостоверьтесь в том, что стоят все галочки напротив восстанавливаемых данных, и сдвиньте слайдер, находящийся внизу для восстановления резервной копии.
Восстановление займет несколько минут. Когда процесс будет завершен, вы сможете загрузить ОС Android.
Источник
[Инструкции] Nandroid BackUP при помощи TWRP (создание / восстановление)
| Доброго дня, Mi фаны! Если Вы хотя бы раз устанавливали кастомную прошивку, то Ваш рекавери уже заменен на TWRP. Если же установлен родной рекавери, то его нужно заменить на TWRP (загрузчик телефона должен быть разблокирован) |
СОЗДАНИЕ BACKUP_а
Жмем кнопку BACKUP, далее Name: — вводим имя файла backup_а или оставляем auto generate), выбираем — Boot, System, Data (кнопкой Select storage — выбираем носитель на который делаем backup) и свайп по стрелке — swipe to backup для создания файла.
TWRP-home_012816_021133_PM1.jpg (52.92 KB, Downloads: 17)
2017-04-23 20:10:08 Upload
TWRP-backup2.png (51.77 KB, Downloads: 18)
2017-04-23 20:10:07 Upload
Процесс создания файла займет некоторое время. Когда закончится вы можете нажать клавишу назад, что бы вернуться к меню TWRP или Reboot system чтобы перезагрузиться в ОС Андроид
ВОССТАНОВЛЕНИЕ из BACKUP_а
Если вам когда-либо понадобится восстановить данные из BackUP файла, то следуйте следующей инструкции:
Загрузитесь в TWRP и нажмите клавишу RESTORE
TWRP-home-restore.png (30.04 KB, Downloads: 16)
2017-04-23 20:21:43 Upload
TWRP-restore.png (38.77 KB, Downloads: 19)
2017-04-23 20:21:43 Upload
TWRP-restore-process1.png (66.08 KB, Downloads: 17)
2017-04-23 20:21:44 Upload
Рейтинг
Yuran | из Redmi 3S
RedmiUser5 | из Redmi 4
| А что сохраняется в этом бэкапе? У меня в TWRP было написано, что в бэкапе раздела Data не сохраняются такие данные, как музыка, фото и тому подобное. |
Сохраняет ос с настройками и программами, а фото и музыка вполне не плохо сохраняется в облаке
| Информация зачетная. Последнее время стал часто проводить свободное время за перепрошивкой и обкаткой различных прошивок и »Backup Data» очень упрощает возврат к набору стандарта выбранного единожды. Использую OTG накопитель, все бэкапы в одном месте на флэшке. Все просто, лаконично. Хотя и пользуюсь уже давненько, все же спасибо! |
Почетный Mi фан

Xiaomi Comm APP
Получайте новости о Mi продукции и MIUI
Рекомендации
* Рекомендуется загружать изображения для обложки с разрешением 720*312
Изменения необратимы после отправки
Cookies Preference Center
We use cookies on this website. To learn in detail about how we use cookies, please read our full Cookies Notice. To reject all non-essential cookies simply click «Save and Close» below. To accept or reject cookies by category please simply click on the tabs to the left. You can revisit and change your settings at any time. read more
These cookies are necessary for the website to function and cannot be switched off in our systems. They are usually only set in response to actions made by you which amount to a request for services such as setting your privacy preferences, logging in or filling in formsYou can set your browser to block or alert you about these cookies, but some parts of thesite will not then work. These cookies do not store any personally identifiable information.
These cookies are necessary for the website to function and cannot be switched off in our systems. They are usually only set in response to actions made by you which amount to a request for services such as setting your privacy preferences, logging in or filling in formsYou can set your browser to block or alert you about these cookies, but some parts of thesite will not then work. These cookies do not store any personally identifiable information.
These cookies are necessary for the website to function and cannot be switched off in our systems. They are usually only set in response to actions made by you which amount to a request for services such as setting your privacy preferences, logging in or filling in formsYou can set your browser to block or alert you about these cookies, but some parts of thesite will not then work. These cookies do not store any personally identifiable information.
Источник