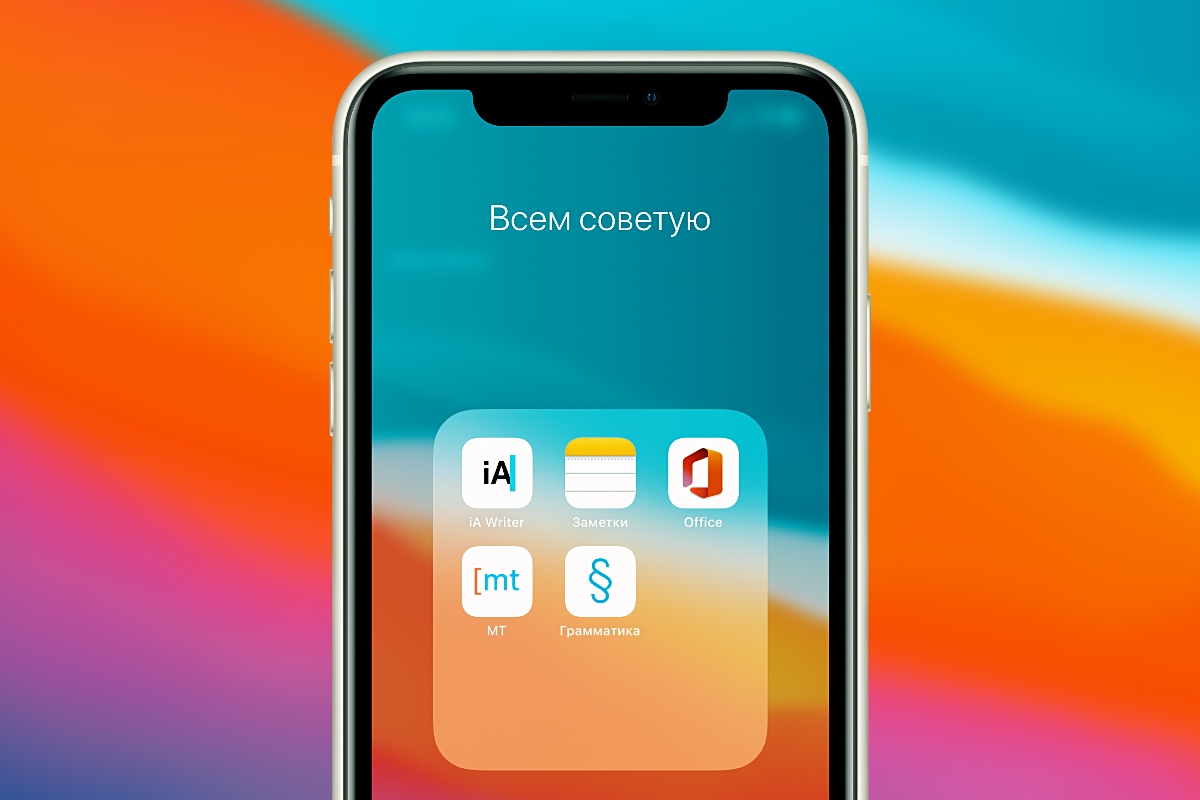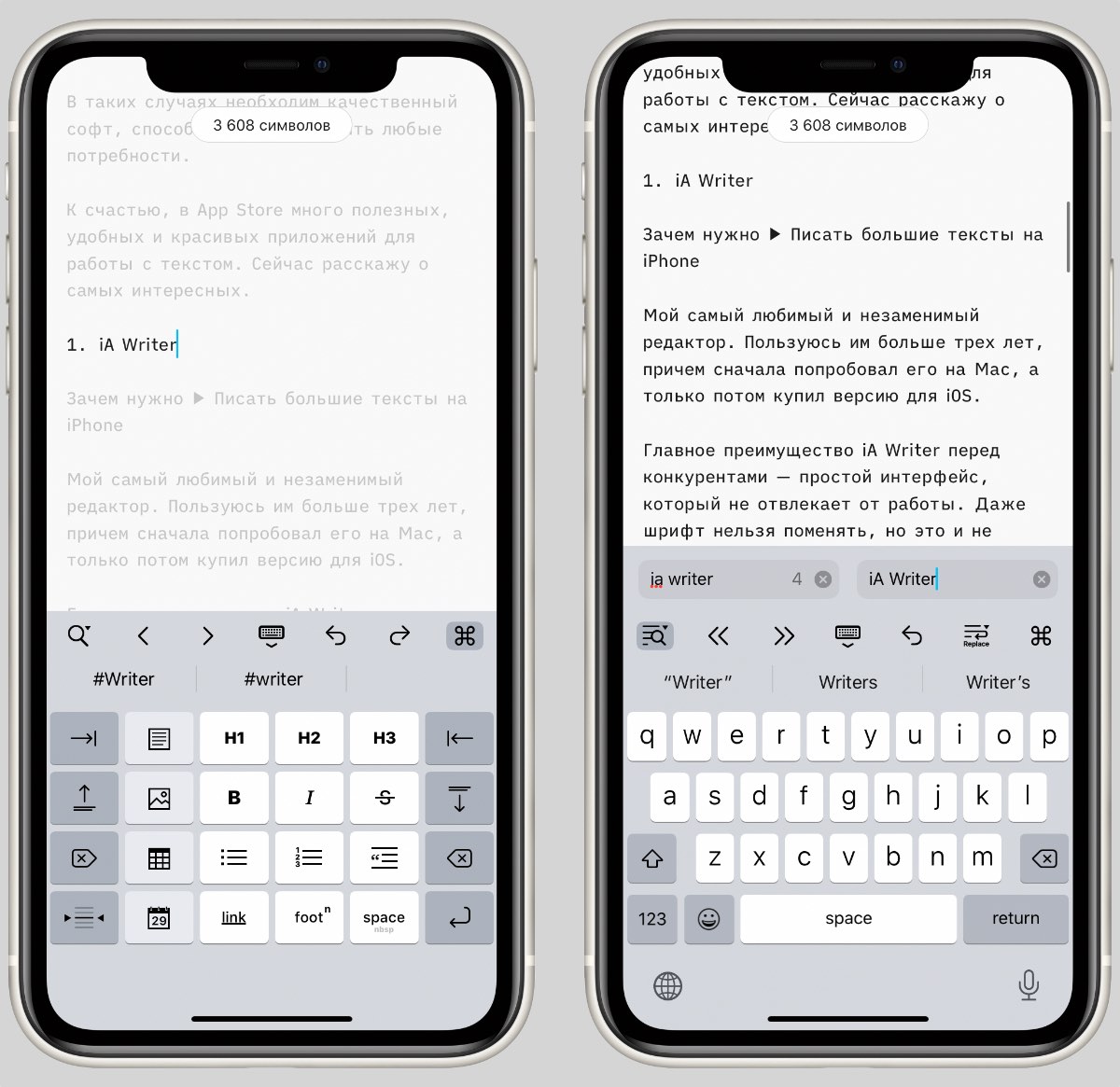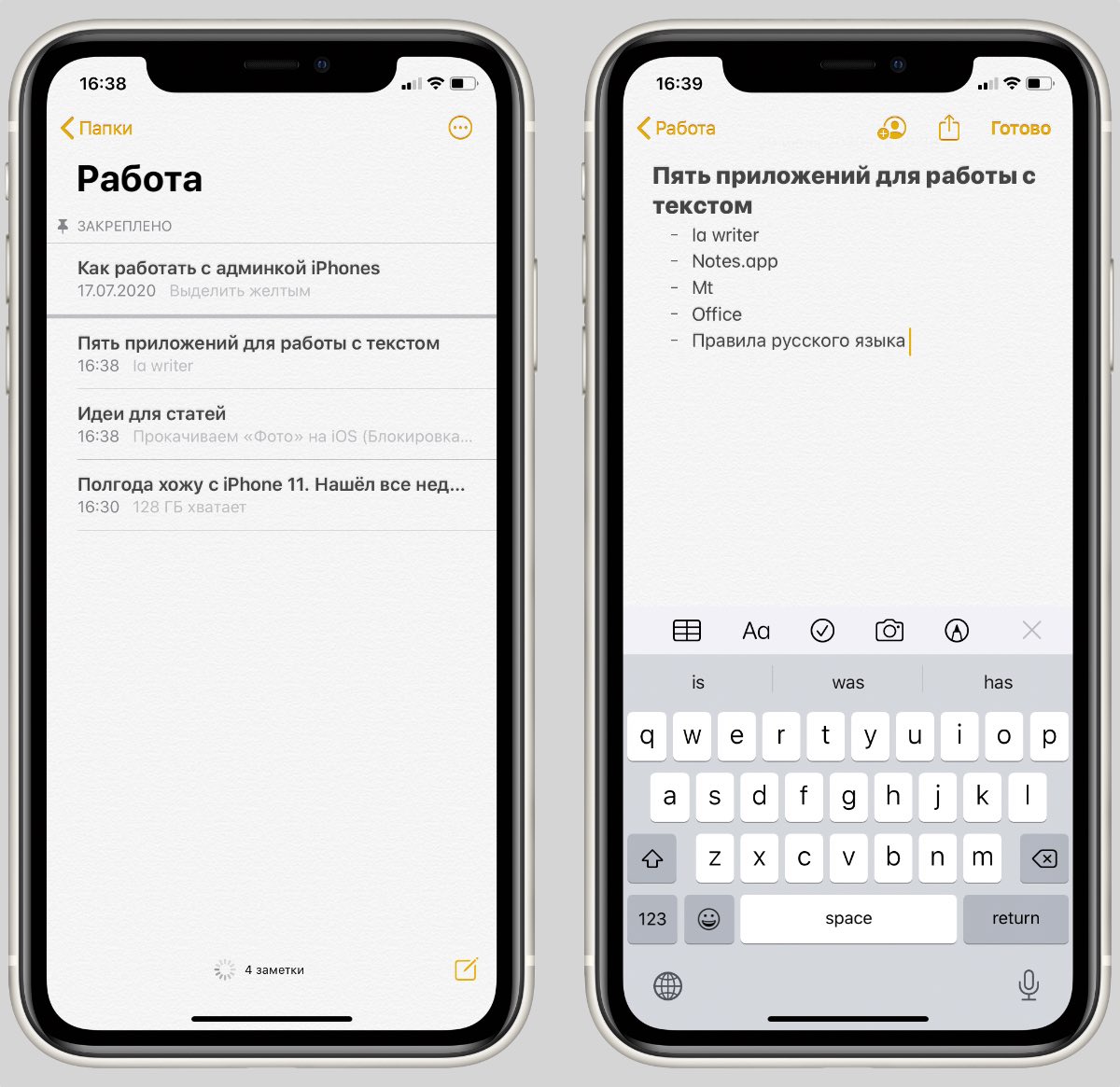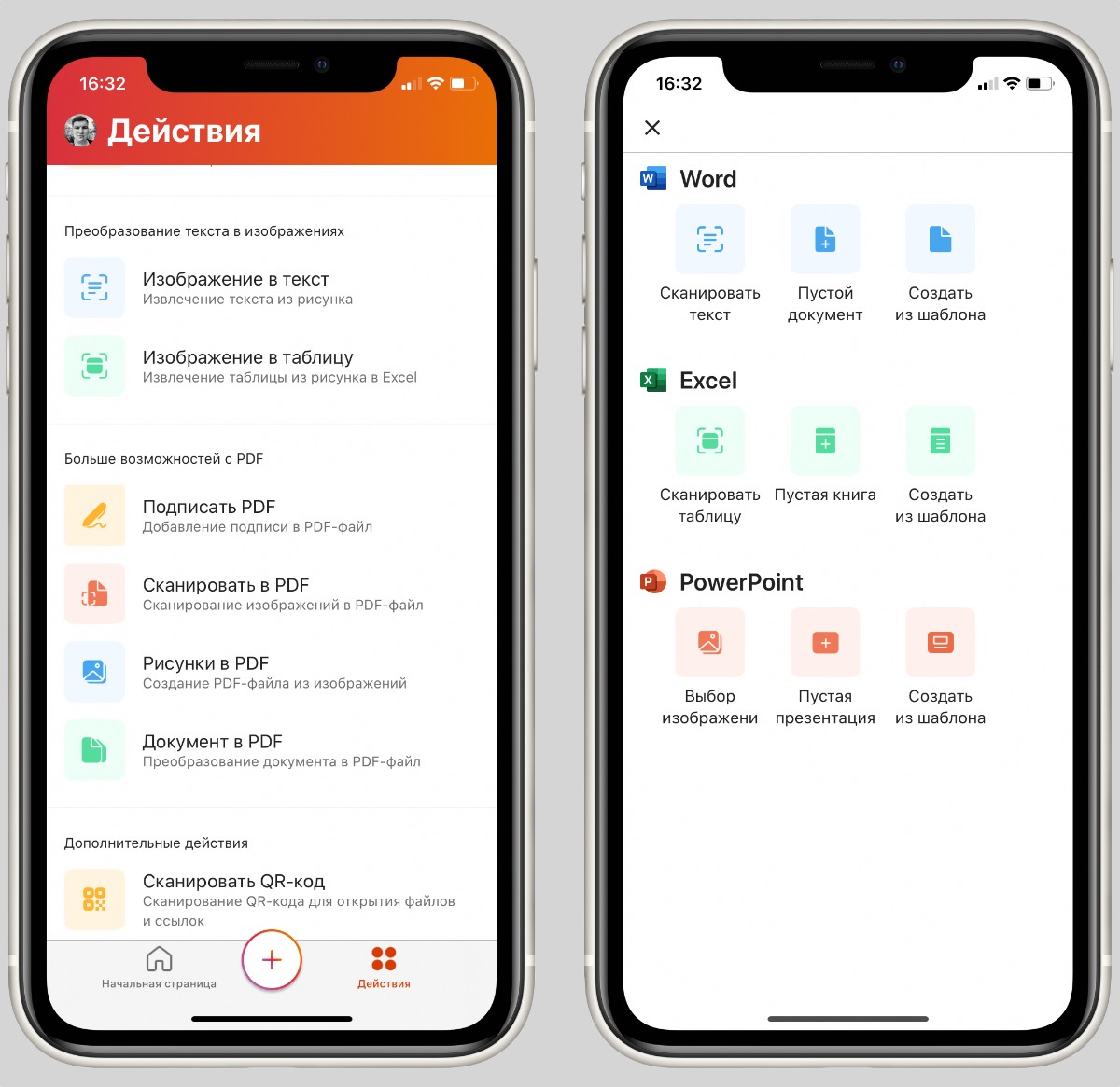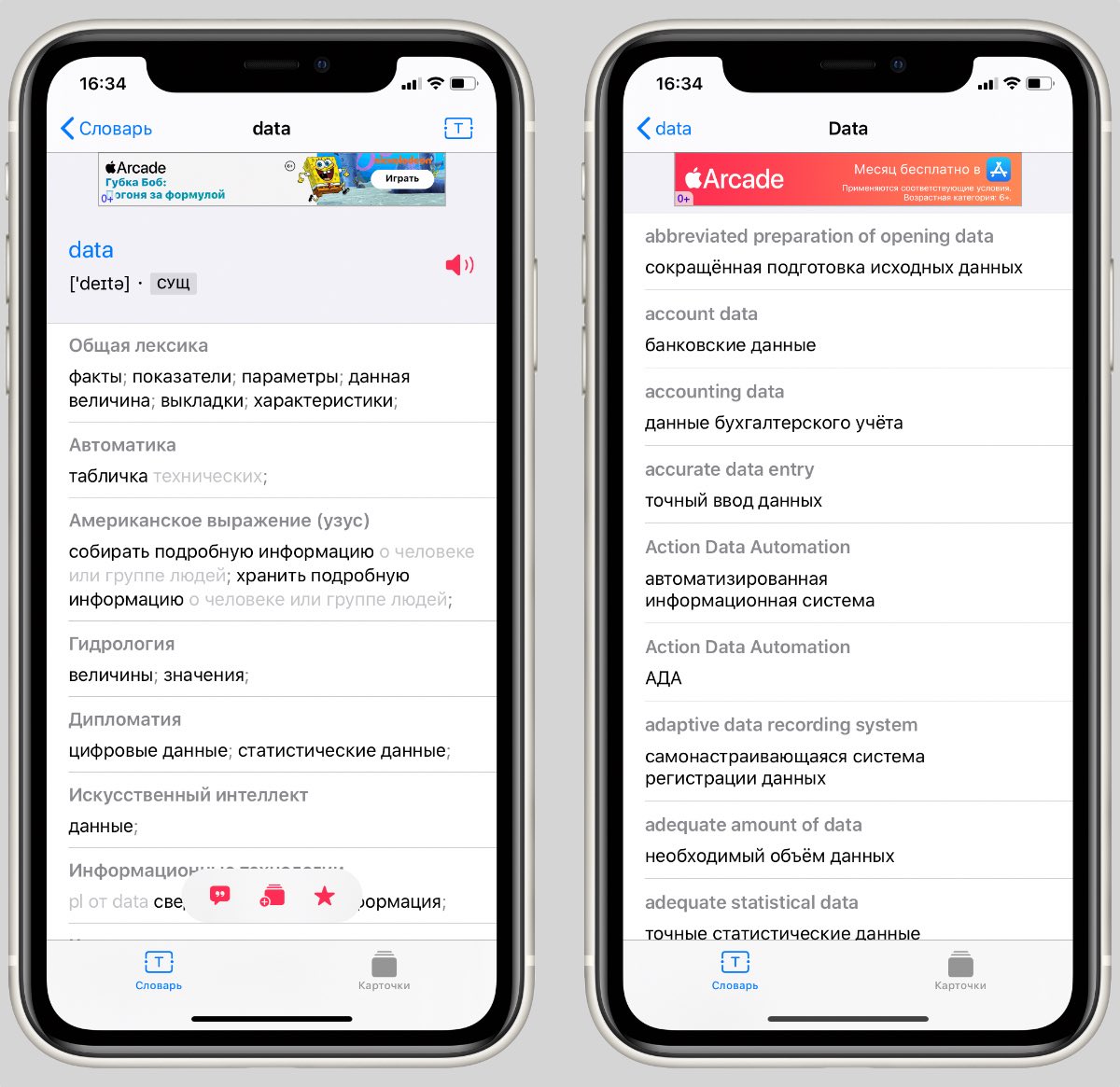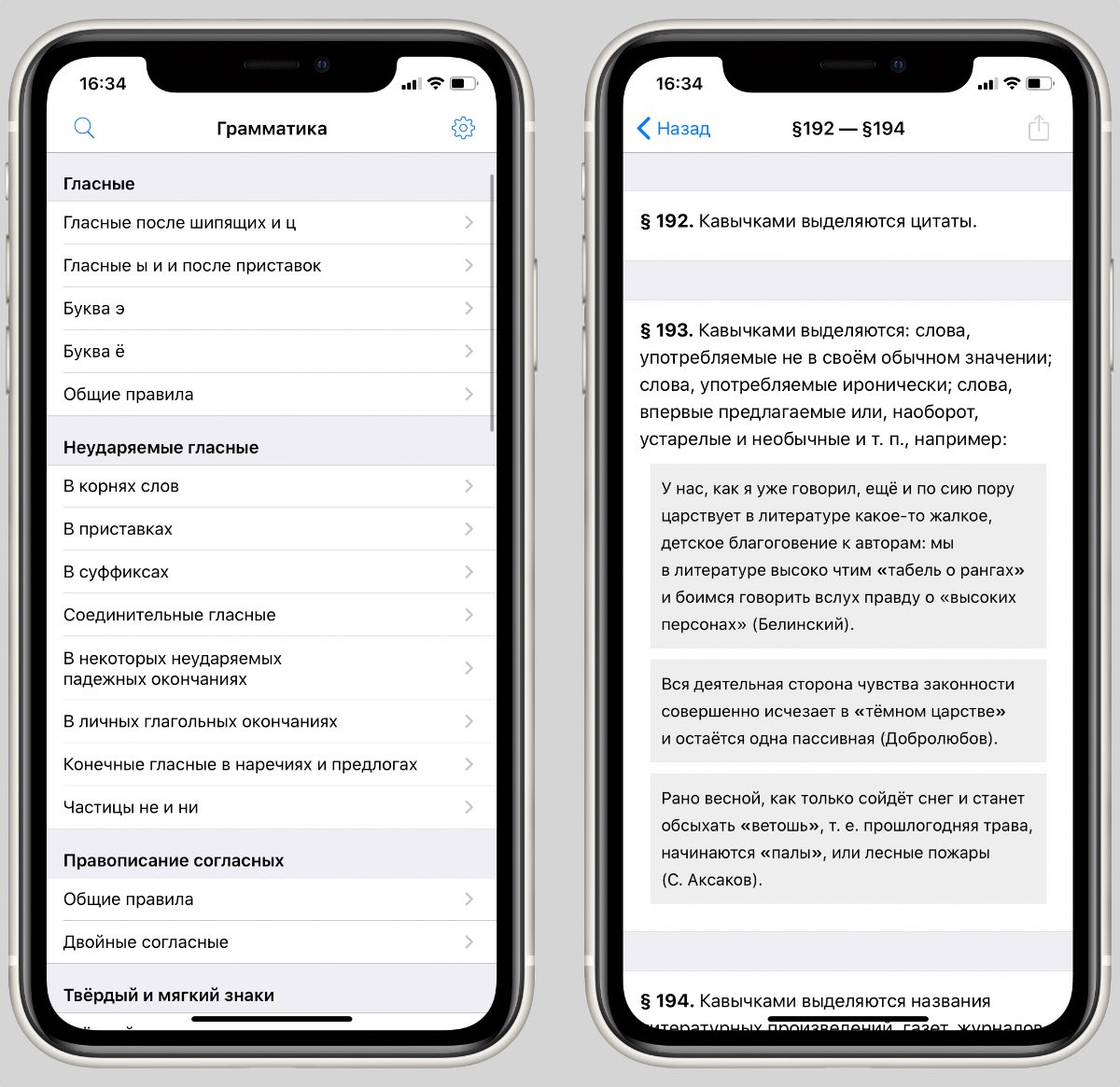- Топ-5 моих незаменимых приложений для работы с текстом на iPhone
- 1. iA Writer
- 2. Заметки Apple
- 3. Microsoft Office
- 5. Правила русского языка pro
- 7 способов, как печатать на iPhone быстро и без ошибок
- Как быстрее печатать на iPhone
- Предиктивный набор / QuickType
- QuickPath — набор текста с помощью жестов
- Замена текста — клавиатурные сокращения для iPhone
- Потрясите iPhone, чтобы отменить ввод текста
- Как быстро перемещать курсор на iPhone
- Быстрый доступ к числовой клавиатуре в iOS
- Как набирать текст на iPhone одной рукой
- Лонгриды для вас
- 10 полезных функций клавиатуры в iPhone
- Основные настройки
- Словарь сокращений
- Размер клавиатуры
- Форматирование текста
- Предварительный просмотр символов
- Хитрый словарик
- 3D Touch и поиск опечаток
- Встряхни и сотри
- Эмодзи
- Смена клавиатуры
Топ-5 моих незаменимых приложений для работы с текстом на iPhone
Я каждый день работаю с текстом на iPhone. Иногда бывают ситуации, когда ноутбука нет под рукой, поэтому все приходится делать на смартфоне.
В таких случаях необходим качественный софт, способный удовлетворить любые потребности.
К счастью, в App Store много полезных, удобных и красивых приложений, которые могут решить любую задачу. Сейчас расскажу о самых интересных.
1. iA Writer
Зачем нужно ▶ писать большие тексты на iPhone
Разработчик: Information Architects GmbH
Категория: Производительность
Мой самый любимый и незаменимый редактор. Пользуюсь им больше трех лет, причем сначала попробовал его на Mac, а только потом купил версию для iOS.
Главное преимущество iA Writer перед конкурентами — простой интерфейс, который не отвлекает от работы. Даже шрифт нельзя поменять, но это и не требуется. Все изначально настроено идеально.
По умолчанию iA Writer сохраняет каждую запись в виде txt-файла, который выгружается в iCloud, поэтому его без проблем можно открыть в любом редакторе.
Еще несколько достоинств iA Writer:
▪️ Режим фокуса, подсвечивающий только текущий абзац или предложение
▪️ Поддержка Markdown
▪️ История изменений
▪️ Поиск и замена текста
Редактор также доступен на Mac, Windows и Android. На других платформах он такой же простой и удобный.
2. Заметки Apple
Зачем нужно ▶ записывать идеи и важную информацию
Разработчик: Apple
Категория: Производительность
Я перепробовал огромное количество приложений для заметок и в итоге пришел к выводу, что лучше Apple Notes ничего нет.
В стандартных заметках можно создавать папки, форматировать текст, добавлять таблицы, рисунки, списки и даже сканировать документы. За последние годы Apple очень сильно прокачала приложение, при этом оно осталось таким же простым, как на iOS 6.
У меня есть отдельная папка, куда попадают все идеи для статей и важная информация по работе сайта.
Отдельно стоит отметить синхронизацию между устройствами Apple: любое изменение почти моментально отображается на всех гаджетах, привязанных к Apple ID.
3. Microsoft Office
Зачем нужно ▶ смотреть пресс-релизы
Разработчик: Microsoft Corporation
Категория: Производительность
В начале этого года Microsoft объединила Word, Excel и PowerPoint в одно приложение. Это было верным решением, которое одобрили почти все пользователи.
По работе мне необходим только Word, потому что в нем создаются и оформляются многие пресс-релизы.
Файлы .doc и .docx можно посмотреть и в Pages, и в Google Docs. Но это опция из разряда «на всякий случай». Как правило, документы Word в сторонних редакторах открываются криво.
Поэтому приложение Office, а до него другие офисные решения Microsoft, устанавливались по умолчанию на каждый мой айфон.
Зачем нужно ▶ переводить незнакомые слова
Разработчик: Peter Tretyakov
Категория: Образование
Каждый день я начинаю с чтения зарубежных сайтов. Как и у всех, бывают ситуации, когда встречается незнакомое слово, которое нужно правильно перевести. Особенно если это аббревиатуры, названия госучреждений или сленг.
В таких ситуациях выручает словарь Multitran. Это один из наиболее полных и самых популярных словарей в интернете.
Его наполняют профессиональные переводчики и обычные пользователи.
На iOS есть неофициальное приложение MT, которое использует базу Multitran. С его помощью можно правильно перевести слово или фразу, а также посмотреть в каких ситуациях они употребляются.
? Бесплатно скачать *229₽ за отключение рекламы
5. Правила русского языка pro
Зачем нужно ▶ правильно писать
Разработчик: Aleksey Mezhevikin
Категория: Образование
Это приложение выручает, когда есть сомнения в правописании слов и надо быстро свериться с правилами русского языка.
Программа отлично справляется с поставленной задачей. Можно проверить грамматику, пунктуацию и воспользоваться поиском для быстрого перехода к нужному правилу.
? Бесплатно скачать *75₽ за полный доступ
? Приложения качайте, но и про гаджеты не забывайте:
▪️ Портативная акустика JBL Charge 4 — 7 990 руб.
▪️ Чехол для iPhone 11 Pro Max, темно-фиолетовый — 1 290 руб.
▪️ Беспроводное ЗУ Native Union, 10Вт — 6 490 руб.
Источник
7 способов, как печатать на iPhone быстро и без ошибок
Каждый день мы проводим много часов за набором текста на iPhone. В основном это чаты в мессенджерах и социальные сети, а также сообщения электронной почты и многое другое. Наверняка вы задумывались, можно ли как-то ускорить этот процесс, печатать быстрее. И это возможно. Самое приятное то, что вам даже не нужно скачивать приложение «быстрая печать» на свой айфон или что-то в этом роде. Всё это уже встроено в ваш телефон.
Всё, что вам нужно, уже встроено в iOS
Есть несколько способов ускорить набор текста на iPhone, которые действительно помогут при отправке длинных текстов в мессенджерах или в почте, да и просто быть хорошим человеком и избегать аудиосообщений (спойлер — их любят только те, кто их отправляют).
Как быстрее печатать на iPhone
Прежде всего, вы можете проверить настройки клавиатуры на iPhone. Перейдите в Настройки — Основные — Клавиатура и отключите ненужные функции, которые по умолчанию включены. Мне, например, не нравятся автопрописные буквы, но при этом я часто использую автокоррекцию и быструю клавишу, поскольку печатаю на ходу.
Предиктивный набор / QuickType
Если вы не быстро набираете текст, предиктивный набор поможет
При вводе текста в верхней части клавиатуры отображается панель с подсказками. Если вы не самый быстрый наборщик текста, просто посмотрите туда: наверняка слово, которое вы хотите написать, уже там. Со временем предиктивный набор запоминает то, что вы пишете, и становится действительно умным. В зависимости от слов, которые вы употребляете чаще всего, он меняет свой «словарный запас».
QuickPath — набор текста с помощью жестов
Пока функция доступна только на английском языке, но это пушка
Данная функция не работает на русском языке, но если вы также печатаете на английском языке, это очень полезная штука. Просто перетаскивайте палец от символа к символу и смотрите, как QuickPath формирует слова. Удобно, что когда вы заканчиваете писать слово, вы можете сразу начать набирать другое, потому что пробел нажимается автоматически.
Замена текста — клавиатурные сокращения для iPhone
Задайте свои клавиатурные сокращения для быстрого набора
Помните в самом начале я просил вас проверить настройки клавиатуры? Зайдите туда и выберите меню «Замена текста». Здесь уже есть несколько готовых сокращений, но вы можете добавить и свои. Например, сочетание «и так далее» можно заменить сокращением «итд».
Потрясите iPhone, чтобы отменить ввод текста
Потрясите айфон, чтобы убрать набранный текст
Порой это не самая удобная штука, но ее стоит попробовать. Когда вы пишете что-то, но хотите убрать текст, просто встряхните iPhone, чтобы отменить ввод. Вы также можете провести по клавиатуре тремя пальцами влево, чтобы убрать текст, или тремя пальцами вправо, чтобы повторить ввод.
Как быстро перемещать курсор на iPhone
Если вы хотите добавить слово в середине предложения, вы можете просто нажать туда, где вы хотите поместить курсор. Но есть способ сделать это быстрее. Нажмите и удерживайте пробел, а затем проведите пальцем по клавиатуре, чтобы выбрать именно то место, где вы хотите исправить слово или написать новое.
Быстрый доступ к числовой клавиатуре в iOS
Об этом я не так давно рассказывал в другой статье, где поделился еще несколькими полезными лайфхаками по работе с iPhone. Если вы хотите быстро переключаться между числовой и буквенной клавиатурой, зажмите палец на кнопке «123» (буквенной клавиатуры) и свайпом дотянитесь до нужного числа. Как только вы отпустите палец, клавиатура автоматически сменится обратно на буквенную.
Как набирать текст на iPhone одной рукой
Я сам пользуюсь такой клавиатурой, очень удобно
Если вы любите большие телефоны, такие как iPhone 12 Pro Max, но у вас не такие длинные пальцы, вы можете нажать и удерживать глобус в левом нижнем углу iPhone и выбрать клавиатуру меньшего размера, которая будет расположена слева или справа. Это поможет вам, например, писать только большим пальцем.
А вы знали все эти советы и хитрости? Какие из них вы используете каждый день? Может, вам известны ещё какие-то полезные лайфхаки? Поделитесь в комментариях или в нашем чате в Telegram.
Новости, статьи и анонсы публикаций
Свободное общение и обсуждение материалов
Лонгриды для вас
Известный инсайдер Джон Проссер не только рассказал, но и показал, каким может быть iPhone 14. Смартфон 2022 года получит дизайн в стиле iPhone 4, избавится от чёлки и будет точно круче, чем iPhone 13
Режим 120 Гц в iPhone можно отключить, несмотря на то что он является автоматическим. Для этого в настройках есть специальный переключатель. Говорят, что снижение частоты обновления до 60 Гц может повысить автономность смартфона
Если заметили, что ваши Apple Watch неверно отображают информацию о количестве шагов или пройденном расстоянии — не спешите идти в ремонт. Возможно, им просто нужна калибровка. Рассказываем, как это сделать
Источник
10 полезных функций клавиатуры в iPhone
Размер клавиатуры, словарь из адресной книги и типографские символы.
Текст пишут все, и сейчас мы чаще всего делаем это на ходу. Во всех смартфонах есть куча способов упростить себе набор текста, и девайсы Apple не исключение. Рассказываем о 10 полезных функциях клавиатуры Айфона.
Основные настройки
Перейдите в основные настройки и найдите клавиатуру. В этом меню вы увидите все настройки ввода: автокоррекция, подсказки и предиктивный набор. Оставлять включёнными можно не все, но на некоторые стоит обратить особое внимание.
Я бы рекомендовал оставить включённой быструю клавишу «.», автоматически добавляющую пробел после всех знаков препинания. Caps Lock тоже может быть полезен, но злоупотреблять им не нужно, так как в интернете ВОТ ТАКАЯ ПИСАНИНА воспринимается как разговор на повышенных тонах, что не очень приятно.
Ещё одна полезная штука — смарт-пунктуация. Она автоматически меняет знаки препинания на типографские. Например, два минуса (- -) превращаются в тире (—), а странные кавычки (“”) становятся нормальными («»). Но некоторым людям нужны именно определённые знаки — включайте или выключайте смарт-пунктуацию по вашему усмотрению.
Словарь сокращений
Этими штуками пользуются почти все. В Айфонах есть очень крутая функция «замены текста», которая позволяет заменять сокращения полными словами.
Чтобы сделать сокращения, зайдите в настройки клавиатуры и нажмите на «Замена текста», а затем на плюс в правом углу:
Создав сокращение, Айфон будет сам предлагать вам заменить набор букв на фразу или слово.
Размер клавиатуры
Иногда нужно ответить на сообщение в мессенджере оперативно, но что делать, если вы на улице? Для этого Apple придумала сокращение размера клавиатуры под левую и правую стороны. Чтобы ей воспользоваться, зажмите глобус и выберите нужную клавиатуру:
Форматирование текста
Эта штука работает не во всех приложениях, но она полезная. Вы можете менять форматирование текста: делать его жирным, курсивным, зачёркнутым или подчёркнутым. Просто выделите слово и выберите нужный формат. Но не забывайте про цифровой этикет.
Предварительный просмотр символов
Далеко не всем нравится, что iOS показывает символ прежде, чем он окажется в сообщении. Выглядит это вот так:
Если вас это раздражает, то функцию можно отключить в настройках клавиатуры. Переключите тумблер около надписи «Просмотр символов» в основных настройках клавиатуры.
Хитрый словарик
Довольно странное решение Apple — запретить пользователям вносить изменения в словарь Айфона. Тем не менее это правило можно обойти с помощью адресной книги.
Если со временем Айфон так и не научился разговаривать на вашем сленге, то все нужные слова можно добавить в список контактов. Номер телефона при этом указывать не обязательно — просто напишите то, что вам нужно.
3D Touch и поиск опечаток
Во всех Айфонах с 3D Touch клавиатуру можно превратить в мини-трекпад, чтобы легко исправлять опечатки. Сильно нажмите на любую клавишу, и можно водить мини-курсором по тексту.
Встряхни и сотри
Чтобы сразу стереть весь текст, необязательно зажимать клавишу удаления. Достаточно встряхнуть смартфон, и всё само удалится.
Но если вы сделали это случайно, то встряхните телефон ещё раз и подтвердите возвращение текста.
Чтобы включить эту функцию в универсальном доступе, нужно найти функцию «Встряхивание для отмены»:
Эмодзи
Я не знаю, как у вас, но меня дико бесили Эмодзи. Жмёшь на переключение языка, а Айфон тебе показывает смайлики, которыми ты пользовался в последний раз в 8 классе. Если вас это тоже бесит, то заходите в настройки клавиатур и удаляйте их прямо сейчас:
Смена клавиатуры
Не нравится стандартная клавиатура Айфона? Не проблема — скачайте и установите другую. В AppStore есть много платных и бесплатных сторонних клавиатур, среди которых и Gboard от Google.
Скачайте стороннюю клавиатуру в AppStore, зайдите в настройки и поставьте её как основную, удалив старые.
Источник