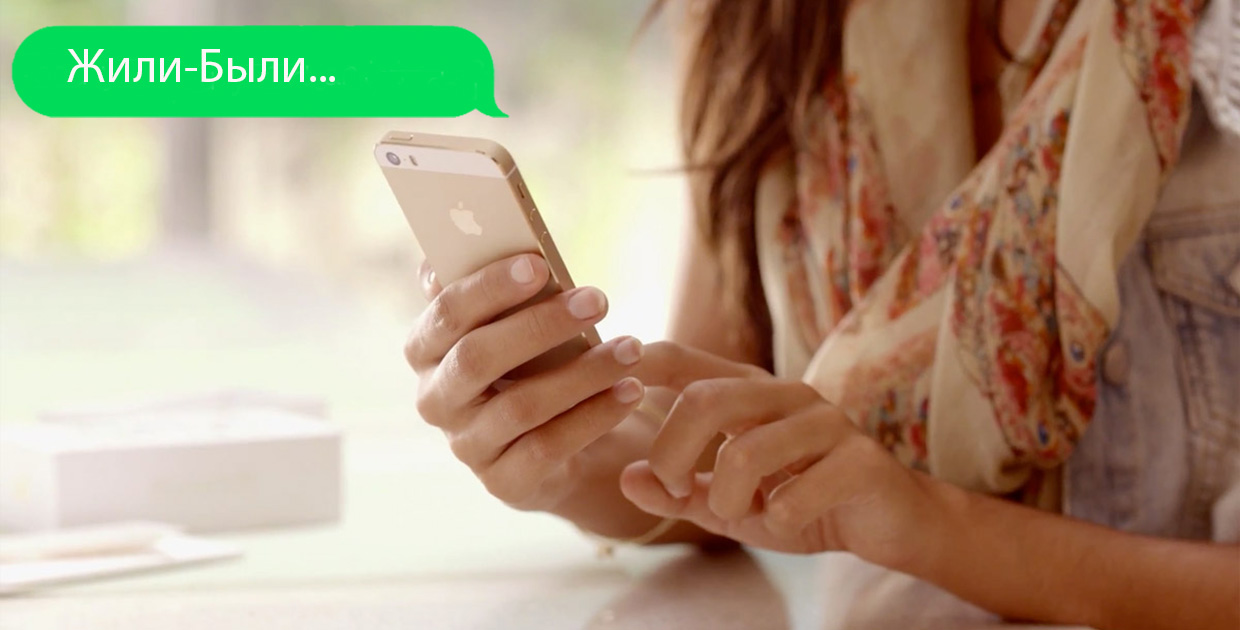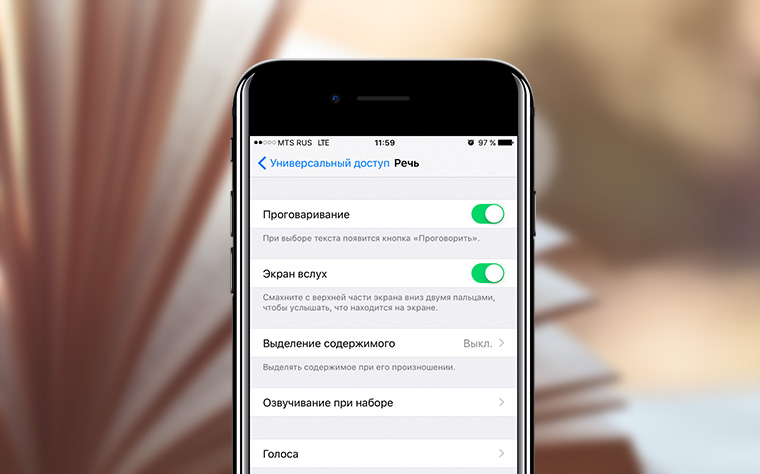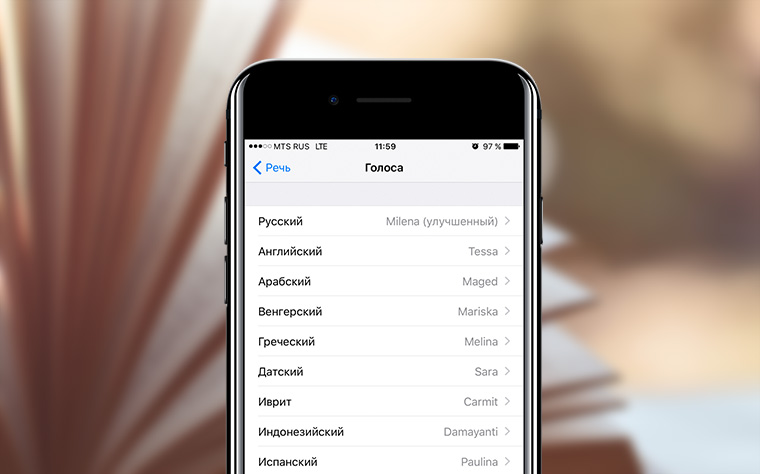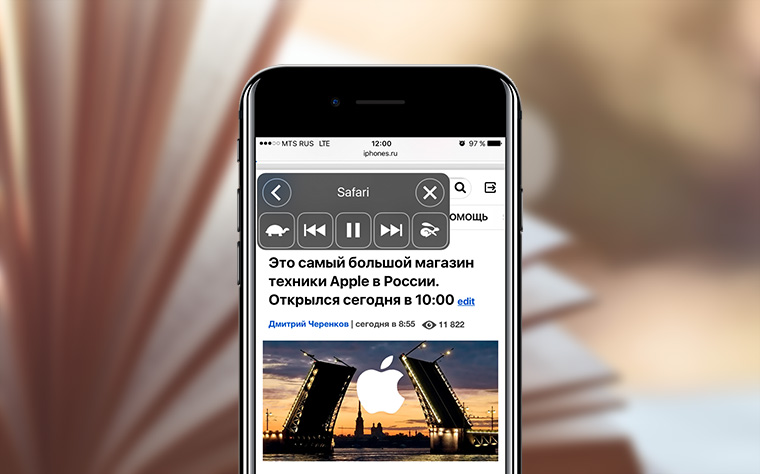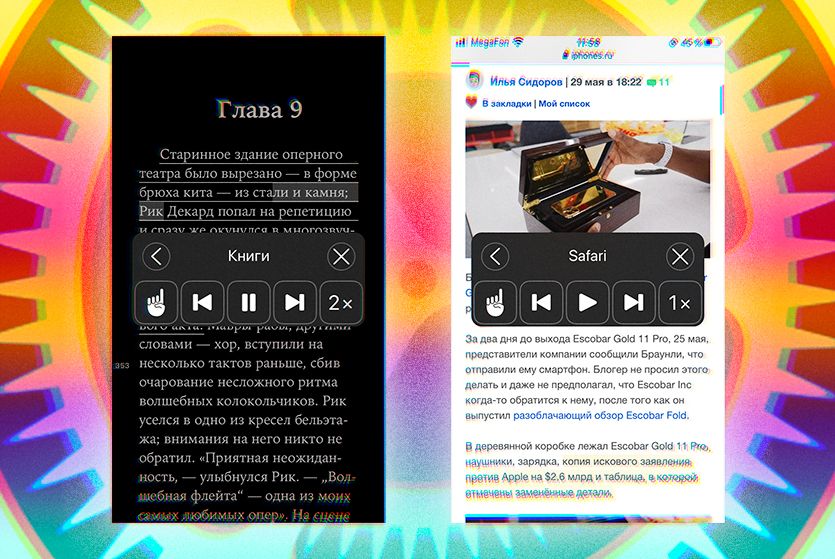- Учим iBooks читать вслух. 5 простых шагов
- Как включить проговаривание (чтение вслух) текста на iPhone и iPad
- Как включить проговаривание (чтение вслух) текста на iPhone и iPad
- Настройка голоса и скорости речи для функций VoiceOver и «Экран вслух» на iPhone, iPad или iPod touch
- Настройка голосов для VoiceOver
- Настройка скорости речи
- Выбор голоса для функций «Экран вслух» и «Проговаривание»
- Удаление загруженного голоса
- Научите iPhone читать вслух
- Как это сделать?
- Что с голосом? Он ужасен!
- Как это работает?
- Превращаем любой текст на iPhone в аудиокнигу. Даже статьи в интернете
- iOS умеет читать всё, что есть на экране
Учим iBooks читать вслух. 5 простых шагов
Если вы любите книги, то фирменное приложение iBooks в iOS – одно из лучших решений для чтения электронных копий полюбившихся вам произведений. Но что, если вам больше нравится слушать, а не читать? iBooks сможет и это, нужно только его научить.
В компании Apple всегда думали о людях. В том числе и о людях с ограниченными возможностями. Поэтому, с выходом iOS (изначально iPhone OS) для каждого гаджета из Купертино тщательно была продумана система дополнительных жестов, вариантов настройки отображения цвета и звуков, призванная улучшить жизнь своим пользователям. Однако, возможности универсального доступа не ограничиваются тем, что делают жизнь людей с ограниченными способностями легче. Яркий тому пример – функция VoiceOver, с помощью которой можно научить ваше iOS-устройство читать вам книги вслух.
Для этого необходимо произвести несколько нехитрых действий.
1. Зайдите в меню Настройки –> Основные –> Универсальный доступ и пролистайте вниз до раздела Сочетание клавиш.
2. В меню Сочетание клавиш поставьте галочку напротив пункта VoiceOver. Теперь вы можете активировать функцию проговаривания тройным кликом по кнопке Home.
3. Теперь вернитесь в меню Настройки –> Основные –> Универсальный доступ –> VoiceOver и настройте слайдер скорость речи под себя. Для проверки делайте тройной клик, чтобы включить и отключить озвучку.
4. Зайдите в iBooks и выберете любую из ваших книг, на английском или русском языке, а затем три раза кликните по кнопке Home, чтобы включить функцию проговаривания.
5. Сделайте одиночный тап в любом месте в центре страницы, а затем двумя пальцами свайпните вниз, чтобы запустить озвучку всего текста.
Далее iOS сама будет листать страницы книги и продолжать читать вам, пока вы её не остановите тройным нажатием Home и не отключите тем самым VoiceOver.
Вот так, всего в несколько приёмов можно научить ваше стандартное приложения для чтения электронных книг на iPhone, iPad или iPod Touch воспроизводить отображаемый на экране текст. Приятного чтения и прослушивания!
Источник
Как включить проговаривание (чтение вслух) текста на iPhone и iPad
Далеко не все знают что в iOS на iPhone и iPad есть встроенная функция проговаривания текста. Она будет полезна не только людям с ограниченными возможностями, но и для банального прослушивания обычных книг в приложение Книги, словно вы используете аудиокнигу. Только вот эта опция запрятана довольно глубоко. В этом материале мы расскажем как её активировать.
Как включить проговаривание (чтение вслух) текста на iPhone и iPad
Для того чтобы задействовать функцию проговаривания текста на iPhone и iPad выполните следующие действия:
1. Откройте «Настройки» → «Универсальный доступ» → «Устный контент».
2. Активируйте переключатели напротив пунктов «Проговаривание» и «Экран вслух».
При желании включите Речевой контроллер – кнопки управления проговариванием.
Голос озвучки можно изменить там же в разделе Устный контент в меню Голоса.
После того как вы выполнили эти действия, достаточно выделить любой текст и во всплывающем контекстном меню появится новая опция – «Произнести».
Но это ещё не всё. Функция «Проговаривание» способна читать вслух целые экраны и даже перелистывать страницы в приложении Книги, позволяя полноценно превратить любой текст в аудиокнигу. Для этого на iPhone или iPad сделайте свайп двумя пальцами с верхней части экрана вниз. Появится специальное меню проговаривания текста, где вы можете указать дополнительные параметры воспроизведения (озвучки).
Источник
Настройка голоса и скорости речи для функций VoiceOver и «Экран вслух» на iPhone, iPad или iPod touch
Устройство iOS или iPadOS использует компактный голос для функций VoiceOver, «Экран вслух» и «Проговаривание». Однако для речи можно использовать еще несколько вариантов голосов.
Настройка голосов для VoiceOver
Голоса улучшенного качества могут занимать 100 МБ или больше. Подключите устройство к сети Wi-Fi, чтобы загрузить и установить один из этих голосов.
С помощью VoiceOver можно включать несколько голосов, переключаться между голосом по умолчанию и голосом улучшенного качества (без необходимости загружать голос заново), а также настраивать скорость речи для каждого голоса. Чтобы настроить голоса:
- Выберите «Настройки» > «Универсальный доступ» > VoiceOver и нажмите «Речь».
- Нажмите «Добавить новый язык».
- Выберите нужный язык и диалект. Это приведет к возврату на экран «Речь».
- Нажмите «Голос» и выберите голос, который хотите использовать.
- Выберите вариант «По умолчанию» или «Улучшенное качество». Если при выборе варианта «Улучшенное качество» нужный голос еще не загружен, а устройство подключено к сети Wi-Fi, будет начата загрузка голоса.
Настройка скорости речи
Чтобы настроить скорость речи:
- Выберите «Настройки» и нажмите «Универсальный доступ».
- Нажмите «Устный контент».
- Настройте скорость речи с помощью ползунка «Скорость речи».
Выбор голоса для функций «Экран вслух» и «Проговаривание»
- Выберите «Настройки» > «Универсальный доступ» и нажмите «Устный контент».
- Включите функции «Экран вслух» и (или) «Проговаривание».
- Установите флажок «Голоса».
- Выберите голос и диалект для использования функциями «Экран вслух» и «Проговаривание».
Удаление загруженного голоса
Удалить голоса Siri для вашей страны или региона невозможно. Для удаления некоторых голосов Siri можно изменить настройки языка и страны или региона, но по крайней мере один голос Siri для вашей страны или региона будет загружен автоматически.
Голоса улучшенного качества и загруженные голоса можно удалять. Для этого необходимо выполнить следующие действия.
- Выберите «Настройки» > «Универсальный доступ» > VoiceOver и нажмите «Устный контент».
- Нажмите «Голос» и выберите голос, который требуется удалить.
- Нажмите «Изменить».
- Нажмите
, затем нажмите «Удалить». Либо смахните влево для удаления.
Источник
Научите iPhone читать вслух
В интернете много интересного материала, который порой некогда читать. Понравившиеся статьи оседают в «Списке для чтения» или Pocket, где неделями ждут своей очереди.
Решить проблему просто — научите iPhone читать вслух. Так удобно слушать интересные статьи и книги за рулем, в транспорте или гуляя по городу в наушниках.
Как это сделать?
Шаг 1: Откройте «Настройки» > «Основные»
Шаг 2: Выберите раздел «Универсальный доступ» > «Речь»
Шаг 3: Включите пункты «Проговаривание» и «Экран вслух»
Готово, ваш iPhone теперь умеет читать вслух. Тоже самое можно провернуть с iPad.
Что с голосом? Он ужасен!
По умолчанию установлен слишком механический голос, который режет слух. Чтобы его сменить:
Шаг 1: Откройте «Настройки» > «Основные»
Шаг 2: Выберите раздел «Универсальный доступ» > «Речь»
Шаг 3: Откройте раздел «Голоса» > «Русский». Здесь доступно три голоса — два женских, один мужской. Скачайте любой, и качество речи улучшится. Здесь же можно сменить язык на один из 27 доступных.
Как это работает?
Откройте любое приложение — браузер, заметки, читалку, почту — и сделайте свайп двумя пальцами от верхнего края экрана вниз.
На экране появится специальная панель, с помощью которой можно управлять процессом чтения — приостановить, перемотать вперёд и назад, ускорить или замедлить скорость речи. В процессе чтения экран iPhone не обязательно держать включенным, он продолжит бубнить и с выключенным.
Советую в браузере открывать страницу в режиме для чтения, чтобы на экране оставался только нужный текст. В противном случае iPhone будет читать все подряд.
Источник
Превращаем любой текст на iPhone в аудиокнигу. Даже статьи в интернете
Многим удобнее слушать текст, чем читать его. Потому ещё живёт радио, расцветают подкасты и стало сверхпопулярно видео.
Другим озвучка жизненно необходима. Apple давно упаковывает свои ОС специальными возможностями, которые иногда подходят вообще всем.
Как-то раз мои глаза сильно устали, не мог смотреть в экран. Но попался слишком интересный материал – хотелось его хотя бы прослушать.
Порылся в настройках и нашёл быстрое решение. Делюсь им ниже.
iOS умеет читать всё, что есть на экране
Чтобы включить озвучку текста с экрана, сделайте следующее:
1. Откройте Настройки, затем пункт Универсальный доступ
1.1. В iOS 12 откройте Настройки > Основные > Универсальный доступ
2. Тапните по Устный контент
3. Включите тумблер Экран вслух
3.1. По желанию настройте Речевой контролер. Можете оставить его плавающей кнопкой на экране или вызывать свайпами двух пальцев с верхней грани.
Функция работает со статьями, документами, книгами – чем угодно, где есть связанные слова.
? Чем удобно:
▶ Функция вшита в систему и работает в любом приложении
▶ Можно выключить экран и слушать в фоне
▶ Удобное управление слайдами и точного выбора нужных моментов
? Чем неудобно:
▷ Не всегда работает воспроизведение по касанию
▷ Русский голос ещё напоминает робота
Тип озвучки можете изменить в разделе Устный контент под пунктом Голоса. Всех их 5 плюс улучшенные версии. Последние естественнее благодаря интонациям. Правда, эффект «зловещей долины» остаётся.
iOS остаётся закрытой системой. При этом чувствуется, как Apple делает максимум, чтобы у пользователей не было желания устанавливать сторонние надстройки.
Напомню, что функция была сделана для людей с нарушением зрения. Потому качество не будет идеально адаптировано по интонациям или точности, это скорее «запаска» для зрения .
Но, когда глаза всё-таки захочется расслабить, надстройка вас спасёт.
Источник
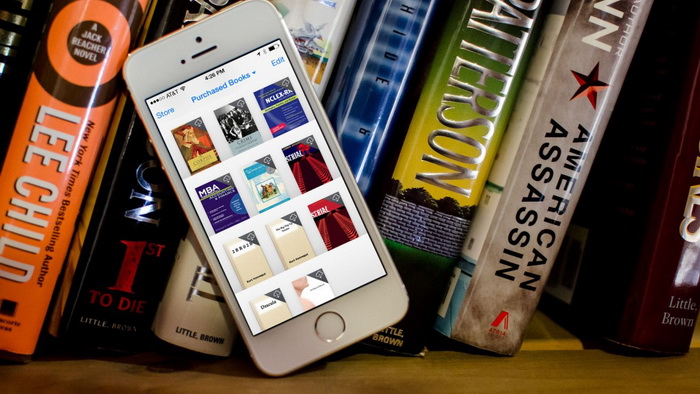
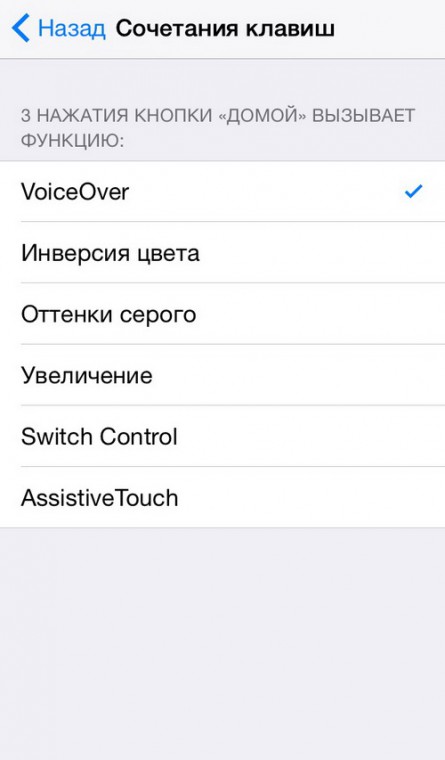
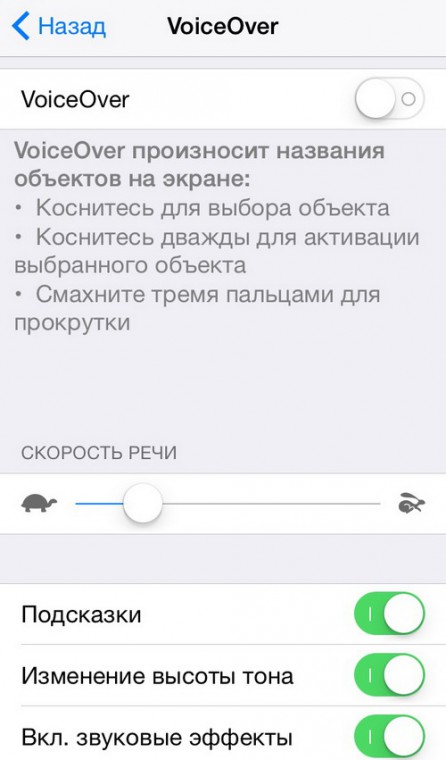
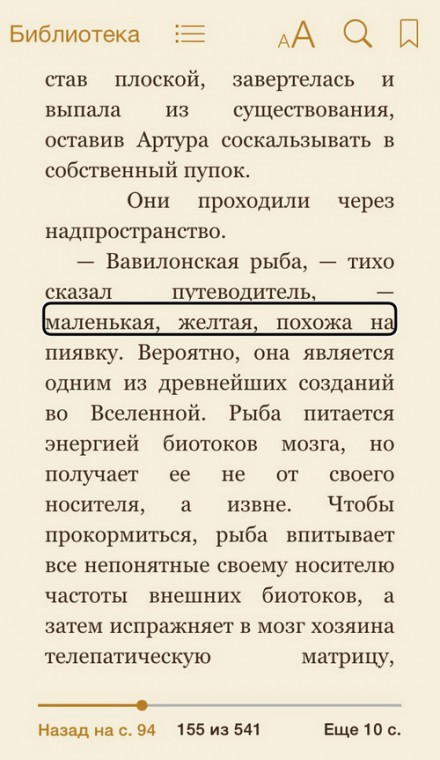
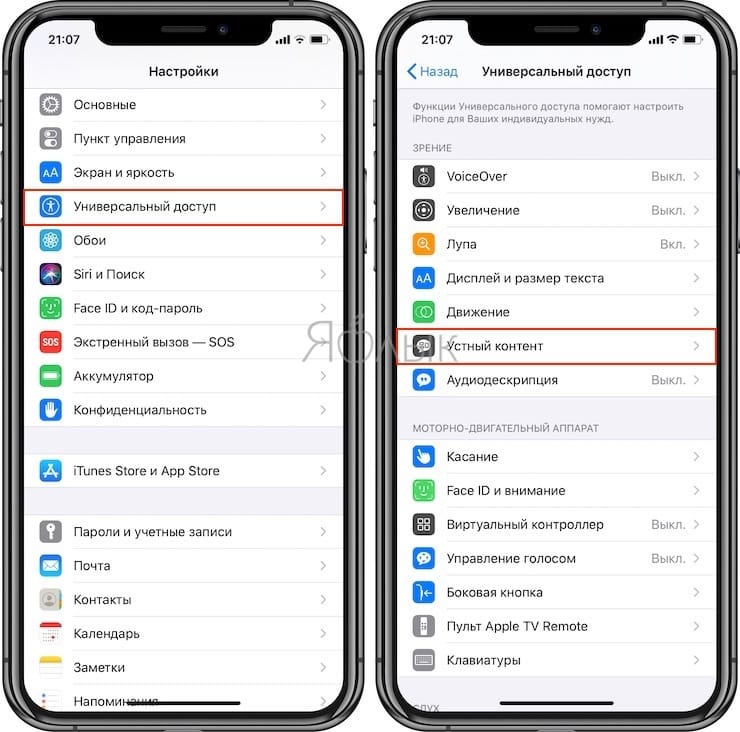
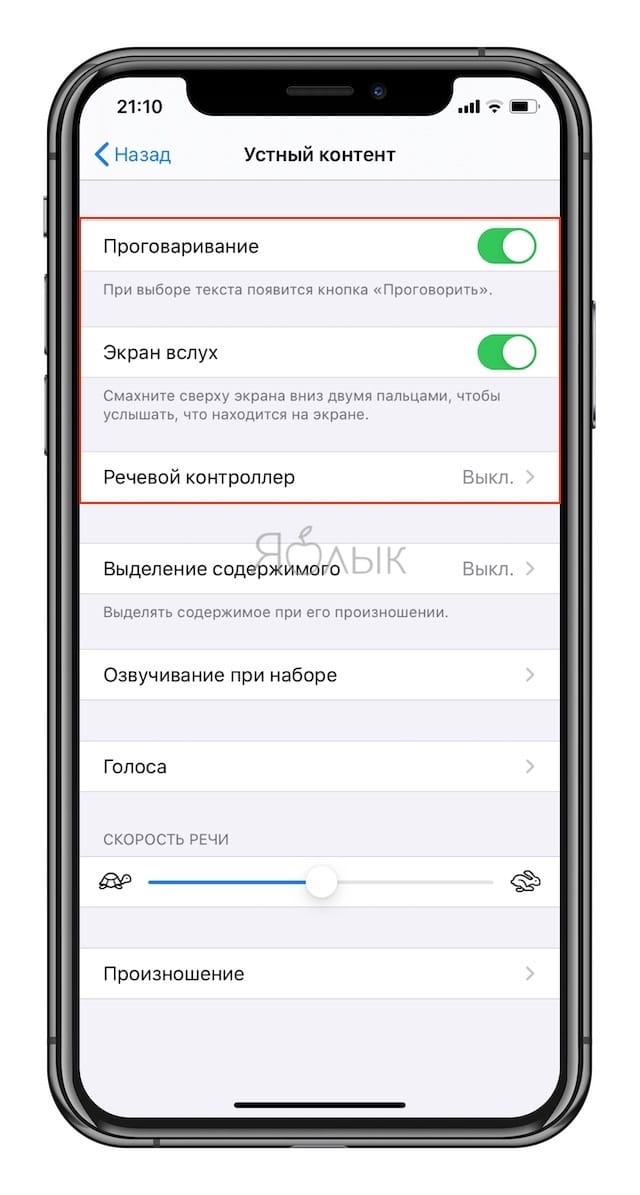
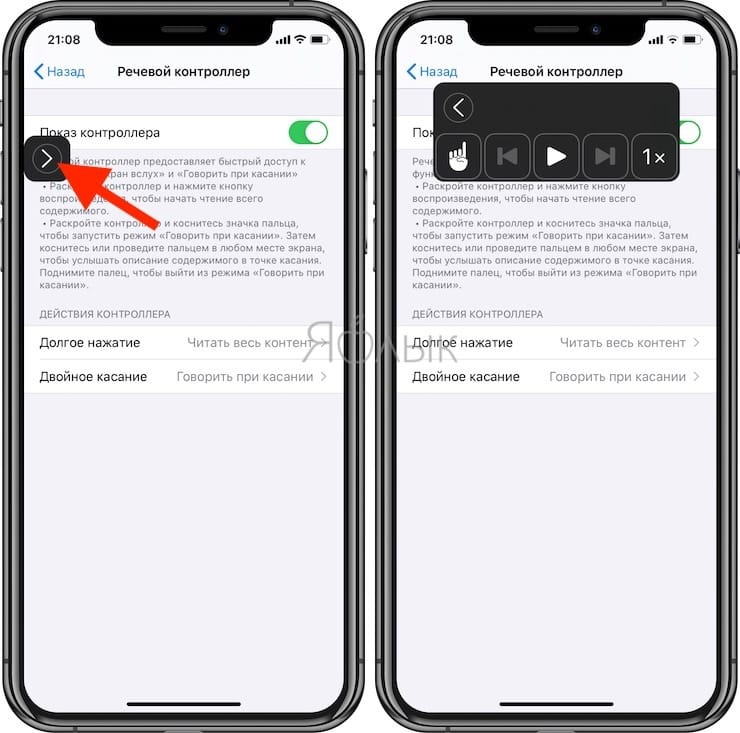
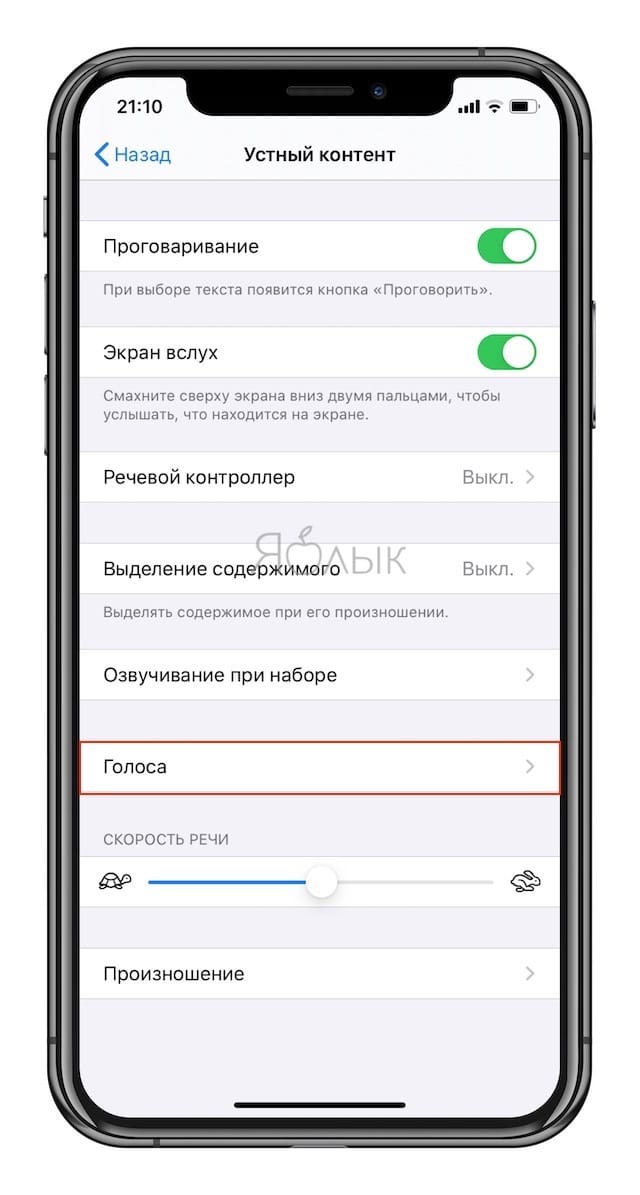
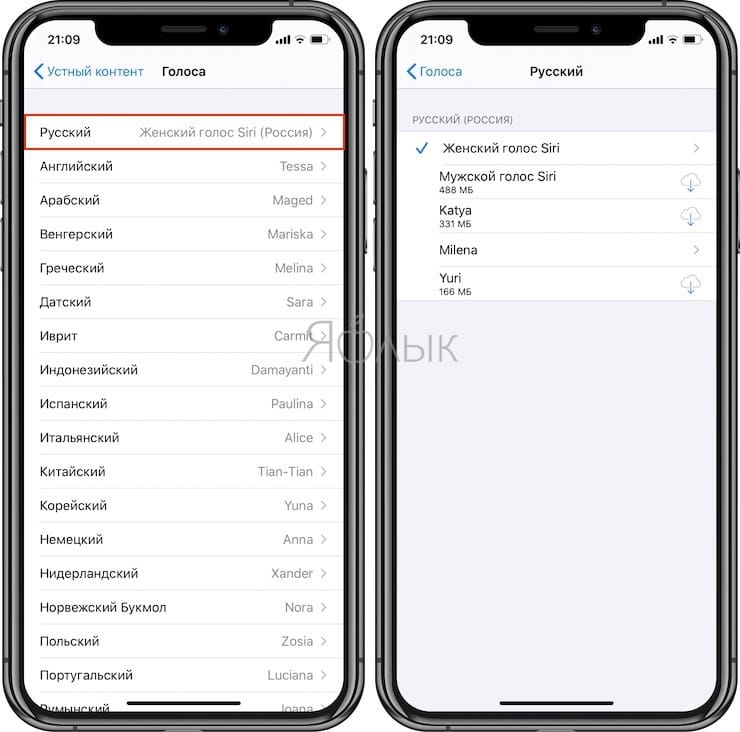
 , затем нажмите «Удалить». Либо смахните влево для удаления.
, затем нажмите «Удалить». Либо смахните влево для удаления.