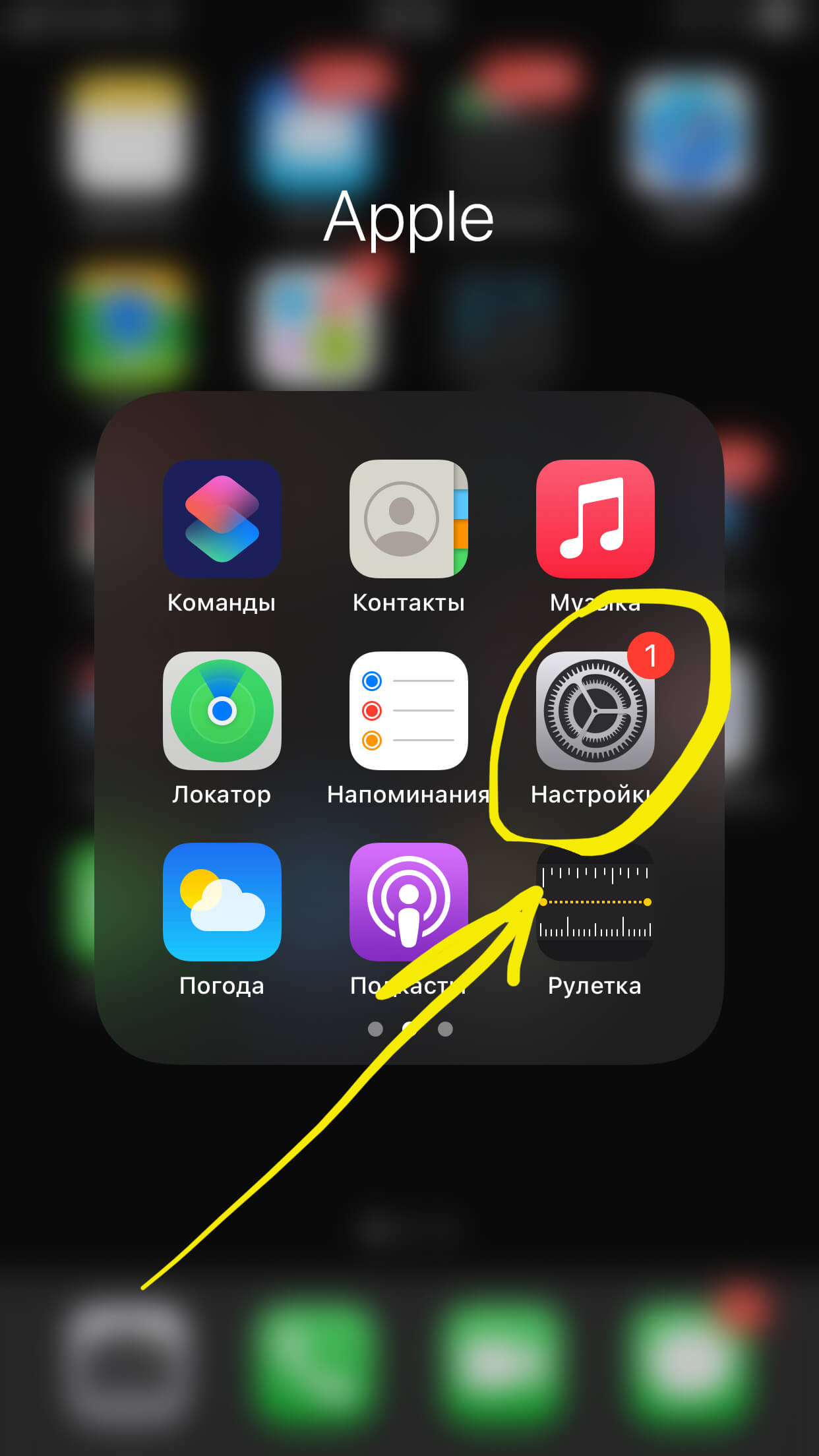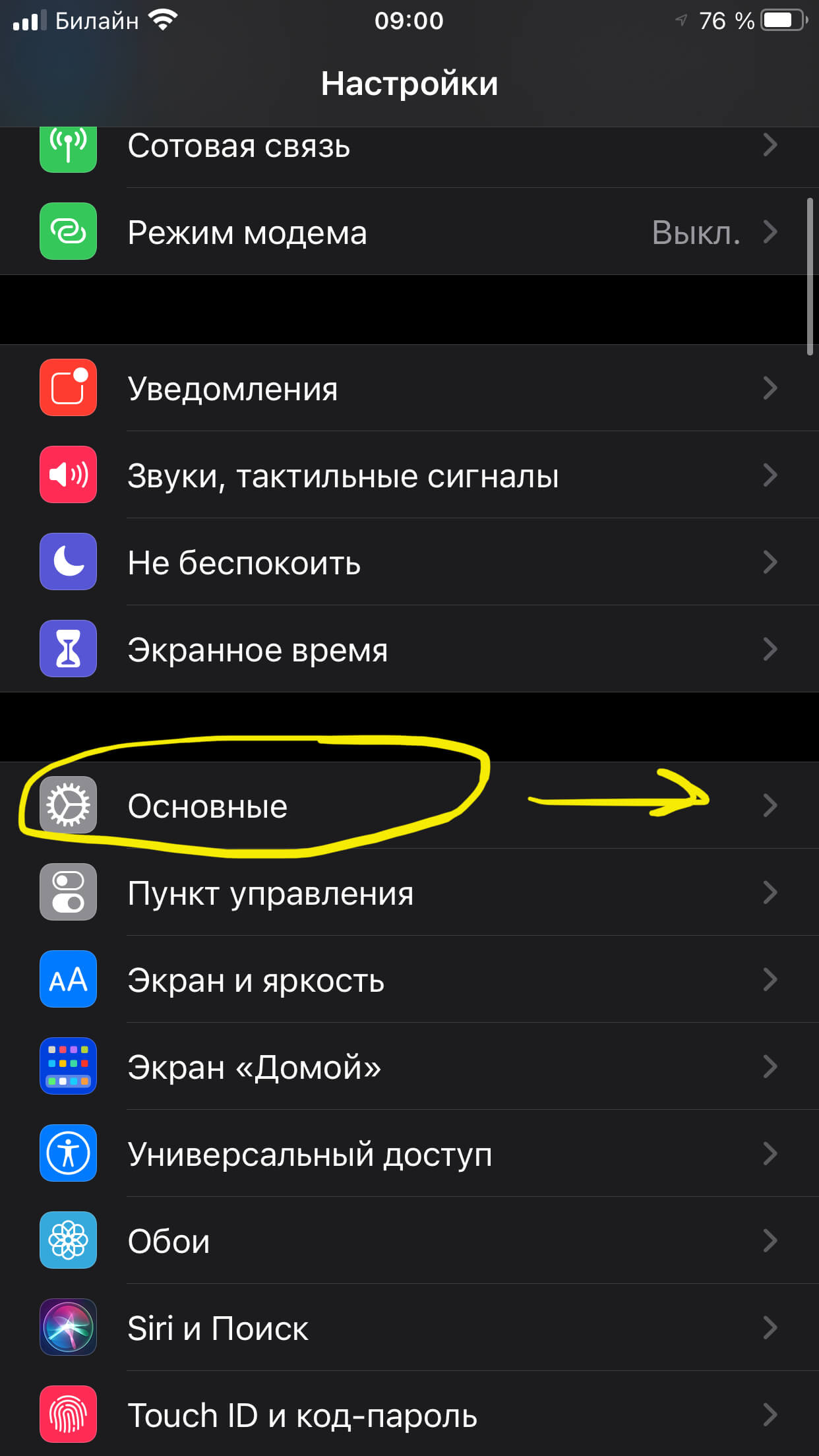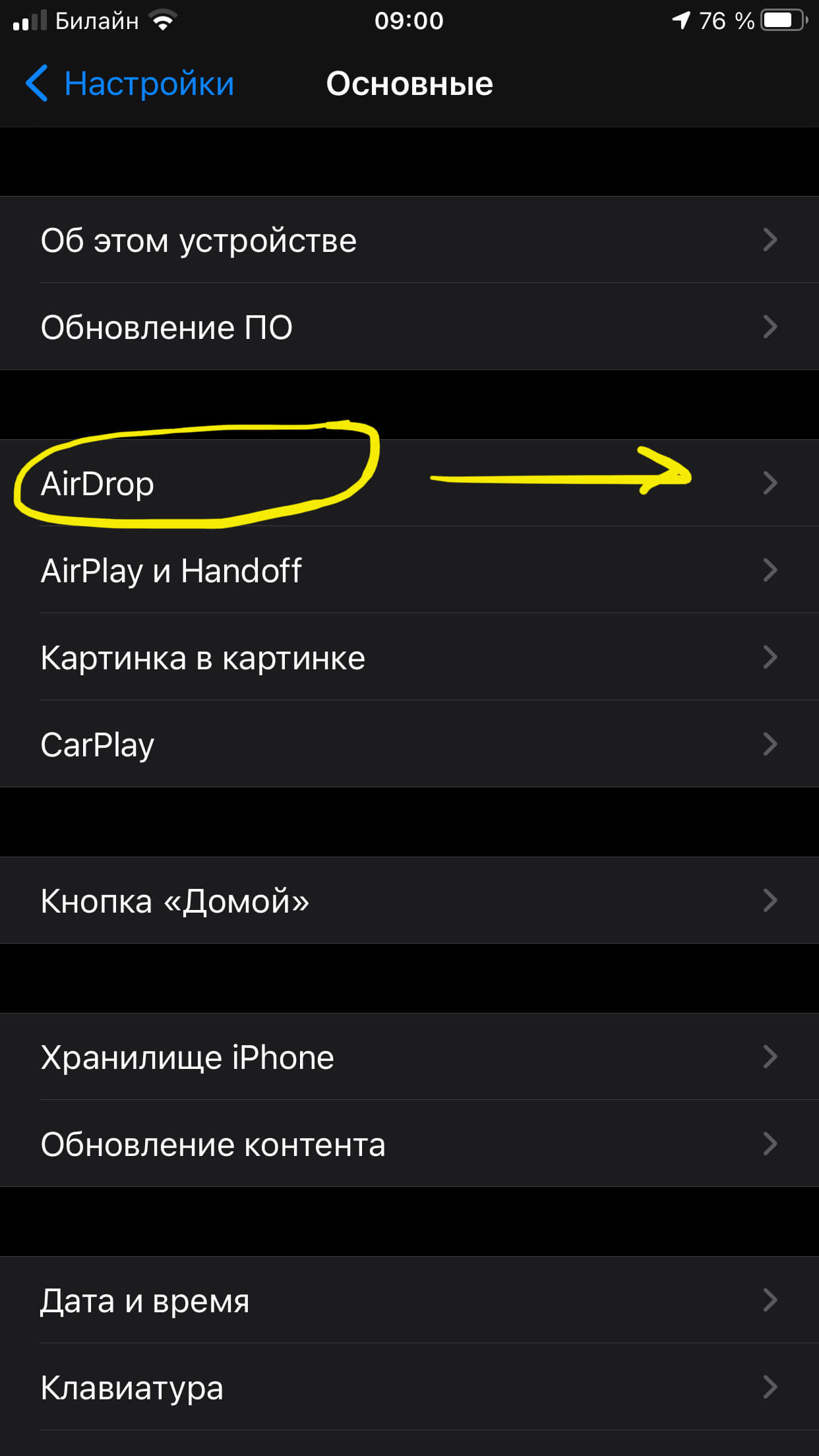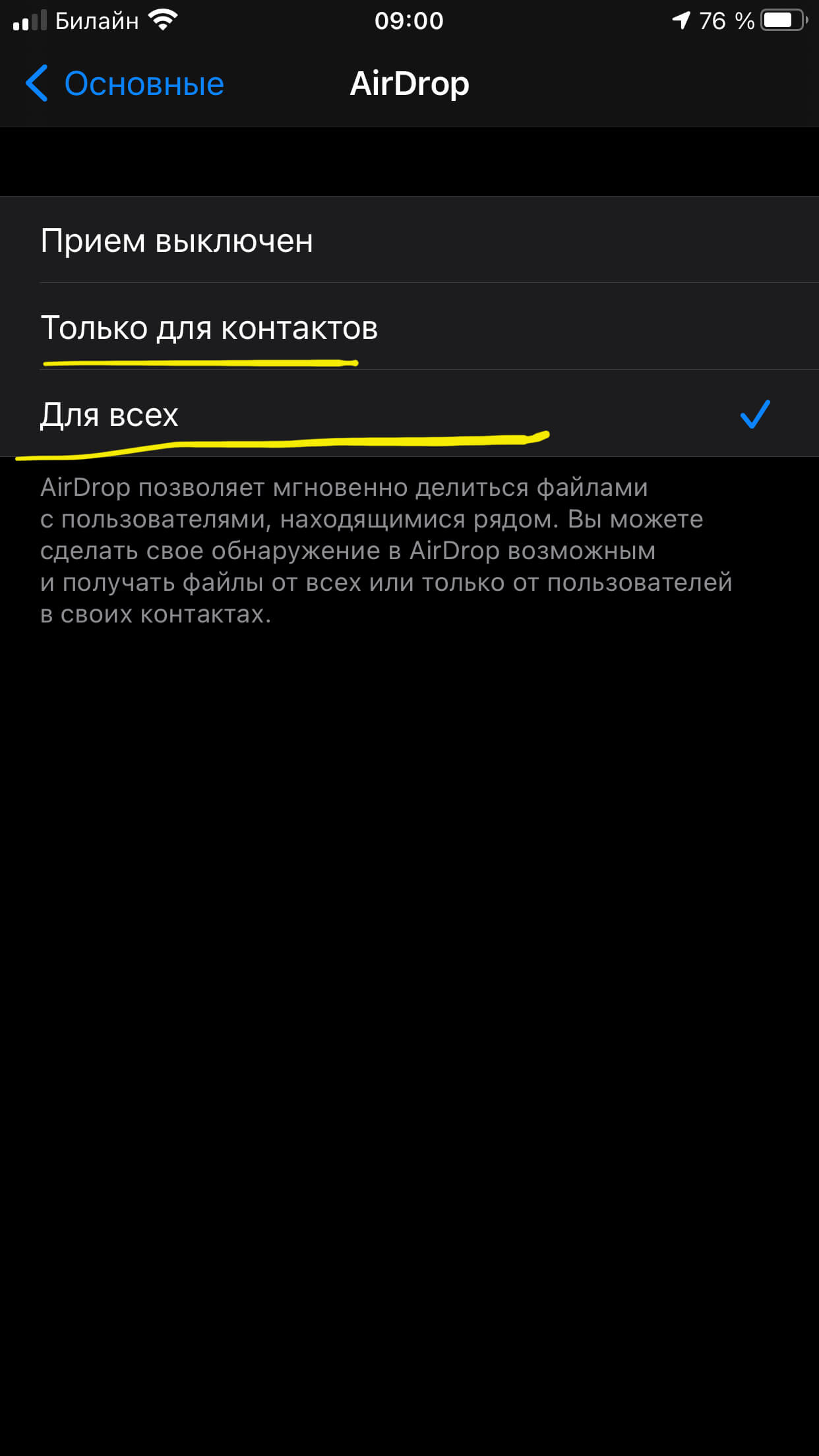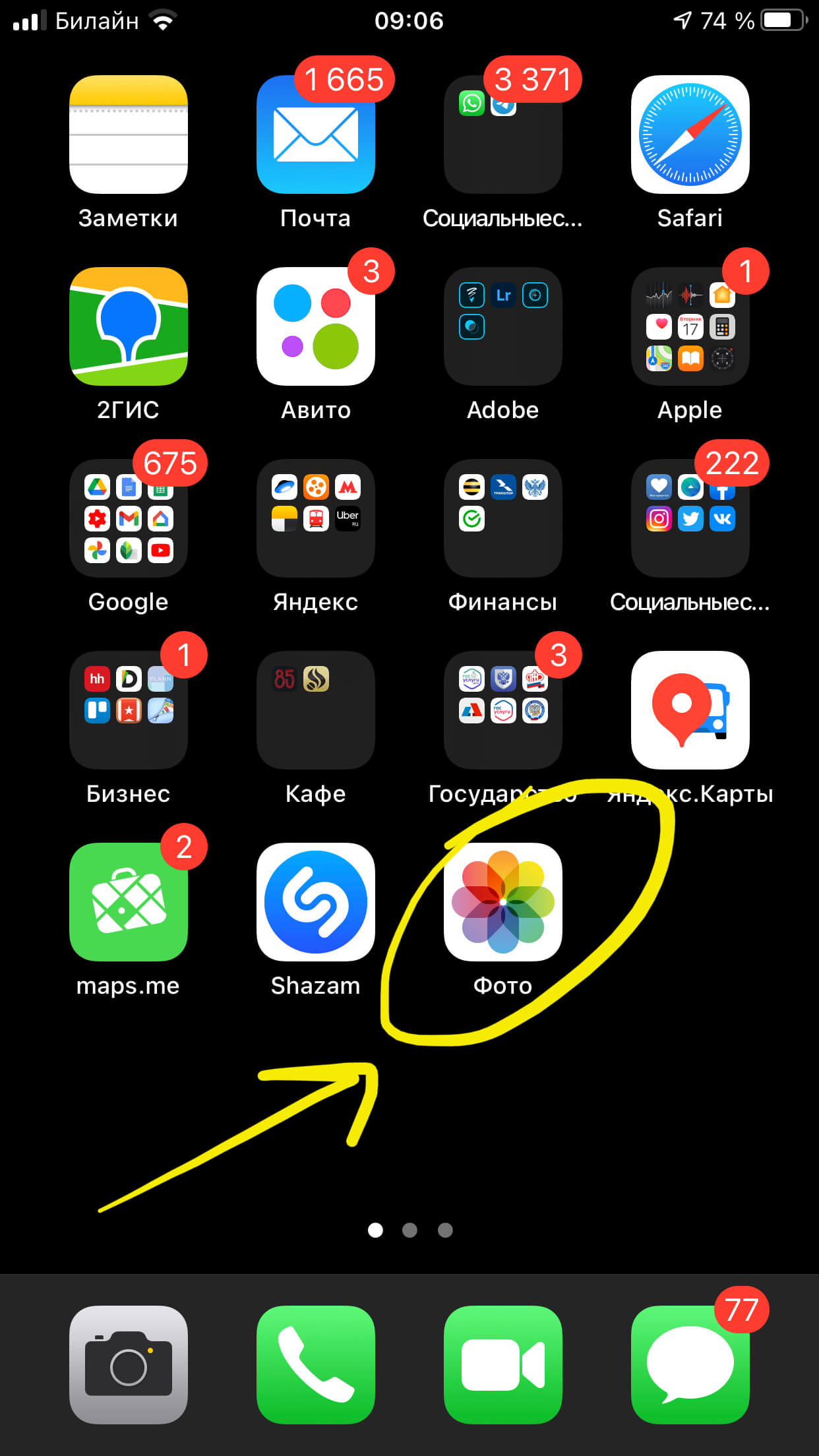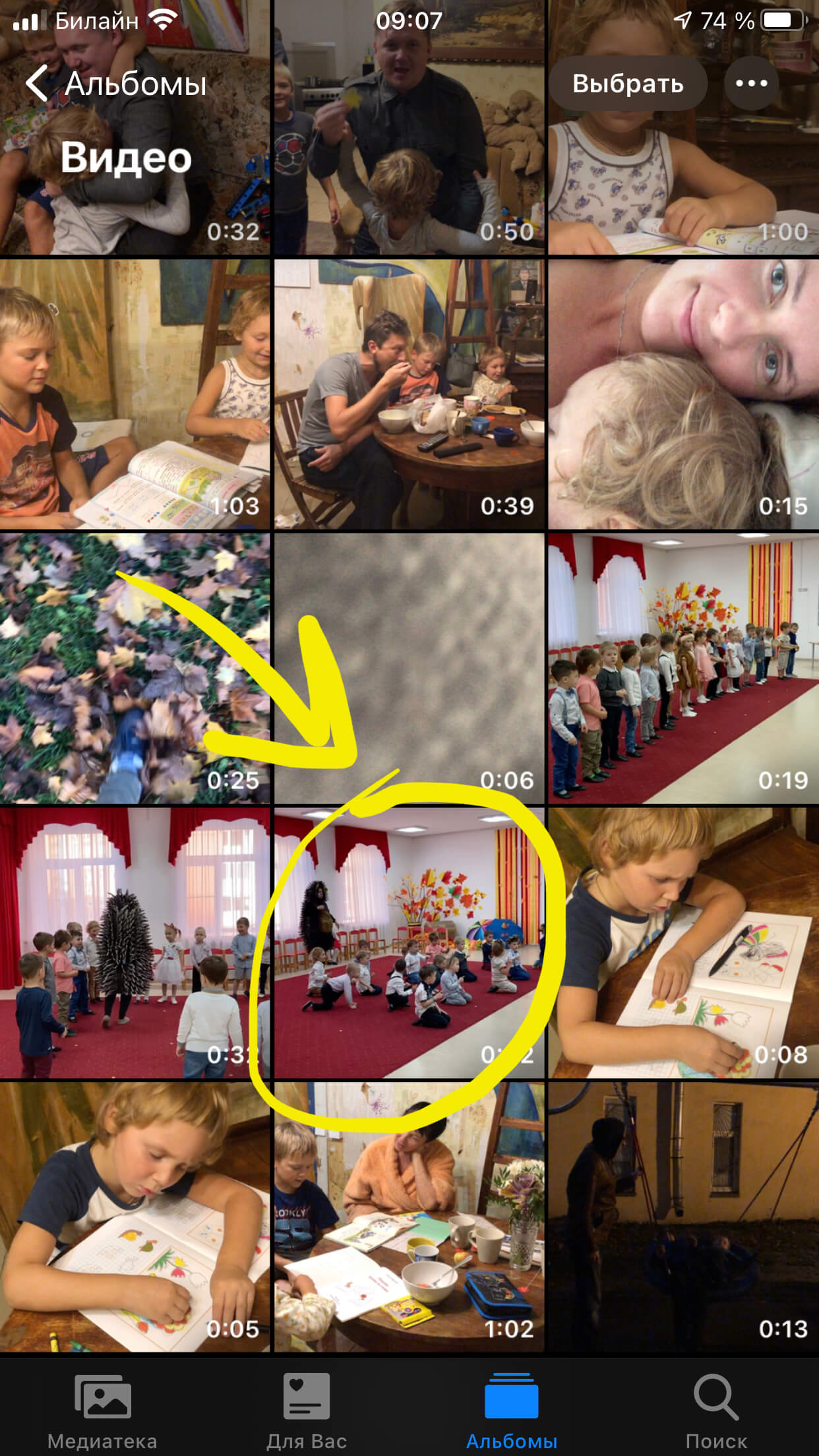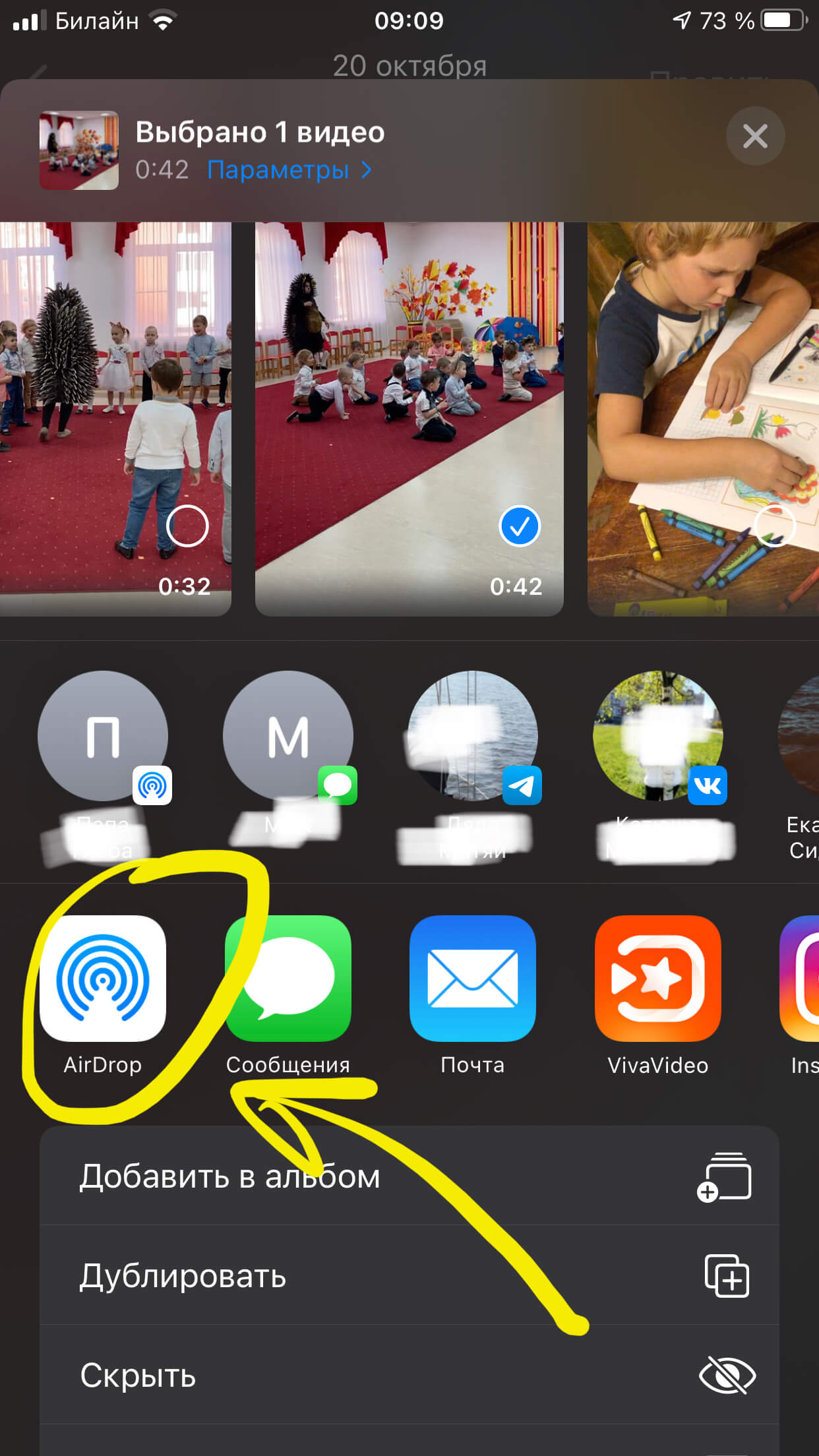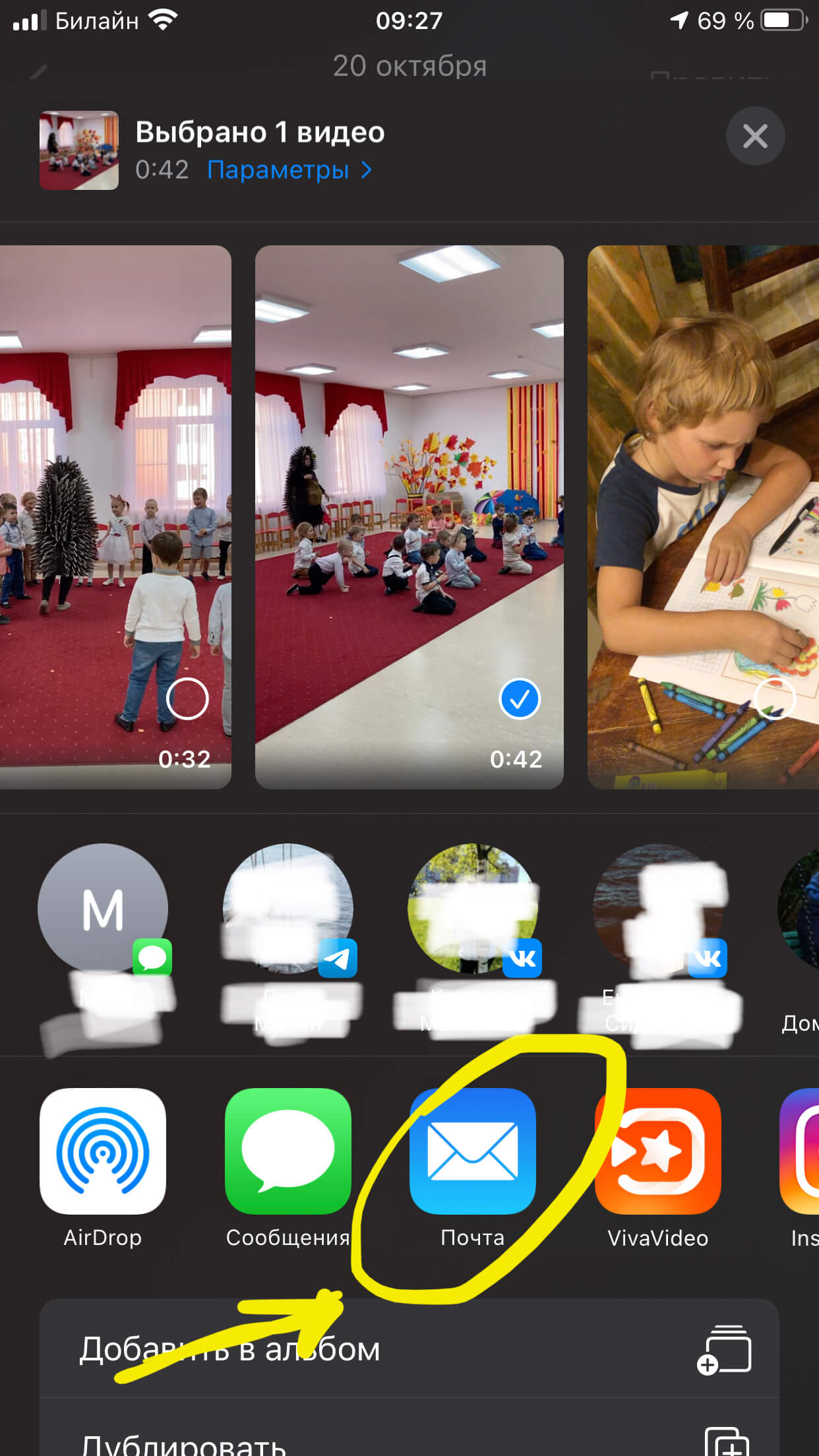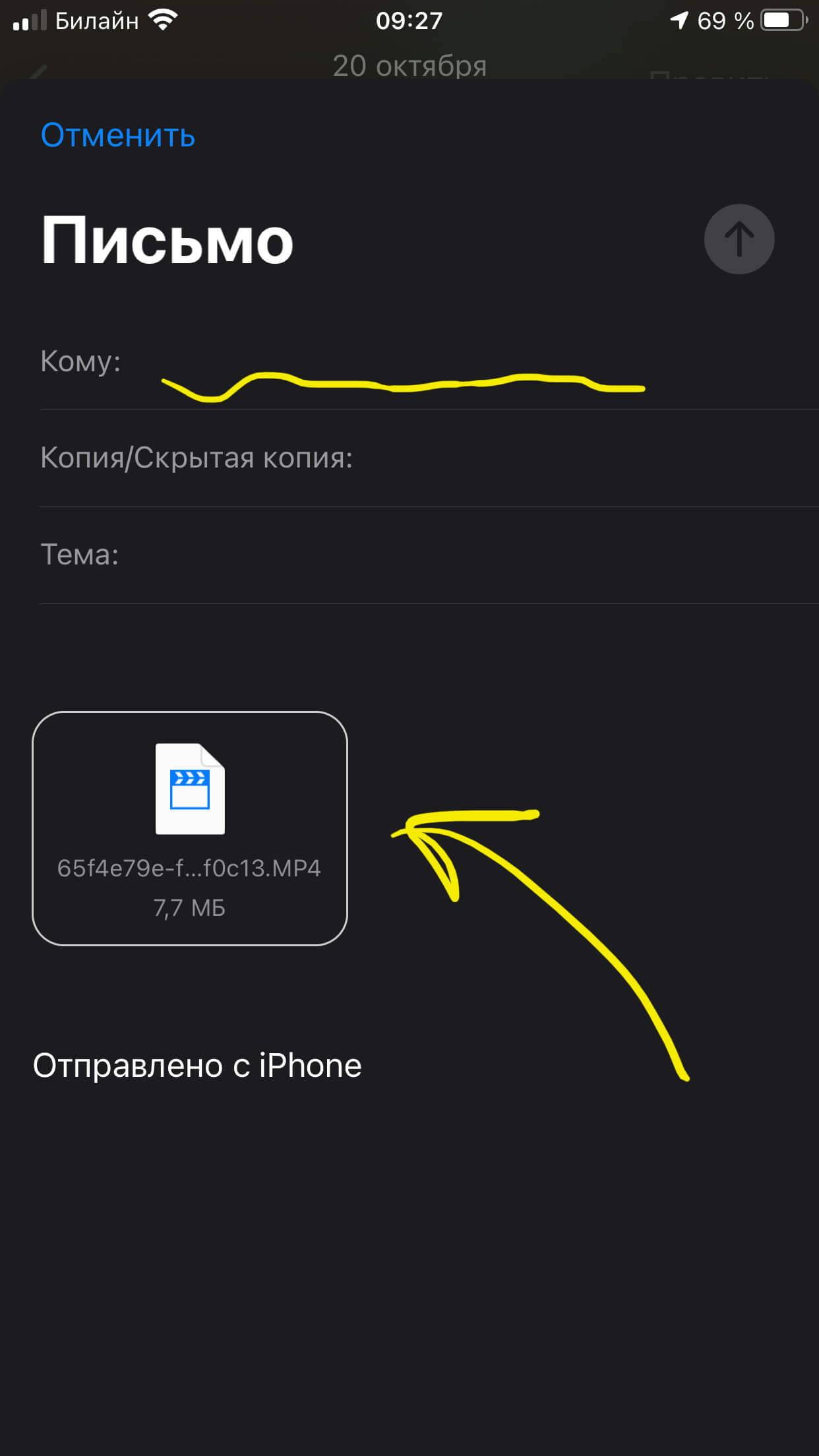- Использование приложения «Сообщения» на iPhone, iPad или iPod touch
- Отправить сообщение
- Ответ с экрана блокировки
- Использование функции «Отправлено Вам»
- Закрепление важных разговоров
- Изменение имени и фотографии
- Удаление сообщения или разговора
- Включение функции «Скрыть уведомления»
- Использование раздела «Отправлено Вам» на устройствах iPhone, iPad и iPod touch
- Поиск отправленного вам контента
- Продолжение разговора
- Закрепление контента
- Обмен контентом
- Пересылка текстовых сообщений SMS/MMS со своего iPhone на свой iPad, iPod touch или Mac
- Настройка переадресации текстовых сообщений
- Как отправить видео любой длины с iPhone — 4 способа
- Оглавление
- Для каких устройств подходит статья
- Способ первый — используем ПК
- Способ второй — используем AirDrop
- Способ третий — используем iCloud
- Способ четвёртый — используем Почту (с ограничением по объёму и использованием облачного хранилища)
- Выводы
Использование приложения «Сообщения» на iPhone, iPad или iPod touch
Оставайтесь на связи благодаря самым важным разговорам. Отправляйте текст, фотографии, видеозаписи и многое другое. А также персонализируйте сообщения с помощью анимированных эффектов, закрепляйте важные разговоры, отправляйте встроенные ответы и добавляйте упоминания.
Отправить сообщение
- Откройте «Сообщения».
- Нажмите кнопку «Написать» , чтобы написать новое сообщение. Или выберите существующий разговор.
- Введите сообщение и нажмите кнопку «Отправить» .
В iOS 14 и iPadOS 14 и более поздних версий также можно использовать встроенные ответы и упоминания, чтобы привлечь внимание к конкретным сообщениям и пользователям в них.
Ответ с экрана блокировки
- На экране блокировки нажмите и удерживайте уведомление, на которое необходимо ответить. В зависимости от устройства может понадобиться смахнуть уведомление влево и нажать «Просмотреть». *
- Введите свое сообщение.
- Нажмите кнопку «Отправить» .
Если у вас iPhone X или более новая модель либо iPad с функцией Face ID и вам не удается ответить на сообщение с экрана блокировки, перейдите в меню «Настройки» > «Face ID и код-пароль» и включите функцию «Ответить сообщением». Если у вас iPhone SE (2-го поколения), iPhone 8 или более старая модель либо iPad, перейдите в меню «Настройки» > «Touch ID и код-пароль» > «Доступ с блокировкой экрана» и включите функцию «Ответить сообщением».
* Нажатие и удержание доступно на большинстве устройств с поддержкой iOS 13 и более поздних версий или iPadOS. Чтобы ответить на сообщение с экрана блокировки на iPhone SE (2-го поколения), необходимо смахнуть уведомление влево и нажать «Просмотреть».
Использование функции «Отправлено Вам»
В iOS 15 и iPadOS 15 контент, которым с вами поделились в приложении «Сообщения», автоматически размещается в разделе «Отправлено Вам» соответствующего приложения. Функция «Отправлено Вам» доступна в приложениях «Фото», Safari, News, Music, Podcasts и Apple TV.
Отправленный вам контент помечается в соответствующем приложении с указанием пользователя, который поделился им. Нажмите имя, чтобы ответить на отправленный материал, и продолжите разговор в приложении «Сообщения».
Чтобы отключить функцию «Автоотправка» или функцию «Отправлено Вам» для определенного приложения, перейдите в меню «Настройки» > «Сообщения» > «Отправлено Вам» и отключите функцию «Автоотправка» или поддержку функции «Отправлено Вам» для определенного приложения.
Закрепление важных разговоров
В iOS 14 и iPadOS 14 и более поздних версий приложение «Сообщения» позволяет закрепить до девяти разговоров. Когда вы закрепляете разговор, он отображается в верхней части приложения «Сообщения», поэтому его легко найти.
Чтобы закрепить разговор, откройте «Сообщения» и проведите пальцем по разговору. Либо выполните следующие действия.
- Откройте «Сообщения», затем нажмите «Изменить» или кнопку «Еще» .
- Нажмите «Редактировать закрепленные сообщения» , затем нажмите кнопку «Закрепить» .
- Нажмите «Готово».
Изменение имени и фотографии
- Откройте «Сообщения» и в левом верхнем углу нажмите «Изменить».
- Нажмите «Изменить имя и фото» .
- Измените свое имя. Или коснитесь круга, чтобы выбрать изображение, фотографию, эмодзи или Memoji.
- Нажмите «Готово».
Вы можете делиться своим именем и фотографией со всеми пользователями iMessage, однако это потребуется подтвердить при отправке или ответе на сообщение. Также можно включать и отключать общий доступ. Просто выполните шаги 1–2 и включите или выключите параметр «Общий доступ к имени и фотографии».
Удаление сообщения или разговора
Удаленное сообщение или разговор невозможно восстановить. Поэтому обязательно сохраняйте важную информацию из своих сообщений.
Чтобы удалить отдельное сообщение, выполните следующие действия.
- Нажмите и удерживайте облачко сообщения, которое требуется удалить, затем нажмите «Еще» .
- Нажмите кнопку корзины и выберите «Удалить сообщение». Если необходимо удалить все сообщения в теме, нажмите «Удалить все» в левом верхнем углу. Затем нажмите «Удалить разговор».
Пока разговор не закреплен, вы также можете провести пальцем влево по разговору, нажать «Удалить» и затем нажать «Удалить» еще раз для подтверждения. Чтобы удалить несколько разговоров, откройте приложение «Сообщения» и нажмите «Изменить» в левом верхнем углу. Нажмите «Выбрать сообщения», затем нажмите кружок рядом с разговором, а затем — «Удалить» в правом нижнем углу.
Если необходимо хранить сообщения в течение определенного времени, перейдите в меню «Настройки» > «Сообщения» > «Оставлять сообщения». Затем выберите, в течение какого времени требуется хранить сообщения.
Включение функции «Скрыть уведомления»
- Откройте «Сообщения».
- Смахните влево разговор, который необходимо удалить.
- Нажмите кнопку «Оповещения» .
Когда функция «Скрыть уведомления» включена, рядом с разговором появляется кнопка «Оповещения» . При этом уведомления блокируются только для выбранного разговора, а не для устройства в целом. Вы все равно будете получать все остальные сообщения и уведомления о них на экране блокировки.
Источник
Использование раздела «Отправлено Вам» на устройствах iPhone, iPad и iPod touch
В разделе «Отправлено Вам» в iOS 15 и iPadOS 15 можно удобно просматривать контент, отправленный вам другими пользователями из приложений «Музыка», Apple TV, News, «Фото», «Подкасты» и Safari.
Поиск отправленного вам контента
Контент, присланный вам в Сообщениях, автоматически отображается в разделе «Отправлено Вам» в таких приложениях, как Музыка, Apple TV, News, Фото, Подкасты и Safari.
Музыка. Перейдите на вкладку «Слушать». Вы должны увидеть раздел под названием «Отправлено Вам».
Apple TV. Перейдите на вкладку «Смотреть». В разделе «Отправлено Вам» отображаются фильмы и телешоу, которыми с вами поделились.
Safari. Откройте новую вкладку браузера. На начальной странице прокручивайте вниз, пока не увидите раздел «Отправлено Вам» (за разделом «Избранное»).
Фото. Перейдите на вкладку «Для Вас» и прокрутите вниз до раздела «Отправлено Вам». Полученные в Сообщениях фотографии отображаются в виде коллажа, который вы можете удобно пролистывать смахиванием.
Подкасты. Перейдите на вкладку «Слушать» и прокрутите до раздела «Отправлено Вам».
News. Перейдите на вкладку «Сегодня» и прокрутите до раздела «Отправлено Вам».
В каждом приложении, в котором доступен раздел «Отправлено Вам», вы можете удобно ответить пользователю, который прислал вам контент. Достаточно нажать имя отправителя под или рядом с контентом, которым он поделился, и отправить ему ответ в Сообщениях.
Продолжение разговора
Контент, который вам отправили, автоматически помечается в соответствующих приложениях. Вы будете видеть отправителя и сможете удобно обсуждать с ним контент. Вот как использовать эту функцию:
- Перейдите в раздел «Отправлено Вам» в нужном приложении.
- Нажмите контент, которым с вами поделились.
- Нажмите подпись «От [имя]» рядом с контентом.
- Напишите ответ отправителю контента, а затем нажмите кнопку «Отправить» .
Закрепление контента
Любой интересный вам контент можно быстро закрепить в Сообщениях, чтобы легко отслеживать его в разделе «Отправлено Вам», при поиске в Сообщениях и в режиме «Подробнее» соответствующего разговора. Вот как использовать эту функцию:
- Перейдите в разговор в Сообщениях.
- Нажмите и удерживайте контент в цепочке сообщений.
- Нажмите кнопку «Закрепить» .
Чтобы открепить контент, повторите эти действия.
Чтобы найти закрепленный контент, сделайте следующее:
- Перейдите в разговор в Сообщениях.
- Нажмите имя в верхней части цепочки сообщений.
- Прокрутите вниз до раздела «Закрепленное».
Чтобы открыть раздел «Закрепленное», также можно нажать строку поиска в Сообщениях.
Фотографии можно сохранять в медиатеке, но нельзя закреплять.
Обмен контентом
Ниже описано, как обмениваться контентом через Сообщения между различными приложениями, в которых доступен раздел «Отправлено Вам».
Музыка. Выберите песню или альбом, которыми хотите поделиться, нажмите кнопку «Еще» , выберите «Поделиться песней» или «Поделиться альбомом» . Нажмите «Сообщения», а затем выберите контакт и отправьте сообщение.
Apple TV. Выберите телешоу или фильм и нажмите кнопку «Поделиться» . Нажмите «Сообщения», а затем выберите контакт и отправьте сообщение.
Safari. Перейдите на сайт, которым хотите поделиться, и нажмите кнопку «Поделиться» . Нажмите «Сообщения», а затем выберите контакт и отправьте сообщение.
Фото. Выберите фотографию, которой хотите поделиться, и нажмите кнопку «Поделиться» . Нажмите «Сообщения», а затем выберите контакт и отправьте сообщение.
Подкасты. Выберите подкаст, которым хотите поделиться, нажмите кнопку «Еще» , а затем — «Поделиться» . Нажмите «Сообщения», а затем выберите контакт и отправьте сообщение.
News. Выберите статью, которой хотите поделиться, нажмите кнопку «Еще» , а затем — «Поделиться статьей» . Нажмите «Сообщения», а затем выберите контакт и отправьте сообщение.
Источник
Пересылка текстовых сообщений SMS/MMS со своего iPhone на свой iPad, iPod touch или Mac
С помощью функции «Переадресация» сообщения SMS и MMS, отправляемые и принимаемые на iPhone, можно отображать на Mac, iPad и iPod touch. Затем можно продолжить разговор с нужного устройства.
Когда кто-либо отправляет вам сообщение SMS или MMS на iPhone, оно отображается в зеленом облачке, а сообщения iMessage отображаются в синих облачках. Настроив функцию «Переадресация», можно отправлять и принимать сообщения SMS и MMS с устройства iPhone на любом устройстве iPad, iPod touch или компьютере Mac, отвечающем системным требованиям для использования функции «Непрерывность».
Настройка переадресации текстовых сообщений
- На iPhone, iPad или iPod touch выберите «Настройки» > «Сообщения» > «Отправка/прием». На компьютере Mac откройте программу «Сообщения», затем выберите «Сообщения» > «Настройки» и щелкните iMessage. Для входа в программу iMessage на всех устройствах используйте один тот же идентификатор Apple ID.
- На устройстве iPhone выберите «Настройки» > «Сообщения» > «Переадресация».*
- Выберите устройства, которые могут отправлять текстовые сообщения на ваш iPhone и принимать их с него. Если вы не используете двухфакторную аутентификацию для идентификатора Apple ID, проверочный код отобразится на всех ваших устройствах: введите его на iPhone.
Пока устройство iPhone включено и подключено к сети Wi-Fi или сотовой сети передачи данных, для отправки и приема новых текстовых сообщений SMS и MMS можно использовать добавленные устройства.
Теперь история вашей переписки хранится в iCloud и синхронизируется на всех ваших устройствах, даже на новых после их настройки. Узнайте, как хранить сообщения в iCloud.
* Параметр «Переадресация» не отображается на устройстве iPhone? Выберите «Настройки» > «Сообщения», выключите параметр iMessage, включите его снова, нажмите «Отправка/прием», нажмите «Ваш Apple ID для iMessage», затем выполните вход с тем же идентификатором Apple ID, который используется на других устройствах.
Источник
Как отправить видео любой длины с iPhone — 4 способа
Сейчас, когда прогресс мобильных технологий стремительно развивается, многие задачи уже не кажутся нереальными — мы снимаем на айфоны почти профессиональные видео, редактируем их, накладываем субтитры… Однако, по сей день остаётся одна сложность в работе с видео, а именно — отправка с iPhone больших видеофайлов. Сегодня в статье поговорим как раз об этом — какие существуют способы чтобы отправить длинное видео с iPhone, и подробно распишем каждый процесс, снабдив описание иллюстрациями.
Оглавление
Для каких устройств подходит статья
С проблемой отправки больших видеофайлов сталкиваются владельцы всех iPhone, независимо от модели. Поэтому способы, о которых сегодня мы будем рассказывать, подойдут для всех моделей iPhone, которые и на сегодняшний день существуют и находятся в пользовании:
- iPhone 5
- iPhone 6/6 plus
- iPhone 7/7 plus
- iPhone 8/8 plus
- iPhone X/Xs/Xr/Xs Max
- iPhone 11/11 Pro/11 Pro Max
- iPhone 12/12mini/12 Pro/12 Pro Max.
Способ первый — используем ПК
Так получилось, что несмотря на ставшие безграничными возможности по мобильной видеосъемке, отправка больших видео с iPhone все ещё представляет сложность. Многие пользователи в случае отправки объемных файлов сразу задумываются об электронной почте, но там тоже есть ограничение — файл может быть размером до 25 Мб. А видео, даже короткие. чаще превышают этот объём — ведь нынешние айфоны снимают ролики с очень высоким разрешением, соотвественно, даже несколько секунд такого ролика уже весят больше. Как же быть?
Первый способ — можно использовать в качестве помощника наш компьютер, если есть время и удобно посредством USB перекинуть видео на ПК.
- Перекидываем видеофайл на компьютер.
- Скачиваем на ПК специальное приложение для отправки файлов большого объема, например, одно из этих: SendAnywhere (https://send-anywhere.com/file-transfer, Pushbullet (https://www.pushbullet.com/), WeTransfer (https://wetransfer.com/).
Такие сервисы позволяют «сжимать» большие видео и отправлять их без проблем. После скачивания приложения откройте его и следуйте простым инструкциям, оно поможет Вам «запаковать» видео и отправить его в сжатом виде.
Способ второй — используем AirDrop
Если нам необходимо перекинуть видео с iPhone на другой айфон, расположенный недалеко — можно легко и без ограничений по размеру сделать это без использования ПК. Поможет в этом нам имеющаяся в айфоне функция AirDrop. Она имеется на всех iPhoneх, где установлена ОС начиная с iOS 7 и последующие. AirDrop легко позволяет обмениваться файлами любого размера и формата между Apple-девайсами без скачивания дополнительных приложений.
- Итак, прежде всего нам нужно активировать AirDrop на айфоне. Для этого заходим в Настройки, переходим в «Основные» и выбираем раздел AirDrop. Заходим в него и указываем галочкой, включить ли нам AirDrop только для людей из списка контактов, или для всех (если нужно передать видео, скажем, коллеге, который не внесён в Контакты).
Рисунок 1. Заходим в Настройки, чтобы подключить AirDrop
Рисунок 2. Выбираем Основные, чтобы зайти в AirDrop
Рисунок 3. Заходим в раздел AirDrop, чтобы настроить его
Рисунок 4. Выбираем, будем ли мы разрешать AirDrop обмениваться данными со всеми, или только с пользователями, которые есть в контактах
Переходим непосредственно к отправке видео посредством AirDrop. Для этого заходим в Фото, выбираем нужную видеозапись, открываем ее. Затем жмём на значок «Поделиться» (квадрат со стрелочкой в углу экрана), где в открывшемся списке выбираем «AirDrop». После этого, AirDrop найдёт находящийся рядом айфон, и предложит передать видео на него.Рисунок 5. Заходим в Фото, чтобы передать видео по AirDrop
Рисунок 6. Выбираем видео, чтобы отправить его по AirDrop
Рисунок 7. Жмём кнопку «Поделиться», чтобы передать видео при помощи AirDrop
Рисунок 8. В появившемся списке выбираем функцию AirDrop, и затем выбираем нужный айфон
Готово! После выбора нужного iPhone и нажатия на его значок, видеофайл будет передан через AirDrop получателю в течение нескольких секунд (чем больше объём, тем дольше).
Способ третий — используем iCloud
Ещё один способ, позволяющий не только хранить файлы, но и делиться ими — облачное хранилище iCloud. Стандартно в нем даётся 5 Гб бесплатного места для хранения файлов, поэтому, если размер Вашего видео не больше 5 Гб, можно передать видеофайл посредством iCloud. Если размер видео превышает 5 Гб, необходимо будет удалить почту с iCloud — это освободит дополнительное место и позволит отправлять большой видео-файл по электронной почте в виде ссылки, на скачивание файла с которой у получателя будут 20 дней.
- Выбираем в Фото то видео, которым будем делиться, и жмём значок «Поделиться» (квадрат со стрелочкой, расположенный в углу экрана). Среди вариантов, как Поделиться,, выбираем Почту.
Рисунок 9. Выбираем среди способов Поделиться Почту, нажав на значок
- Нам откроется страничка отправки письма, где в конце будет вложение в виде ссылки на наше видео. Потому просто заполняем графу адреса и, если необходимо, темы письма, и жмём Отправить.
Рисунок 10. Ссылка на видео автоматически попала во вложение будущего письма. Заполняем адрес и отправляем
Готово! Наша ссылка на скачивание большого видеофайла отправлена, и получатель сможет скачать видео в течение 20 дней.
Способ четвёртый — используем Почту (с ограничением по объёму и использованием облачного хранилища)
Когда стоит задача отправки видеофайла, многие пользователи интуитивно открывают Почту — ведь, казалось бы, через неё и нужно отправлять любые файлы. Однако, как мы уже говорили ранее, в почте стоит ограничение по объёму файла — 25 Мб, а порой всего лишь 10 Мб могут быть отправлены письмом. Поэтому, на сегодняшний день все известные сервисы почты предлагают пользователям бесплатные сервисы-хранилища, помогающие отправлять большие видео и другие файлы — уже когда Вы будете отправлять письмо и пытаться прикрепить видеофайл, Ваш провайдер предложит сначала загрузить видео в свое хранилище на определенное количество дней, а в письме оставить ссылку на скачивание файла, которая и придёт получателю. Таким образом работают сейчас Google, Яндекс, Mail.ru и другие популярные сервисы. Этот способ достаточно удобен и позволяет отправлять действительно большие файлы.
Выводы
Итак, сегодня в статье мы рассмотрели актуальный вопрос — как отправить большое видео с iPhone. Мы узнали, что можно это осуществить через компьютер, либо воспользоваться облачными хранилищами, которые предлагает любой почтовый провайдер, или же сервисом iCloud, который автоматически вложит ссылку на видео в письмо. Если же нам нужно просто перекинуть видео с iPhone на айфон, удобнее использовать опцию AirDrop.
Надеемся, наши инструкции оказались понятными для читателей, и теперь Вы запросто сможете отправить видеофайл любым удобным для себя способом!
Желаем удачи и быстрой работы с Вашими iPhone!
Источник