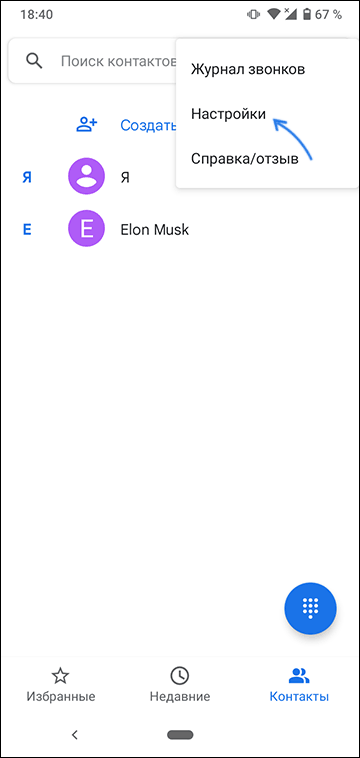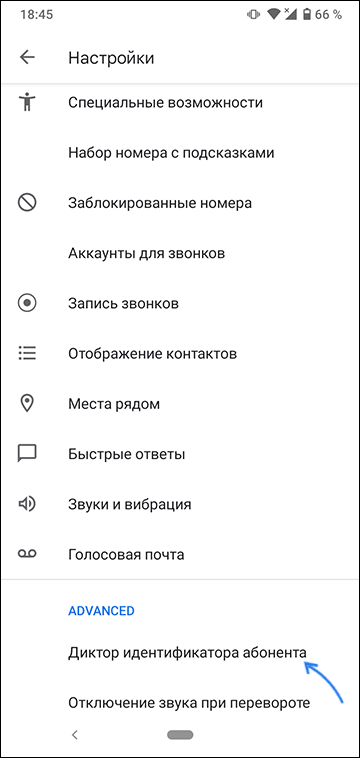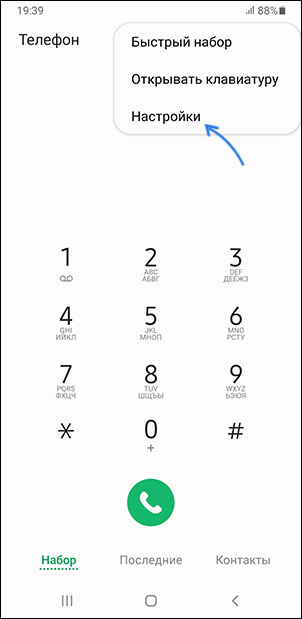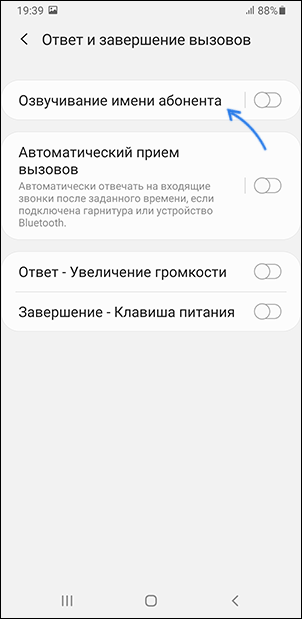- Как сделать чтобы Android телефон говорил кто звонит
- Как включить озвучивание звонящего на чистой системе Android или любой другой с последними версиями приложения «Телефон» от Google
- Как сделать, чтобы телефон Samsung сообщал кто звонит при вызове
- Видео
- Как сделать, чтобы телефон говорил, кто звонит
- Что может Shouter
- Как настроить голосовые уведомления в Shouter
- Как услышать, кто сейчас звонит на ваш смартфон Samsung
- А как узнать, кто звонит, не открывая телефон?
- Инструкция по включению озвучивания имени абонента на смартфонах Samsung Galaxy.
- Телефон говорит, кто звонит — как настроить
- Установка приложения
- Настройка приложения
- Выбор синтезатора речи
- Главный экран настроек
- TalkBack – как настроить, чтобы говорил, кто звонит
- Voice Assistant, как настроить, чтобы говорил, кто звонит
Как сделать чтобы Android телефон говорил кто звонит

Ниже, в подробной инструкции для начинающих о том, как включить функцию озвучивания имени того, кто вам звонит — сначала на чистом Android, а затем — на телефонах Samsung. На близкую тему: Как включить вспышку при звонке на Android.
Как включить озвучивание звонящего на чистой системе Android или любой другой с последними версиями приложения «Телефон» от Google
Всё что потребуется, чтобы телефон говорил, кто вам звонит — даже не оригинальная и чистая система Android, а использование оригинального и обновлённого приложения «Телефон» от Google в качестве приложения для звонков по умолчанию. Шаги по включению будут следующими:
- В приложении «Телефон» нажмите по кнопке меню и перейдите в настройки.
- Пролистайте список настроек вниз и откройте пункт «Диктор идентификатора абонента».
- Нажмите по пункту «Объявление о том, кто звонит».
- Укажите, всегда ли следует озвучивать, кто звонит или только при использовании гарнитуры (наушников).
На этом всё. Если же вам наоборот требуется отключить эту функцию — просто выберите пункт «Никогда».
Примечание: при написании этого материала я столкнулся с тем, что приложение «Телефон» было не обновлено, а после обновления через Play Маркет функция не появилась. Решением оказалось полное закрытие приложения и его повторный запуск.
Как сделать, чтобы телефон Samsung сообщал кто звонит при вызове
На смартфонах Samsung Galaxy весь процесс включения функции озвучивания звонящих примерно тот же самый:
- Откройте приложение «Телефон», нажмите по кнопке меню и перейдите в «Настройки».
- Откройте пункт «Ответ и завершение вызовов».
- Включите опцию «Озвучивание имени абонента».
Готово, нужная функция включена, отключить её можно здесь же.
Видео
На других смартфонах с другими приложениями, используемыми для звонков, функция может отсутствовать или включаться слегка иначе: но в большинстве случаев нужную настройку можно найти где-то в параметрах приложения-номеронабирателя.
А вдруг и это будет интересно:
20.08.2021 в 21:38
Постоянные глюки от обновления к обновлению. Приложение, которое реализует основную функцию устройства работает абсолютно нестабильно.. Периодически не отображается кто же звонит, иногда вообще нет возможности ответить на звонок — просто пустой экран. Это ж надо было вместо идеальной звонилки от MIU…
Пользователь Google
12 августа 2021 г.
Неудобное, отвратительное приложение, в контактах одна информация в этом приложении другая. Не все контакты отображаются, бред какой-то. Чтобы найти нужный контакт нужно зайти не сразу в телефон, а искать его в контактах. Удалите. Верните звонилку
Очень много плохих отзывов об этом приложения от гугл
21.08.2021 в 08:54
В Xiaomi MI A1 такой опции нету.
21.08.2021 в 12:11
В ZTE только режим телетайпа, хотел бы узнать, что это такое.
22.08.2021 в 11:24
На ZTE вроде бы оригинальное приложение «Телефон» и, если я прав, убедитесь, что обновлено и перезапустите его (или перезагрузите телефон) — может и озвучка появится.
Про телетайп: функция для передачи текста при «голосовом» соединении
21.08.2021 в 12:32
На Android 4.1.2 будет работать? Спасибо!
22.08.2021 в 11:24
Думаю, нет. У меня не осталось устройств на этой системе, но предполагаю, что последнее приложение Google Телефон туда просто не получится установить.
14.11.2021 в 20:38
Я вообще не включала, оно само говорит, хотя в настройках всё выключено. Не знаю как избавиться от этой говорилки. Самсунг 2021 год. Бесит просто жесть
03.12.2021 в 13:39
Samsung Galaxy A02S Озвучивает только с гарнитурой блютуз или проводной гарнитурой. Как бы сделать так чтобы заговорил без наушников?
Источник
Как сделать, чтобы телефон говорил, кто звонит
Когда используешь беспроводные bluetooth наушники или гарнитуру, не хочется тянуться за телефоном. Например, чтобы прочитать новое сообщение, узнать кто звонит и так далее. Сделать это можно с помощью программы Shouter: Голосовые уведомления.
Что может Shouter
- Во время входящего звонка может голосом сообщить, кто звонит. Русский язык поддерживается.
- При получении СМС или письма по электронной почте зачитает заголовок.
- По определенному событию может голосом сообщить заранее приготовленную фразу. Например, при отключении телефона от зарядки говорит сколько процентов заряда осталось.
- Зачитывает уведомления от выбранных вами приложений. Например, так вы будете в курсе, что происходит в игре с замком в Lords Mobile: на вас напали или просто пришло время открыть Таинственную коробку.
Как настроить голосовые уведомления в Shouter
Бесплатную версию приложения можно установить из магазина Google Play по этой ссылке. Программе требуется разрешение на чтение уведомлений. Shouter использует речевой синтезатор, который уже есть в Android. Дополнительно скачивать и устанавливать ничего не надо.
Подкупают возможности настройки голосовых уведомлений. Например, для звонка можно задать шаблон фразы следующим образом.
«Входящий вызов» можете поменять на «вам звонит…» или еще какую-то фразу.
После включения галки Уведомления от приложений можно настроить список программ, для которых будет работать голосовое подтверждение.
Для примера я включил чтение заголовков новых писем из GMail.
Если нужно прервать вывод голосового сообщения, можно потрясти телефон, выключить его экран или наоборот включить. Можно комбинировать разные способы.
Опцией настройки Add widget to home screen можно разместить значок Shouter на Рабочем столе.
Теперь отключить/включить голосовые уведомления можно одной кнопкой.
Чтобы Shouter не будил вас ночью, задайте запретные часы, когда ему работать не надо.
Также можно заставить срабатывать голосовые уведомления только в режиме подключения беспроводных наушников. Для этого в Настройках выберите Режимы устройства.
В данном случае настроено, что голосовой помощник активируется, если включены наушники, а экран отключен.
Приложение бесплатно. Есть платный вариант, который стоит 65 рублей. Отличается отсутствием рекламы и надоедливых предложений перейти на PRO версию.
Источник
Как услышать, кто сейчас звонит на ваш смартфон Samsung

Смартфон Samsung Galaxy может помочь вам в этом случае и при звонке он сам продиктует Имя звонящего. И теперь у вас будет пара секунд для принятия решения: моем руки и отвечаем на звонок, или перенесём его на чуть позже.
А как узнать, кто звонит, не открывая телефон?
В настройках телефона Samsung Galaxy есть замечательная функция «Озвучивание имени абонента». После его включения каждый раз, когда вам будут звонить, телефоном будет объявляться вслух имя абонента или номер телефона, если его нет в ваших Контактах.
На смартфонах других производителей это можно сделать, установив приложение Телефон Google (Google Phone).
Вот как её можно включить на смартфоне Galaxy:
(Для примера мы воспользовались редкционным смартфоном Samsung Galaxy A50 с ОС Android 11.)
Инструкция по включению озвучивания имени абонента на смартфонах Samsung Galaxy.
1. Запускаем Настройки телефона с экрана приложений, нажав на значок «Настройки».
На главной странице Настроек нужно открыть раздел «Специальные возможности», нажав на его позицию.

2. В разделе «Специальные возможности» необходимо погрузиться в подраздел «Нарушение координации и взаимодействие».
Ну а в подразделе «Нарушение координации и взаимодействие» нужно нажать на позицию «Ответ и завершение вызовов».
3. Теперь мы добрались до искомого пункта — «Озвучивание имени абонента». Для включения функции озвучивания имени звонящего нужно включить переключатель этой службы «Озвучивание имени абонента». Нажимаем на переключатель.
Теперь служба оповещения вслух имени звонящего включена.
Осталось только самая малость — нужно определить, в каких случаях эта служба будет оповещать нас вслух: всегда или когда подключена гарнитура (проводная или Bluetooth).
Для этого нужно нажать на текст названия пункта «Озвучивание имени абонента».

4. В открывшейся странице нужно нажать на пункт «Всегда».
Теперь мы включили службу оповещения вслух имени звонящего.

5. Вот и все. Теперь ваш телефон Samsung будет всегда объявлять имя звонящего абонента, если он есть в ваших Контактах, или номер телефона, откуда исходит звонок, и вам не нужно будет каждый раз заглядывать в свой телефон, прежде чем ответить.
Это очень удобна функция, особенно для людей старшего возраста. Пользуйтесь ею на здоровье! И не забудьте подключить её у своих родителей.
Источник
Телефон говорит, кто звонит — как настроить
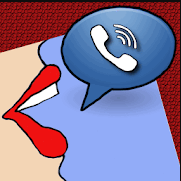
А как сделать так, чтобы голосовой ассистент уведомлял владельца телефона о том, кто звонит или, кто написал СМС, чтобы сразу же, после поступления сообщения, прочитал его вслух, чтобы озвучивал нужные уведомления.
В этом нам поможет приложение «Говорит, кто звонит».
Это приложение для гаджетов с ОС Андроид вышло недавно под названием «Говорит кто звонит – по-русски». Оно делает Ваш телефон незаменимым помощником, если Вы неважно видите и каждый раз напрягаете зрение, чтобы определить имя звонящего или прочитать пришедшую СМС-ку.
С этим приложением Ваш телефон будет:
- — называть Вам имя звонящего,
- — говорить, кто отправил Вам СМС,
- — читать вслух входящие текстовые сообщения,
- При всём при этом, по Вашему желанию приложение может быть всегда активным, или активным только в выбранное Вами время или в выбранном Вами месте.
Установка приложения
Приложение «Говорит кто звонит – по-русски» можно установить с Google Play двумя способами:
— Из магазина Play Market на самом смартфоне. Зайдите в магазин Play Market, в поисковой строке наберите: Говорит кто звонит, и нажмите кнопку установить.
— С компьютера. Откройте браузер Google Chrome, зайдите на Google Play по ссылке:
Подключите телефон к компьютеру, например, через Wi—Fi, нажмите кнопку Установить подтвердите свой google аккаунт и загрузите приложение на телефон.
Настройка приложения
После первого запуска приложения согласитесь с требованиями о допуске приложения к Вашим данным на телефоне.
Выбор синтезатора речи
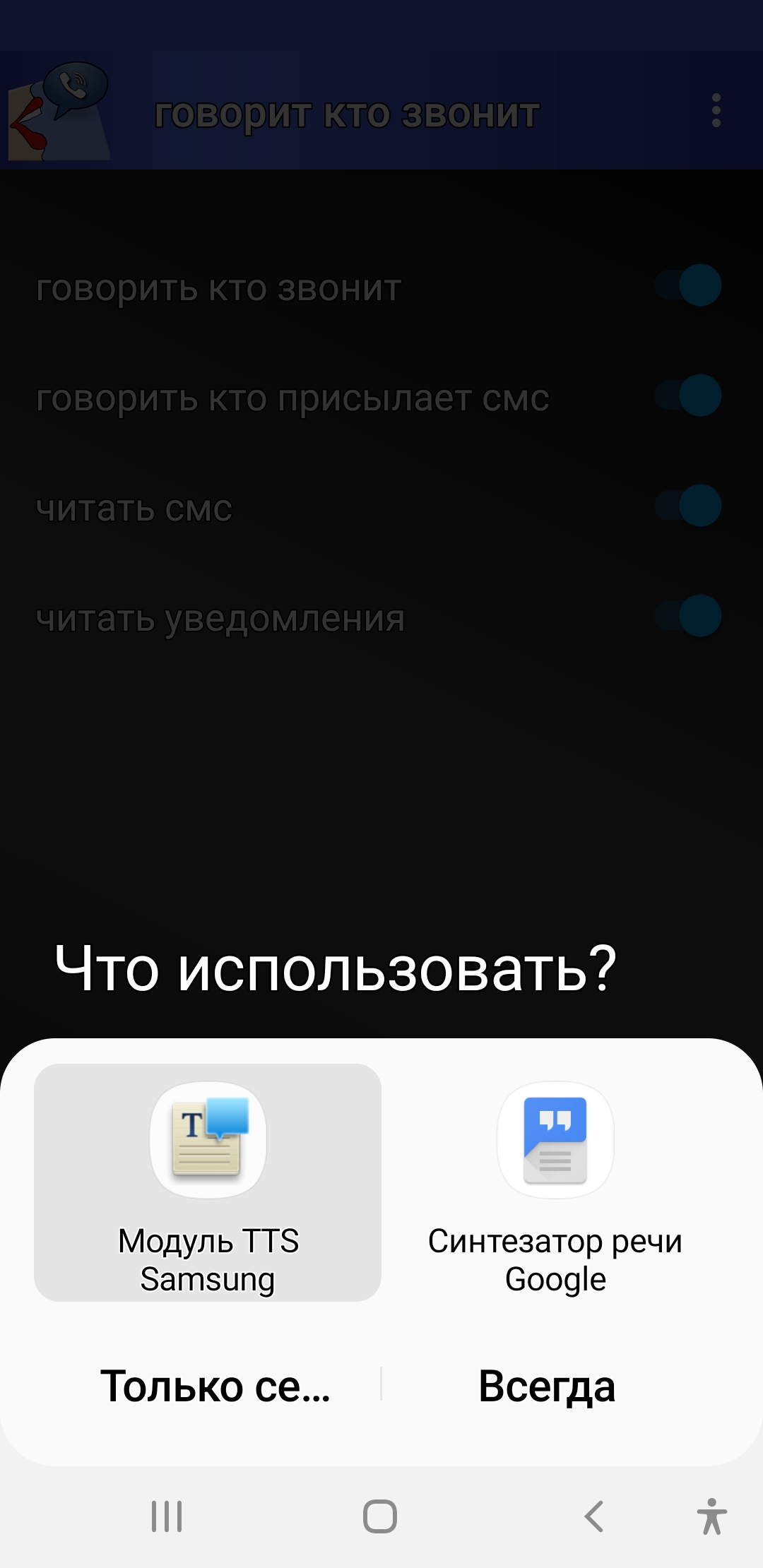
При этом возможны следующие варианты:
1.
Если Вы не пользуетесь для работы на смартфоне экранным диктором и не устанавливали на свой телефон Голосовой ассистент, то выбирать пока будет не из чего. Скорее всего Вы увидите в перечне лишь один Синтезатор речи Google.
Синтезатор речи Google обычно включён по умолчанию на смартфонах уже при их покупке поскольку он предназначен озвучивать текст в приложениях. Например, он используется:
- вGooglePlayКнигах для чтения вслух;
- вGoogleПереводчике для произношения слов;
- вTalkBackи других сервисах специальных возможностей для озвучивания текста на экране;
В случае, если модуль не включен, чтобы использовать функцию на устройстве Android, откройте настройки и нажмите «Язык и ввод/ Синтез речи/ Синтезатор речи Google«. Здесь модуль можно включить. В этом разделе Вы также можете обновить его до последней версии.
2.
Если для работы на смартфоне Вы используете голосовой помощник TalkBack, то в списке синтезаторов также будет только Синтезатор речи Google, поскольку именно этот синтезатор используется для озвучивания текста в TalkBack.
Если Вы владелец смартфона Samsung Galaxy, где по умолчанию в специальных возможностях установлена функция «Озвучивание экрана» с помощью Голосового ассистента», то в списке для выбора Голосовых данных для синтеза речи, Вы увидите кроме синтезатора Google ещё и модуль TTS Samsung.
Выберите синтезатор речи и нажмите OK. В результате откроется Главный экран приложения.
Главный экран настроек
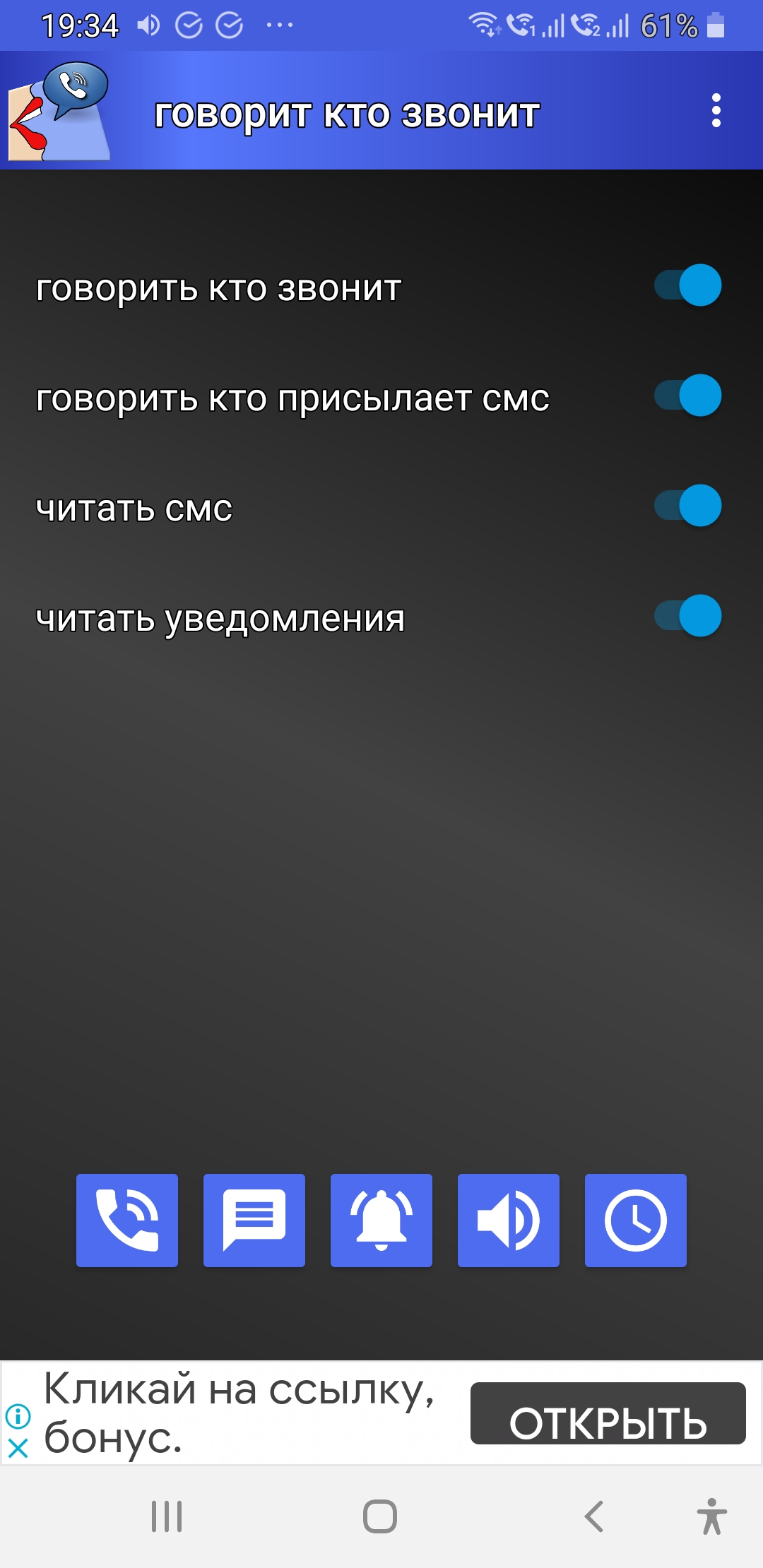
Активируя каждый из пунктов основных настроек, Вы можете дать разрешение приложению:
- — Говорить, кто звонит,
- — Говорить, кто присылает СМС,
- — Читать или не читать содержимое СМС,
- -Читать или не читать вслух приходящие уведомления.
Кнопки внизу экрана открывают следующие настройки. Рассмотрим их слева направо:
- Первая открывает Настройку режима звонков.
- Вторая откроет Настройки СМС.
- Третья позволит из большого списка отметить те источники, от которых Вы хотите получать уведомления, когда от них Вам придёт сообщение.
- Четвёртая кнопка откроет настройки параметров речи.
- И пятая кнопка позволит настроить режим активации приложения.
- Выберите удобный режим активации:
- — Текущее состояние —
- — всегда активный
- — только если подключены наушники |
- — Только при подключении кWi—Fi
- — Только не в режиме «без звука»
- — Только в определённый момент времени
- И последний пункт называется: Потрясите телефон, чтобы перестать говорить.
Кстати, все эти пять пунктов можно открыть с помощью одной кнопки Другие параметры, которая расположена в верхнем, правом углу экрана.
После того, как были произведены все настройки можно выйти из приложения. При следующем включении телефона приложение самостоятельно активируется с учётом Ваших настроек и будет готово говорить о том, кто звонит или присылает Вам СМС.
Если Вы для работы на смартфоне пользуетесь голосовыми ассистентами TalkBack или Voice Assistant Samsung, Вы можете настроить их так, чтобы они без сторонних приложений говорили Вам о том, кто звонит и читали вслух Важные для Вас уведомления.
TalkBack – как настроить, чтобы говорил, кто звонит
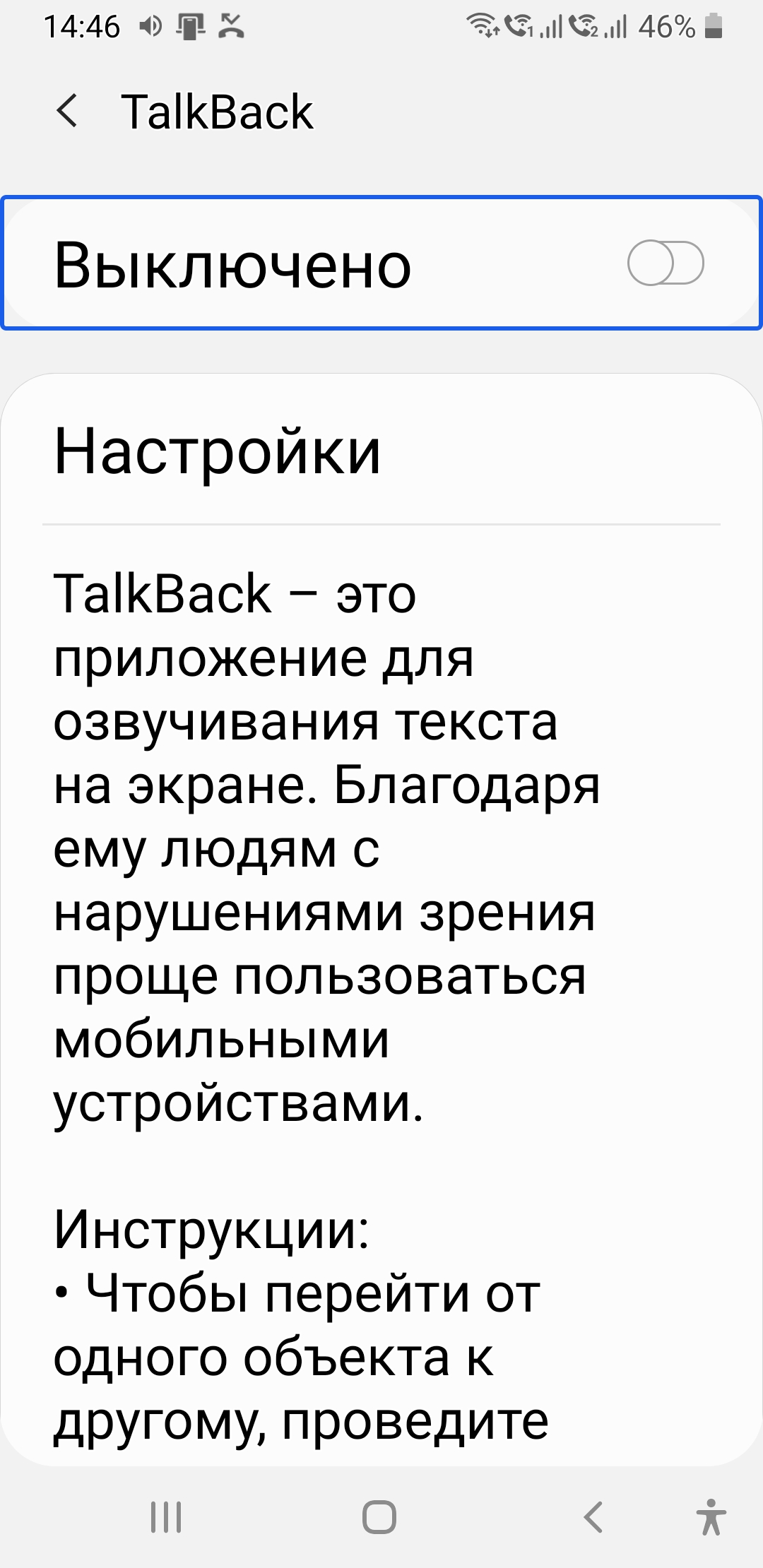
Найдите TalkBack на смартфоне, для чего:
- — Откройте Настройки телефона,
- — Специальные возможности,
- — Установленные службы,
- —TalkBack. Включите щёлкнув два раза по строке,
- — настройки.
В настройках TalkBack отметьте следующие пункты:
- — Озвучивать уведомления. Если вам нужна возможность голосового звучания уведомлений, которые иногда появляются при выключенном экране.
- — Говорить при отключенном экране. Эта настройка нужна для поддержание работоспособности голосовой обратной связи
- даже при выключенном экране.
- — Озвучивать АОН. Обеспечивает произнесение имени, звонящего вслух при входящем вызове.
Если Вы не обнаружили TalkBack на своём смартфоне, его можно установить с Google Play.
Примечание:
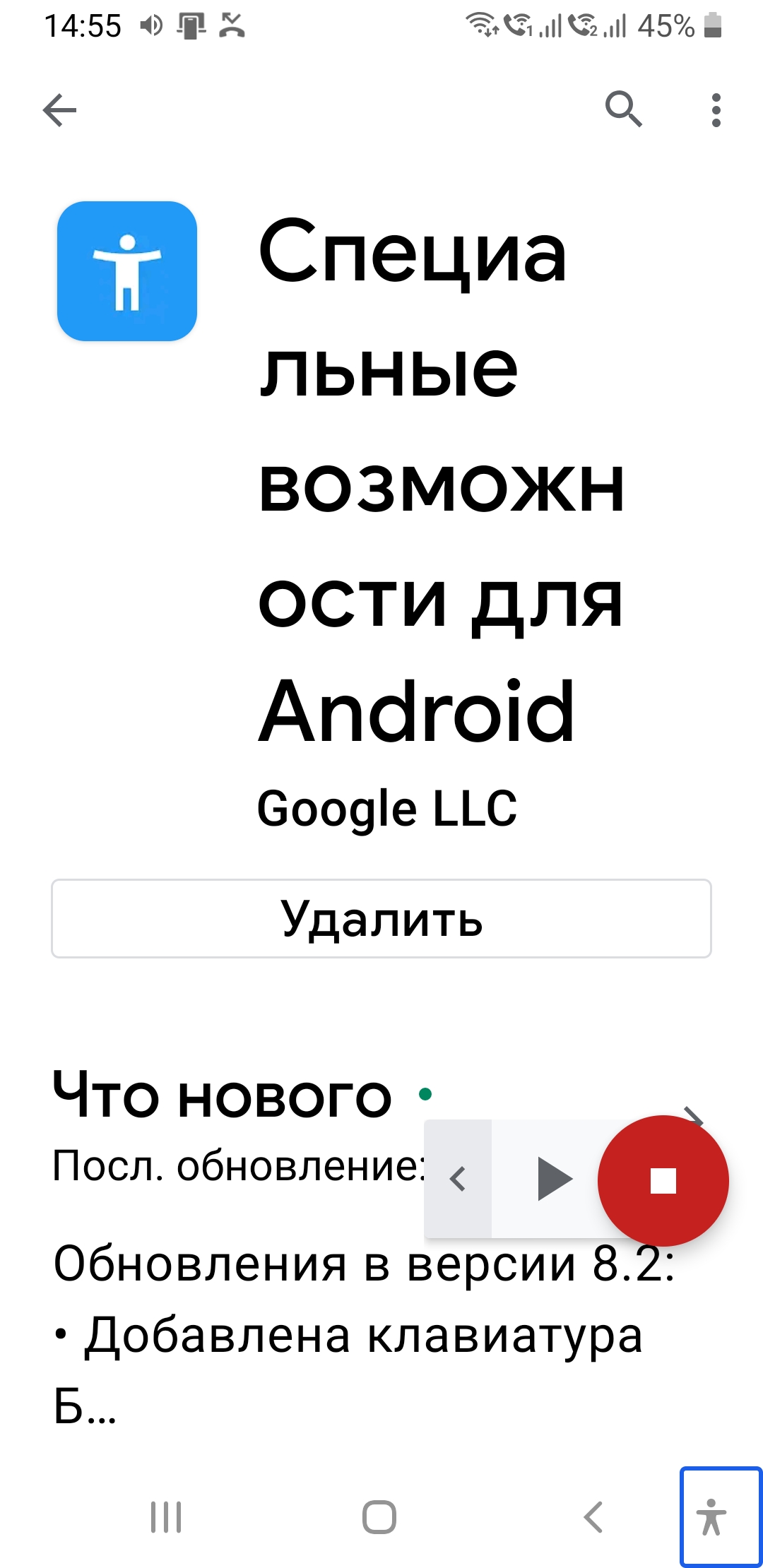
Специальные возможности для Android – это набор приложений, которые помогают управлять устройством не глядя на экран.
Приложение имеет следующие функции:
— Меню специальных возможностей
— Озвучивание при нажатии.
— Switch Access.
— TalkBack.
Программу чтения с экрана TalkBack можно использовать не только для озвучивания имени того, кто звонит, но и для того, чтобы озвучивать текст и элементы интерфейса. Вы также сможете управлять устройством жестами и вводить текст с экранной клавиатуры Брайля.
Установить приложение «Специальные возможности» можно с Google Play
Voice Assistant, как настроить, чтобы говорил, кто звонит
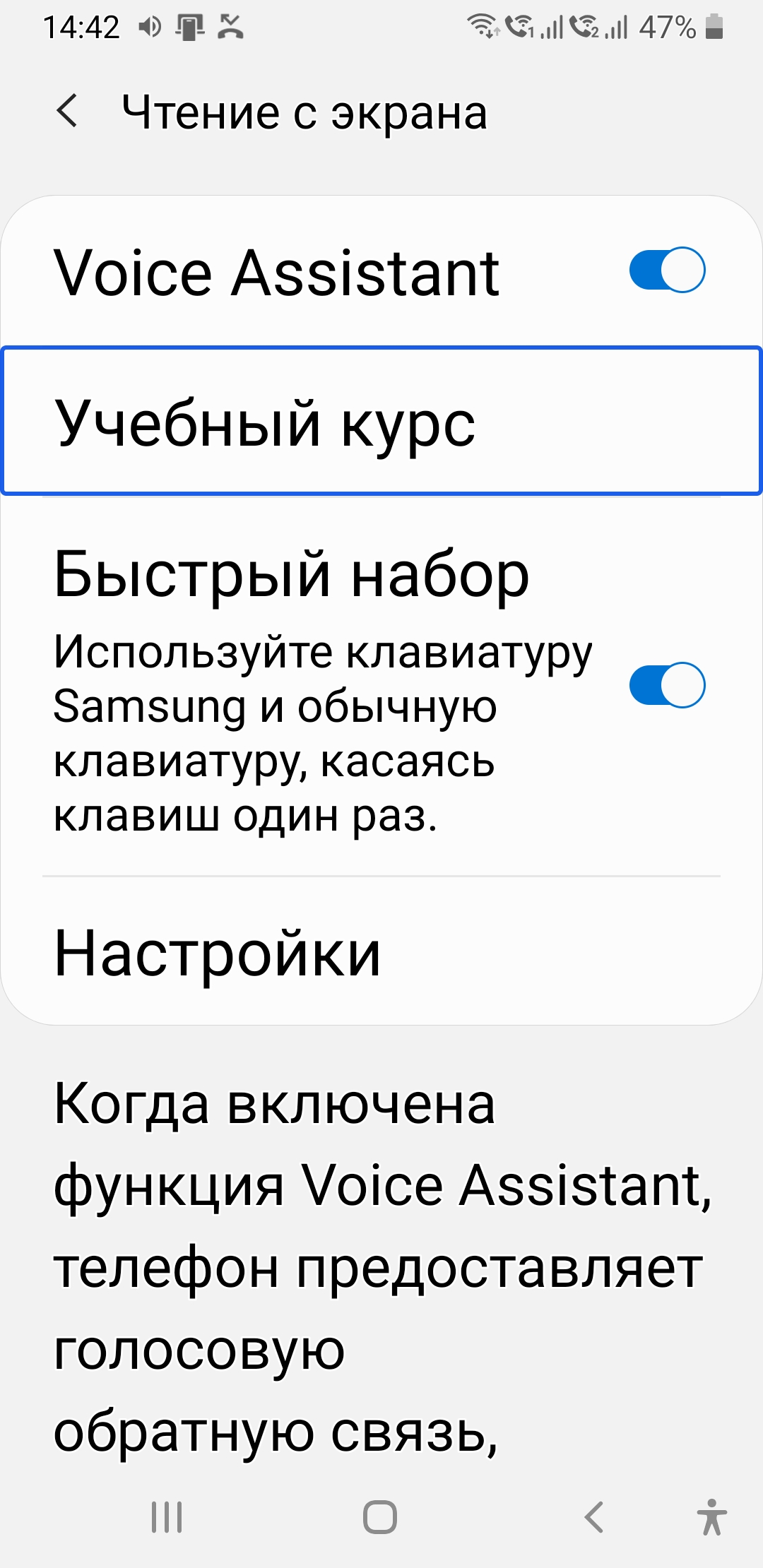
Настройки можно найти так:
- — Откройте Настройки телефона,
- — Специальные возможности,
- — Чтение с экрана,
- —VoiceAssistant. Включите нажатием на строку,
- — НастройкиVoiceAssistant,
- — включите «Озвучивание номера абонента»,
- —
Чтобы включить озвучивание уведомлений:
- — Настройки телефона,
- — Экран блокировки,
- — Уведомления, должно стоят «Включено».
- Обо всём, что Вы прочитали, мы рассказали в видео
*
*
В результате при входящем звонке голосовой помощник назовёт имя звонящего, если абонент есть у Вас в списке или озвучит незнакомый номер телефона входящего звонка, прочитает входящее СМС или уведомление.
Источник