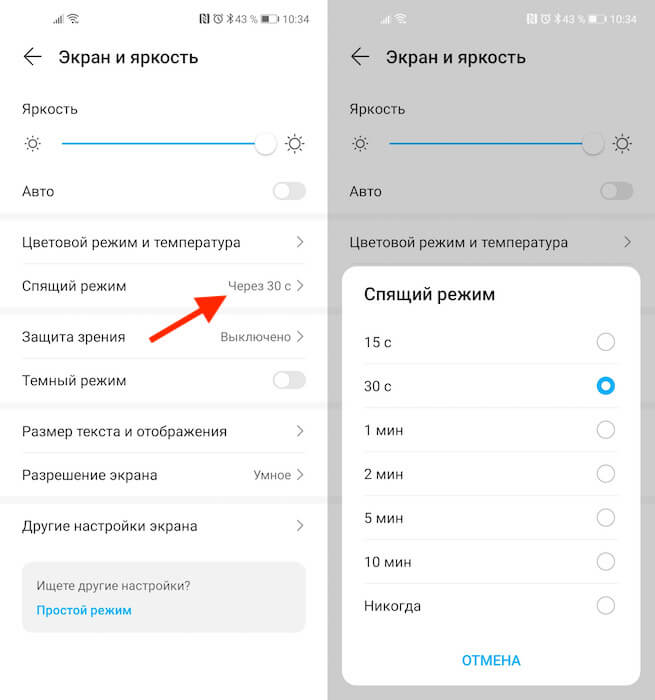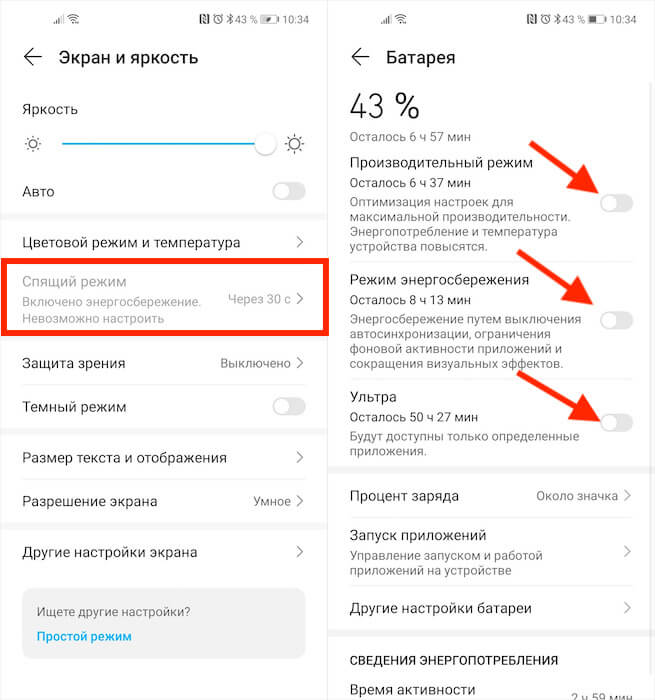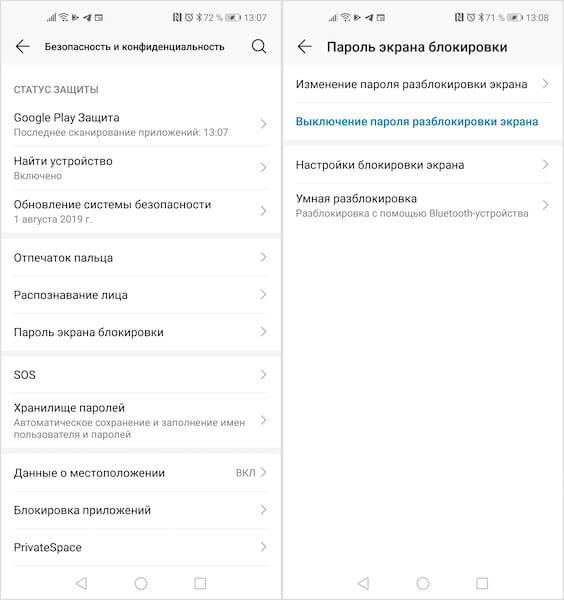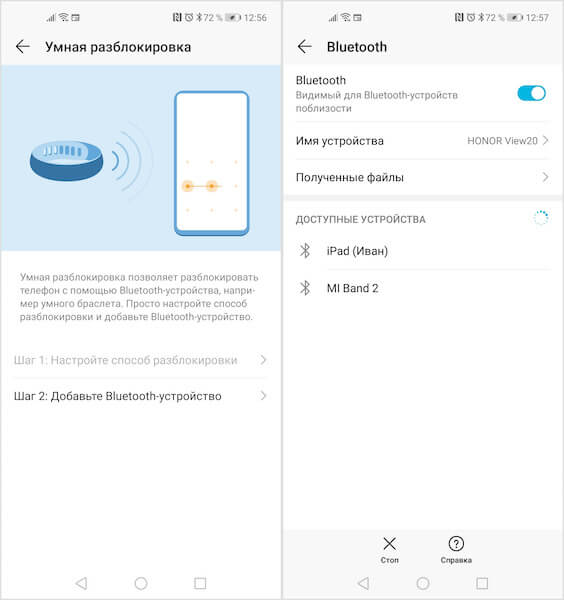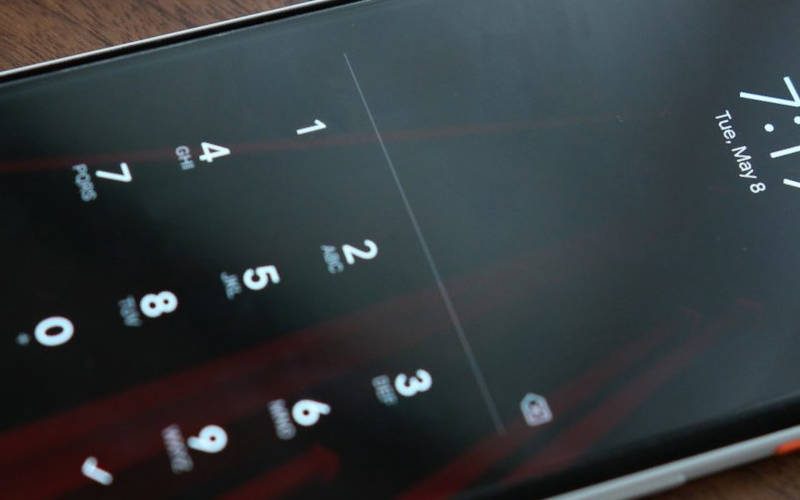- Экран телефона блокируется сам по себе. Что делать
- Быстро гаснет экране. Как исправить
- Отключается экран телефона
- Как запретить блокировку экрана на телефоне Android
- Запрещаем блокировку экрана
- Автоматическая разблокировка
- Виды блокировок экрана
- Как отключить блокировку на Android
- Как убрать экран блокировки
- Как включить умную разблокировку
- Как убрать, снять или отключить блокировку экрана на Android телефоне
- Какие бывают виды блокировок экрана на Андроиде?
- Как убрать блокировку экрана на Андроиде?
- Как обойти блокировку, если вы забыли пароль?
- Что делать, когда на экране сообщение «Запрещено администратором»?
Экран телефона блокируется сам по себе. Что делать
Интуитивность и логичное устройство уже давно не является редкостью для оболочек Android-смартфонов. Производители чётко поняли, что быстродействие и функциональность – это ещё не всё. Очень важно сделать интерфейс настолько удобным и понятным, чтобы с ним мог разобраться любой, даже начинающий пользователь, который видит Android впервые. Но поскольку пределов совершенству не существует, время от времени мы сталкиваемся с такими проблемами, решить которые самостоятельно нам банально не по силам. Хорошо, что у вас есть AndroidInsider.ru.
Экран гаснет и блокируется сам по себе? Исправим
Если экран вашего смартфона самопроизвольно блокируется, даже если вы отвлеклись от него буквально на несколько секунд, этого не стоит пугаться. Скорее всего, всё дело в том, что у вас просто установлено минимальное время активности экрана, который гаснет, чтобы сэкономить ресурс аккумулятора и не расходовать его попусту. Где-то этот показатель равен 30 секундам, где-то – 15, а где-то вообще снижен до 10. Само собой, это может быть неудобно, когда смартфон отключается, стоит вам отвлечься. Но всё решаемо.
Быстро гаснет экране. Как исправить
- Перейдите в «Настройки» и откройте «Экран и яркость»;
- Найдите меню «Спящий режим» и разверните его во весь экран;
Если экран гаснет раньше времени, период его активности можно продлить
- Выберите желаемую отсрочку отключения экрана: 30 секунд, минута, 2 минуты и т.д.;
- Подтвердите применение изменений, если это требуется, и выйдите на рабочий стол.
Это самый простой способ. Однако бывает и такое, что вкладка «Спящий режим» может быть неактивна и подсвечена серым. В этом случае, сколько бы на неё ни нажимали, она не откроется. Скорее всего, всё дело в том, что у вас включен режим энергосбережения, который не позволяет менять время, по истечении которого экран должен погаснуть. Поэтому нам первым делом придётся отключить режим энергосбережения:
- Перейдите в «Настройки» и откройте раздел «Батарея»;
- В открывшемся окне отключите режим энергосбережения;
Если кнопка смены периода активности не подсвечивается, нужно отключить режим энергосбережения
- Затем вернитесь в меню и откройте «Экран и яркость»;
- Если вкладка «Спящий режим» стала активной, выберите нужное значение.
Отключается экран телефона
Я настоятельно не рекомендую включать засыпание дольше чем через одну минуту. Дело в том, что обычно дольше вы вряд ли рассуждаете над тем, какое действие предпринять. Поэтому не стоит попусту расходовать ресурс аккумулятора. Ведь, чем дольше экран пребывает в состоянии активности, тем больше энергии он тратит. А, если это продолжается в течение всего дня, будьте уверены, что зарядка начнёт садиться ощутимо быстрее, хотя вы вроде бы ничего такого делать не будете. В общем, ни к чему вам этот лишний расход.
Если ничего не помогает, обратитесь в СЦ
Другое дело, если экран не перестал самопроизвольно отключаться, даже если вы продлили время пребывания в состоянии активности. Это уже повод задуматься над тем, что с ним что-то не так. Возможно, какой-нибудь шлейф отпаялся или контакт заедает. Если это действительно так, выяснить, что к чему и уж тем более исправить, вам поможет только специализированный сервисный центр. Но ни в коем случае не пытайтесь разбирать аппарат самостоятельно.
Если смартфон на гарантии, можете отнести его в тот магазин, где покупали. Но, если гарантия истекла, это не повод переживать. Поищите в интернете авторизованный сервисный центр вашего производителя и обратитесь туда. Зачастую за диагностику не берут денег вообще. Поэтому, если со смартфоном всё в порядке, платить скорее всего не придётся. А, если место имела поломка, то её устранят в соответствии с квалифицированными требованиями производителя. Главное в таких случаях не попасть в подвал к самоучкам, которые чинят смартфоны в соответствии с собственными представлениями о правильности.
Источник
Как запретить блокировку экрана на телефоне Android
Сейчас я расскажу как отключить блокировку экрана в телефоне на ОС Андроид, что может пригодиться если нужно чтобы телефон был долго включен.
Данная статья подходит для всех брендов, выпускающих телефоны на Android 11/10/9/8: Samsung, HTC, Lenovo, LG, Sony, ZTE, Huawei, Meizu, Fly, Alcatel, Xiaomi, Nokia и прочие. Мы не несем ответственности за ваши действия.
Внимание! Вы можете задать свой вопрос специалисту в конце статьи.
Запрещаем блокировку экрана
Если вы не хотите использовать блокировку экрана, то следует выполнить определенные действия в настройках. Инструкция:
- Переходим в «Настройки».
Выбираем вкладку «Безопасность». В некоторых гаджетах данный шаг пропускается.
Указываем раздел «Блокировка экрана».
Не знаешь как решить проблему в работе своего гаджета и нужен совет специалиста? На вопросы отвечает Алексей, мастер по ремонту смартфонов и планшетов в сервисном центре.Напиши мне »

Подобным образом осуществляется запрет блокировки экрана через графический ключ или иные виды блокировки. Система также может запросить ввод установленного пароля для подтверждения действия.
Автоматическая разблокировка
Система Android имеет интересную опцию Smart Lock, при помощи которой можно настроить снятие блокировки экрана в автоматическом режиме, если будут выполнены определенные условия. Этот метод является актуальным при использовании пароля, ПИН кода или графического ключа.
Переходим в настройки и указываем вкладку «Блокировка экрана и безопасность». Там выбираем раздел Smart Lock, указываем пароль, ПИН код, графический ключ, после чего выбираем условие для запрета блокировки:
- Безопасные места. Пользователь может указать место на карте, находясь в котором телефон будет всегда разблокированным.
- Физический контакт. Разблокировка гаджета будет выполнена в ситуации, когда вы его возьмете в руки.
- Voice Match. Экран будет разблокирован при помощи слов «Ok Google».
- Надежное устройство. У пользователя есть возможность выполнить настройку доверенного девайса через Блютуз. При подключении этого устройства к телефону он будет разблокирован.
Виды блокировок экрана
Система Андроид предлагает такие способы заблокировать экран:
- Стандартный свайп. Этот метод защищает экран девайса от случайных нажатий, поэтому его нельзя рассматривать в виде эффективной защиты.
- PIN код. Комбинация из 4-х цифр, которые необходимо постоянно вводить для доступа к функциям телефона.
- Графический ключ. Пользователю нужно указать специальную фигуру из линий для разблокировки девайса.
- Отпечаток пальца. Относительно новый вид и надежный метод блокировки.
- Стандартный пароль. Сюда относится комбинация из цифр и символов.
- Оболочка глаза. Выполнив сканирование оболочки глаза, можно создать отличную защиту для телефона.
- Распознавание лица. Еще один новый метод блокировки, но еще не доработанный до конца. Очень часто система ошибается и выполняет разблокировку при сканировании лица постороннего человека.
- Отсутствие блокировки. Пользователю достаточно выполнить движение пальцем по экрану, чтобы зайти в меню.
Еще существуют разнообразные утилиты для блокировки экрана. Для запрета блокировки экрана достаточно выполнить несколько действий в меню гаджета, с которыми справится даже новичок.
Источник
Как отключить блокировку на Android
После того как на Android-смартфонах появилась биометрическая идентификация, многие из нас совершенно забыли о существовании экрана блокировки. Если раньше от нас требовалось пробудить аппарат нажатием клавиши питания, свайпнуть по экрану и опционально ввести пароль, чтобы попасть внутрь, теперь достаточно лёгкого прикосновения к сканеру отпечатков, как система, минуя экран блокировки, переносит нас на рабочий стол. Но, как оказалось, остались ещё те, кто ни за что не хочет доверять смартфону свой отпечаток, а потому вынуждены каждый раз проходить все этапы разблокировки повторно. Но зачем?
Если вы не защищаете смартфон паролем, экран блокировки вам точно не нужен
К написанию этой инструкции меня, как и множество раз до этого, подтолкнул мой знакомый. Недавно мне довелось лицезреть то, чего я не видел уже много лет. Каждый раз, доставая смартфон из кармана, человек пробуждал его нажатием на боковую клавишу питания, а затем по старинке свайпал по экрану вверх, чтобы попасть на рабочий стол. Как объяснил он сам, паролями он не пользуется, так как считает, что ему нечего скрывать, а банковские приложения и так находятся под защитой надёжных цифровых комбинаций, которые хранятся в тайне ото всех.
Как убрать экран блокировки
- Чтобы не мучаться, а иметь возможность каждый раз переходить сразу на рабочий стол по нажатию на клавишу питания, перейдите в “Настройки”;
- В разделе “Безопасность и конфиденциальность” откройте вкладку “Настройки блокировки экрана”;
Экран блокировки на Android можно отключить. Но зачем?
- В открывшемся окне отыщите параметр “Тип блокировки экрана” и отключите её вообще.
Читайте также: Как удалить водяные знаки с изображения при помощи Android-смартфона и не только
Важно понимать, что отсутствие каких-либо способов защиты смартфона может обернуться для вас негативными последствиями самого широкого спектра. Из-за этого любой желающий может получить доступ к содержимому вашего аппарата, включая переписку и фотографии, а также сможет позвонить и написать кому угодно, выдав себя за вас. Поэтому логичнее было бы всё-таки обезопасить себя установкой пароля, тем более, что Android позволяет отключать его там, где вам гарантированно ничего не угрожает, например, при нахождении в домашней сети Wi-Fi, при подключении к смарт-часам или фитнес-браслету либо при нахождении в конкретном месте (работа, дом и т.д.).
Как включить умную разблокировку
- Установите пароль блокировки смартфона;
- Затем перейдите в “Настройки” — “Безопасность и конфиденциальность” — “Умная разблокировка”;
В Android есть умная разблокировка. Но не такая уж она и надёжная
- Выберите условие, при котором ваш смартфон не будет блокироваться (в моём случае — это подключение к аксессуару, роль которой могут исполнять наушники, фитнес-браслет или часы);
- Установите соединение с Bluetooth-аксессуаром или, если вы выбрали другой пункт, очертите безопасную зону или выберите доверенную сеть Wi-Fi и сохраните настройки.
Теперь, если выполнено одно из условий умной разблокировки, ваш смартфон будет находиться в разблокированном состоянии. Это наиболее удобный способ доступа к содержимому устройства, который избавит вас от необходимости постоянно вводить пароль, если вы трепетно относитесь к своей биометрии. Другое дело, что умная разблокировка всё равно не гарантирует вам, что никто посторонний не сможет получить доступ к вашему смартфону, а значит, и пользоваться ей нужно с крайней осторожностью.
Источник
Как убрать, снять или отключить блокировку экрана на Android телефоне
Производители смартфонов рекомендуют использовать блокировку экрана, чтобы защитить личную информацию от чужих глаз. Для этого они предлагают разные варианты блокировок, которые спасут вас в случае потери гаджета, от детских шалостей и любопытных глаз второй половинки. Иногда блокировка может помешать – она затрудняет быстрый доступ к телефону, увеличивает время его загрузки. Поэтому разберемся с вопросом, как убрать блокировку экрана на Андроиде.
Какие бывают виды блокировок экрана на Андроиде?
Защита экрана в современных смартфонах реализуется несколькими способами:
- При отсутствии защиты после включения экрана смартфона вы увидите сразу рабочий стол.
- Простой свайп или «шторка» — защита от случайного включения приложений. Убирается просты движением пальца вверх.
- Графический ключ – на экране расположены точки, по которым пользователь должен не отрывая пальца нарисовать удобный рисунок. При введении рисунка неудачно несколько раз подряд, доступ к смартфону блокируется.
- Пин-код – в этом случае комбинаций больше, поэтому безопасность выше. Также при вводе неправильных цифр доступ к смартфону блокируется.
- Отпечаток пальца – один из новейших способов блокировки экрана. Является самым безопасным, так как папиллярные узоры являются уникальными.
- Распознавание лица – еще один современный способ. Его принцип работы в следующем: камера распознает точки на человеческом лице, если они совпадают с заданными – смартфон автоматически разблокируется.
- Сканер сетчатки – устанавливается только в дорогих моделях, считается защитой высочайшего уровня, так как сетчатка уникальна.
Чаще всего на экране блокировки можно встретить пин-код или графический ключ. Некоторые пользователи используют возможности сторонних приложений, для того чтобы защиты содержимого смартфона от посторонних. В этом случае для того чтобы открыть рабочий стол придется решить загадку или ответить на вопрос.
Как убрать блокировку экрана на Андроиде?
Приведем алгоритм, как убрать графическую блокировку экрана на Андроиде:
- Для начала вам необходимо зайти в раздел, где собраны все приложения. Найдите пункт «Настройки».
- Прокрутите список вниз и найдите строку «Безопасность».
- В следующем меню вы увидите, что используется для блокировки экрана. Например, графический ключ. Нажмите на эту надпись.
- Сейчас вам потребуется ввести графический ключ, чтобы подтвердить, что доступ к телефону санкционирован.
- Теперь вы можете изменить способ блокировки или выбрать пункт «Нет», тогда любой вид защиты будет снят.
Принцип удаления блокировки экрана одинаков во всех вариантах системы Android . Могут незначительно отличаться только пункты меню.
Аналогичной инструкцией можно пользоваться для решения проблемы, как убрать пароль с экрана блокировки на Андроид. Только в этом случае вам придется ввести ранее установленный пин-код, а не нарисовать пальцем рисунок. Затем вы сможете выбрать вариант «Нет», если хотите отказаться от защиты, или установить другой способ разблокировки смарфтона.
Как обойти блокировку, если вы забыли пароль?
Если вы недавно сменили пароль и сразу забыли его, то для сброса необходимо войти в режим Recovery .
Для этого необходимо одновременно зажать кнопку питания и изменения громкости звука . Зажимать эти клавиши необходимо в момент включения телефона.
Из появившегося меню вам необходимо выбрать сброс настроек к заводским. В большинстве случаев вам не придется вводить ключ после загрузки устройства. У этого способа есть отрицательная сторона – вы потеряете все пользовательские файлы, вам придется заново устанавливать приложения. Восстановить информацию можно лишь в том случае, если вы синхронизировали свое устройство с облачным хранилищем.
У смартфонов последних лет этот способ может не сработать – вам придется все равно ввести ключ после отката настроек. Также не эффективными являются варианты, при которых блокировка снимается во время звонка или при низком заряде аккумулятора. Они работали только на системах до 4 версии, а позже эта уязвимость была закрыта разработчиками. По-прежнему не снимая смартфон с блокировки вы сможете ответить на звонок, но вот чтобы перейти в сообщения или меню вам потребуется ввести код.
Если у вас смартфон одной из последних моделей Android , то сбросить забытый ключ можно только путем перепрошивки устройства. Если вы неопытный пользователь, ее лучше всего сделать в сервисном центре. Для смены прошивки вам потребуется подключить смарфтон к компьютеру, скачать специальную программу и файл с заводскими установками.
Что делать, когда на экране сообщение «Запрещено администратором»?
Иногда сложно убрать блокировку экрана на Андроид. «Запрещено администратором» — это одна из часто появляющихся ошибок. С ней сталкиваются владельцы смартфонов с операционной системой свыше пятой версии. Избавиться от этой проблемы можно по инструкции:
- Откройте общее меню приложений. Выберите пункт «Настройки».
- Пролистайте список опций до вкладки «Безопасность».
- Найдите в разделе пункт «Администраторы устройства».
- В этой части настроек вы увидите все приложения, которые способны управлять вашим устройством. Например, «Удаленный доступ» или «Менеджер» могут запрещать удалять экран блокировки, исключите их из списка и тогда вы сможете избавиться от защиты устройства.
- В некоторых случаях при нажатии на приложение вы увидите список его полномочий. Уберите те разрешения, которые связаны с управлением экраном блокировок.
Если в списке вы не нашли приложений, то причиной появления ошибки может стать вирусное приложение или загруженный вами альтернативный блокировщик. Если вы используете сторонние программы для защиты своего смартфона, то отключить экран блокировки можно через меню используемого вами приложения.
В этом случае работа с настройками будет бессмысленна. От вирусов можно избавиться только путем проверки устройства специальными утилитами.
Теперь вы знаете, как убрать ключ блокировки экрана на Андроид. Поделитесь этой информацией с друзьями, ведь они также смогут столкнуться с такой проблемой. Если у вас появятся вопросы, то задать их можно в комментариях под этой статьей.
Источник