- Что делать если андроид не запускается. Причины и их устранение
- Батарея или зарядное устройство
- Аппаратные неполадки (зависание телефона)
- Программные неисправности
- Важные нюансы сброса настроек
- Проблемы после сброса настроек
- Выводы
- Как отключить автозапуск приложений на Андроид
- Отключаем автозапуск приложений на Android
- Способ 1: All-In-One Toolbox
- Способ 2: Greenify
- Способ 3: Остановка работающих приложений вручную
- Способ 4: Удаление ненужных приложений
Что делать если андроид не запускается. Причины и их устранение
Каждый должен знать, что делать, если Андроид не запускается. Все предложенные ниже способы не требуют дополнительных технических знаний и не могут навредить операционной системе или самому устройству.
Операционная система Андроид является не только самой популярной в мире, но и очень простой, удобной и надежной. Тем не менее любое современное устройство рано или поздно выходит из строя или начинает работать не совсем правильно. Такое досадное происшествие огорчает и может порядком попортить нервы. Бывают случаи, когда проблема серьезная и помочь может только специалист. Но перед тем, как идти в сервисный центр, стоит попробовать несколько простых приемов, которые смогут полностью реанимировать смартфон.
Батарея или зарядное устройство
Возможно, это звучит банально, но больше половины проблем с включением андроида связаны с батареей или зарядным устройством. Речь идет не о том, что вы просто забыли зарядить телефон, а о более глобальных причинах.
При долгом и активном использовании смартфона его батарея постепенно изнашивается. Наступает момент, когда она разряжена до такой степени, что обыкновенный сетевой адаптер уже не может ей помочь.
Если модель телефона старая и разборная, извлеките батарею и воспользуйтесь приспособлением «лягушка». Это зарядное устройство, которое обеспечивает более мощный заряд и может на некоторое время спасти телефон.

Обладателям цельных и неразборных моделей в домашних условиях экспериментировать не стоит. Если вы подозреваете, что батарея могла выйти из строя, обратитесь в сервисный центр для ее замены.
Зарядный сетевой адаптер тоже может быть причиной проблемы. Новые зарядные устройства могут оказаться не оригинальными или не совместимыми с данным смартфоном. Это значит, что батарея во время зарядки не получает энергию, и андроид просто не может запуститься. В старых зарядках отходят контакты, рвутся провода и др. Поэтому есть смысл попробовать зарядить телефон от другого адаптера.
Аппаратные неполадки (зависание телефона)
Может случиться так, что телефон вовсе не выключен, а «завис» с выключенным экраном. Стоит разобраться, что делать, если андроид не запускается по причине зависания.
Все процедуры будут направлены на максимальную активизацию и перезапуск устройства.
Если телефон со съемной крышкой, вытащите батарею на пару минут, затем установите ее на место и включите устройство. Такая простая манипуляция часто дает хорошие результаты и возвращает смартфон к нормальной работе.
С более современными моделями дело обстоит немного иначе, но и здесь нет ничего сложного.
Если после стандартного одиночного нажатия на кнопку выключения или блокировки телефон не включился, зажмите данную кнопку секунд на 10-15. После этого экран может засветиться и телефон продолжит работать.
Вторым способом перезагрузки станет так называемая «принудительная перезагрузка». Для этого необходимо отыскать кнопку reset и аккуратно зажать ее с помощью иголки, скрепки или зубочистки. Во всех моделях она расположена в разных местах, но выглядит практически одинаково. Если никак не получается найти кнопку перезагрузки, откройте инструкцию к телефону.


Существует еще один простой метод, который может «растормошить» телефон. Подсоедините его к компьютеру через USB. Обнаружив новое подключенное устройство или источник энергии, смартфон может выйти из своего спящего режима.
Программные неисправности
Если ни один из вышеперечисленных способов не помог, последним шансом включить телефон самостоятельно будет полный сброс настроек (в технических кругах его называют hard reset).
Здесь тоже есть несколько способов и вариантов.
Для начала рассмотрим ситуацию, когда телефон все же включается, но работает неправильно и андроид постоянно виснет.
При возвращении к заводским настройкам, абсолютно вся информация будет удалена и телефон станет совсем как новый. Поэтому, если есть возможность, нужно обязательно произвести резервное копирование всех данных. Новые модели в своем меню уже имеют такую функцию как «резервирование данных», «резервные копии», а также потом полное восстановление данных. Информацию можно скопировать на любой имеющийся аккаунт, гугл диск или в облако.
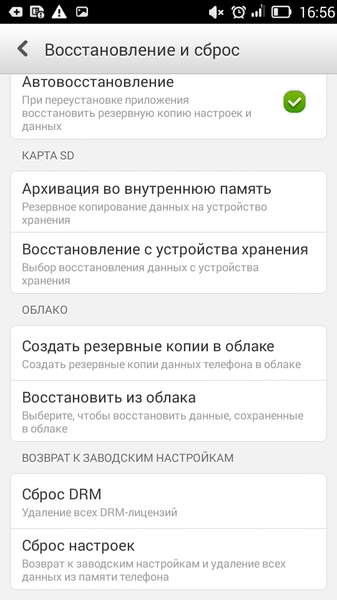

Также есть возможность скопировать все данные на ПК или ноутбук при помощи USB кабеля или, например, программы Share it (Скачать). Стоит помнить, что контакты из телефонной книги сохранятся в одной из папок в виде файла типа .vcf.
Для сброса настроек следует зайти в «Настройки», выбрать «Конфиденциальность» (если версия Андроид 2.2 или ниже), а затем «Сбросить настройки». В последних версиях заходим в «Настройки», выбираем «Восстановление и сброс» или «Бэкап и сброс», после нажимаем на «Сброс», «Сброс настроек», «Сбросить планшетный ПК» или «Общий сброс».



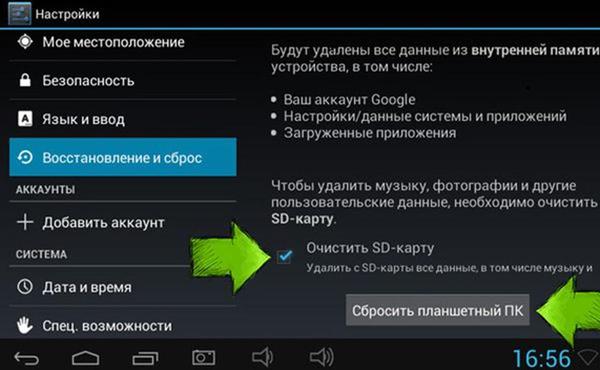
Когда телефон выключен, и включить его не представляется возможным, необходимо одновременно зажать кнопку увеличения громкости и кнопку выключения (на некоторых моделях кнопку громкости, кнопку «Домой» и выключения). На экране должно появиться техническое меню Recovery. Нужно выбрать строку wipe data/factory reset (управление вниз-вверх осуществляется с помощью клавиши громкости). Затем нажимаем на Yes, delete all user data.
Не забудьте, что для полноценного отката до заводских настроек, необходимо очистить весь кэш и SD-карту. Для этого можно зайти в «настройки», «память», «очистить SD» или очистить сразу при сбросе, нажав на wipe cache partition.

Важные нюансы сброса настроек
Существует несколько очень простых, но важных правил, которые необходимо соблюдать. Например, во время всех операций со смартфоном, он должен всегда быть подключен к зарядке. Тогда телефон не выключится в самый важный момент, испортив весь процесс настроек.
Если вы заранее планируете сбросить настройки до заводских, необходимо «разогнать» аккумулятор устройства. Для этого сначала разрядите его до выключения, а затем полностью зарядите. Это обеспечит правильную работу файла battery.sys.
Так как все телефоны очень отличаются по интерфейсу и прошивке Андроид, некоторые пользователи испытывают определенные трудности во время процедуры. Не стоит переживать, быть спокойным и очень внимательно вчитываться в каждое название меню. Если модель смартфона очень новая или редкая, лучше изучить инструкцию к нему или зайти на официальный сайт.
Проблемы после сброса настроек
К сожалению, вполне возможна ситуация, при которой после сброса настроек андроид не включится. Следует снова зажать уже знакомые кнопки увеличения громкости, выключения и «Домой» и удерживать секунд 10. Появится меню Recovery mode, выбираем пункт «wipe», подтверждаем свое решение нажатием кнопки Домой.
В разборном телефоне вытащите аккумулятор, под ним находится кнопка factory reset. После ее нажатия сброс настроек повторится и телефон включится.
Если советы не помогли, обязательно обратитесь в сервисный центр для перепрошивки программного обеспечения.
Выводы
Перечисленные советы являются безопасными и достаточно эффективными. В большинстве случаев с их помощью можно вернуть смартфон в нормальный и правильный режим работы. Вам не нужно долго ломать голову над тем, что делать, если андроид не запускается по одной из причин. В том случае, когда домашняя диагностика не дала положительный результат, нужно обращаться к профессионалам. Причина поломки может быть серьезной, например, полностью неисправное ПО, проблемы с матрицей или другие внутренние повреждения.
Уважаемые читатели! Если у вас остались вопросы или есть комментарии по теме статьи — пожалуйста, оставляйте их ниже.
Источник
Как отключить автозапуск приложений на Андроид
Как и в любой другой операционной системе, на Андроид есть программы, работающие в фоновом режиме. Они запускаются автоматически при включении смартфона. Большинство этих процессов необходимы для работы системы и являются ее частью. Однако иногда обнаруживаются такие приложения, которые потребляют слишком много оперативной памяти системы и энергии батареи. В этом случае понадобится самостоятельно приложить усилия, чтобы улучшить производительность и сэкономить заряд батареи.
Отключаем автозапуск приложений на Android
Для того чтобы отключить автозапуск ПО на смартфоне, можно воспользоваться сторонним приложением, отключить процессы вручную или полностью удалить программу с устройства. Разберемся, как это сделать.
Будьте предельно осторожны, останавливая работающие процессы или удаляя приложения, так как это может привести к сбоям в работе системы. Отключайте только те программы, в которых уверены на 100%. Такие инструменты, как будильник, календарь, навигатор, почта, напоминания и другие должны работать в фоновом режиме, чтобы выполнять свою функцию.
Способ 1: All-In-One Toolbox
Многофункциональная программа, с помощью которой можно оптимизировать работу системы путем избавления от ненужных файлов, экономии заряда батареи, а также отключения автозапуска приложений.
- Скачайте и запустите приложение. Откройте доступ к файлам, нажав «Разрешить».
Проведите по экрану пальцем вверх, чтобы увидеть нижнюю часть страницы. Зайдите в раздел «Автозагрузка».

Этот способ хотя и простой, но не слишком надежный, так как без рут-прав некоторые приложения всё равно будут запускаться. Вы можете использовать его в сочетании с другими методами, описанными в статье. Если в вашем телефоне есть рут-доступ, управлять автозапуском можно при помощи программы Autorun Manager.
Способ 2: Greenify
Этот инструмент позволяет анализировать работу приложений в фоновом режиме и на время «усыплять» те из них, которыми вы не пользуетесь в данный момент. Основные преимущества: отсутствие необходимости удалять программы, которые могут понадобиться в будущем и доступность для устройств без root-прав.
- Скачайте и установите приложение. Сразу после открытия появится небольшое описание, читаем и жмем кнопку «Далее».
В следующем окне потребуется указать, есть ли на вашем устройстве root-доступ. Если вы сами не предпринимали каких-либо действий для его получения, то, скорее всего, у вас его нет. Укажите соответствующее значение или выберите «Я не уверен» и нажмите «Далее».
Поставьте галочку, если используете блокировку экрана, и нажмите «Далее».
Если выбран режим без рута или вы не уверены, есть ли рут-права на вашем устройстве, появится окно, где потребуется включить службу специальных возможностей. Нажимаем «Настройка».
В появившемся списке нажмите на приложение Гринифай.
Снова зайдите в приложение Greenify и нажмите «Далее».
Закончите настройку, прочитав предлагаемую информацию. В главном окне нажмите на плюсик в правом нижнем углу экрана.
Откроется окно анализа приложений. Одним нажатием выберите программы, которые хотите усыпить. Нажмите галочку в правом нижнем углу.
В открывшемся окне будут показаны усыплённые приложения и те, которые будут усыплены после отключения. Если вы хотите усыпить сразу все программы, нажмите кнопку «Zzz» в правом нижнем углу.

При возникновении проблем приложение уведомит вас о необходимости ввода дополнительных настроек, просто следуйте инструкциям. В настройках можно создать ярлык гибернации, позволяющий мгновенно усыплять выбранные программы одним нажатием.
Способ 3: Остановка работающих приложений вручную
Наконец, можно вручную отключить процессы, работающие в фоне. Таким образом, вы сможете увеличить производительность или проверить, как повлияет удаление той или иной программы на работу системы перед тем, как избавляться от нее.
- Зайдите в раздел настроек телефона.
Откройте список приложений.
Зайдите во вкладку «Работающие».
Выберите приложение и нажмите «Остановить».
Выбирайте только те процессы, которые не повлияют на работу системы, но если всё же что-то пошло не так, просто перезагрузите устройство. Некоторые системные процессы и службы невозможно остановить без наличия рут-прав.
Способ 4: Удаление ненужных приложений
Последняя и самая крайняя мера противодействия назойливым программам. Если в списке работающих приложений вы обнаружили такие, которыми не пользуетесь ни вы, ни система, можете их удалить.
- Для этого зайдите в «Настройки» и откройте список приложений, как описано выше. Выберите программу и нажмите «Удалить».
Появится предупреждение – нажмите «ОК», чтобы подтвердить действие.

Конечно, чтобы удалить предустановленные или системные приложения, вам понадобятся рут-права, но прежде чем получать их, тщательно взвесьте все «за» и «против».
Получение рут-прав влечет за собой потерю гарантии на устройство, прекращение автоматических обновлений прошивки, риск потерять все данные с дальнейшей необходимостью перепрошивки, возложение на пользователя полной ответственности за безопасность устройства.
Последние версии Android достаточно успешно справляются с фоновыми процессами, и если у вас установлены качественные, хорошо проработанные приложения, то беспокоиться не о чем. Удаляйте только те программы, которые перегружают систему, требуя слишком много ресурсов вследствие ошибок разработки.
Помимо этой статьи, на сайте еще 12473 инструкций.
Добавьте сайт Lumpics.ru в закладки (CTRL+D) и мы точно еще пригодимся вам.
Отблагодарите автора, поделитесь статьей в социальных сетях.
Источник




















