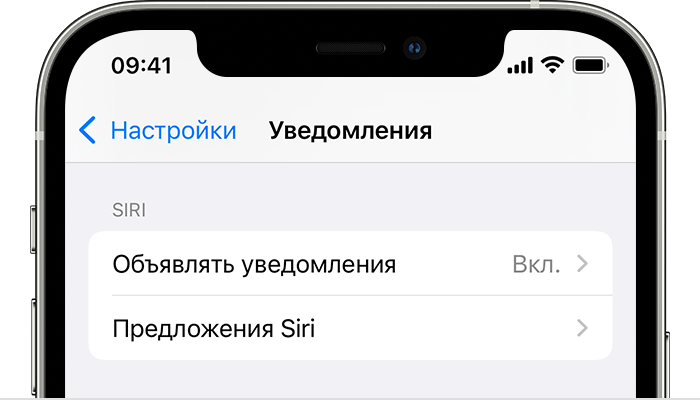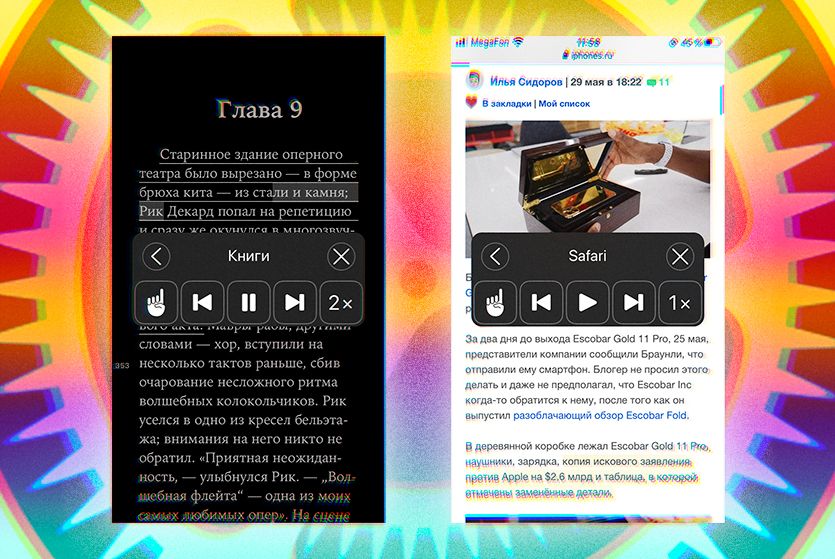- Зачитывание уведомлений с помощью Siri в наушниках AirPods или Beats
- Что вам понадобится
- Включение функции «Объявлять уведомления»
- Использование функции «Объявлять уведомления»
- Ответ на уведомления
- Если Siri не зачитывает уведомления
- Превращаем любой текст на iPhone в аудиокнигу. Даже статьи в интернете
- iOS умеет читать всё, что есть на экране
- Настраиваем iPhone для прослушивания текста, почты, смс, интернет-страниц
- Настройка прослушивания текста
- Как в iPhone включить проговаривание текста (чтение вслух)?
- Как включить функцию озвучивания текста в iPhone?
Зачитывание уведомлений с помощью Siri в наушниках AirPods или Beats
Если на вас надеты наушники AirPods или совместимые наушники Beats, Siri может зачитывать уведомления от таких приложений, как «Сообщения» и «Напоминания», а также от поддерживаемых сторонних приложений. На них можно мгновенно отвечать в режиме громкой связи.
Что вам понадобится
Siri может зачитывать уведомления, если подключены одни из следующих наушников:
- AirPods Max
- AirPods (2-го поколения) и более поздние модели
- AirPods Pro
- Beats Fit Pro
- Powerbeats
- Powerbeats Pro
- Beats Solo Pro
Совместимые наушники должны быть объединены в пару с одним из следующих устройств:
- iPhone с iOS 15
- iPad с iPadOS 15
Включение функции «Объявлять уведомления»
- Откройте приложение «Настройки».
- Нажмите «Уведомления».
- Нажмите «Объявлять уведомления».
- Включите функцию «Объявлять уведомления».
Использование функции «Объявлять уведомления»
Когда эта функция включена, Siri зачитывает входящих уведомлениях от приложений «Сообщения» и «Напоминания», а также от поддерживаемых приложений сторонних разработчиков. Siri проговаривает входящие уведомления, если на вас надеты подключенные к iPhone или iPad наушники, а устройство заблокировано.
Если приложение, которое вы используете, классифицирует уведомление как неотложное или личное, Siri воспроизводит звуковой сигнал, а затем автоматически зачитывает уведомление. Вы также можете выбрать, какие уведомления будет зачитывать Siri.
- На iPhone или iPad перейдите в меню «Настройки» > «Уведомления» > «Объявлять уведомления».
- Нажмите «Сообщения».
- Выберите «Неотложные и личные сообщения» или «Все уведомления».
Функцию «Объявлять уведомления» можно быстро включать и выключать, если добавить ее в Пункт управления на iPhone или iPad.
Если вы одновременно получили несколько уведомлений, вы можете прервать зачитывание всех поступивших уведомлений с помощью Siri, вынув из уха один из наушников или сняв наушники.
Ответ на уведомления
Для приложений, в которых можно отправлять ответы (таких как «Сообщения»), можно отвечать на уведомления, которые Siri зачитывает в совместимых наушниках или в автомобиле с поддержкой CarPlay.
- Подождите, пока Siri прочитает уведомление. Затем Siri будет ждать ответа.
- Скажите Siri, что вы хотите ответить и проговорите сообщение. Например, скажите: «Ответь: «Я уже еду»» или «Скажи ей: «Я встречу тебя там»». Когда вы закончите фразу, Siri повторит ее и спросит, хотите ли вы отправить это сообщение.
Если Siri не зачитывает уведомления
Если Siri не зачитывает уведомления, выполните следующие действия.
- Убедитесь, что вы используете совместимое устройство.
- Перейдите в меню «Настройки» > Bluetooth и убедитесь, что ваше устройство и наушники AirPods или совместимые наушники Beats объединены в пару.
- Перейдите в меню «Настройки» > «Уведомления» > «Объявлять уведомления» и убедитесь, что параметр «Объявлять уведомления» включен.
- Убедитесь, что iPhone или iPad заблокирован и его экран темный. Siri не объявляет о сообщениях, если вы используете устройство.
Источник
Превращаем любой текст на iPhone в аудиокнигу. Даже статьи в интернете
Многим удобнее слушать текст, чем читать его. Потому ещё живёт радио, расцветают подкасты и стало сверхпопулярно видео.
Другим озвучка жизненно необходима. Apple давно упаковывает свои ОС специальными возможностями, которые иногда подходят вообще всем.
Как-то раз мои глаза сильно устали, не мог смотреть в экран. Но попался слишком интересный материал – хотелось его хотя бы прослушать.
Порылся в настройках и нашёл быстрое решение. Делюсь им ниже.
iOS умеет читать всё, что есть на экране
Чтобы включить озвучку текста с экрана, сделайте следующее:
1. Откройте Настройки, затем пункт Универсальный доступ
1.1. В iOS 12 откройте Настройки > Основные > Универсальный доступ
2. Тапните по Устный контент
3. Включите тумблер Экран вслух
3.1. По желанию настройте Речевой контролер. Можете оставить его плавающей кнопкой на экране или вызывать свайпами двух пальцев с верхней грани.
Функция работает со статьями, документами, книгами – чем угодно, где есть связанные слова.
? Чем удобно:
▶ Функция вшита в систему и работает в любом приложении
▶ Можно выключить экран и слушать в фоне
▶ Удобное управление слайдами и точного выбора нужных моментов
? Чем неудобно:
▷ Не всегда работает воспроизведение по касанию
▷ Русский голос ещё напоминает робота
Тип озвучки можете изменить в разделе Устный контент под пунктом Голоса. Всех их 5 плюс улучшенные версии. Последние естественнее благодаря интонациям. Правда, эффект «зловещей долины» остаётся.
iOS остаётся закрытой системой. При этом чувствуется, как Apple делает максимум, чтобы у пользователей не было желания устанавливать сторонние надстройки.
Напомню, что функция была сделана для людей с нарушением зрения. Потому качество не будет идеально адаптировано по интонациям или точности, это скорее «запаска» для зрения .
Но, когда глаза всё-таки захочется расслабить, надстройка вас спасёт.
Источник
Настраиваем iPhone для прослушивания текста, почты, смс, интернет-страниц
время чтения: 1 минута

Сегодня мы расскажем, как на iPhone можно читать почту или SMS, практически не глядя на экран. В iOS уже встроена возможность прослушать текст практически для любого приложения. Электронный диктор способен прочитать текст голосом, в том числе и на русском языке. И стоит отметить, что делает он это неплохо.
Настройка прослушивания текста
Мобильные устройства под управлением iOS содержат очень полезную функцию: они могут читать текст, который выведен на экран. И даже на русском языке.
Откройте приложение «Настройки», затем пункт «Основные».

Нажмите «Универсальный доступ» и далее включите функцию «Проговаривание».

Кнопка «Голоса» настраивает качество речи. В принципе, её можно не активировать, т.к. изначально заложено достаточно высокое качество.

Ползунком «Скорость речи» настраиваете удовлетворяющий ваш слух скорость чтения. Кнопкой «Выделение слов» можете активировать функцию, при которой будет выделяться читаемое слово.
Теперь вы можете прослушать текст, который выделите. В контекстном меню появится дополнительная кнопка «Произнести».
Для остановки чтения нажимаете на текст и на «Паузу».

Все просто и технологично, впрочем как всегда у Apple.
Источник
Как в iPhone включить проговаривание текста (чтение вслух)?
Многие пользователи iPhone не знают об одной довольно интересной функции – возможности озвучивания текста . Причем прибегать к помощи сторонних приложений совершенно не обязательно, она является стандартной для операционной системы iOS.
Данная функция может оказаться полезной не только людям с ограниченными возможностями, но также её можно применить для прослушивания книг или любого другого текста.
Как включить функцию озвучивания текста в iPhone?
Для активирования опции озвучки текста в iPhone:
1 . Переходим в » Настройки » → » Универсальный доступ » → » Устный контент «;
2 . Переключатели, соответствующие пунктам » Проговаривание » и » Экран вслух «, переводим в активное положение.
При необходимости можно активировать » Речевой контроллер «, что позволит управлять озвучкой текста .
Также в настройках доступно изменение голоса озвучки (в подразделе » Устный контент » → » Голоса «.
Как только Вы активируете указанную функцию через Настройки iPhone, можете проверить её на практике. Для этого следует выделить любой текст и далее в появившемся меню выбрать действие » Произнести «.
На этом возможности этой замечательной функции не ограничиваются! Опция » Проговаривание » позволяет озвучивать текст со всего экрана и даже листать страницы в программе «Книги», что даёт возможность превратить абсолютно любой текст в настоящую аудиокнигу! Чтобы это реализовать, необходимо провести двумя пальцами по экрану сверху вниз. При этом отобразится меню для озвучивания, в котором пользователь может настроить дополнительные параметры чтения текста.
Источник