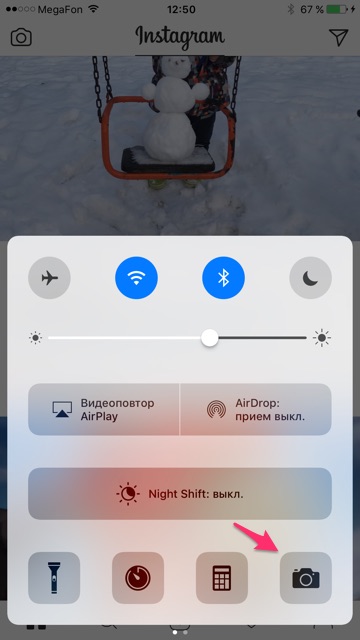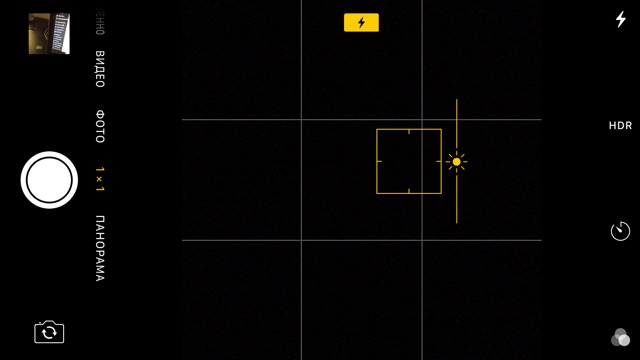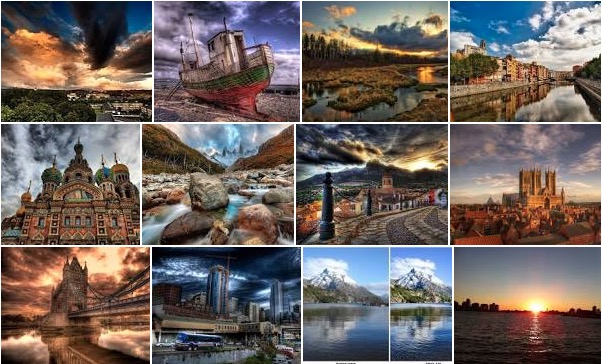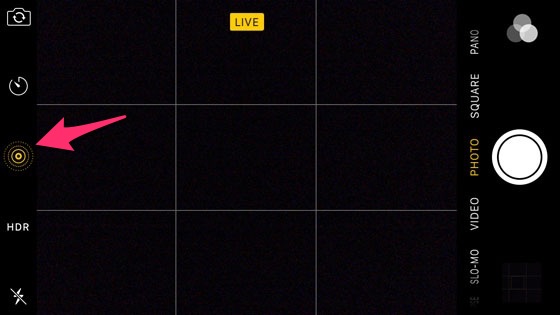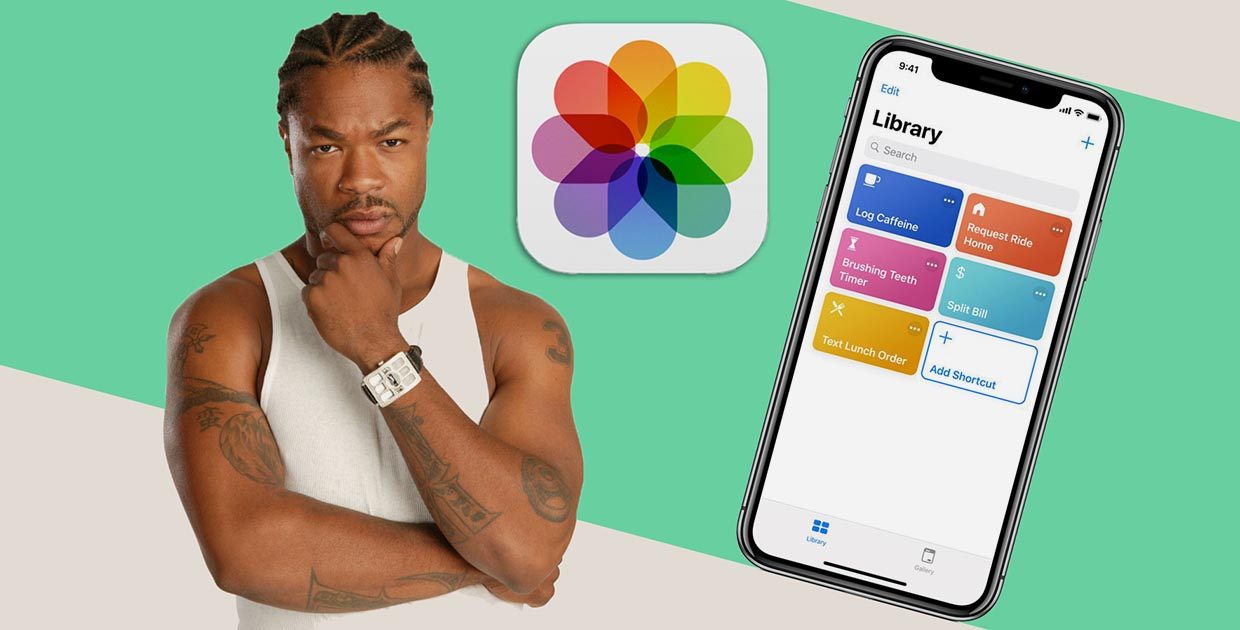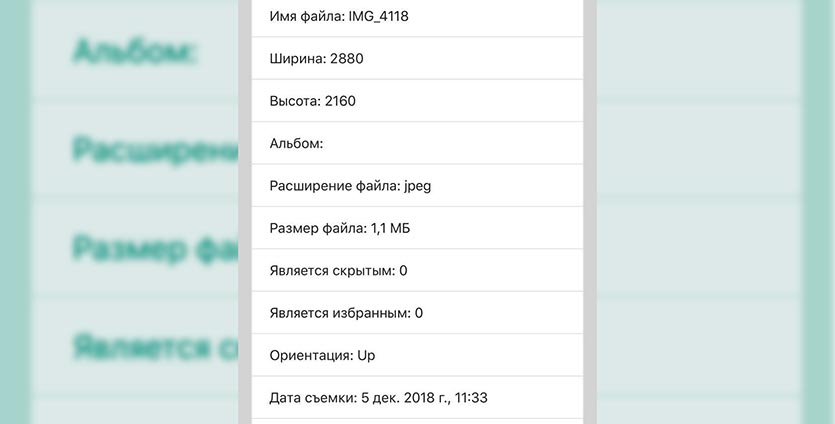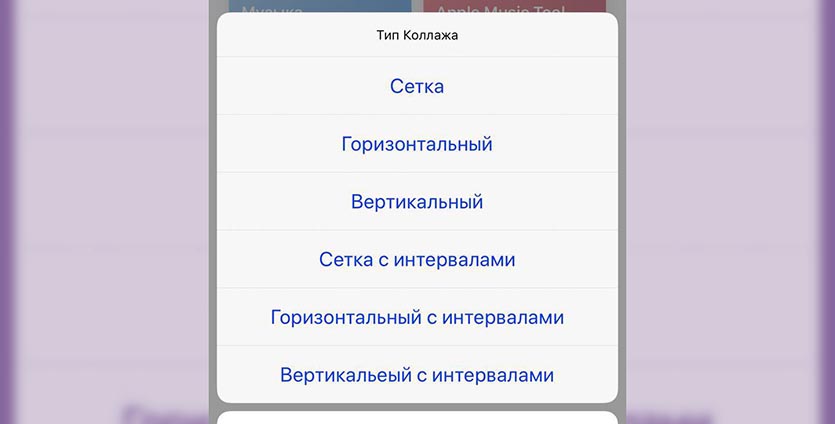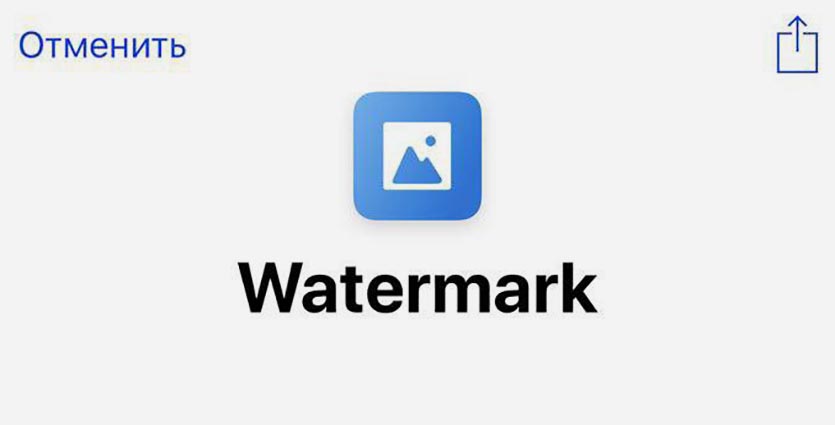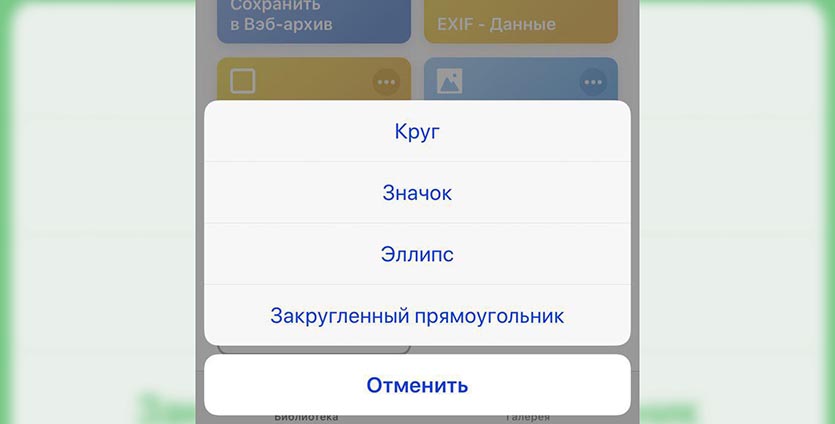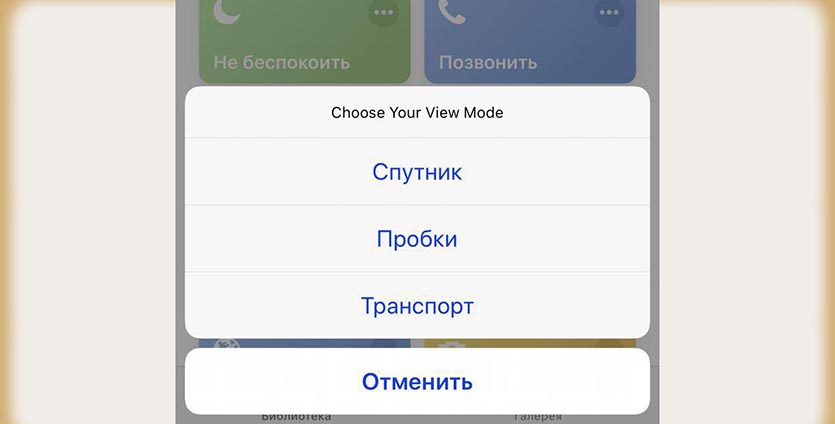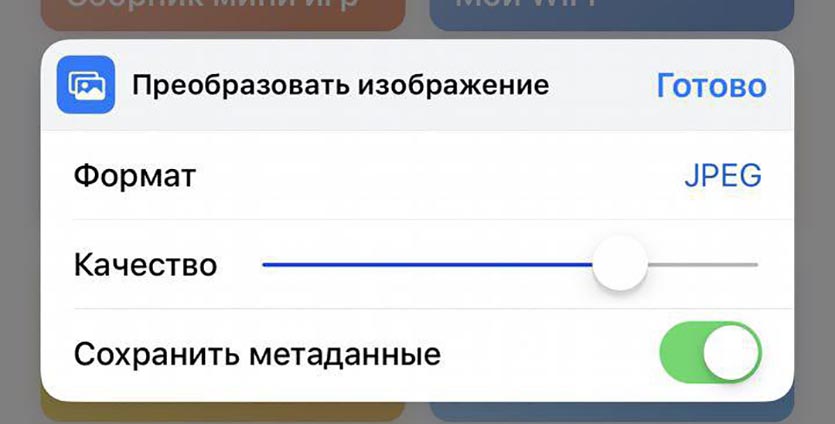- 10 возможностей камеры iPhone для начинающего фотографа
- Как управлять камерой iPhone без рук. Три способа сделать фото удаленно
- 1. Через Apple Watch
- 2. При помощи Siri
- 3. При помощи Voice Control
- Как прокачать приложение Фото при помощи Команд iOS 12
- 1. Получить EXIF-данные фото
- 2. Разрезать изображение
- 3. Создать фотоколлаж
- 4. Поставить водяной знак на фото
- 5. Отобразить место съемки на фото
- 6. Быстро создать аватарку
- 7. Найти место съемки на карте
- 8. Изменить фото или видео
- Как настроить камеру на айфон
- Тайные функции: где настройки камеры на айфоне?
- Как быстро делать фото на айфоне: быстрый запуск Камеры
10 возможностей камеры iPhone для начинающего фотографа
Используете ли вы в полной мере возможности вашего iPhone, когда делаете снимки? Некоторые функции программы спрятаны так глубоко, что вы их или не применяете, либо даже не подозреваете об их существовании. В данной статье я опишу 9 возможностей, которые предоставляет iPhone начинающему мобильному фотографу.
Быстрый доступ к камере
Как часто в реальной жизни вы видите прикольный момент и хотите быстренько его сфоткать? Да постоянно! Самый быстрый способ получить доступ к камере iPhone – это на экране блокировки провести пальцем влево. Камера моментально будет готова к использованию. Вам не требуется даже вводить пароль разблокировки.
Но что делать, если вы уже используете смартфон или вдруг он мгновенно разблокировался через Touch ID? Находясь в любом приложении или на любом рабочем столе свайпом вверх в нижней части экрана можно вызвать “Пункт управления”. Там нужно тапнуть по иконке камеры. Всё – камера готова к использованию!
Используйте сетку
Сетка при съёмке – это две горизонтальные и две вертикальные линии, которые делят кадр на 9 равных частей. При фотографировании всегда обращайте внимание на сетку. Помните про “правило третей”.
Правило третей – это принцип построения композиции, основанный на упрощённом правиле золотого сечения. Ниже снимок, который сделан, основываясь на данном принципе. Как видите, линия горизонта совпадает с нижней горизонтальной линией. Считается, что горизонт в морских пейзажах надо делать по этой линии. Дерево располагается в правом нижнем пересечении линий. Всё как бы верно, хотя предметы в единственном числе рекомендуют располагать всё-таки в левом нижнем пересечении линий, потому что глаз “читает” снимок слева направо.
Но на то это и правила, чтобы их придерживаться, но иногда нарушать. Вывод здесь какой? Сетка – это хороший помощник для создания великолепной фотографии, но фото – это творчество, поэтому творите!
Настройки->Фото и Камера->Сетка. Здесь находится включение/выключение данной опции.
Серийная съёмка
В iPhone имеется съёмка сериями. Для этого нажмите кнопку спуска затвора и подержите хотя бы 0.5 секунды. Фотографии начнут создаваться с максимальной скоростью и резкостью. Затем в приложении Фото можно выбрать удачный снимок (серии попадают в отдельный альбом), а остальные удалить.
Такой режим рекомендуется для съёмки движущихся объектов или динамичных сцен.
Крутое селфи без рук
Чаще всего обладатели смартфонов делают селфи фронтальной камерой, держа iPhone на вытянутой руке. Но что если хочется сделать более качественный снимок или сфотографировать себя сверху/снизу/издалека? На помощь можно призвать предметы, которые есть под рукой: например, поставить iPhone в кружку и… быстренько принять нужную позу, чтобы воспользоваться отложенной съёмкой.
Для тех, кто нуждается в более надежном устройстве, чем кружка или стопка книг, рекомендую обратить внимание на специальные штативы для iPhone. Например, очень достойный выбор на фотосклад.ру.
Отложенная съёмка – значок часиков на экране фотографирования – 3 секунды или 10 секунд.
Установка фокуса и экспозиции вручную
Фокус позволяет сосредоточиться на объекте съёмки, сделать его максимально резким. В большинстве случаев iPhone прекрасно справляется с задачей, то есть срабатывает автофокус. Но если вы хотите сделать акцент на менее очевидном объекте, либо просто удостовериться, что объект в фокусе, то можно этот фокус установить вручную. Тапните по нужному месту экрана и фокус переместится туда.
Экспозиция относится к яркости фотографии. Если вы считаете, что потенциальное фото на экране выглядит слишком темно или наоборот слишком ярко, то можно вручную подкрутить экспозицию. Для этого тапните быстро по фокусу снимка, а затем справа от появившегося квадратика можно увеличить/уменьшить экспозицию с помощью специального ползунка.
Фиксация фокуса и экспозиции
Если вы подержите палец на каком-то месте, то фокус и экспозиция зафиксируются с текущими настройками. Для чего это нужно?
Выделю два варианта:
а) Если вы настроились фотографировать объект примерно с одного положения несколько раз, чуть меняя условия в кадре. Сфоткал – отложил телефон, что-то поменял, снова взял телефон…
б) Если вы планируете снять фото или даже серию фотографий, где в кадре будут движущиеся люди или предметы. Зафиксировал и ждёшь, пока нужный тебе объект не покажется в кадре. Если не фиксировать заранее, то автофокус может всё испортить.
Фотографирование с функцией HDR
HDR (расширенный динамический диапазон) – ещё один инструмент, который встроен в камеру iPhone. iPhone автоматически включает HDR, если это необходимо, но ничто вам не мешает это делать вручную. Чтобы включить HDR, достаточно нажать соответствующую кнопку в верхней части экрана. HDR – это технология, при которой телефон делает небольшую серию из трех снимков с разной экспозицией, с последующим объединением их в один кадр, который можно считать правильно выдержанным изображением.
Благодаря HDR профессионалы могут получать очень эффектные снимки.
HDR рекомендуют применять, если вы планирует кадр, в котором будут яркие и тёмные области. Чаще всего его используют для пейзажей и сцен, где небо занимает большую часть снимка. Изображение получается более детализированным.
Настройки->Фото и Камера->Оставлять оригинал. Это опция позволяет оставлять нормально экспонированную фотографию в дополнение к HDR снимку. Рекомендую включить эту опцию, потому что частенько снимок без HDR может оказаться лучше, чем с ним… Используйте эту опцию с умом.
Фото кнопкой громкости
Удивительно, но до сих пор не все знают, что фото в приложении Камера можно делать кнопкой громкости, причём любой из двух. Также, если подержать одну из кнопок громкости, то сработает серийная съёмка.
Это полезно, учитывая, что это наиболее удобный способ. Попробуйте. На одном боку до кнопки громкости достаёт большой палец левой руки, в другом – указательный палец правой. Также, благодаря этому лайфхаку, фоткать можно одной рукой.
LivePhotos – живые фото
Если позволяет камера (у вас iPhone 6S, 6S Plus или новее), то вы можете делать живые фото. По своей сути это небольшие трехсекундные видео. Живые фото особенно хороши для съёмки каких-то движущихся объектов, движения воды, каких-то коротких прыжков… Также они прекрасно подходят для съёмок, в которых звук будет хорошим дополнением к кадру: например, шум водопада или пение птиц…
Использование геотегов
Геотеги в iOS включены по умолчанию и присваиваются абсолютно всем фотографиям. Геотеги позволяют узнать, где в точности сделана фотография: это можно посмотреть в приложении Фото. Также на специальной карте в Фото (к сожалению, используются карты Apple) можно посмотреть снимки с любой местности, где вы были.
Но геотеги можно отключить. Настройки->Конфиденциальность->Службы геолокации->Камера. Если там выбрать “Никогда”, то никто никогда (даже вы) не отследите где снимок был сделан.
Источник
Как управлять камерой iPhone без рук. Три способа сделать фото удаленно
Многие пользователи часто используют iPhone в качестве фото- или видеокамеры. Иногда просто необходимо нажать на кнопку спуска затвора удаленно.
Есть сразу несколько способов сделать это и получить отличный кадр, находясь при этом вдали от iPhone.
📌 Спасибо re:Store за полезную информацию. 👌
1. Через Apple Watch
Самый очевидный способ – осуществить спуск затвора при помощи подключенных к смартфону Apple Watch. Главное, чтобы iPhone находился в радиусе действия Bluetooth.
Для этого достаточно запустить приложение Пульт “Камеры”, а дальше удаленно управлять параметрами съемки. При помощи Digital Crow сможете настроить зумирование, а тапом по экрану часов – экспозицию.
Виртуальные кнопки позволяют сделать снимок или активировать таймер съемки. Разумеется, экран часов отлично подойдет на роль видоискателя.
2. При помощи Siri
Если умных часов Apple под рукой нет, поможет голосовой ассистент. К сожалению, изначально Сири умеет только запускать камеру, придется научить ассистент делать фото.
Для этого пригодится приложение Быстрые команды из App Store.
► Запустите приложение Быстрые команды и перейдите на вкладку Галерея.
► В поиске найдите команду Скажите “сыыыр” и добавьте ее на устройство.
► Найдите команду в разделе Мои команды и выдайте разрешение на доступ к Камере и приложению Фото.
► Введите любое более подходящее имя команды, например, “сделай фото”.
Теперь достаточно сказать: “Привет, Сири. Сделай фото” и смартфон сфотографирует вас. В настройках команды можно менять камеру устройства и режим съемки.
3. При помощи Voice Control
Если заморачиваться со скриптом не хотите или по каким-то причинам не любите приложение Быстрые команды, можете воспользоваться стандартной фишкой iOS.
Перейдите в Настройки – Универсальный доступ – Управление голосом и включите фишку. К сожалению, опция работает на английском. После её активации в статусной строке увидите синий индикатор микрофона.
Теперь нужно запустить приложение Камера, а когда будете готовы к съемке – произнести фразу: “Turn up the volume”. Произойдет виртуальное нажатие кнопки громкости, а она в приложении Камера отвечает за спуск затвора.
Вот так вы сможете фотографировать на свой смартфон удаленно.
Источник
Как прокачать приложение Фото при помощи Команд iOS 12
Стандартное приложение Фото на iPhone практически не получает значимых обновлений и новшеств. Для некоторых действий приходится держать несколько сторонних приложений из App Store.
Мы собрали полезные команды для iOS 12, которые расширят возможности фотобраузера на iPhone.
? Спасибо re:Store за полезную информацию. ?
1. Получить EXIF-данные фото
Раньше для этого приходилось использовать сторонние приложения, а сейчас всю информацию о снимке выводит специальная команда.
2. Разрезать изображение
Команда после активации спрашивает нужное количество сегментов фото по вертикали и горизонтали. В итоге получается несколько частей снимка, например, для публикации сетки в Instagram.
3. Создать фотоколлаж
Эта команда за считанные секунды создаст коллаж из выбранных снимков. Можно указывать тип готового фото и устанавливать интервалы между картинками.
4. Поставить водяной знак на фото
Позволяет накладывать водяной знак на авторские изображения. Еще пригодится специальная команда для подготовки водяного знака.
5. Отобразить место съемки на фото
Команда позволяет добавить к снимку изображение миникарты с местом его создания. Размер и положение карты настраиваются.
6. Быстро создать аватарку
Команда обрезает указанный снимок по нужной форме.
7. Найти место съемки на карте
Если в параметрах системы включено создание геометок на фото, эта команда найдет место съемки на картах Google в одно нажатие.
8. Изменить фото или видео
Мультикоманда умеет работать с видео и фото. Ролики можно преобразовывать в Gif-анимацию или менять скорость воспроизведения, а фото можно пересохранять в другой формат с настройками качества.
Источник
Как настроить камеру на айфон
Последние годы уровень мобильной фотосъемки стремительно взлетел вверх — сегодня в повседневной жизни каждый делает прекрасные снимки на камеру телефона. Возможности камеры в iPhone заслуживают отдельного внимания, ведь недаром уже много лет именно камера айфона лидирует среди уровня фотокамер других мобильных девайсов. С помощью камеры айфона можно создать высококачественные снимки, близкие к профессиональным — все больше пользователей использует фотосъемку на iPhone не только в бытовых, но и в профессиональных целях.
Как же грамотно настроить камеру на айфоне, чтобы делать уникальные фотошедевры, о каких важных функциях камеры айфона нужно знать? Сегодня в статье мы раскроем главные секреты айфонной фотосъемки, а Вам останется тут же опробовать их на практике и восхититься результатом!
Тайные функции: где настройки камеры на айфоне?
За последние годы «яблочные» камеры поразили сверхбыстрой прокачкой самых важных скиллов: практически нет шума даже в ночных фото, постоянно оптимизирующаяся оптическая стабилизация, супер-быстрая автофокусировка и многое другое. Более того, частенько с обновлениями iOS обновляются и возможности камеры! Мы уже настолько привыкли, что фотографии сами по себе отлично получаются, что даже е задумываемся о еще больших возможностях, таящихся в Настройках камеры iPhone, которые помогут вывести фотосъемку на новый уровень. Как же делать самые крутые из возможных фото на айфоне?
Все основные хитрости «припрятаны» в самом интерфейсе приложения Камера, такого простого, как кажется на первый взгляд. Расскажем по порядку, что важно знать про настройки приложения Камера для создания топовых фото.
Как быстро делать фото на айфоне: быстрый запуск Камеры
Мгновения скоротечны, и чтобы не упустить идеальный кадр, разработчики создали опцию быстрый доступ к камере айфон — буквально в долю секунды. Прямо с заблокированного экрана девайса Вы можете свайпнуть влево, и тут же откроется приложение камера. Ловите лучшие кадры молниеносно!
Источник