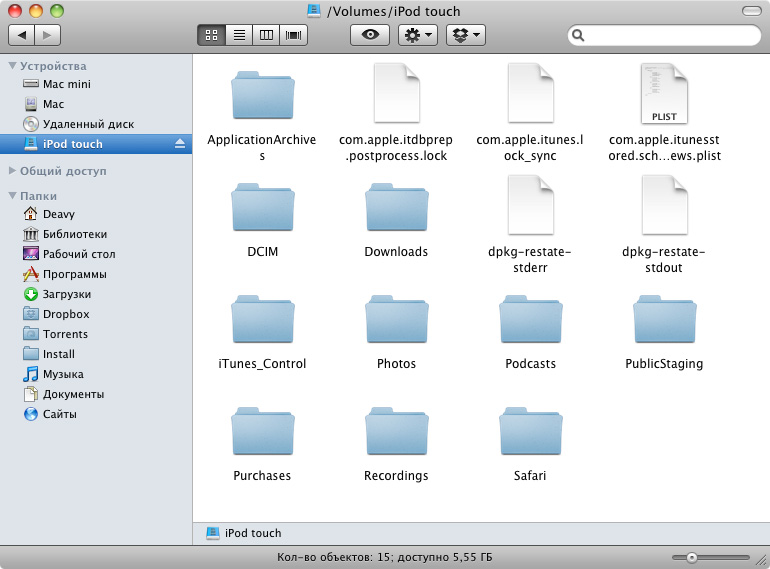- Как сделать из iPhone USB-флешку
- USB Drive
- iPhoneDisk
- Вам также может быть интересно
- Добавить комментарий Отменить ответ
- Как использовать iPhone и iPad в качестве флешки
- Как использовать iPhone и iPad в качестве флешки
- Используем iPhone как флешку без джейлбрейка и аксессуаров
- Как использовать iPhone в качестве USB-флешки и беспроводного накопителя
- Как передавать файлы с компьютера на iPhone и обратно
- Как скачать файлы с компьютера на iPhone по кабелю при помощи приложения File Manager и iTunes
- Как скачать файлы с iPhone на компьютер по кабелю при помощи приложения File Manager и iTunes
- Как скачать файлы с компьютера на iPhone по Wi-Fi при помощи приложения File Manager
- Как скачать файлы с iPhone на компьютер по Wi-Fi при помощи приложения File Manager
- Как скачать файлы с компьютера на iPhone и обратно без установки iOS-приложений
Как сделать из iPhone USB-флешку
Если вы являетесь владельцем iPhone, то наверняка столкнулись с тем, что он имеет неприятный минус в виде невозможности его подключения в качестве USB-флешки. И данная тема уже давно является главным козырем критиков, которые отрицательно относятся к этой продукции.
Сам же Apple аргументирует этот минус тем, что при открытии файловой системы вы будете подвергать свой iPhone опасности: любое из сторонних приложений, которое было установлено не из Apple Store, может быть потенциально уязвимым, а это, по их мнению, недопустимо.
Потому весь нижеследующий мануал будет актуален для айфонов, которые были подвергнуты операции джейлбрейка. Если же вы являетесь счастливым обладателем айфона с лицензионным ПО, а функция флешки вам край как необходима, то у вас есть два пути:
- Прекратить чтение этой статьи и отказаться от своей затеи
- Сделать джейлбрейк и продолжить путь создания флешки из вашего айфона.
USB Drive
Первая из представленных утилит имеет достаточно большую гибкость, но также требует времени для настройки. Речь идет об USB Drive – утилите, которую можно установить через Cydia (репозиторий apt.dmytro.me ). Сама утилита не является доточенной до конца, поэтому при запуске вам будет предлагаться на выбор три следующих типа работы:
- Первый режим «Default» – является стандартным режимом, в котором вы сможете использовать фотокамеру, модем и синхронизировать iPhone при помощи iTunes;
- Второй режим носит название «Drive + iTunes». В нем будет произведена замена стандартного интерфейса на «Mass Storage», что в свою очередь позволит использовать iPhone как флешку. Стоит заметить, что данный режим не просто так носит такое название: дебаггер XCode и iTunes будут работать в стандартном режиме, однако этот режим доступен только пользователям MAC OS X;
- Самый последний режим «Drive Only» – позволяет полностью определять ваш iPhone как флешку. При этом определяться флешкой ваше устройство будет на любой операционной системе. Собственно в этом режиме вы утратите возможность синхронизации с iTunes и возможность восстанавливаться из резервной копии. Чтобы устранить эти мелкие недочеты вам просто потребуется переключиться на один из вышеперечисленных режимов.
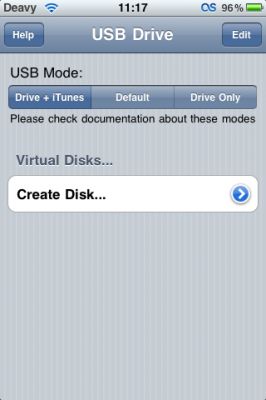
Далее выбираем необходимый вам размер, нажимаем «Создать раздел», после чего вам придется подождать несколько минут. После завершения процесса у вас на устройстве появится еще один дополнительный раздел, на который можно будет переносить файлы.
Из минусов данной утилиты стоит отметить слишком проблемное переключение режимов, и то, что ОС Windows не способна работать во всех режимах. Также программа создает разделы в системе FAT, а это означает, что файлы больше чем 4 ГБ скопировать на устройство не получится. Тут уж только использовать внешний жесткий диск.
Удалять программу нужно по-особенному. Для начала вам необходимо будет удалить все созданные диски, перевести iPhone в режим «Default», перезагрузить его, и только после этого приступать к удалению. Если же просто удалять программу через Cydia, то в дальнейшем у вас может возникнуть множество проблем.
iPhoneDisk
iPhoneDisk – это плагин файловой системы от утилиты MacFuse. Чтобы получить доступ к файловой системе он использует MobileDevice API, как и iTunes. Несмотря на то, что этот способ является тоже действенным, использовать его рекомендуется только при невозможности использования предыдущей программы.
А причин тому несколько. Во-первых, данная утилита способна работать только под MAC OS X. Во-вторых, программа является морально уставшей, ведь первая ее версия делалась еще под iOS 3.0. Конечно, выпускались обновления под нее, однако корректную работоспособность на последних ОС гарантировать не можем. К слову скачать её, — это тоже задача не из лёгких, так как даже на официальном сайте ссылки прикрыли.
В общем, если вам удалось скачать iPhoneDisk, устанавливаем утилиту на компьютер, перезагружаем его и подключаем наше устройство через док-кабель. Сразу после этого на вашем рабочем столе появится иконка, которая будет выглядеть как обычный диск. Это и будет то, что вам нужно.
Демонстрация работы iPhoneDisk
Далее все просто: управлять всеми файлами можно, как и на обычном диске, но не забывайте при отключении устройства нажимать кнопку «Извлечь устройство». На изображении показана работа с iPod, что означает возможность работы со всеми i-устройствами.
Как бы там ни было, реальность показывает, что компания Apple в некотором смысле права: не имеет смысла добавлять функционал, который не нужен большинству пользователей. Поэтому, если у вас есть острая необходимость использовать смартфон как флешку – придется выполнять вышеописанные манипуляции. Нет необходимости – пользуйтесь как есть, при этом оставляя устройство в полной безопасности.
Не забывайте читать комментарии, там тоже много полезной информации. Если на ваш вопрос нет ответа, а на более поздние комментарии есть ответ, значит ответ на ваш вопрос содержится в статье, уважайте чужое время.
Вам также может быть интересно
Айфон упал в воду, нет звука: первая помощь и устранение проблемы
Скачиваем на iPhone файл по ссылке
Добавить комментарий Отменить ответ
Для отправки комментария вам необходимо авторизоваться.
Источник
Как использовать iPhone и iPad в качестве флешки
Минусом мобильных устройств Apple принято считать закрытую файловую систему, которая подразумевает невозможность использования iPhone и iPad в качестве переносного хранилища. Однако это мнение в корне неверно — использовать iPhone и iPad в качестве флешки очень просто.
Для того чтобы использовать iPhone или iPad в качестве флешки понадобится только лишь помощь одного из файловых менеджеров. Единственной сложностью, вероятно и являющейся причиной тому, что люди считают возможность транспортировки файлов в памяти мобильных устройств Apple с компьютера на компьютер невозможной, является необходимость установки файлового менеджера на целевой машине. Проще говоря, файловый менеджер должен быть установлен и тут и там, в ином случае извлечь необходимые файлы из памяти iPhone или iPad будет невозможно.
Для переноса файлов в памяти iPhone или iPad подходит любой файловый менеджер, поэтому, если у вас есть любимец — смело используйте его. Мы же рассмотрим возможность использования i-гаджетов в качестве флешек с помощью iTools, просто потому, что этот файловый менеджер не требует установки.
Как использовать iPhone и iPad в качестве флешки
Шаг 1. Скачайте последнюю версию iTools
Шаг 2. Запустите iTools и подключите iPhone или iPad к компьютеру
Шаг 3. Перейдите на вкладку «Инструменты»





Источник
Используем iPhone как флешку без джейлбрейка и аксессуаров
В эпоху облачных сервисов такая вещь, как физический носитель, уже стремительно уходит в прошлое. Все реже мы носим вместо брелоков в связках ключей USB-накопители, чтобы переносить на них различные файлы. И действительно: зачем нужно это делать, если высокоскоростной интернет окружает нас повсюду, а различные Dropbox и Google Drive бесплатно предоставляют нам громадные дисковые пространства? Однако иногда случаются форс-мажоры вроде резко отключившегося интернета, и в этих ситуациях вы начинаете жалеть о том, что перестали носить флешку в кармане джинсов. В этом материале мы расскажем вам о том, как использовать в качестве носителя любых файлов свой iPhone или iPad. При этом никакого джейлбрейка и дополнительных приспособлений вам не понадобится.
Как же теперь извлечь нужные файлы из приложения и сделать так, чтобы они появились на другом компьютере? Необходимо подключить к нему свой iPhone или iPad, открыть iTunes, вышеуказанным способом добраться до File Manager и элегантным движением курсора перетащить файл на рабочий стол или в другую папку компьютера.
Не думаем, что данное приложение входит в число тех, которыми вы будете пользоваться каждый день. Но согласитесь, в экстремальной ситуации данное решение может вас серьезно выручить. На всякий случай напоминаем, что загрузить File Manager можно по этой ссылке.
Источник
Как использовать iPhone в качестве USB-флешки и беспроводного накопителя
Современные модели iPhone обладают внушительным объемом внутренней памяти, предлагая возможность хранения немалого количества информации. Даже вариант iPhone 7 с минимальным объемом хранилища (32 ГБ) имеет большую емкость, чем некоторые новейшие модели флеш-накопителей.
Тем не менее, многие владельцы гаджетов игнорируют данный факт и продолжают использовать USB-флешки для транспортировки файлов из дома на работу. Ниже представлены несколько способов, позволяющих отказаться от флешек и использовать iPhone в качестве внешнего накопителя.
Как передавать файлы с компьютера на iPhone и обратно
В данном материле мы рассмотрим пару бесплатных приложений, позволяющих использовать iPhone в качестве USB-флешки и беспроводного накопителя. Подобных приложений в App Store огромное множество, вы можете выбрать любые понравившиеся. Принцип действия у них практически идентичен.
Как скачать файлы с компьютера на iPhone по кабелю при помощи приложения File Manager и iTunes
Бесплатное приложение File Manager для iOS не только помогает управлять файлами на iPhone или iPad, но также может служить в качестве виртуального USB-накопителя.
2. Скачайте (если она не установлена), установите и запустите программу iTunes на компьютер.
3. Подключите iPhone к компьютеру при помощи кабеля.
4. Нажмите на иконку определившегося iPhone и перейдите в раздел Программы.
5. В самом низу раздела увидите два окна. В окне слева выберите приложение File Manager. Теперь можно добавлять документы просто перетаскивая их в окно справа или воспользовавшись кнопкой Добавить (Add).
Как скачать файлы с iPhone на компьютер по кабелю при помощи приложения File Manager и iTunes
Для того чтобы перенести файлы с iPhone на компьютер (например, на работе), повторите вышеописанные действия, но вместо п.5 просто перетяните файлы из окна спрва на рабочий стол компьютера или воспользуйтесь кнопкой Сохранить (Save to).
Как скачать файлы с компьютера на iPhone по Wi-Fi при помощи приложения File Manager
1. В приложении File Manager откройте раздел «Настройки» -> Upload by Wi-Fi Sync.
2. Вы увидите IP-адрес, который нужно ввести в строку браузера на компьютере, находящемся в одной сети с вашим iPhone.
3. На экране компьютера появится интерфейс, позволяющий копировать файлы с одного устройства на другое.
Данный метод достаточно трудоемкий, так как за раз можно переносить только один файл, но он работает и, к тому же, абсолютно бесплатен.
Приложение способно читать определенные документы, например, музыкальные композиции в формате Mp3, Microsoft Office, Apple iWork Suite или PDF-файлы, однако хранить можно файлы любого формата.
Кроме того, в приложении имеется поддержка популярных облачных хранилищ.
Как скачать файлы с iPhone на компьютер по Wi-Fi при помощи приложения File Manager
Для того чтобы перенести файлы на компьютер, ввведите указанный IP-адрес в браузере на нужном компьютере и скопируйте документы.
Как скачать файлы с компьютера на iPhone и обратно без установки iOS-приложений
Следующий метод не предусматривает установку каких бы то ни было приложений на iPhone. Утилита iMazing для macOS и Windows позволит подключить iPhone, iPod или iPad к компьютеру и пользоваться им как обычным внешним накопителем, передавая файлы с/на мобильное устройство удобным и привычным способом. Используя данную программу, пользователи смогут копировать все или выбирать нужное содержимое для переноса без помощи iCloud или iTunes. Стоимость одной лицензии iMazing составляет $39,99, а лицензии на два компьютера — $49,99.
Источник