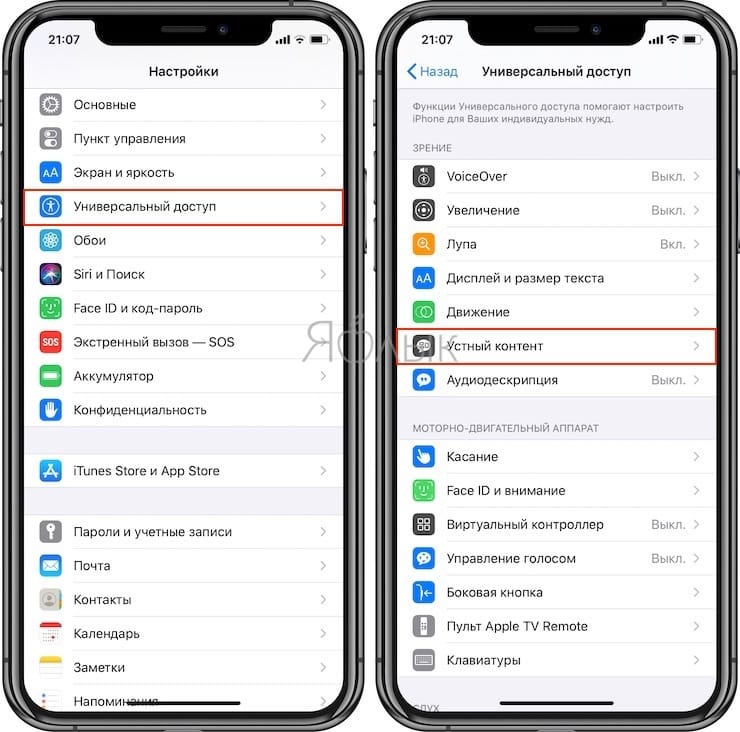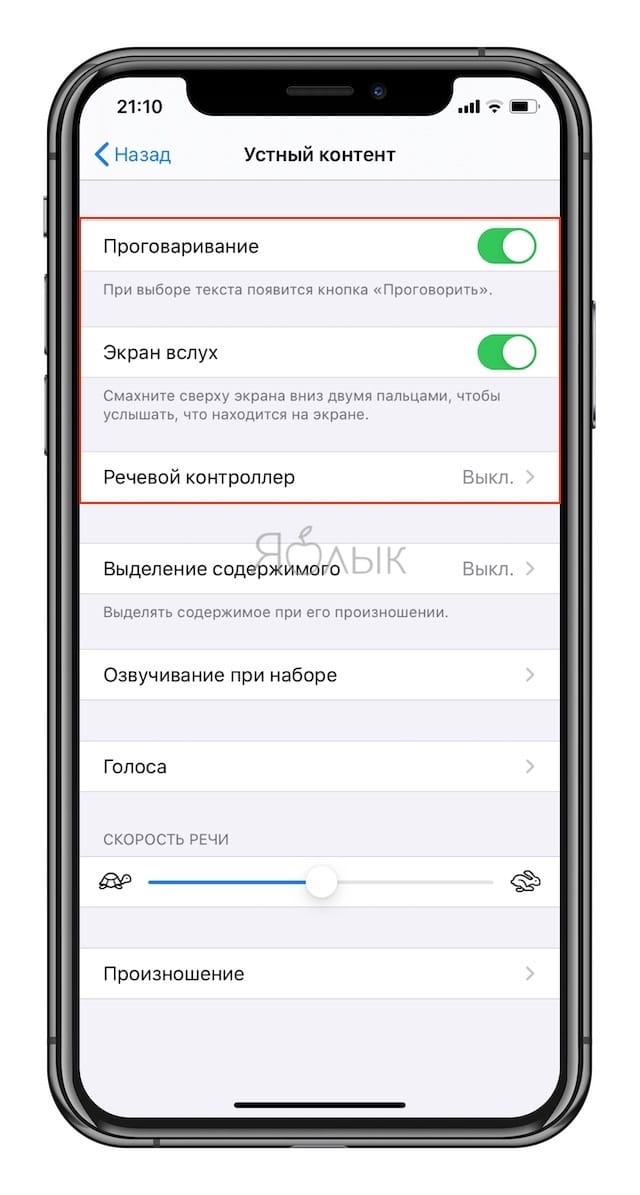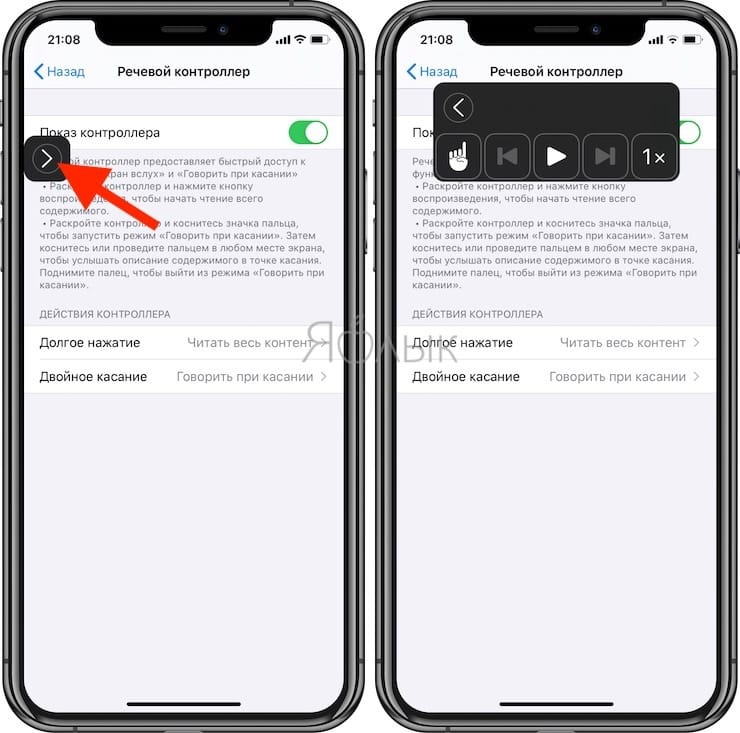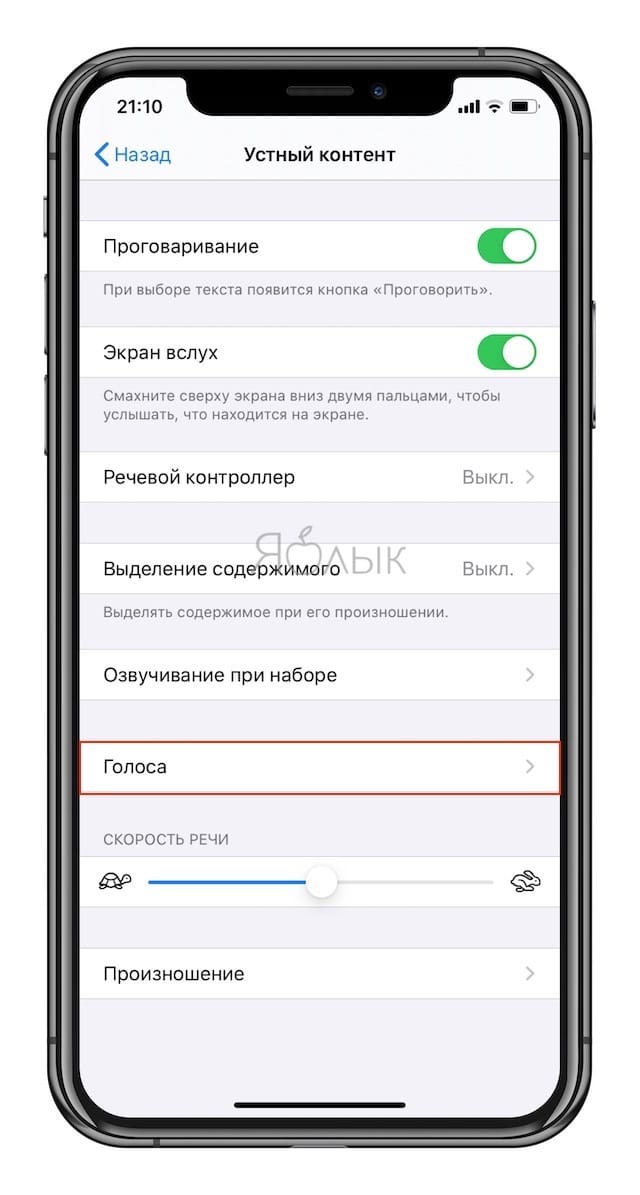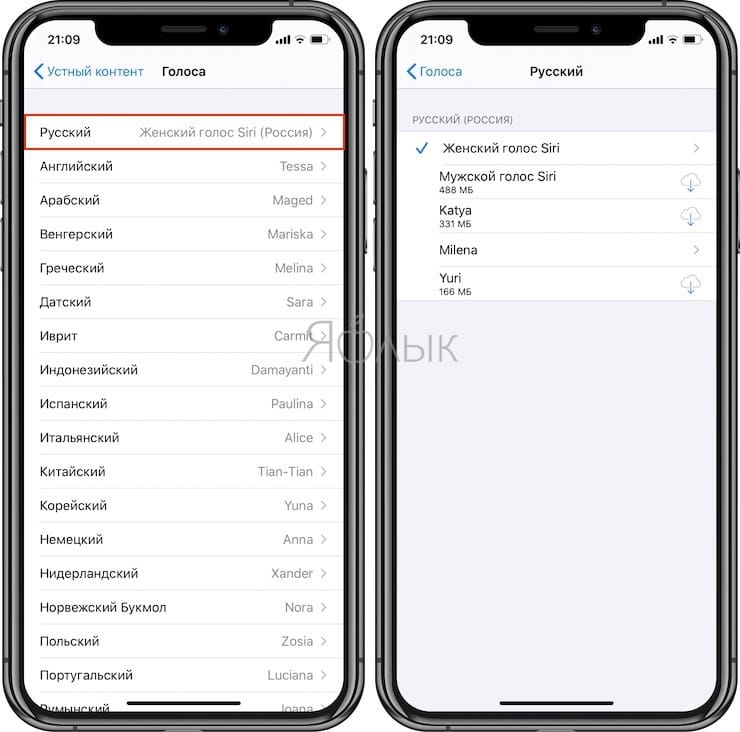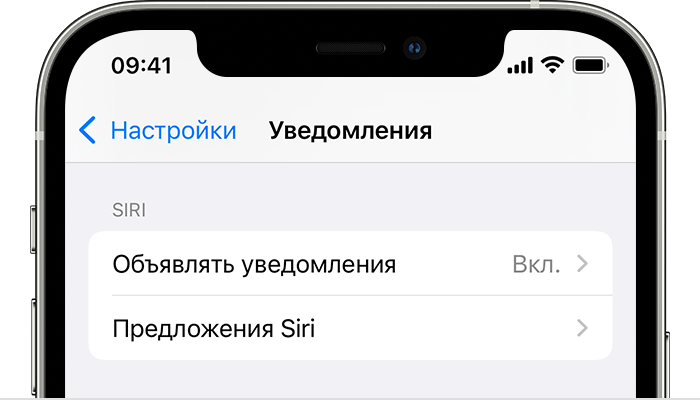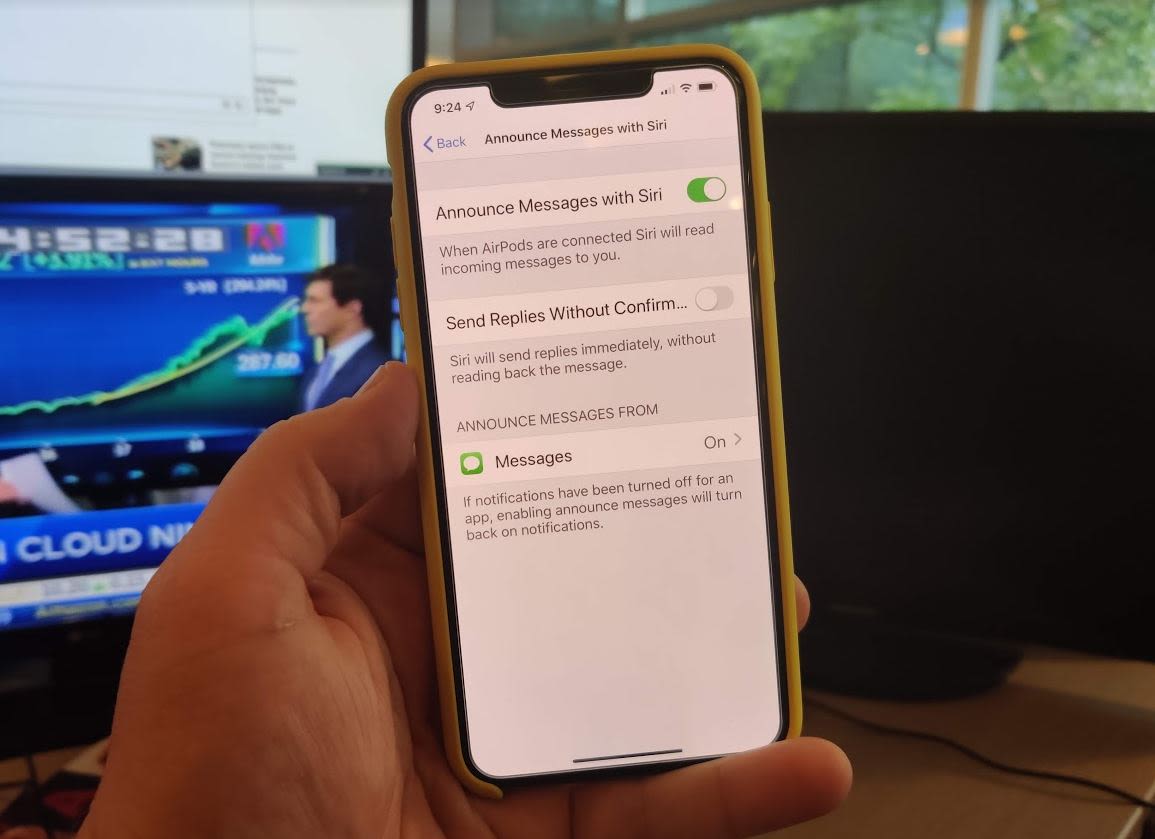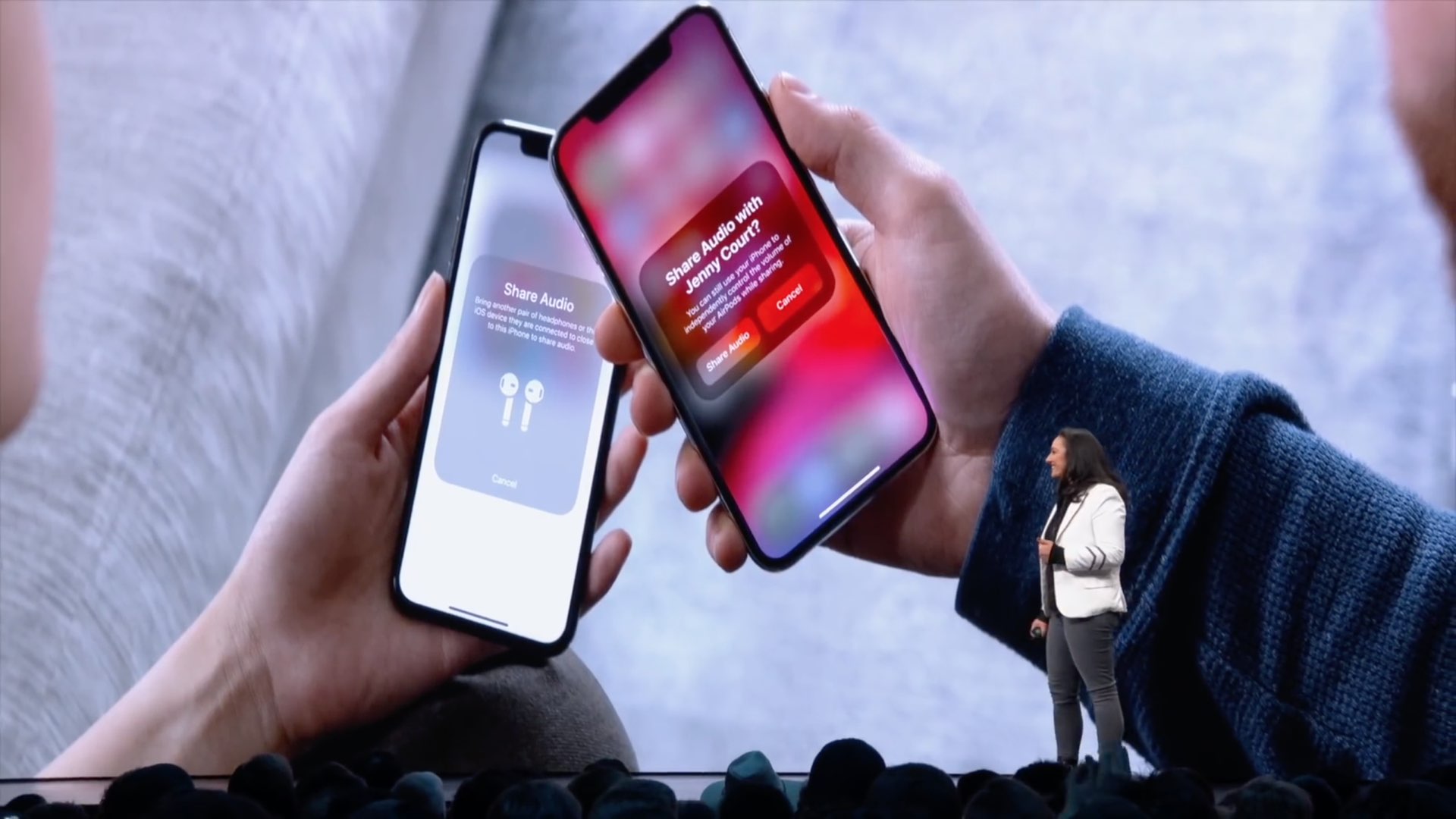- Как включить проговаривание (чтение вслух) текста на iPhone и iPad
- Как включить проговаривание (чтение вслух) текста на iPhone и iPad
- Зачитывание уведомлений с помощью Siri в наушниках AirPods или Beats
- Что вам понадобится
- Включение функции «Объявлять уведомления»
- Использование функции «Объявлять уведомления»
- Ответ на уведомления
- Если Siri не зачитывает уведомления
- Как сделать, чтобы Siri автоматически зачитывала входящие сообщения вслух в iOS 13
- Подробнее о функции
- Как сделать, чтобы Siri читала сообщения вслух
- Как работает функция
- Другие улучшения AirPods в iOS 13
- Как включить функцию «проговаривание» текста на вашем смартфоне
- Как активировать озвучивание текста на устройствах Android и iOS.
- На Android
- На iPhone
Как включить проговаривание (чтение вслух) текста на iPhone и iPad
Далеко не все знают что в iOS на iPhone и iPad есть встроенная функция проговаривания текста. Она будет полезна не только людям с ограниченными возможностями, но и для банального прослушивания обычных книг в приложение Книги, словно вы используете аудиокнигу. Только вот эта опция запрятана довольно глубоко. В этом материале мы расскажем как её активировать.
Как включить проговаривание (чтение вслух) текста на iPhone и iPad
Для того чтобы задействовать функцию проговаривания текста на iPhone и iPad выполните следующие действия:
1. Откройте «Настройки» → «Универсальный доступ» → «Устный контент».
2. Активируйте переключатели напротив пунктов «Проговаривание» и «Экран вслух».
При желании включите Речевой контроллер – кнопки управления проговариванием.
Голос озвучки можно изменить там же в разделе Устный контент в меню Голоса.
После того как вы выполнили эти действия, достаточно выделить любой текст и во всплывающем контекстном меню появится новая опция – «Произнести».
Но это ещё не всё. Функция «Проговаривание» способна читать вслух целые экраны и даже перелистывать страницы в приложении Книги, позволяя полноценно превратить любой текст в аудиокнигу. Для этого на iPhone или iPad сделайте свайп двумя пальцами с верхней части экрана вниз. Появится специальное меню проговаривания текста, где вы можете указать дополнительные параметры воспроизведения (озвучки).
Источник
Зачитывание уведомлений с помощью Siri в наушниках AirPods или Beats
Если на вас надеты наушники AirPods или совместимые наушники Beats, Siri может зачитывать уведомления от таких приложений, как «Сообщения» и «Напоминания», а также от поддерживаемых сторонних приложений. На них можно мгновенно отвечать в режиме громкой связи.
Что вам понадобится
Siri может зачитывать уведомления, если подключены одни из следующих наушников:
- AirPods Max
- AirPods (2-го поколения) и более поздние модели
- AirPods Pro
- Beats Fit Pro
- Powerbeats
- Powerbeats Pro
- Beats Solo Pro
Совместимые наушники должны быть объединены в пару с одним из следующих устройств:
- iPhone с iOS 15
- iPad с iPadOS 15
Включение функции «Объявлять уведомления»
- Откройте приложение «Настройки».
- Нажмите «Уведомления».
- Нажмите «Объявлять уведомления».
- Включите функцию «Объявлять уведомления».
Использование функции «Объявлять уведомления»
Когда эта функция включена, Siri зачитывает входящих уведомлениях от приложений «Сообщения» и «Напоминания», а также от поддерживаемых приложений сторонних разработчиков. Siri проговаривает входящие уведомления, если на вас надеты подключенные к iPhone или iPad наушники, а устройство заблокировано.
Если приложение, которое вы используете, классифицирует уведомление как неотложное или личное, Siri воспроизводит звуковой сигнал, а затем автоматически зачитывает уведомление. Вы также можете выбрать, какие уведомления будет зачитывать Siri.
- На iPhone или iPad перейдите в меню «Настройки» > «Уведомления» > «Объявлять уведомления».
- Нажмите «Сообщения».
- Выберите «Неотложные и личные сообщения» или «Все уведомления».
Функцию «Объявлять уведомления» можно быстро включать и выключать, если добавить ее в Пункт управления на iPhone или iPad.
Если вы одновременно получили несколько уведомлений, вы можете прервать зачитывание всех поступивших уведомлений с помощью Siri, вынув из уха один из наушников или сняв наушники.
Ответ на уведомления
Для приложений, в которых можно отправлять ответы (таких как «Сообщения»), можно отвечать на уведомления, которые Siri зачитывает в совместимых наушниках или в автомобиле с поддержкой CarPlay.
- Подождите, пока Siri прочитает уведомление. Затем Siri будет ждать ответа.
- Скажите Siri, что вы хотите ответить и проговорите сообщение. Например, скажите: «Ответь: «Я уже еду»» или «Скажи ей: «Я встречу тебя там»». Когда вы закончите фразу, Siri повторит ее и спросит, хотите ли вы отправить это сообщение.
Если Siri не зачитывает уведомления
Если Siri не зачитывает уведомления, выполните следующие действия.
- Убедитесь, что вы используете совместимое устройство.
- Перейдите в меню «Настройки» > Bluetooth и убедитесь, что ваше устройство и наушники AirPods или совместимые наушники Beats объединены в пару.
- Перейдите в меню «Настройки» > «Уведомления» > «Объявлять уведомления» и убедитесь, что параметр «Объявлять уведомления» включен.
- Убедитесь, что iPhone или iPad заблокирован и его экран темный. Siri не объявляет о сообщениях, если вы используете устройство.
Источник
Как сделать, чтобы Siri автоматически зачитывала входящие сообщения вслух в iOS 13
Siri в iOS 13 может зачитывать входящие сообщения вслух через наушники AirPods или Powerbeats Pro. Всё это происходит автоматически, так что вам ничего делать не надо. Функция называется «Announce Messages with Siri».
К сожалению, в России функция недоступна. Тем не менее, ниже мы расскажем о ней подробнее.
Подробнее о функции
Персональный помощник в iOS 13 может зачитывать входящие сообщения из разных мессенджеров через наушники AirPods или Powerbeats Pro, что очень удобно, если вам некогда искать смартфон. Функция не работает на оригинальных AirPods, только на модели второго поколения и Powerbeats Pro. Кроме того, русскоязычная Siri тоже функцию не поддерживает.
Быстро прослушивать и отвечать на сообщения очень удобно, ведь теперь вам даже не придётся касаться наушника, чтобы активировать Siri и попросить прочитать сообщение. Ниже мы расскажем, как настроить функцию.
Как сделать, чтобы Siri читала сообщения вслух
1) Откройте приложение Настройки на своём iPhone, iPad или iPod touch с iOS 13 и новее.
2) Выберите секцию Уведомления.
3) Теперь выберите пункт Announce Messages with Siri.
4) Включите переключатель рядом с Announce Messages with Siri.
5) Чтобы Siri не читала вслух ваши ответы перед отправкой, можете включить опцию Send Replies Without Confirmation.
Напомним, что функция актуальна только на смартфонах с английским языком.
6) Теперь выберите Сообщения под заголовком Announce Messages From.
7) Выберите от кого вы хотите получать сообщения таким образом: от всех, недавних собеседников, только контактов или избранных контактов.
Если у вас были отключены уведомления из какого-то приложения, активация функции Announce Messages with Siri их включит.
Здесь же вы найдёте список поддерживаемых сторонних мессенджеров, который тоже сможете настроить самостоятельно.
Как работает функция
Когда функция включена, персональный помощник будет читать входящие сообщениях вслух. Это касается как обычных сообщений, так и сообщений из сторонних мессенджеров.
Сначала Siri называет отправителя, а затем читает само сообщение. После этого вы можете сказать свой ответ. Не нужно использовать команду «Привет, Siri» перед тем, как говорить ответ.
К примеру, вы на пробежке или играете со своими детьми. Вам приходит сообщение, и теперь не нужно отвлекаться на ответ – всё происходит автоматически.
Другие улучшения AirPods в iOS 13
Если у вас есть беспроводные наушники от Apple, то вы точно захотите установить iOS 13. В обновлении есть функция, которая позволяет транслировать аудио на две пары наушников сразу. То есть вы можете смотреть с кем-то один фильм на вашем смартфоне или слушать музыку вместе.
Возможно это благодаря протоколу Bluetooth 5.0 не только с улучшенной связью, но и с поддержкой подключения к двум аксессуарам сразу.
В предыдущих версиях iOS Siri может говорить вслух, кто вам звонит, что тоже очень удобно.
Источник
Как включить функцию «проговаривание» текста на вашем смартфоне
Как активировать озвучивание текста на устройствах Android и iOS.
Бывают обстоятельства, когда смотреть на экран телефона крайне неудобно или вовсе невозможно. Но с помощью всего нескольких настроек в вашем смартфоне вы сможете получить важную информацию, не прилагая больших усилий.
Сегодня мы расскажем, как заставить телефон прочитать вслух нужную вам информацию через динамик или наушники.
На Android
Помимо того, что Google Assistant поможет вам добраться от точки A в точку Б, а также ответит на простые вопросы, он также легко зачитает вам текст входящих СМС. Для этого убедитесь, что у вас активированы функции голосового помощника («Приложения и уведомления» > «Ассистент» > «Настройки»), а затем попросите ассистента прочитать новые сообщения, чтобы услышать их через динамик.
К сожалению, эта функция работает лишь для новых сообщений, которые еще не были прочитаны (полезная функция во время вождения). Но, несмотря на это, у вас есть возможность на них ответить. Раньше помощник мог читать старые СМС, но по какой-то странной причине эта функция больше недоступна.
Чтобы прочитать что-либо еще, вы можете использовать механизм преобразования текста в речь, встроенный в операционную систему вашего смартфона.
Из меню «Настройки» перейдите в раздел «Специальные возможности» > «Озвучивание текста», чтобы настроить параметры для скорости чтения и высоты тона голоса. Вернувшись на экран «Специальные возможности», нажмите «Озвучивание при нажатии» и активируйте функцию. После этого вы сможете провести двумя пальцами вниз от экрана, когда вам понадобится что-то прочитать, и помощник сделает все за вас.
Просто нажмите значок воспроизведения – и вуаля! Но сперва мы должны вас предупредить: у встроенного механизма преобразования текста в речь есть несколько причуд, и он использует не самый естественный человеческий голос. Но в то же время он полностью справляется со своей задачей, преобразуя в текст все – от электронных писем до содержания веб-страниц.
Со смартфоном на базе Android вы можете без проблем использовать сторонние приложения. Например, freemium Ping , который зачитывает тексты, электронные письма и сообщения от WhatsApp и Facebook, а также имеет режимы «за рулем», «тренировка» и «работа».
Существует и бесплатный @Voice Aloud Reader , который функционирует за счет рекламы и может работать поверх встроенного механизма преобразования текста в речь Android. Приложение может считывать практически любые документы или веб-страницы по вашему желанию, если активировать опцию Android Share.
Этого должно хватить для нормальной работы. Однако не забывайте о том, что у некоторых приложений уже имеется встроенная функция чтения вслух. Так, если вы сохраняете веб-статьи в Pocket или Instapaper, вы можете активировать функцию, которая будет зачитывать сохраненные материалы. Для этого в Pocket коснитесь значка наушников внизу, а в Instapaper – трех точек (вверху справа) и затем кнопки «Speak» (Произнести).
На iPhone
В iOS достаточно просто сказать: «Сири, прочитай мои сообщения», чтобы услышать новые СМС и на них ответить. Просто настройте функции голосового помощника в разделе настроек «Siri и Поиск», если вы не сделали этого раньше. В отличие от Android, вы можете прочитать и старые сообщения – просто попросите об этом Сири.
Раньше она могла зачитывать электронные письма, но теперь она лишь отображает их на экране – чтобы iPhone произнес их вслух, вам нужно активировать специальную функцию.
В настройках «Основные» перейдите в раздел «Универсальный доступ», выберите «Речь», активируйте функцию «Экран вслух», чтобы прослушивать весь текст, отображаемый на экране, либо «Проговаривание» для прослушивания выбранной области. В этом разделе вы также можете настроить механизм преобразования текста в голос – от скорости речи до произношения.
При включенной функции «Экран вслух» проведите двумя пальцами вниз от верхней части экрана, чтобы зачитать весь текст (iOS также отображает элементы управления воспроизведением и скоростью). Выбрав «Проговаривание», выделите любую текстовую область на экране.
Функция работает везде – от Safari до Mail, чтение будет продолжаться даже после переключения на другие приложения на вашем телефоне.
После того как вы активировали функции универсального доступа через Настройки, вы можете запустить их и через Siri, если в данный момент вы не можете взять телефон в руки (хотя для этого вам сперва нужно зайти в нужное приложение и открыть страницу, которую вы хотели бы услышать).
Просто попросите Сири прочитать текст на экране, и вы получите тот же результат, что и при движении двумя пальцами вниз.
В iOS у вас нет возможности пользоваться сторонними приложениями, потому что у них просто нет необходимого доступа к ОС.
Единственным исключением является Speaking Email (основные функции вы можете использовать бесплатно), который может подключиться к вашим почтовым ящикам Google, Microsoft или Yahoo и прочитать для вас письма.
Как и в Android, если вы используете Instapaper или Pocket для сохранения статей из Интернета, которые вы хотите прочитать позже, вы можете использовать встроенные в приложение функции преобразования текста в речь для прослушивания сохраненных страниц. Эта опция находится в меню «Поделиться» в Instapaper и под иконкой «Наушники» – в Pocket.
Источник