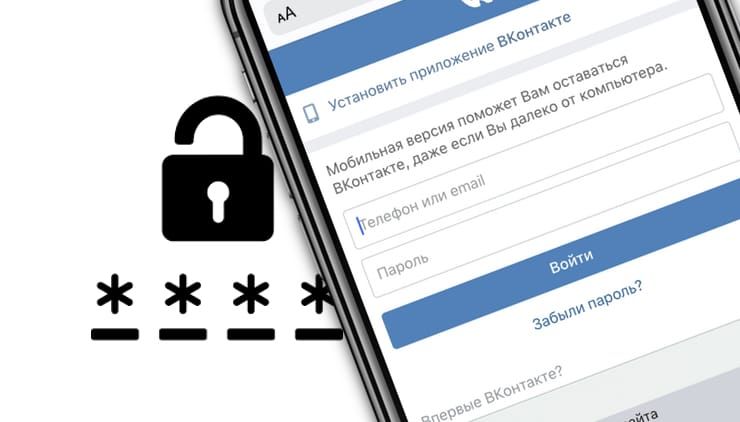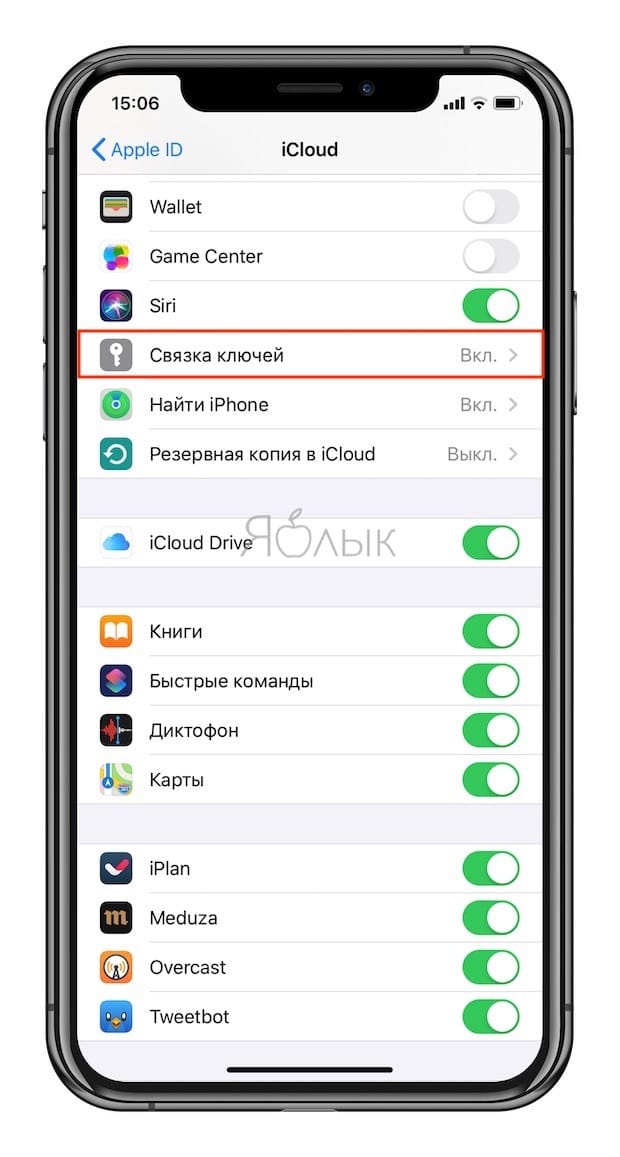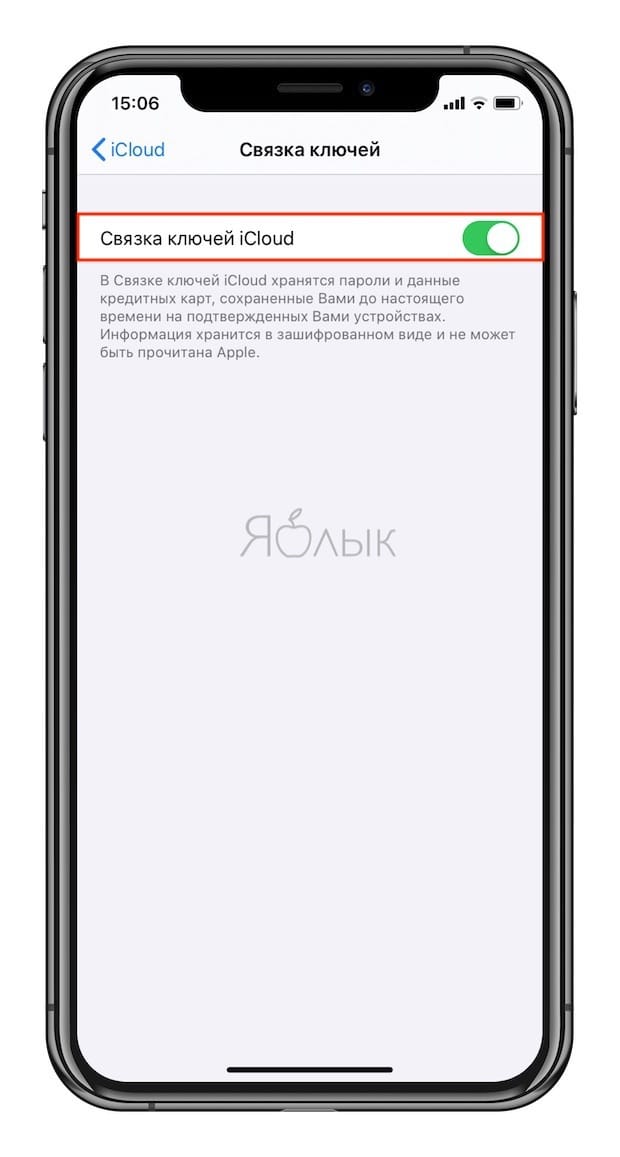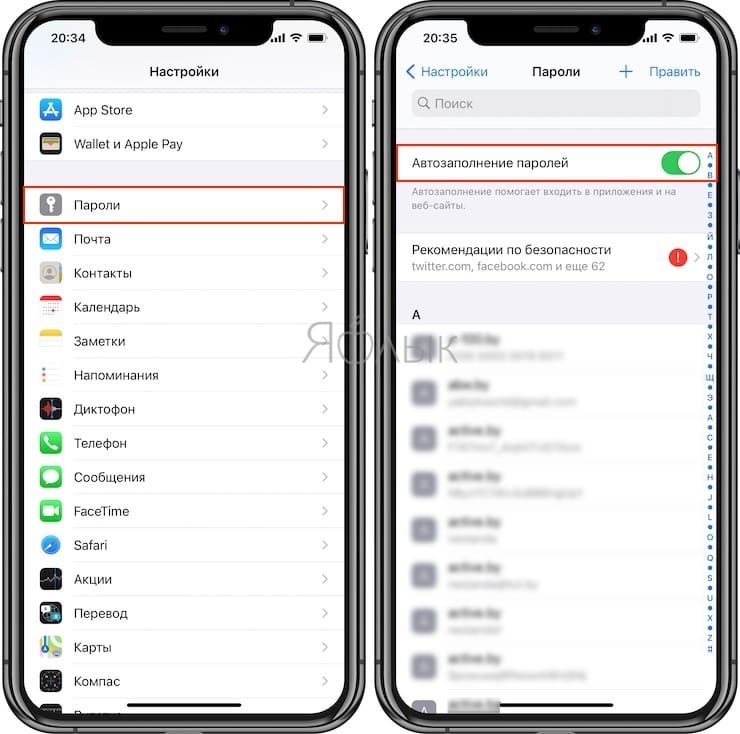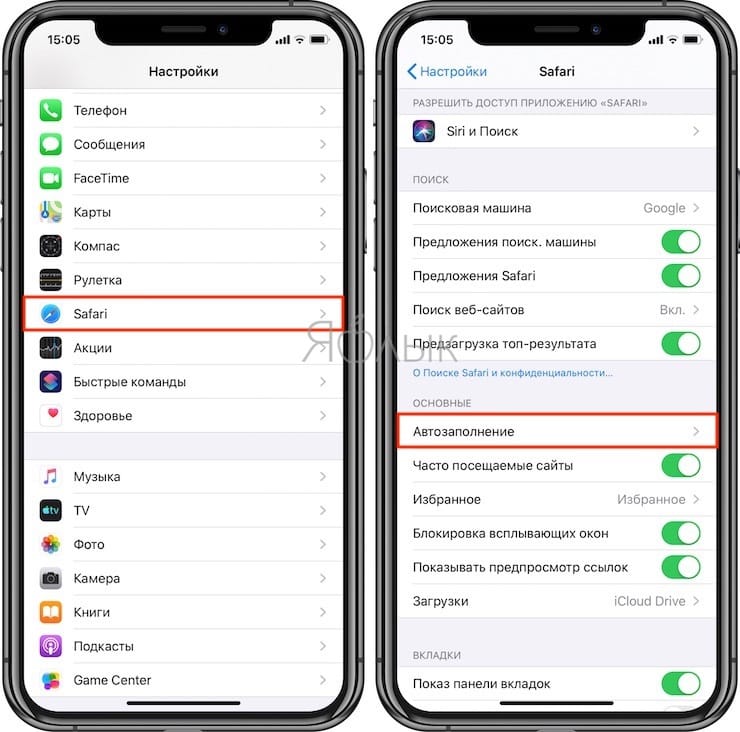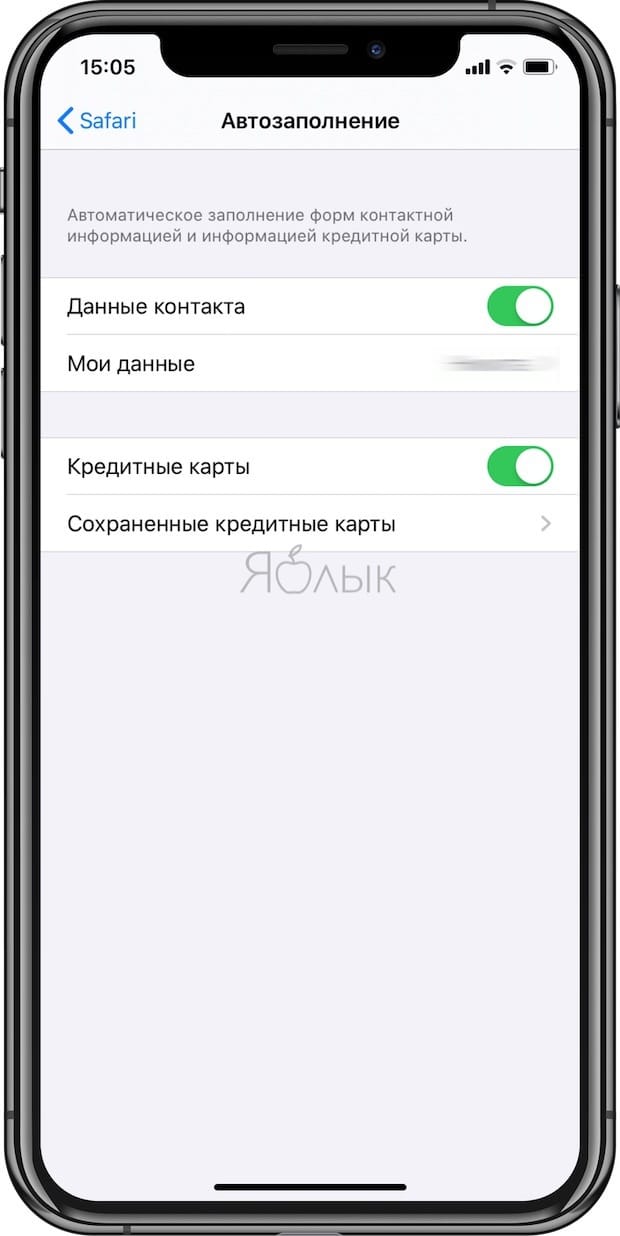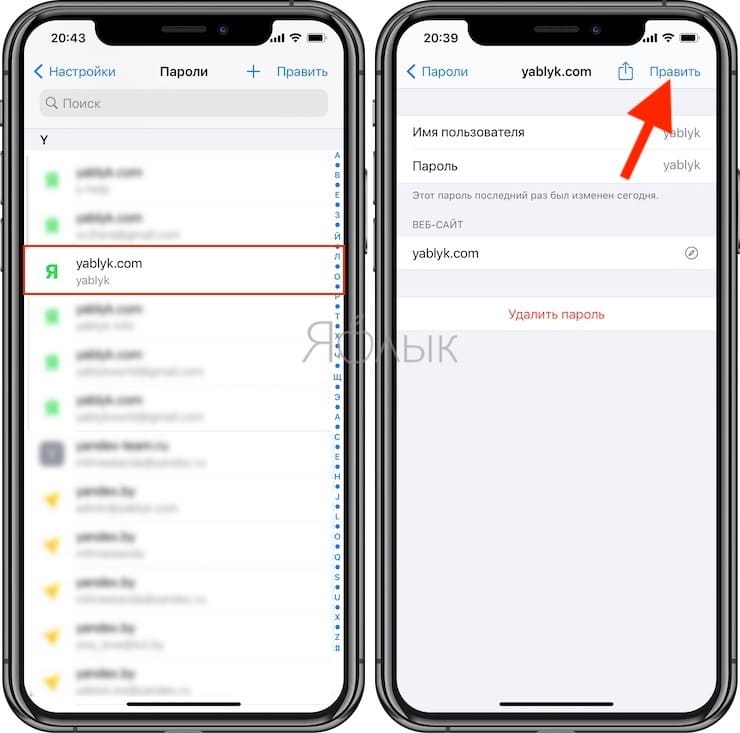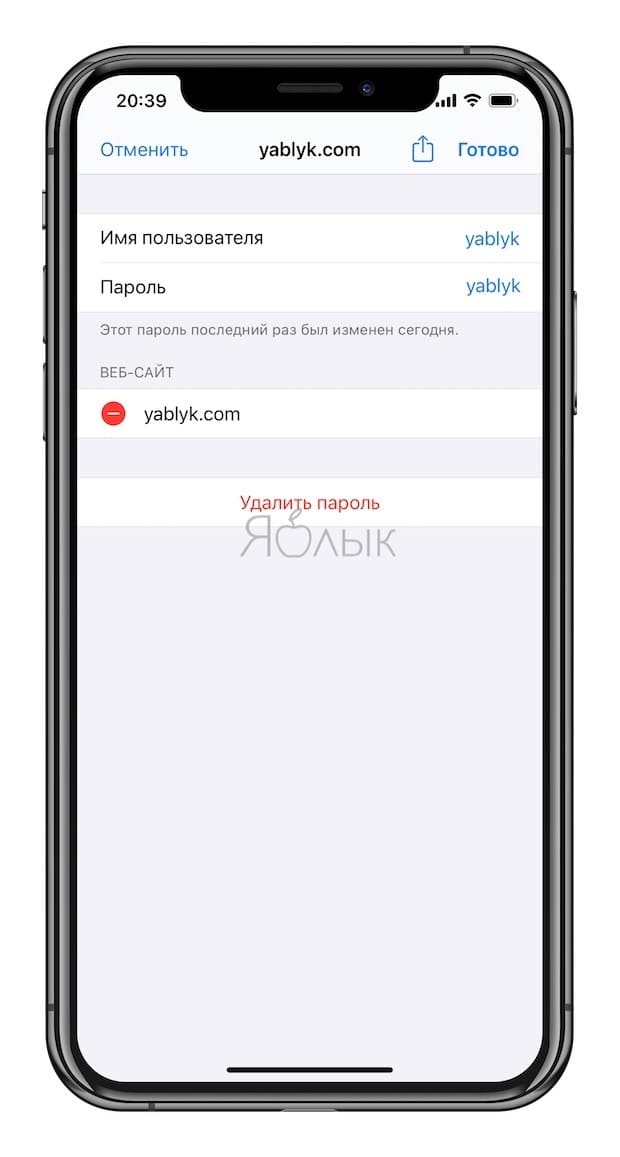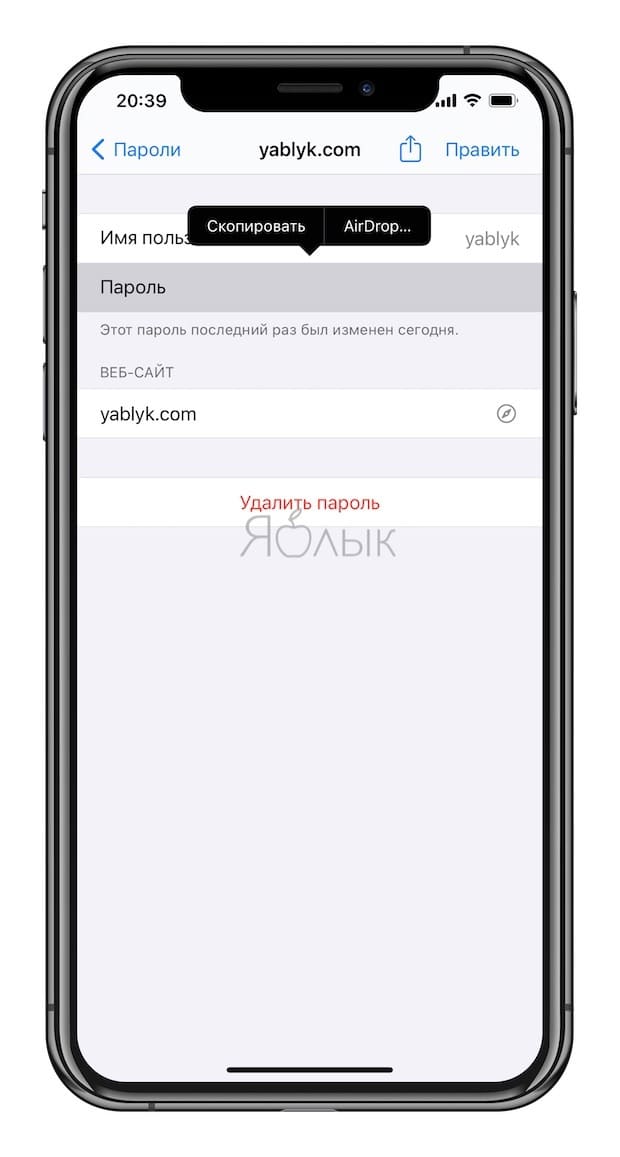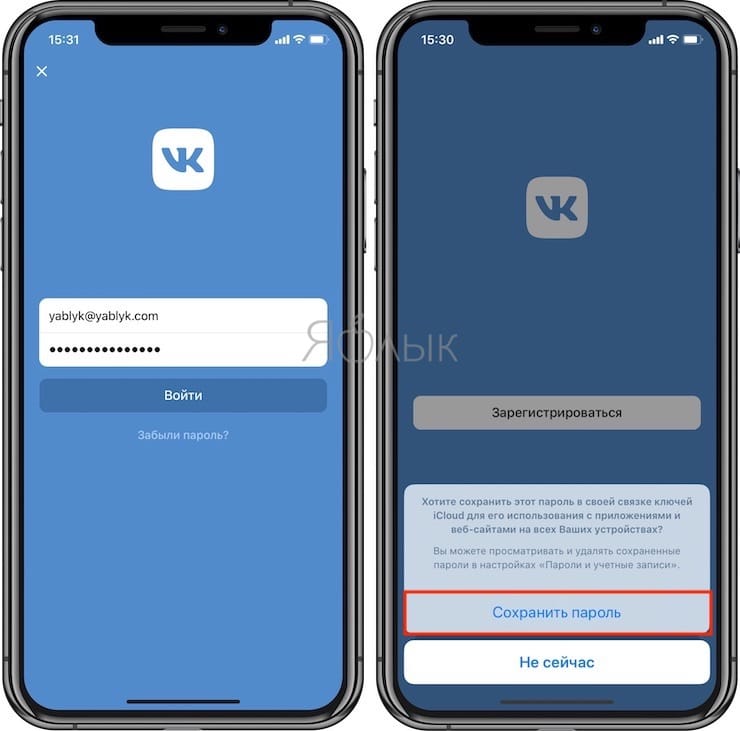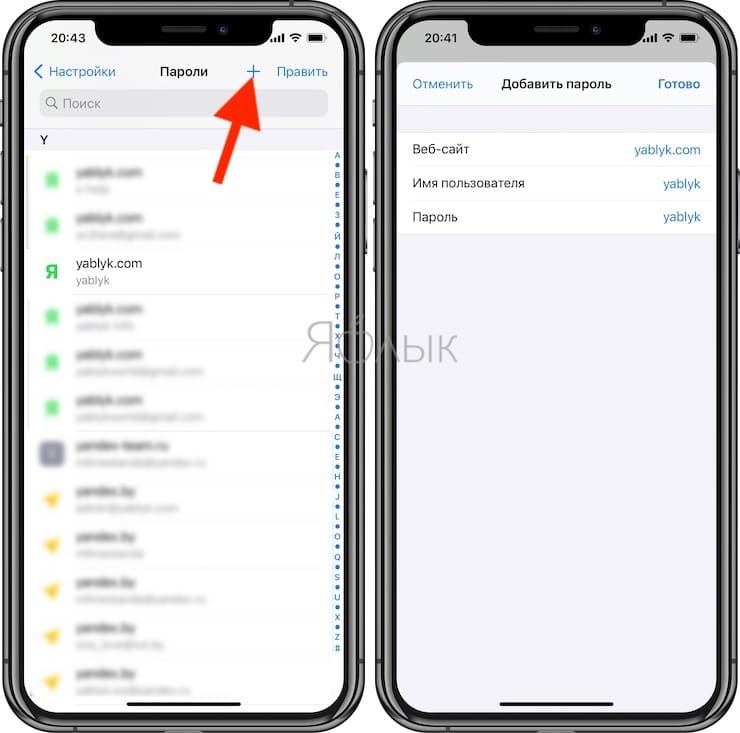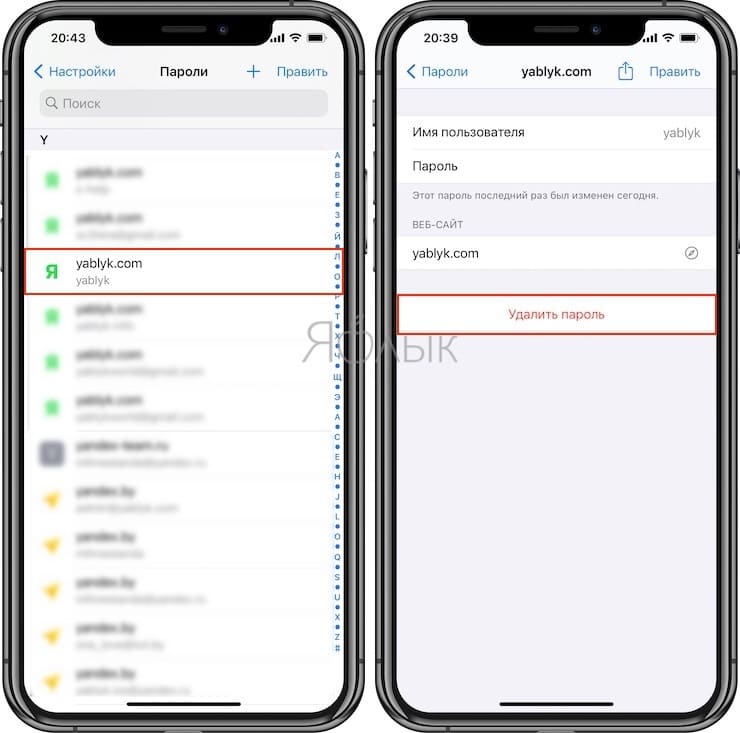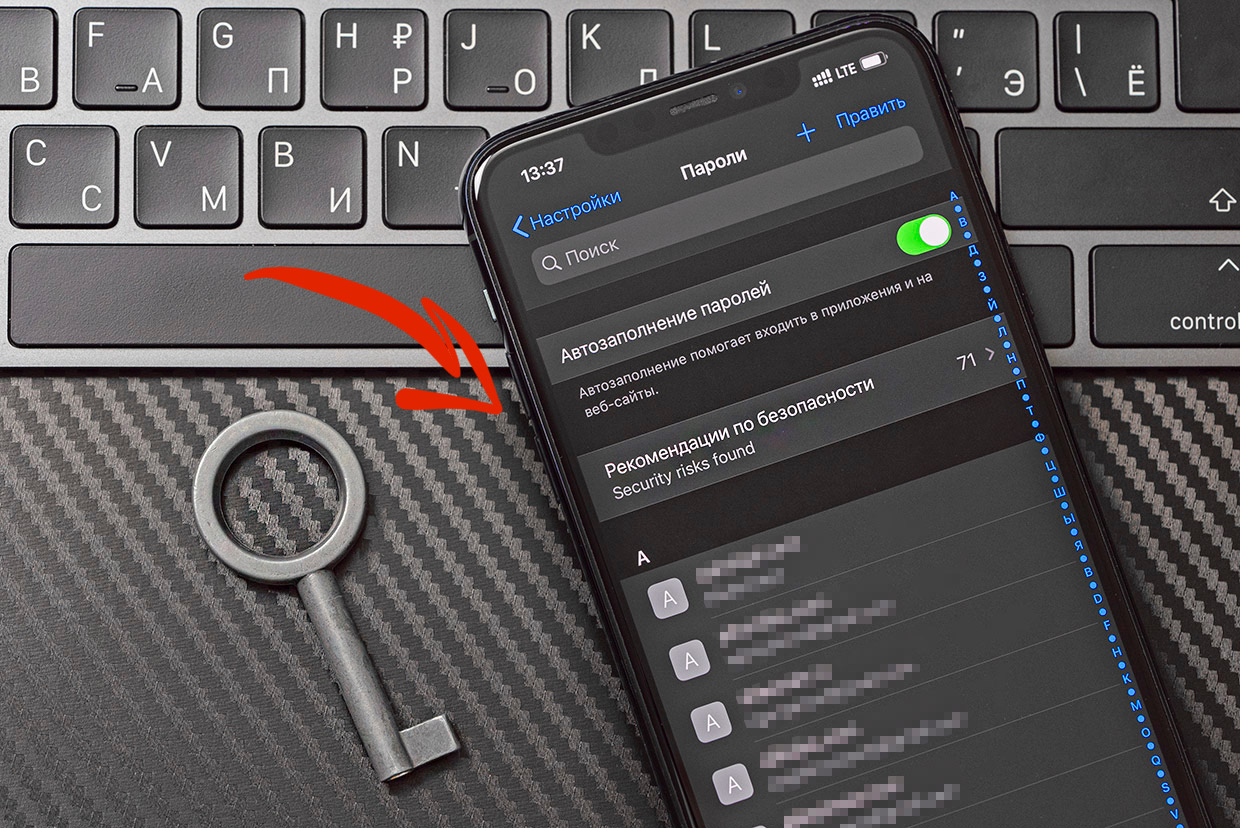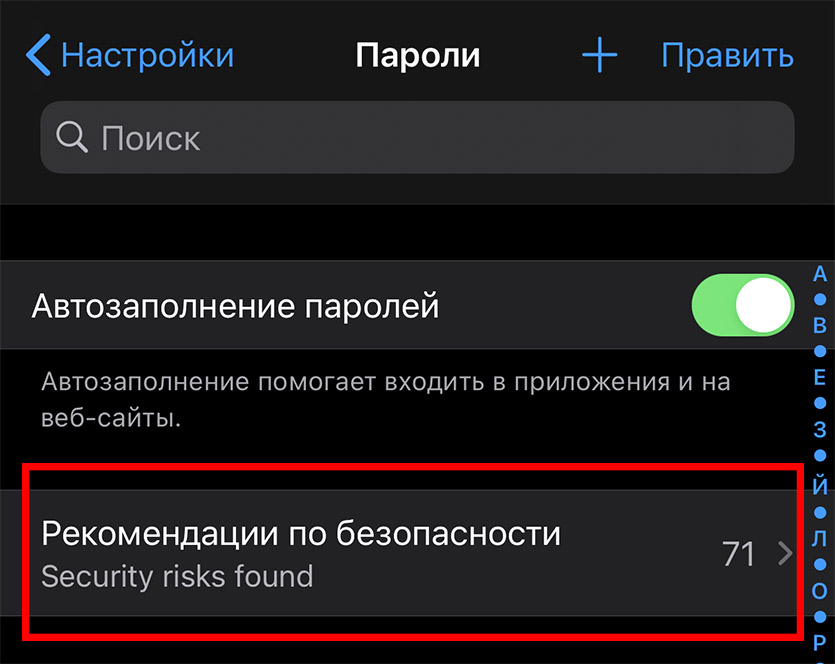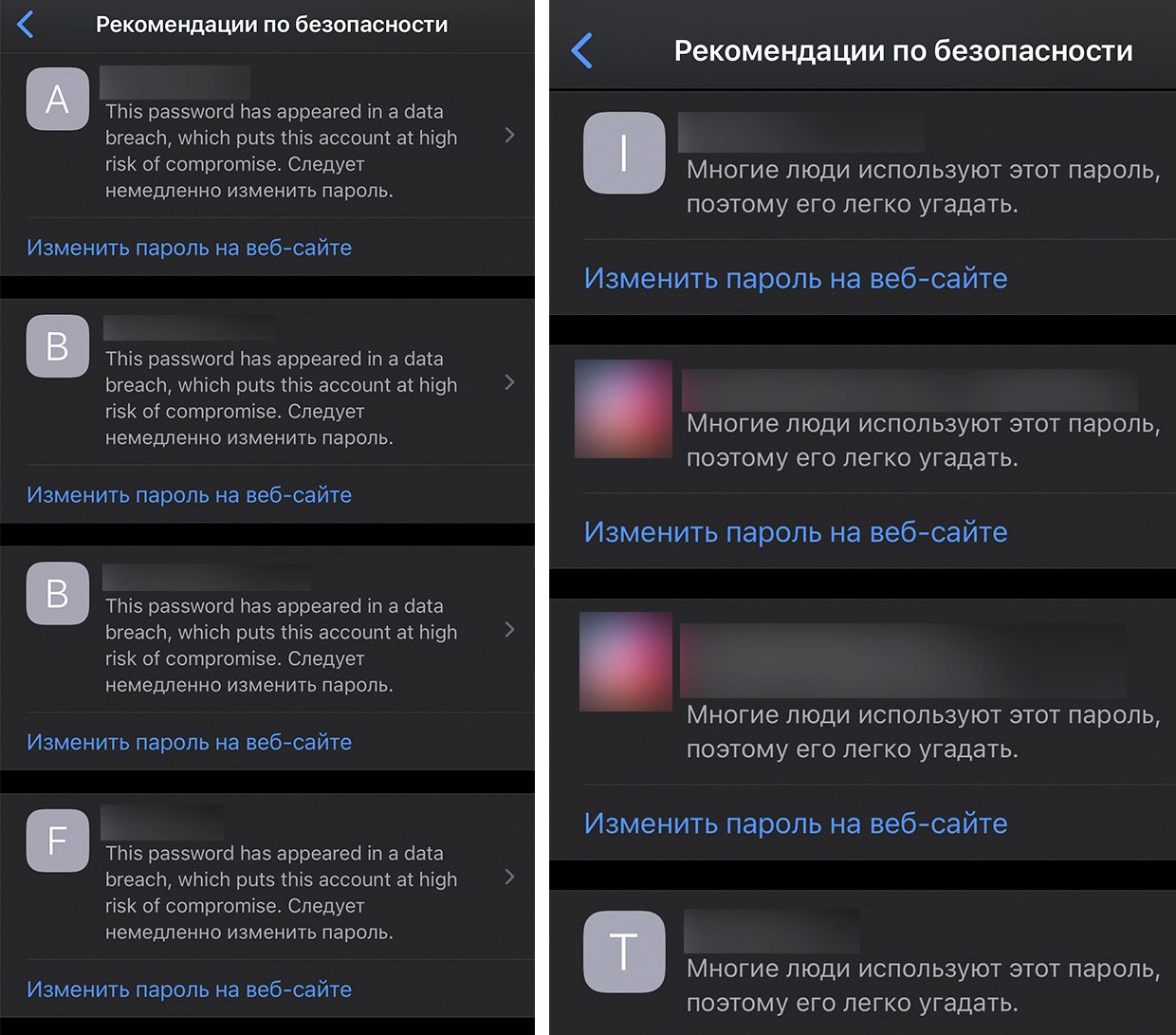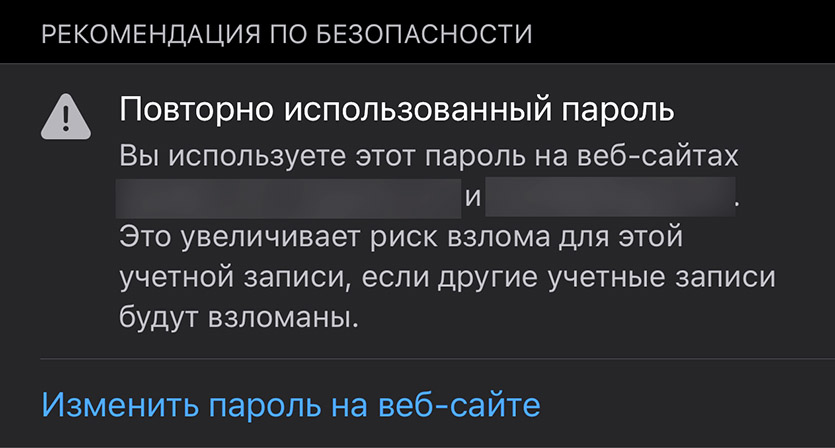- Автозаполнение паролей на iPhone и iPad – как настроить и использовать
- Как хранятся пароли на iPhone и iPad?
- Как включить Связку ключей iCloud?
- Как настроить автозаполнение пароля, контактов и кредитных карт на iPhone и iPad?
- Как просматривать и редактировать сохраненные пароли на iPhone или iPad
- Как сохраняются пароли автозаполнения?
- Автоматическое сохранение паролей на iPhone и iPad
- Ручное сохранение паролей на iPhone и iPad
- Как удалять сохраненные для автозаполнения пароли на iPhone или iPad?
- Как сгенерировать пароль на iOS, если Safari не срабатывает
- Как сгенерировать надёжный пароль на iOS
- Безопасный пароль на iOS
- Обновите пароли! Это надо сделать каждому, кто установит iOS 14 на iPhone
- Делаем следующее
- Что за Рекомендации по безопасности и почему они важны
- Как работать с Рекомендациями по безопасности
- Так что вперёд, менять свои пароли
Автозаполнение паролей на iPhone и iPad – как настроить и использовать
Пользователи, которым надоело каждый раз заново авторизоваться на любимых сайтах, могут воспользоваться функцией Связка ключей iCloud (iCloud Keychain). С помощью этой функции все пароли сохраняются в одном месте, и при каждом посещении соответствующей веб-страницы Safari или при авторизации в приложении автоматически заполняет нужные поля. Ниже мы расскажем вам, как, не заходя на сайт, находить, просматривать, добавлять и удалять сохраненные пароли на iOS-устройствах.
Множество сервисов Интернета требуют авторизации: начиная от почты и заканчивая социальными сетями. Совершать быстрые покупки можно, вводя лишь данные своей карты. Эти действия требуют периодического ввода имени пользователя и его пароля или PIN-кода. Ради безопасности не рекомендуется использовать для всех сервисов одинаковую комбинацию. Надо сказать, что это только усложняет ситуацию – приходится помнить, какой пароль для какого сайта был создан. К счастью, iPhone обладает функцией автозаполнения паролей. С ее помощью можно избавиться от мучительных воспоминаний и учета своих многочисленных паролей.
Как хранятся пароли на iPhone и iPad?
После ввода учетных данных пароли сохраняются в локальной памяти iPhone или iPad в iCloud. Управлять этим сценарием можно с помощью Связки ключей (подробно).
Перейдите по пути Настройки → → iCloud → Связка ключей → Связка ключей iCloud. С отключением этого параметра пароль будет храниться в локальном хранилище смартфона. А активация этого пункта приведет к синхронизации паролей с iCloud. Это даст возможность просматривать их и использовать на других устройствах, даже в случае утери или кражи телефона.
Если вы считаете небезопасным хранить пароли в iCloud, опасаясь взлома облачного хранилища Apple, то это напрасно! Вся информация зашифрована, а доступ к ней возможен с помощью двухфакторной аутентификации. Именно это и рекомендуют эксперты по безопасности.
Как включить Связку ключей iCloud?
Следуйте указанным ниже инструкциям:
1. Откройте «Настройки» и нажмите на значок своего профиля (Ваше имя).
2. Перейдите в раздел iCloud. Здесь найдите пункт «Связка ключей» и нажмите на него.
3. В новом окне вы сможете увидеть, включена ли Связка ключей iCloud.
Если переключатель неактивен, включите его.
После выполнения этих шагов ваши пароли будут синхронизированы с iCloud и доступны на всех ваших iOS-устройствах и компьютерах Mac.
Как настроить автозаполнение пароля, контактов и кредитных карт на iPhone и iPad?
Функция автозаполнения позволяет автоматически вводить пароли в приложениях и на веб-сайтах, данные кредитных карт, контактную информацию и пр. Необходимо учесть, что на некоторых веб-сайтах возможность автозаполнения может быть отключена.
Все учетные данные в iOS, macOS и Связке ключей iCloud хранятся в зашифрованном виде. Кроме того, при создании нового пароля Safari предлагает сгенерировать безопасные пароли.
Чтобы настроить автозаполнение, откройте «Настройки» на iPhone или iPad.
1. Перейдите в раздел «Пароли».
2. Найдите пункт «Автозаполнение паролей» и установите переключатель в положение Включено.
Для того чтобы браузер автоматически заполнял контактные данные и информацию кредитных карт, откройте приложение Настройки, перейдите в раздел Safari и активируйте соответствующие пункты.
Как просматривать и редактировать сохраненные пароли на iPhone или iPad
После настройки автозаполнения у вас есть возможность просмотреть, где и какие пароли были сохранены. Для этого:
Перейдите по пути Настройки → Пароли и пройдите аутентификацию с помощью отпечатка пальца, Face ID или пароля.
Для того чтобы изменить название сайта, имя пользователя или пароль, нажмите на название ресурса в списке функции автозаполнения. На открывшемся экране нажмите на «Править» и введите новый логин в поле «Пользователь» и пароль в поле «Пароль».
Нажмите на «Готово», если хотите сохранить изменения, или на «Отменить», если хотите все оставить как было.
Скопировать сохраненный логин или пароль в буфер обмена можно, нажав на соответствующую строку и выбрав вариант «Скопировать» или «AirDrop», если необходимо отправить данные посредством AirDrop.
Как сохраняются пароли автозаполнения?
Автоматическое сохранение паролей на iPhone и iPad
С вашей стороны нужные шаги уже сделаны! Когда вы открываете любой веб-сайт и вводите свои учетные данные, то само устройство спрашивает вас – требуется ли сохранить пароль или нет. Надо лишь нажать «Сохранить пароль», и вся работа будет сделана.
В случае выбора опции «Не сейчас» и пропуска сохранения пароля с первого раза, можно вернуться к этой возможности вручную.
Ручное сохранение паролей на iPhone и iPad
Перейдите по пути Настройки → Пароли и пройдите аутентификацию с помощью отпечатка пальца, Face ID или пароля.
Нажмите кнопку «+» и введите имя пользователя и пароль для конкретного веб-сайта, нуждающегося в хранении такой информации. После добавления учетных данных нажмите «Готово».
Теперь при открытии определенного сайта автозаполнение будет работать автоматически.
Как удалять сохраненные для автозаполнения пароли на iPhone или iPad?
Перейдите по пути Настройки → Пароли и пройдите аутентификацию с помощью отпечатка пальца, Face ID или пароля.
Выберите сайт и учетную запись, которые необходимо удалить и нажмите кнопку Удалить пароль для удаления.
Удалять ненужные учетные записи можно также простым свайпом справа налево и нажатием кнопки Удаление.
Источник
Как сгенерировать пароль на iOS, если Safari не срабатывает
На iOS уже давно есть «Связка ключей» — очень удобный менеджер паролей, который не только генерирует их и хранит в надёжном месте, но и проверяет на надёжность. Из-за его удобства многие пользователи предпочли отказаться от сторонних сервисов для работы с паролями вроде LastPass или 1Password. Однако в некоторых случаях «Связка ключей» оказывается неприменимой: либо Safari не распознаёт строку ввода пароля при регистрации, либо вы используете другой браузер, с которым она не работает. Значит, нужно как-то выкручиваться из ситуации.
Если Safari отказывается генерировать пароль, вы можете сделать это самостоятельно
Использовать сторонний менеджер паролей – метод априори не для всех. Во-первых, он требует загрузки и регистрации, а, во-вторых, некоторые из менеджеров распространяются исключительно по подписке, а платить за что-то, что всегда было бесплатным, многие не захотят. Но поскольку заставить «Связку ключей» заработать там, где он ни в какую не хочет работать, скорее всего, не удастся, остаётся едва ли не один единственный способ. Он заключается в использовании специальной команды, которая генерирует надёжные пароли, позволяя сохранить их в «Связке ключей».
Как сгенерировать надёжный пароль на iOS
Команда, о которой пойдёт речь ниже, — это просто генератор случайных паролей, состоящих из 20-значных комбинаций букв, цифр и прочих символов. Он не сохраняет их автоматически, но при этом позволяет сделать это вручную.
- Скачайте приложение «Быстрые команды» из App Store;
- Перейдите в «Настройки» — «Быстрые команды» и включите «Ненадёжные команды»;
Чтобы добавить ненадёжную команду, нужно включить соответствующий параметр в настройках
- Перейдите по этой ссылке и скачайте команду Generate Password;
Пароль хранится в буфере обмена 10 минут, но можно изменить это время
- Откройте меню «Поделиться» в браузере, нажмите на Generate Password и дождитесь формирования пароля;
- Установите курсор на строку вводи пароля и вставьте сформированную комбинацию.
Для безопасности пароль, который генерирует Generate Password, хранится в буфере обмена только 10 минут, после чего удаляется. Этого времени вам как раз должно хватить для того, чтобы сохранить его в «Связке ключей».
- Для этого перейдите в «Настройки» — «Пароль»;
- Пройдите авторизацию и нажмите кнопку «+»;
Добавить пароль в Связку ключей можно в течение 10 минут
- Заполните поля «Веб-сайт», «Имя», а в строку «Пароль» вставьте сформированную комбинацию;
- Нажмите «Готово», чтобы сохранить новую позицию.
Однако, если вы не хотите, чтобы пароль хранился в буфере обмена, то можете изменить это время до минимума. Это можно сделать в настройках команды.
Безопасный пароль на iOS
Вы можете изменить время, в течение которого пароль будет храниться в буфере обмена
К сожалению, пароль, который формируется командой Generate Password, не может сохраняться в «Связке ключей» автоматически. Скорее всего, это связано с техническими ограничениями, которые Apple установила в целях безопасности. Ведь если любая команда будет иметь доступ к паролям, защита явно от этого может серьёзно пострадать. Поэтому разработчики оставили сохранение пароля в «Связку» на усмотрение пользователя. Тем более что использовать команду можно не только в Safari.
Нередко возникают ситуации, когда строку ввода пароля на сайтах не распознаёт не только Safari, но и другие браузеры, в т.ч. Chrome. Поэтому вы можете использовать команду Generate Password в любых браузерах. Она будет работать независимо от решения, которое вы выберете. Просто перейдите в меню поделиться и активируйте команду в списке доступных действий. Далее алгоритм ваших действий может быть точно таким же, как описано выше либо отличаться в зависимости от того, что вам нужно.
Источник
Обновите пароли! Это надо сделать каждому, кто установит iOS 14 на iPhone
В iOS 14 много новых возможностей, но одна из них – критически важная. Отсюда и заголовок такой «жёлтый». Прочитаете и поймёте.
Если у вас уже установлена бета-версия, не тяните с этой фичей. А тем, кто ждёт официального релиза, советую добавить статью в закладки и вернуться к ней сразу после выхода финальной сборки.
Apple уделяет много внимания теме безопасности личных данных, и теперь этот принцип заложен гораздо глубже, да и польза неоспорима.
Делаем следующее
1. Заходим в Настройки -> Пароли
2. Удивляемся тому, что написано в разделе Рекомендации по безопасности.
Сколько у вас там предупреждений? У меня 71 штука. У кого мало, советую выйти из этого меню на пару минут при активном интернете и вернуться обратно. Очень вероятно, что количество проблемных записей вырастет в два раза.
Что за Рекомендации по безопасности и почему они важны
Начиная с iOS 14, Apple предупреждает пользователей системы о повторяющихся, небезопасных, легко угадываемых и уже «слитых» в интернет паролях . Это и есть «Рекомендации по безопасности».
Функция доступна абсолютно каждому владельцу устройства с iOS 14, iPadOS 14 и/или macOS Big Sur.
В самом верху обновлённого меню Настройки -> Пароли теперь отображается отдельная вкладка, где высвечиваются все проблемные пароли, хранящиеся в Связке ключей – те, что вы когда-либо вводили на любом устройстве Apple.
Раздел обновляется регулярно и автоматически, поднимая актуальные данные о взломанных сайтах и слитых базах личных данных, хранящиеся на серверах Apple.
Здорово, что компания сделала эту систему полностью обезличенной. В Apple не знают, какие из ваших паролей скомпроментированы, повторяются и так далее. Парольные фразы пользователя сверяются с базой на сервере с использованием криптографического шифрования, а определение угроз производится прямо на самом устройстве. Результаты проверки никуда не отправляются.
Из-за этого первичное определение угроз может занять несколько минут. Девайсу нужно время, чтобы сверить каждую из локальных записей.
Как работать с Рекомендациями по безопасности
Слово «рекомендации» в названии стоит не зря. Пароли и логины в этом расстрельном списке условно поделены по группам. Первая – Высокий приоритет:
► уже украденные и потенциально известные кому угодно
► часто используемые другими и поэтому легко угадываемые
► повторяющиеся на нескольких сайтах, что повышает риск при взломе любого из них
Пункты по этим трём категориям высвечиваются гигантскими баннерами с полным описанием проблемы.
Пролистав этот список, найдёте ещё один, но короче – Другие рекомендации, где указаны проблемы вторичной важности. Например:
▹ в пароле повторяются фразы и числа, что облегчает его подбор
▹ пароль используется на других сайтах, но нечасто (до 3 раз)
При совпадении сразу нескольких факторов риска (например, пароль и украден, и легко подбирается), iOS 14 распишет каждый из них.
Для каждого проблемного пароля высвечивается ссылка, по которой можно перейти на соответствующий сайт и поменять его . Советую использовать автоматически сгенерированные пароли, которые предложит Safari. Они всегда сложные, плюс автоматически сохраняются в Связке ключей.
Так что вперёд, менять свои пароли
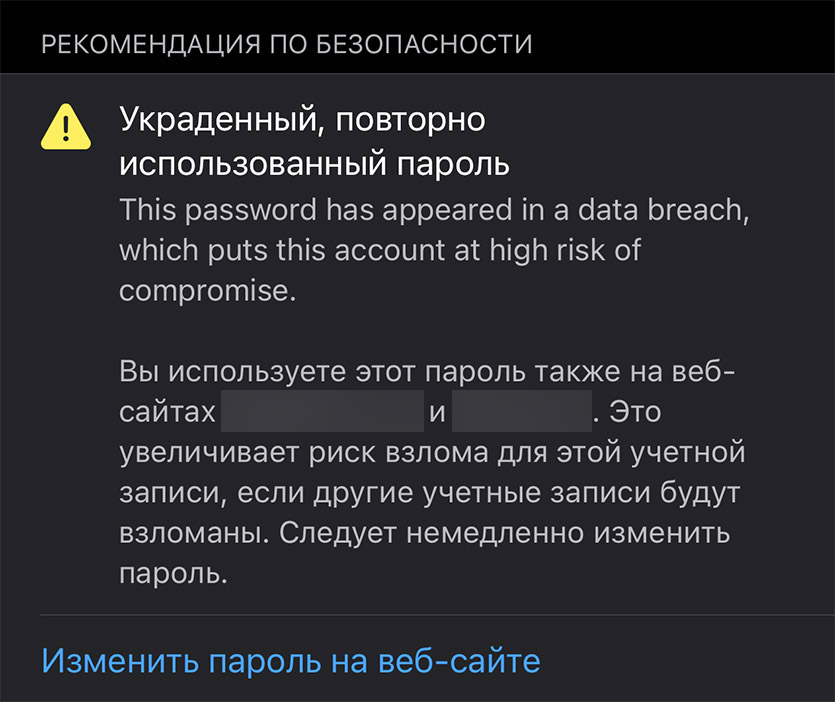
В бета-версии iOS 14 не все фразы полностью переведены на русский язык. К финальной поправят.
Некоторым придётся сидеть долго в этом меню, но итог того стоит: у вас будут сложные, уникальные пароли везде, где только можно.
Потому что не проходит и недели без новостей о том, как где-то взломали крупный сайт и сервис. А ведь оно – только верхушка айсберга. Сколько небольших сайтов и магазинов ломают ежедневно, а их владельцы об этом не догадываются или просто не рассказывают…
Единственный вариант от этого защититься – следить через инструменты, вроде Рекомендаций по безопасности iOS 14, как ваши пароли с логинами всплывают в той или иной базе. И менять их, конечно.
Apple в этом плане молодцы, потому что похожие инструменты сейчас либо вписаны в другие экосистемы (например, Google Chrome, от которого вообще пора отказываться), либо стоят денег или даже подписок (привет, 1Password!). А тут всё прямо в операционке, удобно.
Источник