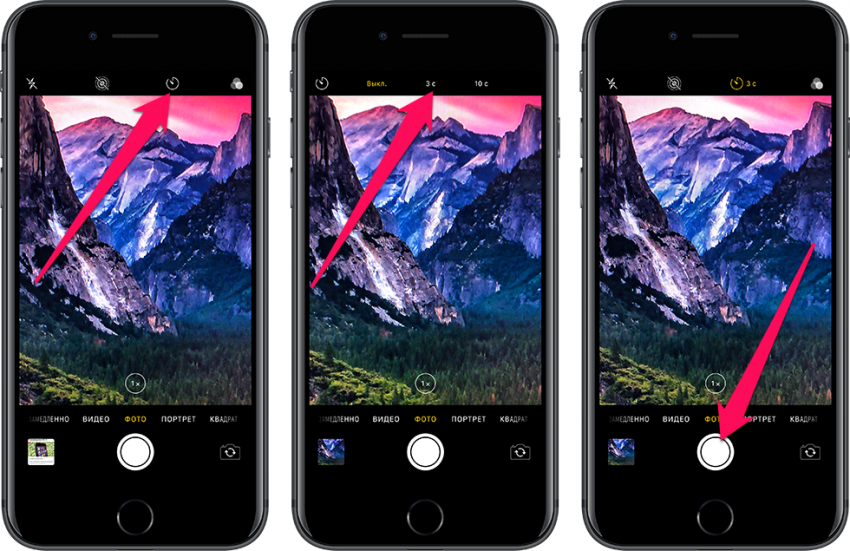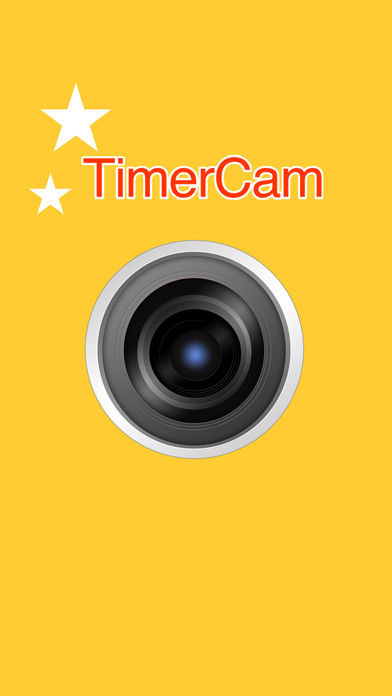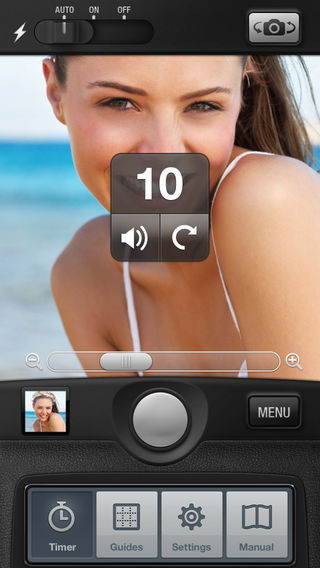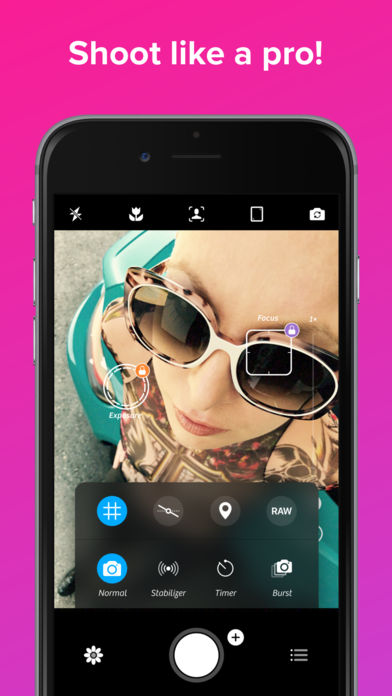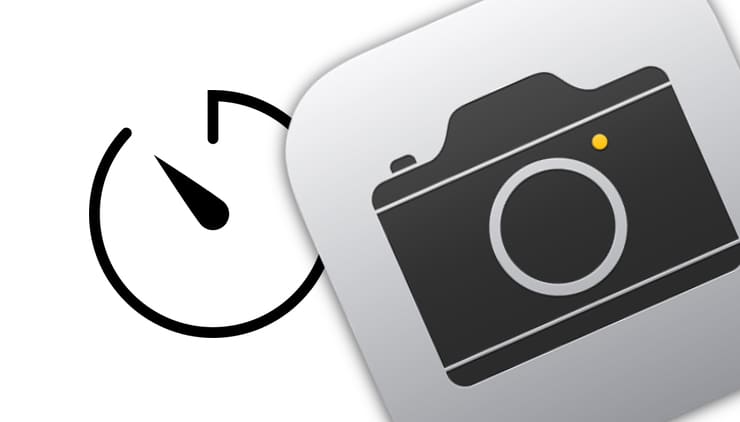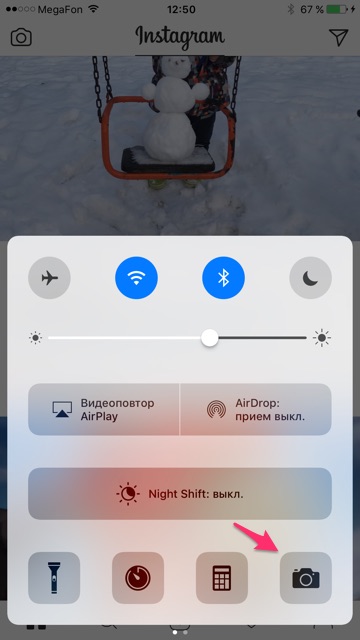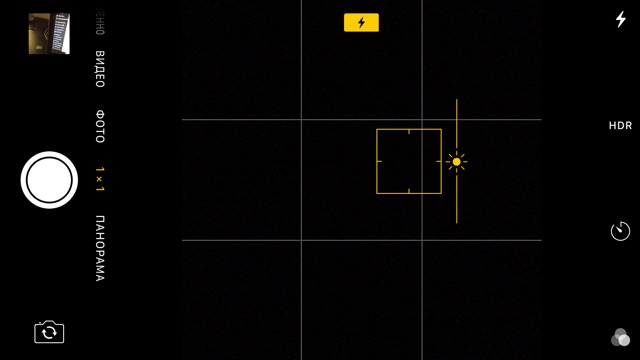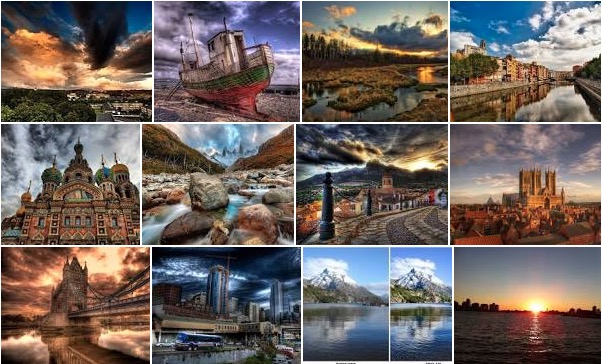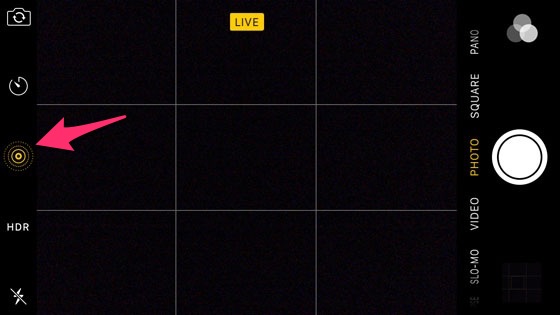- Фотографирование с обратным отсчетом на iPhone
- Встроенный таймер
- Сторонние приложения для фотографирования
- Как включить таймер в камере iPhone или iPad
- Использование таймера Камеры для создания селфи и групповых снимков
- Как установить таймер на съемку фотографий в iPhone
- Как включить таймер на камере iPhone
- Видео как сделать фото с задержкой на iPhone
- 10 возможностей камеры iPhone для начинающего фотографа
Фотографирование с обратным отсчетом на iPhone
Таймер в камере Айфона позволяет сделать снимок вместе с друзьями в виде обычной фотографии, а не селфи. После обратного расчета телефон сам фотографирует объекты, на которые направлена камера. Если использовать при этом штатив, получаются отличные снимки, сделанные без чужой помощи.
Встроенный таймер
Функция Self Timer была добавлена в системное приложение iOS достаточно давно, однако многие пользователи до сих пор не подозревают о ее существовании. Чтобы улучшить качество снимков, разберемся, как включить встроенный таймер в камере Айфона:
- Установите iPhone на ровную поверхность или штатив. Второй вариант предпочтительнее, так как позволяет закрепить смартфон в подходящем положении и не беспокоиться о том, что снимок не получится.
- Запустите приложение «Камера». Сделать это можно нажатием на значок программы, вызовом из Пункта управления или с экрана блокировки свайпом влево.
- Найдите иконку секундомера справа от надписи HDR на верхней панели. Коснитесь его, чтобы открыть настройки таймера.
- Выберите время задержки — 3 или 10 секунд. Если не надо далеко отбегать от камеры, достаточно будет 3 секунд. Хотите больше времени для принятия нужной позы — ставьте 10 секунд и ждите, пока камера сработает.
- Нажмите кнопку спуска затвора — белый круг на экране или клавишу увеличения громкости на боковой грани смартфона.
Обратный отсчет будет отображаться в правом нижнем углу. Убедитесь, что он запустился, и бегите занимать место на общей фотографии.
Таймер в камере вашего Айфона позволяет сделать фотографии более четкими и подготовленными. Телефон располагается ровно, вы имеете возможность подготовиться к созданию снимка. Плюс не надо просить никого о помощи или выдергивать из кадра, чтобы сделать фотографию.
Таймер остается включенным и после закрытия Камеры. Чтобы деактивировать функцию, снова зайдите в ее параметры и нажмите «Выключить». Так вы вернетесь к обычному режиму, в котором снимок создается сразу после спуска затвора.
Сторонние приложения для фотографирования
Пока в стандартном приложении камеры на iOS не было таймера, нехватку функции заполнили сторонние разработчики, предложившие несколько программ для создания фотографий. Самое простое и бесплатное приложение камеры с таймером называется TimerCam.
Чтобы установить таймер, нажмите на цифру на экране и выберите один из предложенных вариантов. В бесплатной версии можно установить обратный отсчет на 5, 10, 15 и 30 секунд. Непонятно, куда вы будете бежать полминуты, но если появится такая необходимость, то знайте, что TimerCam предусмотрел возможность задержать создание снимка на 30 секунд.
TimerCam не предлагает ничего сверхъестественного. Из функций — переключение между передней и задней камерами, включение/выключение вспышки. Но если все, что вам нужно — это сделать пару фотографий с таймером, то TimerCam справится с задачей быстро и без лишних хлопот.
Еще один хороший таймер называется PhotoTimer. Здесь можно выбрать временной интервал — 2, 5, 10, 15, 30, 60, 120 или 300 секунд.
Приложение позволяет быстро отправлять фотографии в соцсети, снимать видео, масштабировать снимки и делать целые серии с таймером. Среди дополнительных возможностей — зум, стабилизатор и несколько десятков фильтров для быстрого редактирования снимка. Не графический редактор, но базовые вещи в PhotoTimer можно выполнить без проблем.
Если вы хотите полностью заменить стандартную Камеру сторонним приложением, обратите внимание на Camera+.
Кроме автоспуска, в этой программе есть:
- контроль экспозиции и фокуса, которые можно настраивать по отдельности;
- инструменты для регулировки освещения;
- возможность настройки цвета, тона, температуры и баланса белого;
- большое количество встроенных фильтров;
- цифровой зум и стабилизатор.
Camera+ также предлагает синхронизацию между устройствами и хороший менеджер для организации фотографий. По сути, Camera+ заменяет графический редактор, предлагая аналогичные инструменты в рамках приложения для создания снимков. Получается очень удобно: сфотографировал с таймером, обработал снимок в этой же программе и сразу отправил друзьям на их телефоны.
Источник
Как включить таймер в камере iPhone или iPad
Хотите сделать отличный снимок с друзьями — и чтобы в кадр попали все нужные люди, включая себя любимого? Нет ничего проще — достаточно активировать обратный отсчет при помощи таймера. Как это сделать на iPhone, расскажем далее.
Несмотря на то, что функция Таймер прописалась в системном iOS-приложении Камера довольно давно, многие пользователи даже не подозревают о её существовании или не знают, в чём заключается её польза. Спешим исправить досадную недоработку — ведь оно того стоит, качество ваших снимков наверняка улучшится!
Использование таймера Камеры для создания селфи и групповых снимков
1. Поставьте свой iPhone/iPad на ровную поверхность, подставку или штатив.
2. Запустите приложение Камера и при необходимости переключитесь на фронтальную камеру (таймер в iPhone работает и с селфи).
3. Сделайте свайп снизу вверх по экрану (потяните вверх) или коснитесь стрелочки в верхней части дисплея.
4. В появившемся меню нажмите на иконку секундомера.
5. Выберите один из двух вариантов — 3 секунды или 10 секунд. Первый вариант подходит для максимально быстрой съемки (вам не надо далеко отбегать от камеры), второй — для тех снимков, когда надо добежать до группы друзей и успеть принять нужную позу/выражение лица.
Выбранное время для таймера появится в верхней части экрана.
6. Нажмите кнопку спуска затвора — белый кругляшок на экране или любую физическую кнопку громкости на грани.
7. В правом нижнем углу начнется обратный отсчет. Самое время бежать к друзьям!
Готово — ваше селфи или общий снимок с приятелями или близкими уже сохранен в памяти iPhone / iPad.
Сделанные таким образом фотографии отличаются более высоким качеством, они получаются чётче, разнообразнее и просто прикольнее. При необходимости отредактируйте получившийся результат (кнопка Править в правом верхнем углу в приложении Фото) и отправьте его всем, кто вам дорог.
Источник
Как установить таймер на съемку фотографий в iPhone
В iPhone одна из самых часто используемых востребованных функций это камера. Создание классных фотографий и видео, что уж там говорить на iPhone уже и фильмы снимают. В статье мы рассмотрим как включить таймер на камере iPhone, это позволит сделать снимок не только своих друзей но самому присутствовать на этом снимке.
Как включить таймер на камере iPhone
Многие не знают о функции Self Timer которая имеет таймер для создания фотографии. Включая обратный отсчет можно сделать фото с задержкой. Это тот вариант когда селфи вариант не подходит и нужна фотография с большим охватом.
Советуем вам также полезную публикацию в нашем блоге, о том как передавать фотографии по AirDrop в iPhone или iPad. Простые и понятные руководства к действию в iOS устройствах.
Включение таймера фото в iPhone
- Установите iPhone в штатив или просто ровную поверхность.
- Откройте приложение «Камера».
- Нажмите в на расположенную вверху иконку иконки секундомера.
- Сделайте выбор времени для обратного отсчета — 3 или 10 секунд.
- Нажмите круглую кнопку сфотографировать, после чего пойдет обратный отсчет до создания снимка. За 10 секунд вам нужно успеть занять позицию для индивидуального или совместного фото с друзьями.

Применение Self Timer позволит сделать фотографии более качественными, четкими и объемными. Используйте возможности камеры и iPhone по полной это еще больше разнообразит ваш фото-истории.
Видео как сделать фото с задержкой на iPhone
Источник
10 возможностей камеры iPhone для начинающего фотографа
Используете ли вы в полной мере возможности вашего iPhone, когда делаете снимки? Некоторые функции программы спрятаны так глубоко, что вы их или не применяете, либо даже не подозреваете об их существовании. В данной статье я опишу 9 возможностей, которые предоставляет iPhone начинающему мобильному фотографу.
Быстрый доступ к камере
Как часто в реальной жизни вы видите прикольный момент и хотите быстренько его сфоткать? Да постоянно! Самый быстрый способ получить доступ к камере iPhone – это на экране блокировки провести пальцем влево. Камера моментально будет готова к использованию. Вам не требуется даже вводить пароль разблокировки.
Но что делать, если вы уже используете смартфон или вдруг он мгновенно разблокировался через Touch ID? Находясь в любом приложении или на любом рабочем столе свайпом вверх в нижней части экрана можно вызвать “Пункт управления”. Там нужно тапнуть по иконке камеры. Всё – камера готова к использованию!
Используйте сетку
Сетка при съёмке – это две горизонтальные и две вертикальные линии, которые делят кадр на 9 равных частей. При фотографировании всегда обращайте внимание на сетку. Помните про “правило третей”.
Правило третей – это принцип построения композиции, основанный на упрощённом правиле золотого сечения. Ниже снимок, который сделан, основываясь на данном принципе. Как видите, линия горизонта совпадает с нижней горизонтальной линией. Считается, что горизонт в морских пейзажах надо делать по этой линии. Дерево располагается в правом нижнем пересечении линий. Всё как бы верно, хотя предметы в единственном числе рекомендуют располагать всё-таки в левом нижнем пересечении линий, потому что глаз “читает” снимок слева направо.
Но на то это и правила, чтобы их придерживаться, но иногда нарушать. Вывод здесь какой? Сетка – это хороший помощник для создания великолепной фотографии, но фото – это творчество, поэтому творите!
Настройки->Фото и Камера->Сетка. Здесь находится включение/выключение данной опции.
Серийная съёмка
В iPhone имеется съёмка сериями. Для этого нажмите кнопку спуска затвора и подержите хотя бы 0.5 секунды. Фотографии начнут создаваться с максимальной скоростью и резкостью. Затем в приложении Фото можно выбрать удачный снимок (серии попадают в отдельный альбом), а остальные удалить.
Такой режим рекомендуется для съёмки движущихся объектов или динамичных сцен.
Крутое селфи без рук
Чаще всего обладатели смартфонов делают селфи фронтальной камерой, держа iPhone на вытянутой руке. Но что если хочется сделать более качественный снимок или сфотографировать себя сверху/снизу/издалека? На помощь можно призвать предметы, которые есть под рукой: например, поставить iPhone в кружку и… быстренько принять нужную позу, чтобы воспользоваться отложенной съёмкой.
Для тех, кто нуждается в более надежном устройстве, чем кружка или стопка книг, рекомендую обратить внимание на специальные штативы для iPhone. Например, очень достойный выбор на фотосклад.ру.
Отложенная съёмка – значок часиков на экране фотографирования – 3 секунды или 10 секунд.
Установка фокуса и экспозиции вручную
Фокус позволяет сосредоточиться на объекте съёмки, сделать его максимально резким. В большинстве случаев iPhone прекрасно справляется с задачей, то есть срабатывает автофокус. Но если вы хотите сделать акцент на менее очевидном объекте, либо просто удостовериться, что объект в фокусе, то можно этот фокус установить вручную. Тапните по нужному месту экрана и фокус переместится туда.
Экспозиция относится к яркости фотографии. Если вы считаете, что потенциальное фото на экране выглядит слишком темно или наоборот слишком ярко, то можно вручную подкрутить экспозицию. Для этого тапните быстро по фокусу снимка, а затем справа от появившегося квадратика можно увеличить/уменьшить экспозицию с помощью специального ползунка.
Фиксация фокуса и экспозиции
Если вы подержите палец на каком-то месте, то фокус и экспозиция зафиксируются с текущими настройками. Для чего это нужно?
Выделю два варианта:
а) Если вы настроились фотографировать объект примерно с одного положения несколько раз, чуть меняя условия в кадре. Сфоткал – отложил телефон, что-то поменял, снова взял телефон…
б) Если вы планируете снять фото или даже серию фотографий, где в кадре будут движущиеся люди или предметы. Зафиксировал и ждёшь, пока нужный тебе объект не покажется в кадре. Если не фиксировать заранее, то автофокус может всё испортить.
Фотографирование с функцией HDR
HDR (расширенный динамический диапазон) – ещё один инструмент, который встроен в камеру iPhone. iPhone автоматически включает HDR, если это необходимо, но ничто вам не мешает это делать вручную. Чтобы включить HDR, достаточно нажать соответствующую кнопку в верхней части экрана. HDR – это технология, при которой телефон делает небольшую серию из трех снимков с разной экспозицией, с последующим объединением их в один кадр, который можно считать правильно выдержанным изображением.
Благодаря HDR профессионалы могут получать очень эффектные снимки.
HDR рекомендуют применять, если вы планирует кадр, в котором будут яркие и тёмные области. Чаще всего его используют для пейзажей и сцен, где небо занимает большую часть снимка. Изображение получается более детализированным.
Настройки->Фото и Камера->Оставлять оригинал. Это опция позволяет оставлять нормально экспонированную фотографию в дополнение к HDR снимку. Рекомендую включить эту опцию, потому что частенько снимок без HDR может оказаться лучше, чем с ним… Используйте эту опцию с умом.
Фото кнопкой громкости
Удивительно, но до сих пор не все знают, что фото в приложении Камера можно делать кнопкой громкости, причём любой из двух. Также, если подержать одну из кнопок громкости, то сработает серийная съёмка.
Это полезно, учитывая, что это наиболее удобный способ. Попробуйте. На одном боку до кнопки громкости достаёт большой палец левой руки, в другом – указательный палец правой. Также, благодаря этому лайфхаку, фоткать можно одной рукой.
LivePhotos – живые фото
Если позволяет камера (у вас iPhone 6S, 6S Plus или новее), то вы можете делать живые фото. По своей сути это небольшие трехсекундные видео. Живые фото особенно хороши для съёмки каких-то движущихся объектов, движения воды, каких-то коротких прыжков… Также они прекрасно подходят для съёмок, в которых звук будет хорошим дополнением к кадру: например, шум водопада или пение птиц…
Использование геотегов
Геотеги в iOS включены по умолчанию и присваиваются абсолютно всем фотографиям. Геотеги позволяют узнать, где в точности сделана фотография: это можно посмотреть в приложении Фото. Также на специальной карте в Фото (к сожалению, используются карты Apple) можно посмотреть снимки с любой местности, где вы были.
Но геотеги можно отключить. Настройки->Конфиденциальность->Службы геолокации->Камера. Если там выбрать “Никогда”, то никто никогда (даже вы) не отследите где снимок был сделан.
Источник