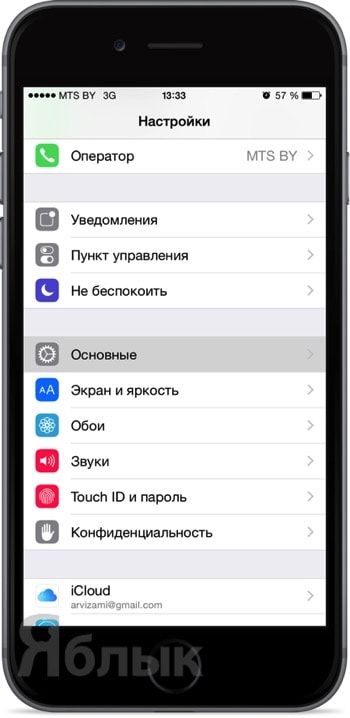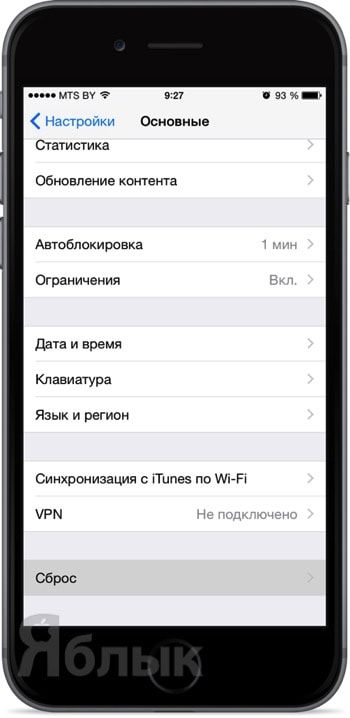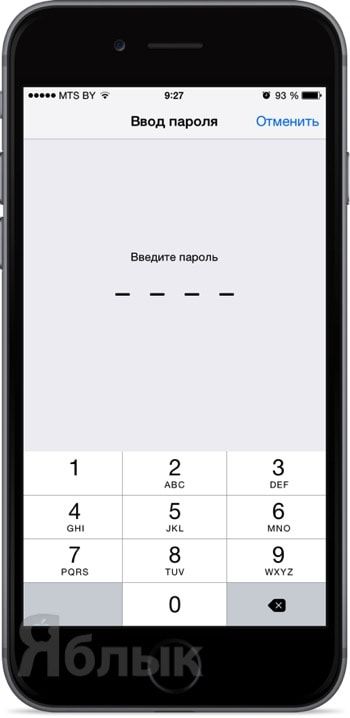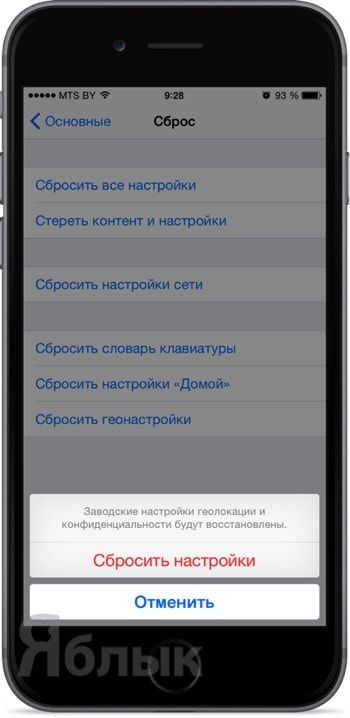- Как «сбросить доверие» iPhone или iPad ко всем ранее подключенным компьютерам
- Как перестать доверять всем компьютерам при подключении iPhone и iPad
- Сведения о предупреждении «Доверять этому компьютеру?» на устройстве iPhone, iPad или iPod touch
- Значение настроек доверия на устройстве
- Выбор возможности доверия компьютеру
- Изменение настроек для доверенных компьютеров
- Получение помощи
- Доверяй, но проверяй: как разлучить iPhone с компьютером
- Лонгриды для вас
- Как отменить доверие всем компьютерам на iPhone, iPad и iPod touch
- iPhone Trust This Computer — Руководство по устранению распространенных ошибок
- Часть 1. Как доверять и не доверять компьютерам на iPhone и iPad
- Раздел 1. Как доверять компьютеру на iPhone
- Раздел 2. Как не доверять компьютеру на iPhone
- Часть 2. Как отменить «Не верь» на iPhone
- Часть 3. Как остановить сообщение «Доверяй этому компьютеру» на iPhone / iPad
- Раздел 1. Перезапустите Apple Mobile Device Support.
- Раздел 2: Проверьте драйвер USB для мобильного устройства Apple
- Раздел 3: Обновите iTunes до последней версии
- Раздел 4: Другие методы исправления iPhone Доверяйте этой компьютерной петле
- Заключение
Как «сбросить доверие» iPhone или iPad ко всем ранее подключенным компьютерам
При первом подключении iPhone или iPad к компьютеру операционная система iOS всегда отображает сообщение «Доверять этому компьютеру»? Но это диалоговое окно всплывает лишь один раз и выборочно отключить функцию доверия тому или иному Mac или PC нельзя. В этом материале мы расскажем как перестать доверять компьютерам.
Как такового механизма регулирования доверия iPhone и iPad к компьютерам нет, и если вы один раз доверились PC или Mac, то поменять ситуацию поможет лишь сброс. В таком случае iPhone или iPad перестанет доверять всем компьютерам и в добавок к этому сбросятся настройки приватности и геолокации.
Как перестать доверять всем компьютерам при подключении iPhone и iPad
1. Откройте «Настройки» в своём iPhone, iPod touch или iPad.
2. Перейдите во вкладку Основные → Сброс.
3. Нажмите «Сбросить геонастройки».
4. Введите четырёхзначный пароль блокировки.
5. Подтвердите намерения нажатием кнопки «Сбросить настройки».
Теперь, когда вы подключите iPhone или iPad к любому PC или Mac, даже если вы ему когда-то уже доверяли, на спрингборде вновь отобразится диалоговое окно с правом выбора доверять этому компьютеру или нет.
Источник
Сведения о предупреждении «Доверять этому компьютеру?» на устройстве iPhone, iPad или iPod touch
В этой статье рассматриваются доверенные компьютеры и способы изменения имеющихся настроек.
Значение настроек доверия на устройстве
При подключении устройства iPhone, iPad или iPod touch к компьютеру или другому устройству в первый раз отображающееся предупреждение предлагает выбрать, доверяете ли вы компьютеру.
- Доверенные компьютеры могут синхронизироваться с устройством, создавать резервные копии и получать доступ к фотографиям, видео, контактам и другому содержимому на вашем устройстве. Такие компьютеры будут доверенными до изменения списка доверенных компьютеров или удаления всех данных с устройства.
- Если для компьютера выбран вариант «Не доверять», то его доступ к содержимому устройства блокируется. Указанное предупреждение будет отображаться при каждом подключении устройства к этому компьютеру.
Выбор возможности доверия компьютеру
- Подключите устройство iPhone, iPad или iPod touch к компьютеру или другому устройству.
- Если установлен пароль, введите его, чтобы разблокировать iPhone, iPad или iPod touch.
- Чтобы разрешить компьютеру доступ к данным на устройстве, выберите его в программе Finder и нажмите «Доверять» или — если используется iTunes — «Продолжить».
- На iPhone, iPad или iPod touch подтвердите разрешение доступа к данным для компьютера или другого устройства. Если не следует доверять компьютеру или другому подключенному устройству, нажмите «Не доверять». Чтобы доверять компьютеру, нажмите «Доверять».
Изменение настроек для доверенных компьютеров
Устройство запоминает компьютеры, указанные как доверенные.
Если больше не требуется доверять компьютеру или другому устройству, измените настройки конфиденциальности на устройстве iPhone, iPad или iPod touch. Перейдите в меню «Настройки» > «Основные» > «Сброс» > «Сбросить геонастройки». Теперь при подключении к ранее доверенным компьютерам будет отображаться предупреждение, запрашивающее, следует ли доверять этому компьютеру.
Получение помощи
Если выбран параметр «Доверять» или «Не доверять», но система не принимает ответ или предупреждение о необходимости доверия не отображается, выполните указанные ниже действия. Повторяйте попытку после каждого из них.
Если перечисленные выше действия не помогли решить проблему, перейдите в меню «Настройки» > «Основные» > «Сброс» и нажмите «Сбросить настройки сети». При этом также сбрасываются сети Wi-Fi и пароли, настройки сотовой сети, а также параметры VPN и APN, которые использовались ранее.
Если вы загрузили iTunes для Windows из магазина Microsoft Store, для службы iTunes Mobile Device Helper должна быть включена автозагрузка.
Информация о продуктах, произведенных не компанией Apple, или о независимых веб-сайтах, неподконтрольных и не тестируемых компанией Apple, не носит рекомендательного или одобрительного характера. Компания Apple не несет никакой ответственности за выбор, функциональность и использование веб-сайтов или продукции сторонних производителей. Компания Apple также не несет ответственности за точность или достоверность данных, размещенных на веб-сайтах сторонних производителей. Обратитесь к поставщику за дополнительной информацией.
Источник
Доверяй, но проверяй: как разлучить iPhone с компьютером
Когда вы подключаете iPhone или iPad к новому компьютеру, устройство спрашивает, можно ли доверять необычному «другу». Как правило, мы, не задумываясь, нажимаем «Доверять», но при этом не хотим, чтобы владелец компьютера получил доступ к конфиденциальной информации. К счастью, есть способ отменить это действие и «забыть» компьютеры, которым вы ранее доверяли.
Сделать это можно без полного сброса устройства или команд адресной строки и терминала. Заходим в «Настройки» — «Основные» — «Сброс» — «Сбросить геонастройки».
Учтите, что этот простой способ работает только с устройствами с iOS 8 на борту или новее. Для более старых гаджетов вам придется сбросить все настройки в том же разделе.
Новости, статьи и анонсы публикаций
Свободное общение и обсуждение материалов
Лонгриды для вас
Пожалуй каждый пользователь хоть раз сталкивался со случайным списанием средств на своем смартфоне. В статье рассказываем про нововведение от Apple, благодаря которому в будущем получится этого избежать.
Картинка-в-картинке, блокировка рекламы, быстрая перемотка, воспроизведение в фоновом режиме — это лишь малая часть всех функций, которые добавляет браузерной версии YouTube расширение для Safari под названием Vinegar. Обязательно попробуйте, вам понравится
Встроенный умный будильник, сторонние циферблаты, функция Уведомлять, когда забыто — это лишь малая часть того, чего мне не хватает в смарт-часах от Apple. В статье расскажем о главных недостатках Apple Watch и подумаем о том, как можно исправить ситуацию.
Источник
Как отменить доверие всем компьютерам на iPhone, iPad и iPod touch
Когда мобильные гаджеты Apple подключаются к новому компьютеру или другому устройству для получения доступа к файлам, необходимо будет подтвердить, что вы доверяете подключенному устройству. На экране появляется окно с кнопками «Доверять» и «Не доверять». Если iPhone или iPad защищен паролем, нужно разблокировать его, чтобы увидеть это сообщение.
Доверенный компьютер может получать доступ к файлам и настройкам iOS-устройства. Такой ПК может синхронизироваться с гаджетом, импортировать фотографии, получать доступ к видео, контактам и другому содержимому, пока пользователь не отсоединил девайс. Контент не будет доступен, пока пользователь не введет пароль (если он активирован) и не подтвердит, что доверяет подключенному компьютеру.
Если вы указали, что не доверяете подключенному компьютеру, iPhone и iPad будет заряжаться, но подключенный Mac или PC не сможет получить доступ к его содержимому.
Если вы выбрали «Доверять», компьютер будет иметь состояние доверенного, пока вы не отмените этот статус или не сотрете данные с девайса. Если вы выбрали «Не доверять», это сообщение будет отображаться каждый раз при подключении устройства к данному ПК.
Ниже о том, как отменить доверие для всех компьютеров на устройстве с iOS 8 и более поздней версии.
Шаг 1: Зайдите в Настройки своего устройства, затем в подменю Основные –> Сброс.
Шаг 2: Выберите пункт «Сбросить геонастройки».
Шаг 3: После этого действия будут также сброшены ваши настройки геолокации и конфиденциальности. При следующем подключении к компьютеру появится окно с предложением снова сделать компьютер доверенным.
Отменить доверие для всех компьютеров можно также, выбрав «Настройки» > «Основные» > «Сброс» > «Сбросить настройки сети». После этого действия будут также сброшены ваши настройки сети.
Источник
iPhone Trust This Computer — Руководство по устранению распространенных ошибок
Когда вы нажимаете «Доверие» в появившемся сообщении «Доверьтесь этому компьютеру», это означает, что вы можете начать общий доступ и передавать все файлы iPhone на другое устройство. И в большинстве случаев люди подключают iPhone к компьютеру с Windows или Mac с помощью iTunes. Дверь между вашим iPhone и компьютером открыта, поэтому данные вашего iPhone могут быть полностью переданы на компьютер. Поэтому каждый раз, когда вы видите, что iPhone доверяет этому сообщению компьютера, при подключении к новому компьютеру вы не должны обходить это уведомление. Поэтому после нажатия «Не доверять» iTunes вообще не распознает ваш iPhone. Это может быть последним шагом для защиты ваших данных iOS.
iPhone доверяет этому компьютеру
Часть 1. Как доверять и не доверять компьютерам на iPhone и iPad
В следующих параграфах будет показано, почему iPhone доверяет и «не доверяет» этому компьютеру, что будет происходить с доверенным или ненадежным компьютером и как подробно доверять или не доверять компьютеру с iPhone.
Раздел 1. Как доверять компьютеру на iPhone
При первом подключении iPhone, iPad или iPod touch к компьютеру вы получите предупреждение с вопросом, доверяете ли вы этому компьютеру или нет. В тот момент, когда вы включаете iPhone, доверяете этому компьютеру, доверенный компьютер будет контролировать все действия, происходящие на этом устройстве iOS. Он может синхронизироваться с вашим iPhone, создавать резервные копии и управлять фотографиями, контактами, видео, журналами вызовов и всем остальным напрямую.
Шаг 1 Подключите iPhone к компьютеру
После подключения iPhone к компьютеру Mac или Windows ваш iPhone спросит вас «доверяете ли вы этому устройству». Выберите «Да», а затем введите пароль, чтобы разблокировать iPhone.
Введите пароль для разблокировки iPhone
Шаг 2 Нажмите «Доверять» в сообщении «Доверяй этому компьютеру»
Там будет предупреждение о том, хотите ли вы доверять этому компьютеру. Подумайте дважды, прежде чем нажимать кнопку «Доверие», потому что ваши настройки и данные будут доступны с этого компьютера при подключении.
Доверь этому компьютеру
Раздел 2. Как не доверять компьютеру на iPhone
Но если вы используете общедоступный компьютер или компьютеры других людей, вам лучше выбрать «Не доверять», чтобы заблокировать доступ. Поэтому iPhone просит доверять этому компьютеру каждый раз, когда вы подключаете iPhone к компьютеру. Если вы хотите запретить доступ с предыдущего доверенного компьютера, попробуйте выполнить следующие действия.
Шаг 1 Найти iPhone доверять этому компьютеру сброс
Откройте «Настройки» в вашем iPhone, перейдите к списку «Общие». Выберите «Сброс», а затем выберите «Сброс местоположения и конфиденциальностиmsgstr «чтобы сменить айфон доверяй настройке компьютера
Шаг 2 Сбросьте настройки конфиденциальности, чтобы не доверять этому компьютеру
Вам нужно будет ввести пароль перед сбросом настроек. Нажмите «Сбросить настройки» и закройте настройки, чтобы не доверять компьютерам на iPhone и iPad.
Часть 2. Как отменить «Не верь» на iPhone
— «Я случайно нажал« не доверять »своему собственному компьютеру. Как я могу вернуть его, чтобы мой iPhone снова доверял этому компьютеру?»
После обновления до последней версии iOS 15 появилось много новых функций. И если кто-то выберет неправильный вариант, чтобы не доверять этому компьютеру, он или она столкнутся с проблемой синхронизации iPhone с iTunes. В течение этого времени вы должны вручную доверять iPhone ненадежному компьютеру.
Шаг 1 Открыть меню «Дополнительные настройки»
Как только вы по ошибке нажмете «Не доверять», вы можете отменить его, перезагрузив iTunes. Отключите iPhone от компьютера. Откройте iTunes, чтобы выбрать «Настройки» в меню «Редактировать».
Шаг 2 Отменить iPhone, не доверять этому компьютеру
Выберите «Дополнительно» в разделе «Дополнительные настройки». Нажмите «Сбросить предупреждения» в середине. Нажмите «ОК», а затем выключите iTunes. Снова подключите iPhone к компьютеру под управлением Windows или Mac, и теперь вы увидите, что iPhone снова доверяет этому компьютеру.
Часть 3. Как остановить сообщение «Доверяй этому компьютеру» на iPhone / iPad
— «Я продолжаю заставлять iPhone доверять этому компьютеру снова и снова».
— «Почему iPhone доверяет тому, чтобы этот компьютер появлялся? Я думал, что это была разовая вещь для каждого компьютера».
Также досадно получать от iPhone доверие к этому компьютерному циклу сообщений. Так как вы нажали «Доверие», ваш iPhone все еще спрашивает ваше разрешение доверять этому компьютеру или нет. Чтобы решить, доверять ли iPhone этому компьютеру постоянно, вы можете положиться на следующие хорошие методы.
Раздел 1. Перезапустите Apple Mobile Device Support.
Шаг 1 Откройте «Панель управления» на ПК с Windows.
Шаг 2 Выберите «Удалить программу».
Шаг 3 Щелкните правой кнопкой «Поддержка мобильных устройств Apple», чтобы выбрать «Свойства».
Шаг 4 Нажмите «Стоп», а затем «Старт».
Шаг 5 Перезагрузите и снова подключите iPhone к ПК.
Перезапустите Apple Mobile Device Support
Раздел 2: Проверьте драйвер USB для мобильного устройства Apple
Шаг 1 Выберите «Пуск», а затем активируйте «Выполнить».
Шаг 2 Введите devmgmt.msc и нажмите «Enter».
Шаг 3 Разверните запись «Универсальные контроллеры серии».
Шаг 4 Проверьте, установлен ли «Драйвер Apple Mobile Device USB». Если нет, включите эту опцию.
Шаг 5 Вы можете переустановить iTunes и снова подключить iPhone к ПК.
Проверьте драйвер USB для мобильного устройства Apple
Раздел 3: Обновите iTunes до последней версии
Шаг 1 Нажмите «App Store»> «Обновить»> «Установить», чтобы обновить iTunes на Mac.
Шаг 2 Откройте «iTunes»> «Справка»> «Проверить наличие обновлений», чтобы установить последнюю версию iTunes на ПК.
Раздел 4: Другие методы исправления iPhone Доверяйте этой компьютерной петле
Способ 1. Перезагрузите iPhone и компьютер, чтобы снова довериться этому компьютеру.
Способ 2. Отключите и снова подключите iPhone к компьютеру Mac или Windows.
Способ 3. Сброс настроек доверия, аналогичных описанным выше операциям «Отменить не доверять этому компьютеру».
Способ 4: сброс настроек сети после выбора «Настройки» и «Общие».
Заключение
Вы можете узнать пошаговые решения, чтобы доверять или не доверять этому компьютеру с вашим iPhone. И проблемы, с которыми вы можете столкнуться, также перечислены. IPhone легко исправить, доверие к этому компьютеру продолжает расти, и нет никаких проблем с тем, чтобы снова доверять ненадежному компьютеру. Если вы сталкиваетесь с ошибками других компьютеров iPhone, просто оставьте свои комментарии ниже.
Понятия не имеете, какой у вас iPad? Просто найдите и используйте несколько небольших советов, чтобы легко узнать модель и поколение вашего iPad из этой статьи.
Получите лучший способ дезинфекции и очистки экрана iPhone легко. Все, что вам нужно сделать, было в списке. Просто прочитайте и следуйте, чтобы получить ваш iPhone без полос с легкостью.
Мой iPhone не выключается! это часто задаваемый вопрос. И вы можете найти реальное исправление из этой статьи, объясняющее, как выключить iPhone, если он отключен.
Авторские права © 2021 Aiseesoft Studio. Все права защищены.
Источник