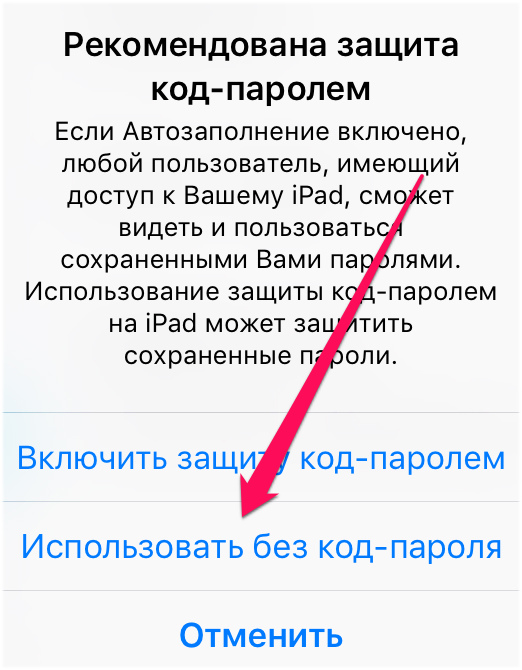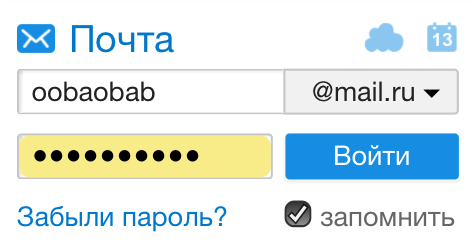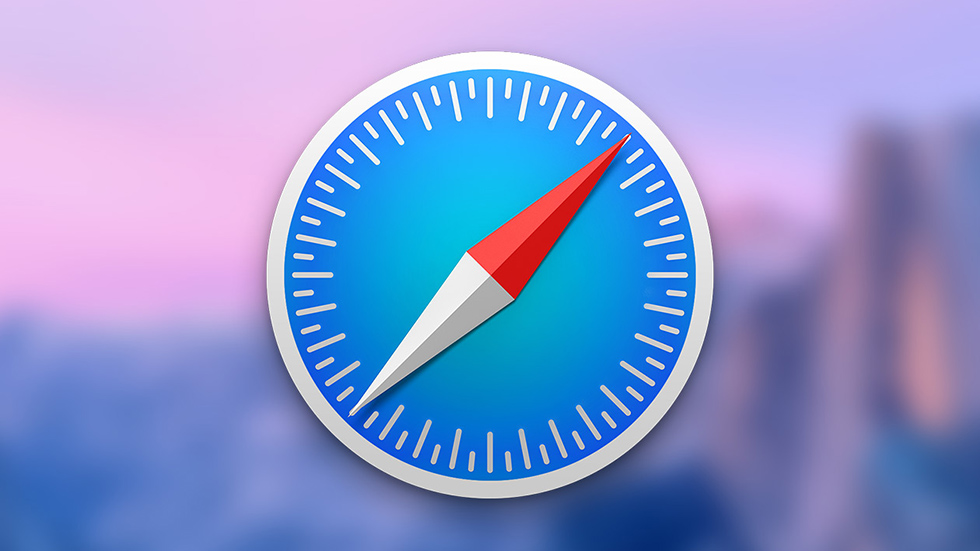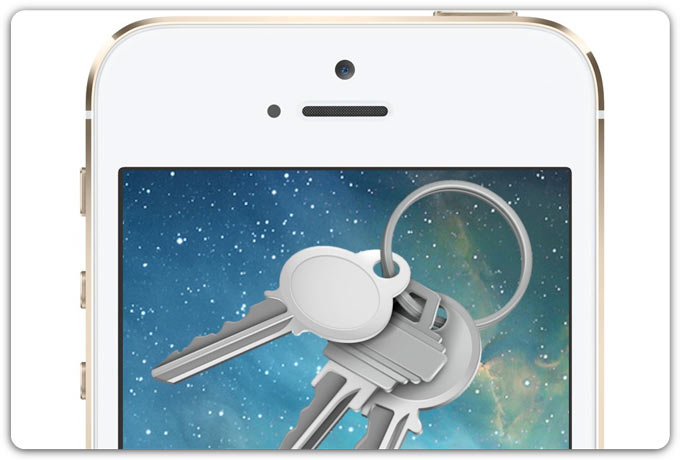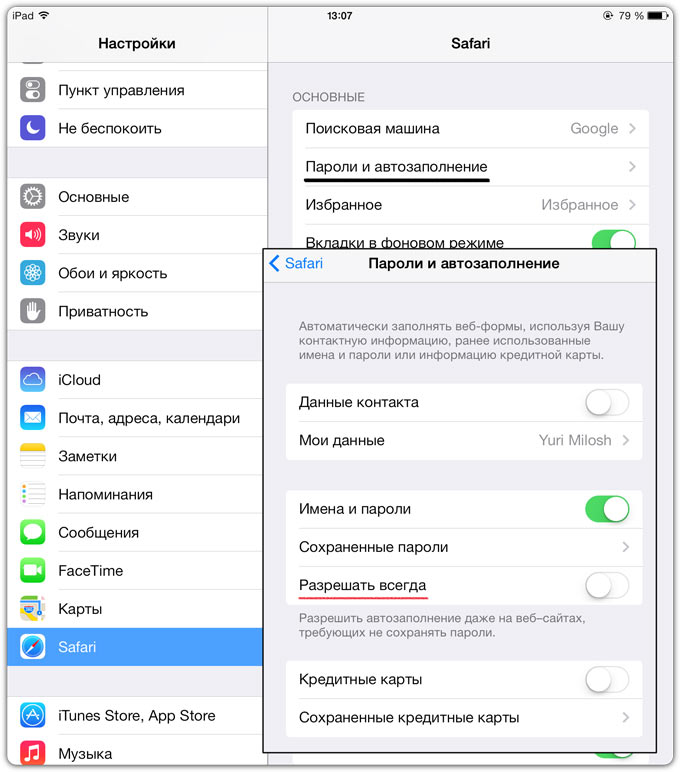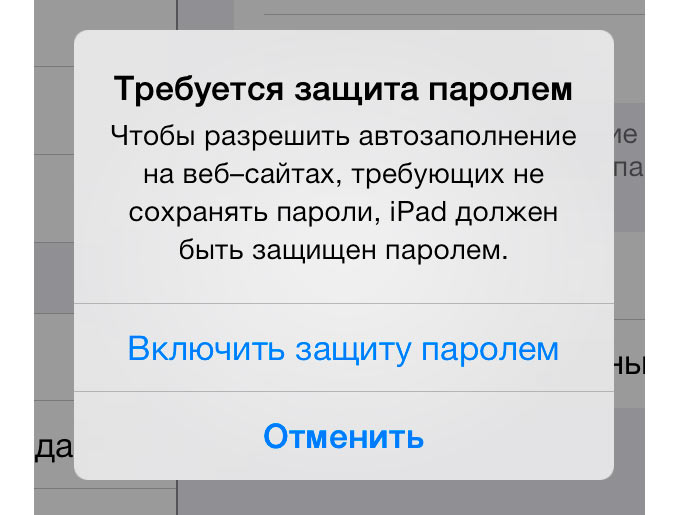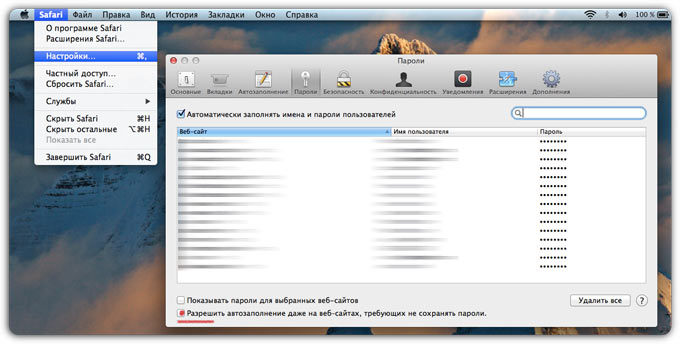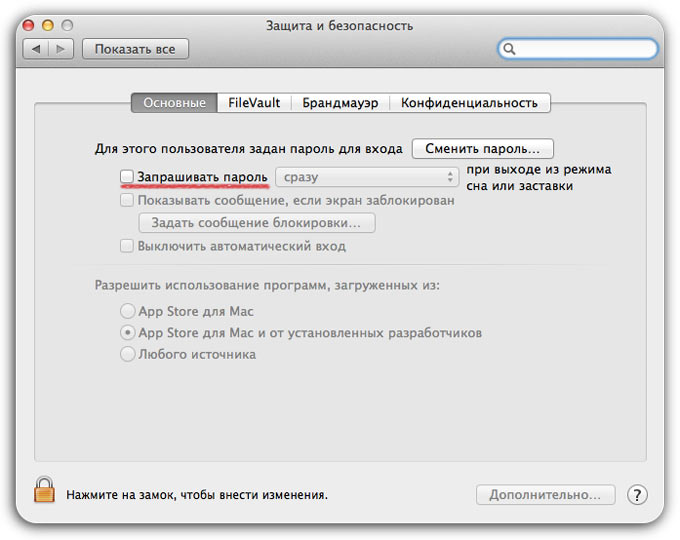- Как настроить автозаполнение паролей на iPhone и iPad
- Как включить автозаполнение паролей на iPhone и iPad
- Как сохранять пароли в Safari на iPhone и iPad
- Как управлять сохраненными паролями
- Как включить и использовать функцию сохранения паролей в Safari и других приложениях на iPhone
- Как включить опцию сохранения логинов и паролей на iPhone
- Как просмотреть логины и пароли, сохраненные на iPhone
- Как быстро выполнять авторизацию в приложения и на сайтах благодаря функции сохранения логинов и паролей
- Как сохранять любые пароли Safari в Связке ключей iCloud для iOS и OS X
- Как сохранить пароли на iPhone 11
- Как сохранить пароли на iPhone (Руководство с изображениями)
Как настроить автозаполнение паролей на iPhone и iPad
Устали каждый раз вводить пароль при авторизации на любимых сайтах в Safari на iPhone или iPad? Тогда вы будете рады узнать, что делать этого вовсе не нужно. Необходимо лишь единожды настроить функцию автозаполнения паролей в Safari, и забыть о трате времени на ввод паролей. О том, как настроить автозаполнение паролей на iPhone и iPad рассказали в этой инструкции.
Как включить автозаполнение паролей на iPhone и iPad
Для того чтобы начать использовать функцию автозаполнения в Safari на iPhone и iPad, первоначально необходимо активировать ее в настройках устройства.
Шаг 1. Перейдите в меню «Настройки» → Safari.
Шаг 2. Выберите раздел «Автозаполнение».
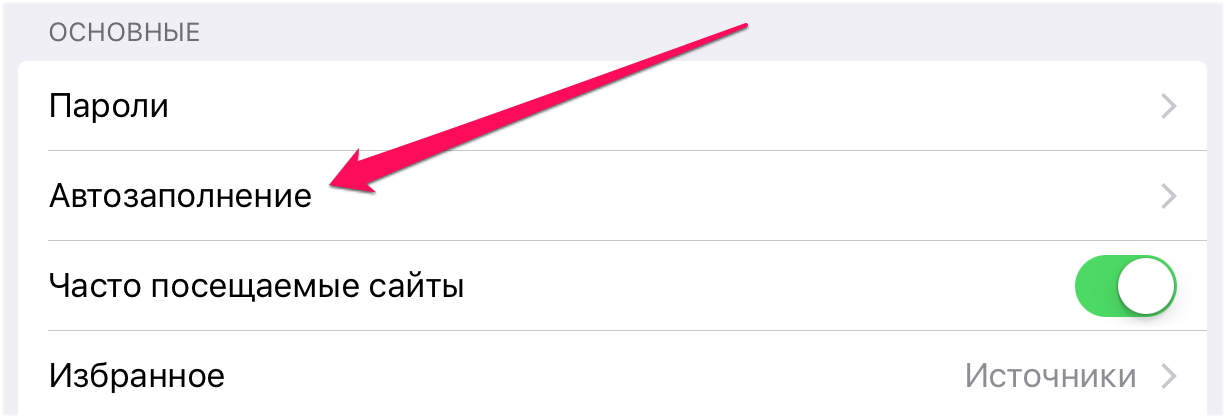
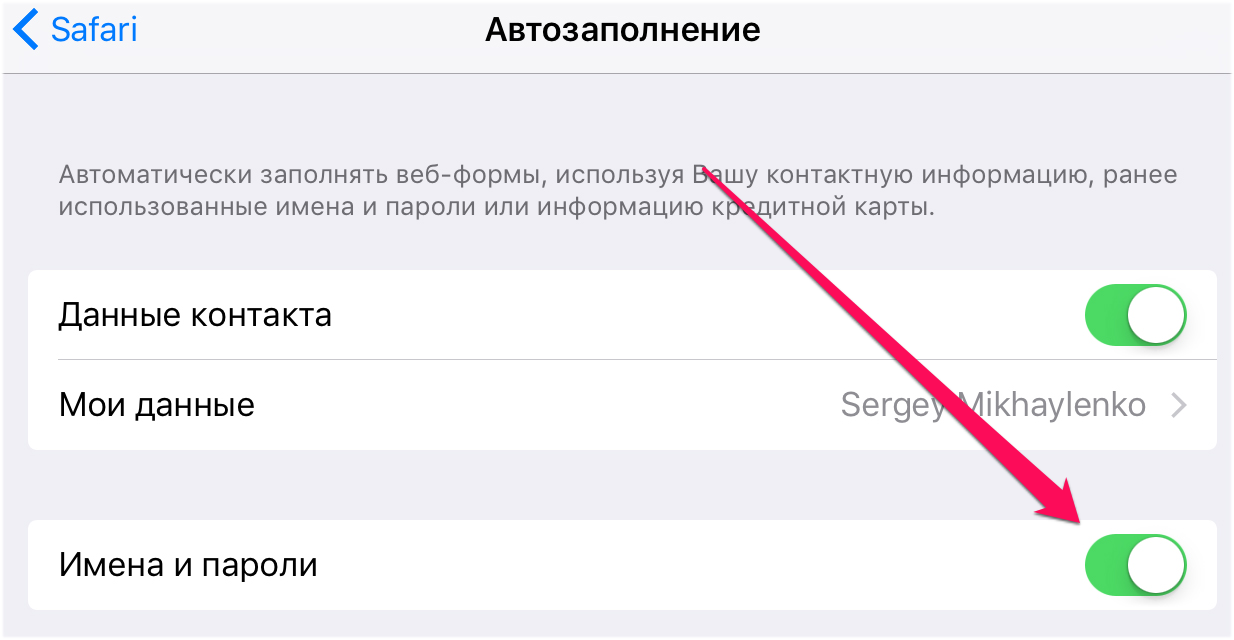
Как сохранять пароли в Safari на iPhone и iPad
Шаг 1. Запустите Safari и перейдите на сайт, на котором вы хотите запомнить вашу учетную запись и пароль к ней.
Шаг 2. В окне авторизации введите логин и пароль (входить на сайт пока не нужно).
Шаг 3. Нажмите кнопку «Пароли», расположенную над раскладкой клавиатуры.
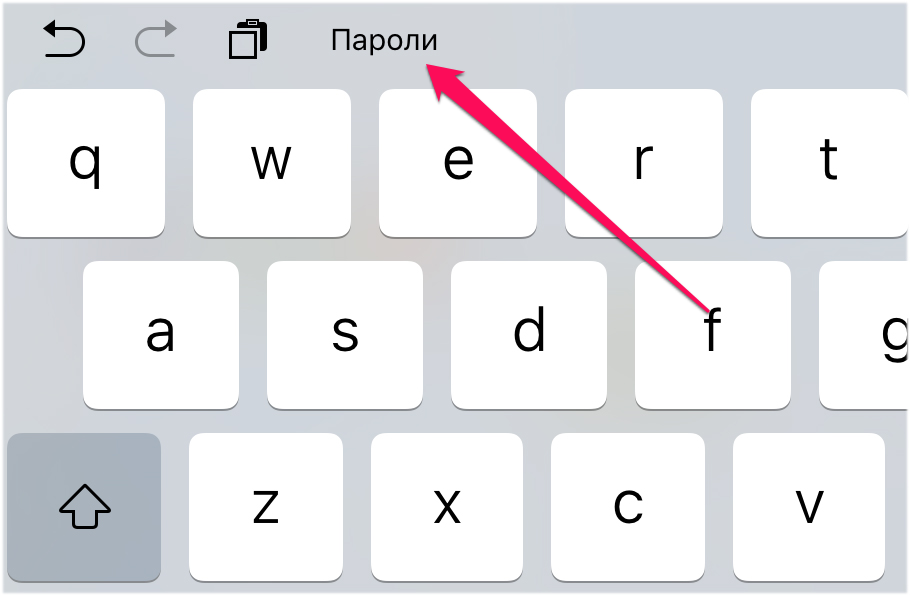
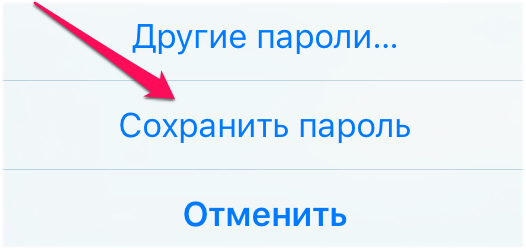
Как управлять сохраненными паролями
В настройках iPhone или iPad вы можете управлять сохраненными паролями. Данные о них можно полностью удалять или же, в случае необходимости, менять пароль на новый.
Шаг 1. Перейдите в меню «Настройки» → Safari.
Шаг 2. Выберите раздел «Пароли».
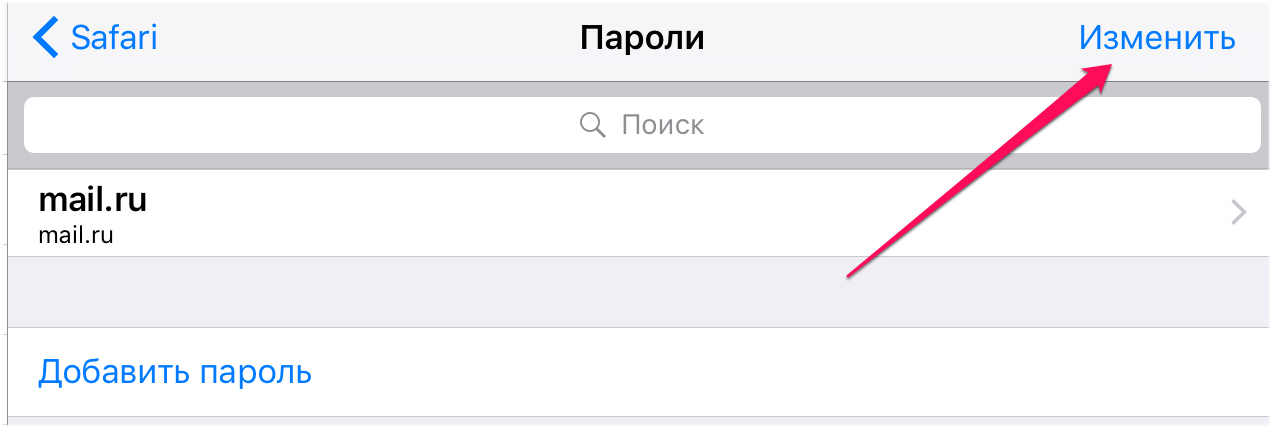
Источник
Как включить и использовать функцию сохранения паролей в Safari и других приложениях на iPhone
Крутая, но не очень часто используемая функция iPhone.
Далеко не все пользователи iPhone знают, что на их смартфонах имеется невероятно удобная функция, позволяющая сохранять логины и пароли различных учетных записей для последующей быстрой авторизации. И уж совсем немногие знают, что эта функция дает возможность выполнять авторизацию не только на веб-сайтах, но и в приложениях. В этой инструкции рассказали о том, как включить и использовать функцию сохранения паролей в Safari и других приложениях на iPhone.
Как включить опцию сохранения логинов и паролей на iPhone
Шаг 1. Перейдите в меню «Настройки» → Safari.
Шаг 2. Выберите раздел «Автозаполнение» в параметрах браузера Safari.
Шаг 3. Переведите переключатель «Имена и пароли» в активное положение.
Сразу после этого в браузере Safari на вашем iPhone появится новая функция. Теперь Safari будет предлагать вам сохранять логины и пароли ваших учетных записей на различных веб-сайтов для последующей более простой и удобной авторизации.
Для сохранения связки логина и пароля непосредственно при авторизации потребуется нажать «Сохранить пароль». Кроме этого, в окне выбора будет доступна возможность отказаться сохранять пароль именно сейчас, либо вовсе отказаться от сохранения пароля на этом сайте. Если связка логина и пароля была сохранена, то при следующей авторизации Safari предложит воспользоваться имеющимися данными, показав специальное окошко над клавиатурой. При нажатии на предлагаемый вариант авторизации все данные окажутся автоматически и вам будет необходимо лишь нажать кнопку «Войти».
Как просмотреть логины и пароли, сохраненные на iPhone
Шаг 1. Перейдите в меню «Настройки» → «Учетные записи и пароли» → «Пароли программ и сайтов» («Настройки» → Safari → «Пароли» в iOS 10 и более старых версиях ПО).
Шаг 2. Если на вашем iPhone установлен пароль или активирована защита при помощи сканера отпечатков пальцев Touch ID, авторизуйтесь предложенным системой способом. В том случае, если никакой защиты на iPhone не установлено, пропустите этого шаг.
Важно! При использовании функции сохранения логинов и паролей в приложениях и на сайтах настоятельно рекомендуется установить на iPhone защиту паролем или Touch ID. Без защиты любой человек, получивший доступ к вашему смартфону, сможет посмотреть данные сохраненных учетных записей.
Шаг 3. На открывшейся странице будут представлены все сохраненные связки логинов и паролей для приложений и веб-сайтов. Выберите необходимую учетную запись для просмотра. Если вам требуется изменить или скопировать данные, нажмите «Изменить».
Как быстро выполнять авторизацию в приложения и на сайтах благодаря функции сохранения логинов и паролей
Благодаря функции сохранения логинов и паролей пользователи iPhone получают возможность максимально быстро выполнять авторизацию не только на сайтах с ранее сохраненными паролями, но и на любых других сайтах. Правда, возможно это при условии, что пароль для сервиса, в котором необходимо авторизоваться, так же установлен для другой, уже сохраненной учетной записи. В таких случаях лишний раз вводить пароль не потребуется.
Шаг 1. При выполнении авторизации на веб-сайте или в приложении, нажмите на иконку с ключом, расположенную сверху от клавиатуры.
Шаг 2. На открывшейся странице выберите учетную запись, для которой установлен такой же пароль, что и у нового аккаунта.
Шаг 3. Сразу после этого пароль для авторизации будет автоматически введен и вам останется лишь нажать кнопку «Войти».
Отметим, что все сохраненные на iPhone логины и пароли можно моментально передать на другие ваши устройства Apple, которые работают под той же учетной записью Apple ID, что и iPhone. Для этого необходимо перейти в меню «Настройки» → [Ваше имя] → iCloud и активируйте переключатель «Связка ключей». Все логины и пароли будут отправлены в облачный сервис iCloud в зашифрованном виде и станут доступными на других устройствах Apple со включенной функцией «Связка ключей». Подробнее о функции «Связка ключей» вы можете узнать из этой инструкции.
Источник
Как сохранять любые пароли Safari в Связке ключей iCloud для iOS и OS X
Связка ключей iCloud, о которой мы подробно рассказывали некоторое время назад, является отличной заменой многочисленным сторонним менеджерам паролей. Особенно это актуально для тех, кто живет исключительно в экосистеме устройств Apple. Хотя первые робкие шаги в сторону других платформ также заметны. Например, в браузерах Chrome и Firefox уже сейчас можно реализовать синхронизацию закладок с iCloud даже используя Windows. До паролей дело пока не дошло. Но вернемся к связке ключей iCloud. Уверен, многие пользователи заметили, что сохранить средствами Safari в OS X или iOS можно далеко не все пароли. Сайты запрещают сохранять пароли от учетных записей. Но это ограничение можно обойти, чем мы и займемся в рамках данного материала.
Если вы успешно активировали Связку ключей iCloud, используя наше руководство, то наверняка уже оценили все удобство использования единого хранилища паролей и их автозаполнения на всех устройствах Apple. Зачастую все проходит гладко и пароль отправляется в связку ключей. Однако некоторые сайты этому препятствуют, выдавая сообщение, мол, такой-то сайт запретил сохранять пароли. Приходится молча соглашаться и затем раз за разом вводить свои учетные данные по-новой. Это можно назвать недостатком решения Apple, ведь сторонние менеджеры паролей это ограничение обходят. Но решить проблему возможно и для Связки ключей iCloud.
Сперва сделаем это для iOS. Отправляемся в Настройки и находим там пункт Safari. Там выбираем строчку Пароли и автозаполнение. Нас интересует второй блок меню. У вас уже наверняка активирован переключатель Имена и пароли. Чтобы обойти описанное выше ограничение, необходимо активировать переключатель Разрешать всегда. Пытаемся это сделать. Далее возможны два варианта: ваше iOS-устройство защищено паролем при разблокировке и опция активируется или пароля нет и вы увидите следующее сообщение.
Да, Apple якобы позаботилась о нашей с вами безопасности, запретив сохранять особо важные (по мнению самих сайтов) пароли. Поэтому чтобы активировать опцию Разрешать всегда необходимо включить защиту паролем или Touch ID в iPhone 5s. Чтобы это сделать на любом устройстве, исключая iPhone 5s, отправляемся в Настройки, Основные, Защита паролем и включаем там пароль на доступ к домашнему экрану. В iPhone 5s искомый пункт настроек называется Touch ID и пароль. После этого можно смело активировать ту самую опцию в параметрах Safari и сохранять абсолютно любые пароли.
Теперь очередь OS X. Здесь все происходит по той же схеме. Сохранить некоторые пароли не удастся до тех пор, пока не будет включена блокировка экрана вашего компьютера. Если она уже активирована, то запускаем Safari, открываем настройки и выбираем пункт меню Пароли. Внизу находится пункт Разрешить автозаполенение даже на веб-сайтах, требующих не сохранять пароли. Активируем его. Если защита экрана не включена, то выполняем ровно те же действия, но в конце увидим предупреждение, предлагающее перейти в Настройки защиты и безопасности. Идем туда и ставим флажок напротив опции Запрашивать пароль и указываем временной интервал. Теперь пароль будет запрашиваться при включении компьютера и выходе из режима сна или экранной заставки. Зато пароли будут сохраняться все до единого.
Наверняка далеко не все согласятся включить защиту паролем на всех своих устройствах только ради продвинутых функций Связки ключей iCloud. Но такова политика Apple в области безопасности на данный момент. Поэтому описанные выше действия – единственный способ сохранять все без исключения пароли в облаке.
Источник
Как сохранить пароли на iPhone 11
Ваш iPhone может сохранять пароли, которые вы вводите, и новые учетные записи, которые вы создаете в браузере Safari. Используйте эти шаги, чтобы сохранить пароли на вашем iPhone.
- Открыть настройки.
- Выберите Пароли и учетные записи.
- Выберите Автозаполнение паролей.
- Нажмите кнопку автозаполнения паролей, чтобы включить ее.
Ниже мы продолжим с дополнительной информацией и изображениями для каждого из этих шагов.
Если вы практикуете надежную защиту паролей, вам следует использовать разные пароли для каждой учетной записи, которая у вас есть.
Хотя это идеально для обеспечения безопасности вашей информации, это также немного усложняет запоминание всех этих паролей.
К счастью, в вашем iPhone есть функция автозаполнения, которая позволит вам сохранять пароли, которые вы используете и создаете в веб-браузере Safari.
Как сохранить пароли на iPhone (Руководство с изображениями)
Действия, описанные в этой статье, были выполнены на iPhone 11 с iOS 13.6.1. Обратите внимание, что эти шаги будут работать только для паролей в браузере Safari. Если вы используете другой браузер, например Chrome или Firefox, вам необходимо отдельно настроить функции сохранения пароля в этих браузерах.
Шаг 1. Откройте приложение «Настройки».
Шаг 2: Выберите параметр «Пароли и учетные записи».
Шаг 3. Коснитесь параметра «Автозаполнение паролей» в верхней части экрана.
Шаг 3: Нажмите кнопку справа от автозаполнения паролей, чтобы включить ее.
Теперь, когда вы вводите пароль для сайта в Safari, вам будет предложено сохранить этот пароль.
Кроме того, если вы создаете новые учетные записи в Safari, браузер предложит надежный пароль, который вы можете использовать, но вы все равно можете ввести свой собственный пароль, если хотите.
Хотя эти пароли сохраняются на вашем iPhone, вы также можете использовать связку ключей iCloud, чтобы сохранить их в своей учетной записи iCloud для использования на других устройствах.
Вы можете включить связку ключей, перейдя в «Настройки»> «Apple ID»> «iCloud»> «Связка ключей» и включив опцию «Связка ключей iCloud».
Источник