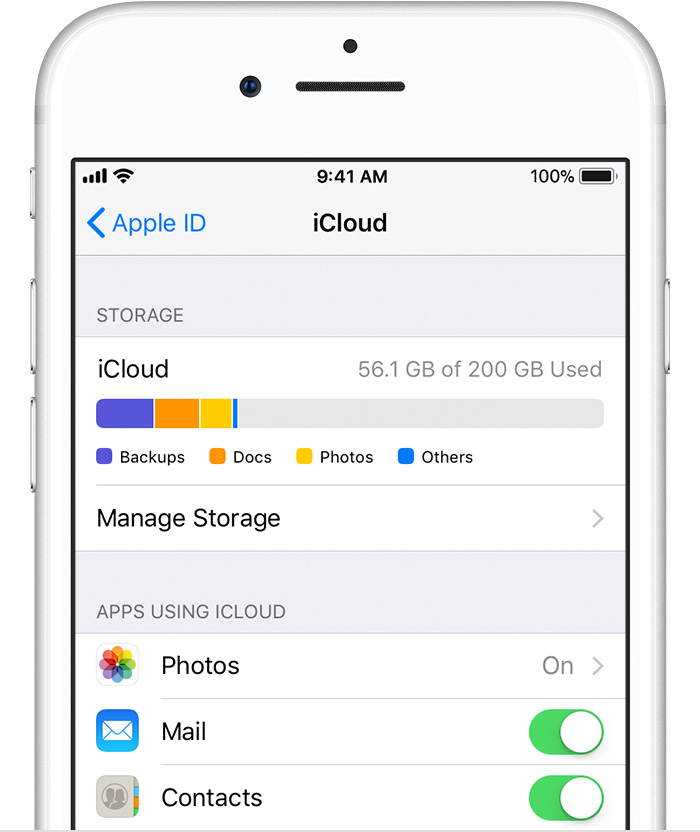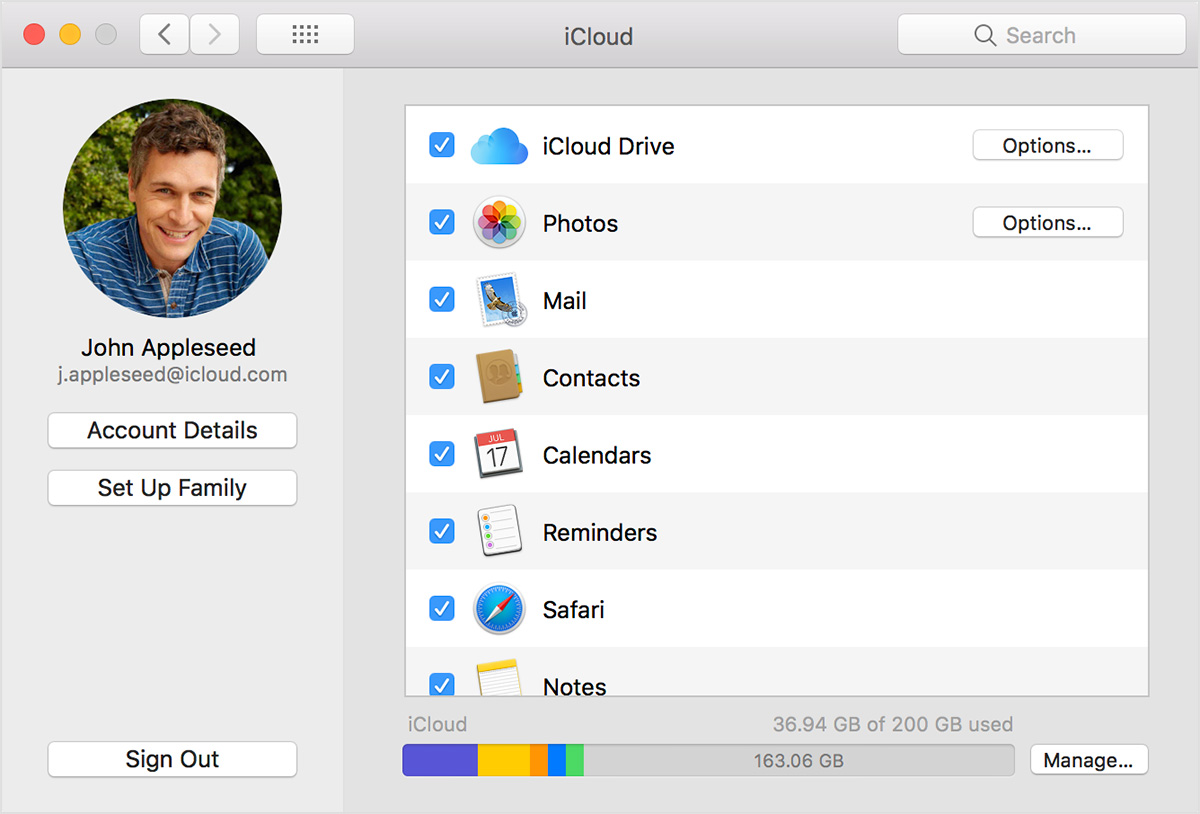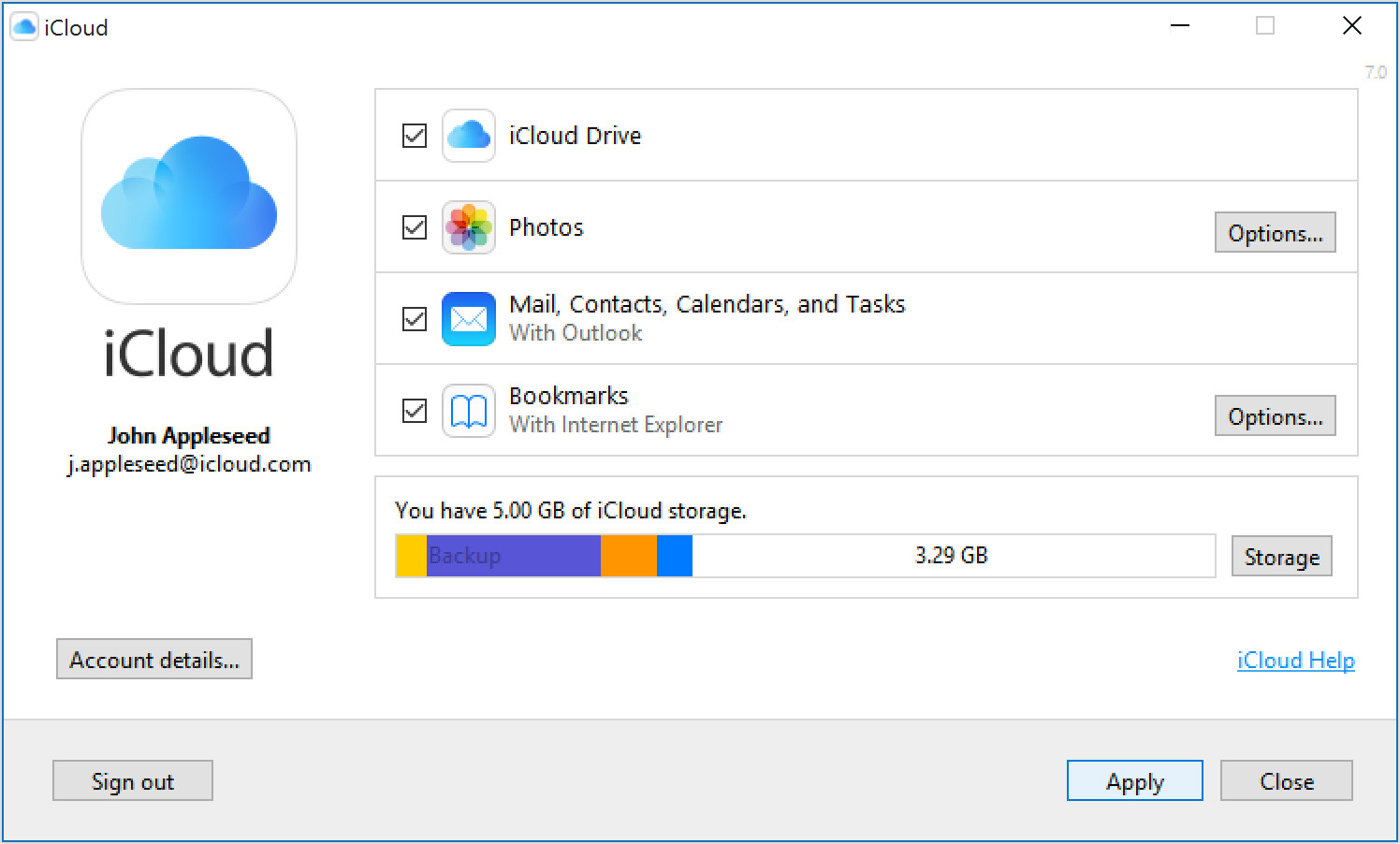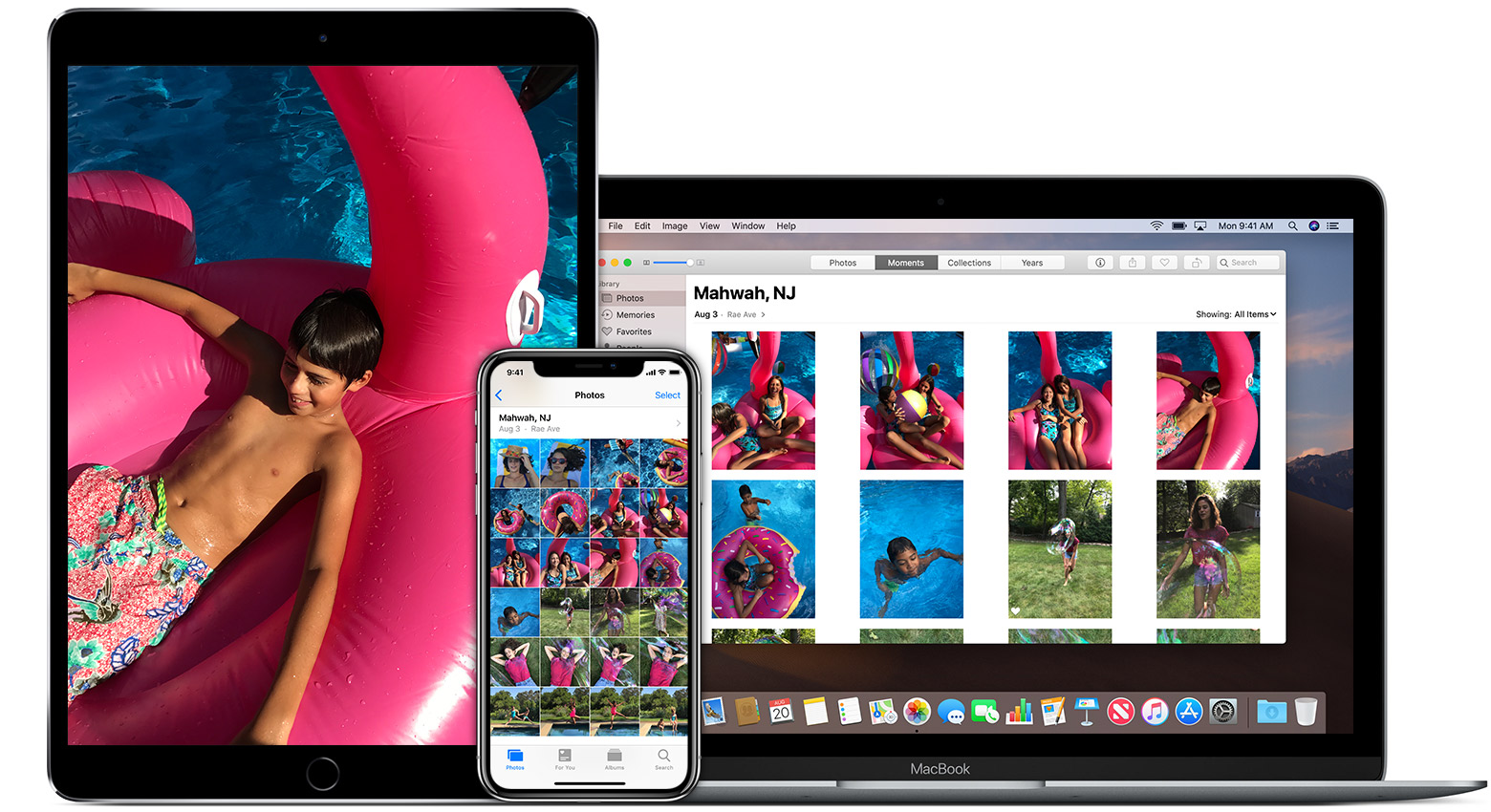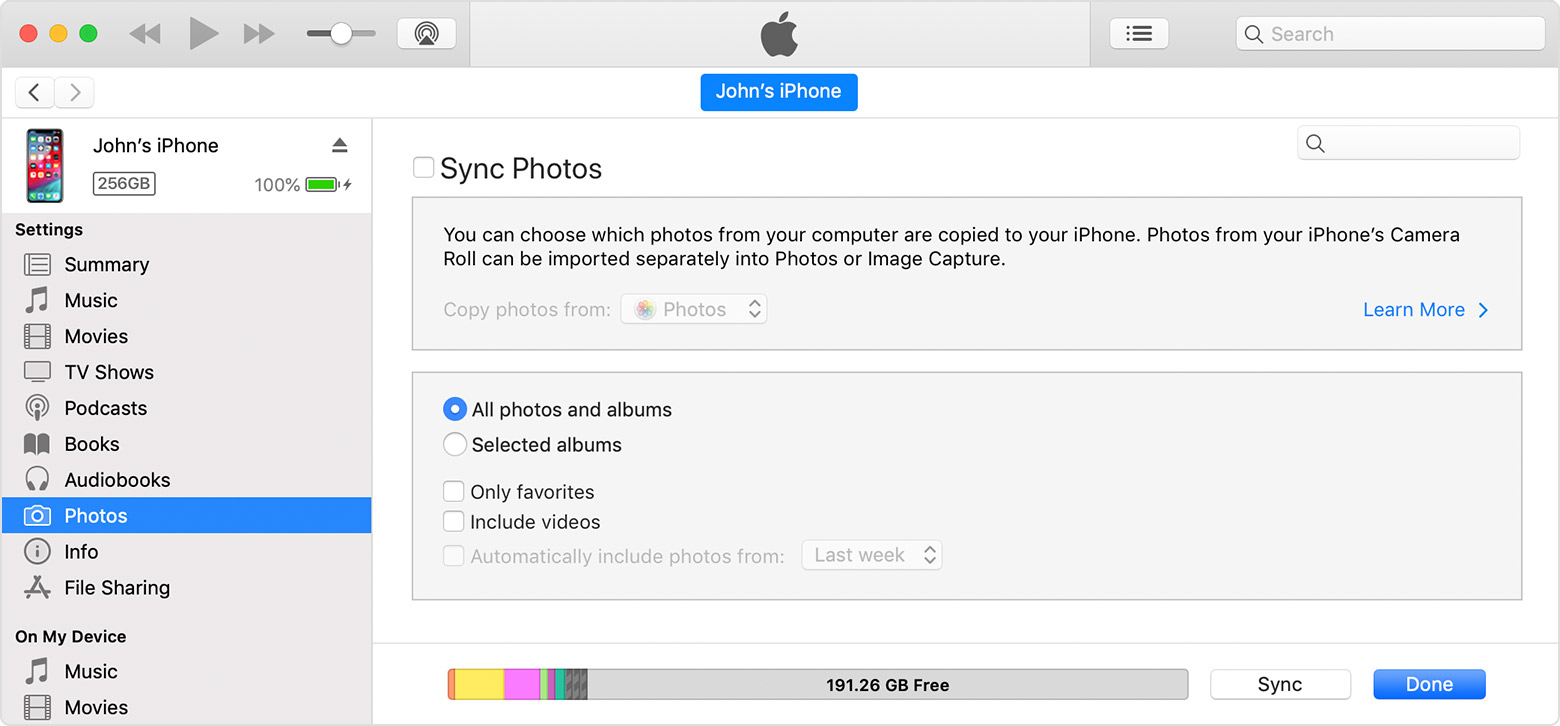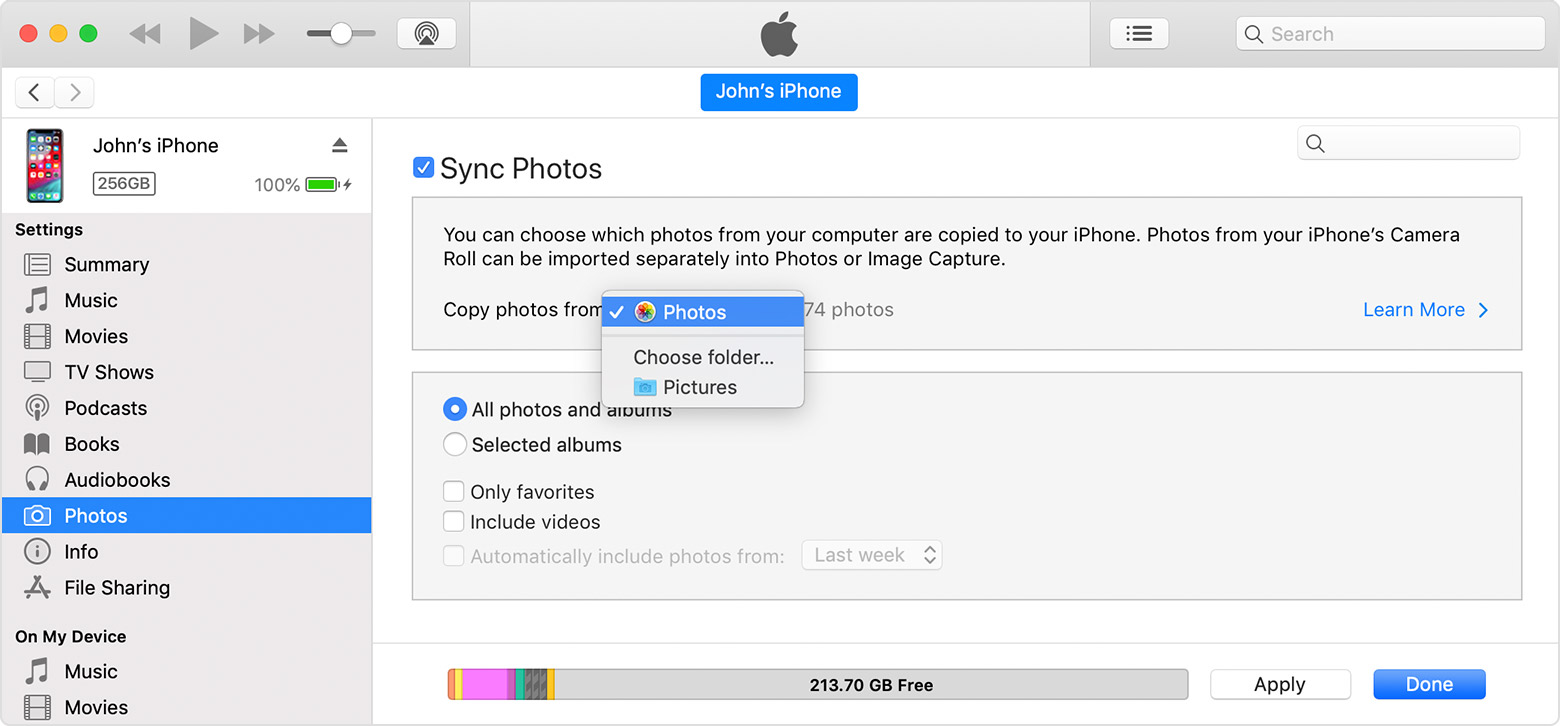- Как отключить синхронизацию между айпадом и айфоном
- Включите функции iCloud on или off
- На вашем iPhone, iPad или iPod
- На вашем Mac
- На вашем ПК с Windows
- Отключение iCloud
- На вашем iPhone, iPad или iPod
- На вашем Mac
- На вашем ПК с Windows
- Как отключить синхронизацию между двумя iPhone
- Отключаем синхронизацию между двумя iPhone
- Способ 1: Использование другой учетной записи Apple ID
- Способ 2: Отключение параметров синхронизации
- Помогла ли вам эта статья?
- Поделиться статьей в социальных сетях:
- Еще статьи по данной теме:
- Как отключить синхронизацию фото между айфоном и айпадом
- Прежде чем начать
- Включить iCloud фотографии
- Синхронизация ваших фотографий вручную с iTunes
- Выключите синхронизации iTunes
- Остановить синхронизацию некоторых альбомов
- Остановить синхронизацию всех фотографий
- Узнать больше
Как отключить синхронизацию между айпадом и айфоном
Вы можете изменить функции iCloud вы используете на любом из ваших устройств путем включения функций или выключения. Вы также можете полностью выключить iCloud.
Если отключить в iCloud функцию на устройстве, информация хранится только в iCloud, что функция больше не доступен на устройстве. Если вы выключите почты, контактов, календарей, заметок, напоминаний или фото iCloud на одном устройстве, вы все еще можете просматривать и изменять ваши данные на iCloud.com и на другом устройстве вы настроены на эту функцию.
Иногда при отключении какой-либо функции iCloud на устройстве, вы можете выбрать, чтобы сохранить копию информации объекта на этом устройстве. Скопированные данные не будут синхронизироваться с iCloud. Если вы выключите почта, контакты, календари и задачи в iCloud для Windows на компьютере с ОС Windows, данные, хранящиеся в iCloud-прежнему доступны в Microsoft Outlook, но это не будут синхронизироваться с другими устройствами.
Прежде чем вы отключить особенность на всех ваших устройствах, или перед отключение iCloud полностью, вы можете сделать копию информации, которую вы храните в iCloud на компьютере. Если вы хотите удалить данные и резервные копии, хранящиеся в iCloud, научиться управлять своими хранилище iCloud.
Включите функции iCloud on или off
В зависимости от настройки устройства, которое требуется изменить, выполните одно или несколько из следующих.
На вашем iPhone, iPad или iPod
Если вы используете iOS 10.3 или более поздней версии:
- Перейдите в раздел Настройки > [ваше имя].
- Нажмите значок iCloud.
- Нажмите, чтобы включить функции iCloud on или off.
Если вы используете iOS 10.2 или более ранней версии:
- Перейти к настройкам.
- Нажмите значок iCloud.
- Нажмите, чтобы включить функции iCloud on или off.
На вашем Mac
- Выберите меню Apple > Системные настройки.
- Щелкните значок iCloud.
- Выбрать или отменить выбор всех объектов.
Некоторые функции недоступны или перечислены по-другому, в более ранних версиях ОС macOS.
На вашем ПК с Windows
- Откройте iCloud для Windows.
- Выбрать или отменить выбор всех объектов.
- Нажмите Кнопку «Применить».
Некоторые функции недоступны на вашем компьютере, или перечисляются по-разному, в зависимости от вашего компьютера с Microsoft Outlook 2016 или ранее установленную.
Если Outlook установлен, использовать iCloud электронная почта, контакты, календари и задачи в Outlook. Если вы выключите почта, контакты, календари, задачи, данные iCloud будут по-прежнему доступны в Microsoft Outlook, но он не обновляется с iCloud. Если у вас нет Outlook установлен, использовать iCloud электронная почта, контакты, календари и напоминания в ваш веб-браузер на iCloud.com.
напоминания iCloud называются задачами в Outlook 2016.
Если вы выберите Закладки, и ваш компьютер имеет Google Chrome или Mozilla Firefox, то можно нажать «параметры» выбрать окна браузеров, чьи закладки вы хотите быть в курсе закладки в Safari на iOS-устройства и компьютеры Mac создан для работы с iCloud. Узнать больше о браузерах поддерживается iCloud для Windows.
Отключение iCloud
В зависимости от того, хотите ли вы отказаться от использования сервиса iCloud на всех устройствах или только на некоторых, выполните одно или несколько из следующих.
На вашем iPhone, iPad или iPod
Если вы используете iOS 10.3 или более поздней версии:
- Перейдите в раздел Настройки > [ваше имя].
- Перейдите к нижней части экрана.
- Нажмите «Выйти».
Если вы используете iOS 10.2 или более ранней версии:
- Перейдите в «Настройки» > iCloud.
- Перейдите к нижней части экрана.
- Нажмите «Выйти».
Если вы выйдите из учетной записи iCloud (или удалить в iCloud), с iCloud больше не резервное копирование информации на вашем iPhone, iPad или iPod сенсорный. Вы все еще можете создать резервную копию вашего устройства в iTunes.
На вашем Mac
- Выберите меню Apple > Системные настройки.
- Щелкните значок iCloud.
- Нажмите Кнопку «Выйти».
На вашем ПК с Windows
Если вы включили автоматическую загрузку музыки, приложений и книг покупок в настройках iTunes или в настройках на вашем устройстве iOS, ваши покупки в iTunes по-прежнему загрузили на свои устройства.
Информация о продуктах, произведенных не компанией Apple, или о независимых веб-сайтах, неподконтрольных и не тестируемых компанией Apple, не носит рекомендательного характера и не рекламируются компанией. Компания Apple не несет никакой ответственности за выбор, функциональность и использование веб-сайтов или продукции. Apple не делает никаких заявлений относительно стороннего точность сайт или надежность. Риски, связанные с использованием Интернета. Обратитесь к поставщику за дополнительной информацией. Другие названия компаний и продуктов могут быть товарными знаками их соответствующих владельцев.
Источник
Как отключить синхронизацию между двумя iPhone
Отключаем синхронизацию между двумя iPhone
Ниже мы рассмотрим два способа, которые позволят отключить синхронизацию между Айфонами.
Способ 1: Использование другой учетной записи Apple ID
Самое правильное решение, если вторым смартфоном пользуется другой человек, например, член семьи. Использовать одну учетную запись для нескольких устройств имеет смысл только в том случае, если все они принадлежат вам, и пользуетесь ими исключительно вы. В любом другом случае следует потратить время на создание Apple ID и подключение новой учетной записи ко второму устройству.
- Прежде всего, если у вас отсутствует второй аккаунт Apple ID, его потребуется зарегистрировать.
Подробнее: Как создать Apple ID
Когда аккаунт будет создан, можно переходить к работе со смартфоном. Для того чтобы привязать новую учетную запись, на iPhone потребуется выполнить сброс до заводских настроек.
Подробнее: Как выполнить полный сброс iPhone
Способ 2: Отключение параметров синхронизации
Если вы решили оставить одну учетную запись для обоих устройств, поменяйте настройки синхронизации.
- Чтобы на второй смартфон не копировались документы, фото, приложения, журнал вызовов и иная информация, откройте настройки, а затем выберите имя своей учетной записи Apple ID.
В следующем окне откройте раздел «iCloud».
Также iOS предусматривает функцию «Handoff», которая позволяет начать действие на одном устройстве, а затем продолжить на другом. Чтобы деактивировать данный инструмент, откройте настройки, а затем перейдите в раздел «Основные».
Выберите раздел «Handoff», а в следующем окне переведите ползунок около данного пункта в неактивное состояние.
Чтобы вызовы FaceTime поступали только на один iPhone, откройте настройки и выберите раздел «FaceTime». В разделе «Ваш адрес для вызовов FaceTime» снимите галочки с лишних пунктов, оставив, например, только номер телефона. На втором iPhone потребуется выполнить такую же процедуру, но адрес должен быть выбран обязательно другой.
Чтобы входящие вызовы не дублировались на втором смартфоне, в настройках выберите раздел «Телефон».
Эти простые рекомендации позволят вам отключить синхронизацию между iPhone. Надеемся, данная статья была для вас полезна.
Помимо этой статьи, на сайте еще 12479 инструкций.
Добавьте сайт Lumpics.ru в закладки (CTRL+D) и мы точно еще пригодимся вам.
Отблагодарите автора, поделитесь статьей в социальных сетях.
Помогла ли вам эта статья?
Поделиться статьей в социальных сетях:
Еще статьи по данной теме:
Спасибо! Очень полезная статья!)))
ПРИСОЕДИНЯЮСЬ! СТАТЬЯ ОЧЕНЬ ПОМОГЛА. СПАСИБО
Только отключила,проверю, отпишусь, в любом случае, спасибо!
У меня в семье 4 айфона, 3 айпада и 1 макбук. Все рассредоточено по 4-м членам семьи. Как лучше поступить с организацией apple id, чтобы с одной стороны не приходилось делать одни и те же покупки приложений например дважды и в то же время, чтобы контакты, документы и музыка не синхронизировались между устройствами? Спасибо.
Здравствуйте. Это можно сделать посредством организации семейного доступа. Для начала определитесь с тем, какой аккаунт в «семье» будет главным, затем на устройстве, на котором он используется (описываю пример для iPhone или iPad), откройте «Настройки» и выберите свой «Apple ID» — в этом разделе будет пункт «Семейный доступ» (хотя скорее «Настроить семейный доступ», так как это делается первый раз), далее нажмите «Начать работу» и выполните необходимые настройки. Собственно настройка подразумевает приглашение пользователей в «семью» — нужно поочередно ввести их Apple ID, отправить приглашение на почту (делается автоматически), а им затем необходимо подтвердить участие, перейдя по ссылке из письма. Семейный доступ дает именно те (и много других) преимущества, которые вы описали — покупки могут быть общими (их можно открывать для участников), а подписки — семейными (те же Apple Music, iCloud), оплата именно семейных покупок будет осуществляться со счета, привязанного к Apple ID, на который она была создана. Личные данные, такие как контакты, документы, музыка и прочее синхронизироваться между устройствами и ID разных участников не будут.
Источник
Как отключить синхронизацию фото между айфоном и айпадом
фото iCloud-это самый простой способ сохранить всю вашу библиотеку в безопасности, даже если ваше устройство пропадает. Если вы предпочитаете, чтобы синхронизировать ваши фотографии вручную, вы можете использовать iTunes для передачи фотографий и видео с компьютера на вашем iPhone, iPad, и касание iPod.
С фото iCloud, вы можете получить доступ к Ваши фотографии и видео с вашего iPhone, iPad и iPod touch, компьютер Mac, Apple ТВ, на iCloud.comи даже ваш ПК с Windows. Когда вы подключены к интернету, Wi-Fi обновление или сотовой сети, ваши новые снимки автоматически загружать и свои правки в режиме реального времени. Так что вы всегда видите последние версии на ваших устройствах и онлайн.
Прежде чем начать
- Обновление вашего iPhone, iPad или iPod touch на самой последней версии iOS, компьютере Mac до последней ОС macOS, и ваш Apple телевизор 4К или Apple TV (4-го поколения) в последний tvOS.
- Убедитесь, что вы войти в iCloud с использованием того же идентификатора Apple на всех устройствах.
- Настройте iCloud на всех ваших устройствах. Если у вас есть компьютер, скачать iCloud для Windows.
- Убедитесь, что ваше устройство подключено к Wi-Fi Интернет.
Включить iCloud фотографии
- На вашем iPhone, iPad или iPod касание, зайдите в Настройки > [ваше имя] > iCloud > «фото», затем включите «фото iCloud».
- На Mac, перейдите в «Системные настройки» > iCloud > «параметры» рядом с фото, а затем выберите «фото iCloud».
- На ваш Apple TV, перейдите в Настройки > Аккаунты > в iCloud > «фото iCloud».
- На вашем ПК с Windows, Скачать iCloud для Windows, затем настройте iCloud фотографии.
Если у вас есть фотографии, сохраненные на устройстве iOS с iTunes, а затем включить iCloud фотографий, вы увидите «фото и видео, синхронизированных из iTunes будут удалены». В оригинальной версии фото и видео останется на вашем компьютере и копии будут удалены с вашего устройства iOS. При включении фото iCloud на компьютере Mac или PC, ваши оригинальные варианты будем загружать в iCloud, и вы можете получить к ним доступ на всех ваших устройствах.
Если вы не хотите включить iCloud фотографии, вы можете синхронизировать фотографии и видео вручную в iTunes.
Синхронизация ваших фотографий вручную с iTunes
Вы можете настроить iTunes для синхронизации фотографий на iPhone, iPad или iPod Touch в приложении «Фотографии» или из папки на вашем компьютере. Каждый раз, когда вы синхронизировать устройство iOS с помощью iTunes, фотографий и видео на вашем устройстве iOS обновлении, чтобы соответствовать альбомы на вашем компьютере. Если у вас есть фотографии на вашем iPhone, iPad или iPod touch, который не на вашем компьютере, выполните следующие действия, чтобы импортировать их.
- Убедитесь, что у вас последняя версия iTunes.
- Откройте iTunes на вашем компьютере.
- Используйте прилагаемый кабель USB для подключения iPhone, iPad или iPod touch к компьютеру.
- Нажмите на значок устройства в iTunes.
- В боковом меню в левой части окна iTunes, нажмите на фото.
- Установите флажок рядом с «синхронизировать фото». Если вместо этого вы видите «фото iCloud включена,» все ваши фотографии и видео уже на всех ваших устройствах, использующих iCloud и фото. Вам не нужно синхронизировать их через iTunes.
- Выберите приложение или папку, которые вы хотите синхронизировать. Если вы выберете для синхронизации папок с подпапками, первый уровень вложенных папок отображаются как альбомы на вашем устройстве.
- Выбрать синхронизацию всех фотографий и альбомы или выбранные альбомы.
- Выберите «Включить видео», чтобы синхронизировать видео с вашего приложения или слишком папке.
- Нажмите Кнопку «Применить».
Вы должны импортировать замедленной и покадровой видео через приложение Фото или изображений в OS X Йосемити или поздно их эффект будет синхронизироваться через iTunes. Когда вы используете iCloud фото, замедленной и покадровой видео держите их последствий.
Живые фотографии сохранить свой эффект, когда вы импортировать их на фото в OS X Эль-Капитан и выше, но они теряют свою силу, если вы синхронизируйте их с вашем устройством с помощью iTunes. Используйте iCloud фото, так что живые фотографии сохранить свое влияние, неважно, каким устройством вы пользуетесь.
Если вы синхронизировать с фотографии, только свои системы фото-библиотеке доступен в iTunes.
Выключите синхронизации iTunes
Если вы не хотите больше синхронизированных фотографий на вашем iPhone, iPad или iPod коснитесь, отключить синхронизацию в iTunes, и они будут удалены с вашего устройства. Вы можете отключить синхронизацию для некоторых из ваших фотоальбомов или все сразу.
Остановить синхронизацию некоторых альбомов
- Откройте iTunes на компьютере и подключите ваш iPhone, iPad или iPod.
- Нажмите на значок устройства в iTunes.
- Нажмите Фото.
- Выберите «выбранные альбомы» и отмените выбор альбомов или коллекций, которые вы хотите остановить синхронизацию.
- Нажмите Кнопку «Применить».
Остановить синхронизацию всех фотографий
- Откройте iTunes на компьютере и подключите ваш iPhone, iPad или iPod.
- Нажмите на значок устройства в iTunes.
- Нажмите Фото.
- Снимите флажок «синхронизировать фотографии», затем нажмите «Удалить фото».
- Нажмите Кнопку «Применить».
Узнать больше
- фото iCloud не загружать фотографии и видео, которые вы добавите в ваше устройство с iTunes. Если у вас нет фотографии после включения фото iCloud, выполните следующие действия.
- Вы всегда можете сделать копию ваших фотографий и видео и хранить их на вашем компьютере.
- Узнайте, как импортировать фотографии и видео с вашего iPhone, iPad или iPod touch к компьютеру. Если вы используете устройство iPod nano (5-го поколения), узнайте, как импортировать записанные видео с помощью ОС Windows или Мас.
Информация о продуктах, произведенных не компанией Apple, или о независимых веб-сайтах, неподконтрольных и не тестируемых компанией Apple, не носит рекомендательного характера и не рекламируются компанией. Компания Apple не несет никакой ответственности за выбор, функциональность и использование веб-сайтов или продукции. Apple не делает никаких заявлений относительно стороннего точность сайт или надежность. Риски, связанные с использованием Интернета. Обратитесь к поставщику за дополнительной информацией. Другие названия компаний и продуктов могут быть товарными знаками их соответствующих владельцев.
Источник