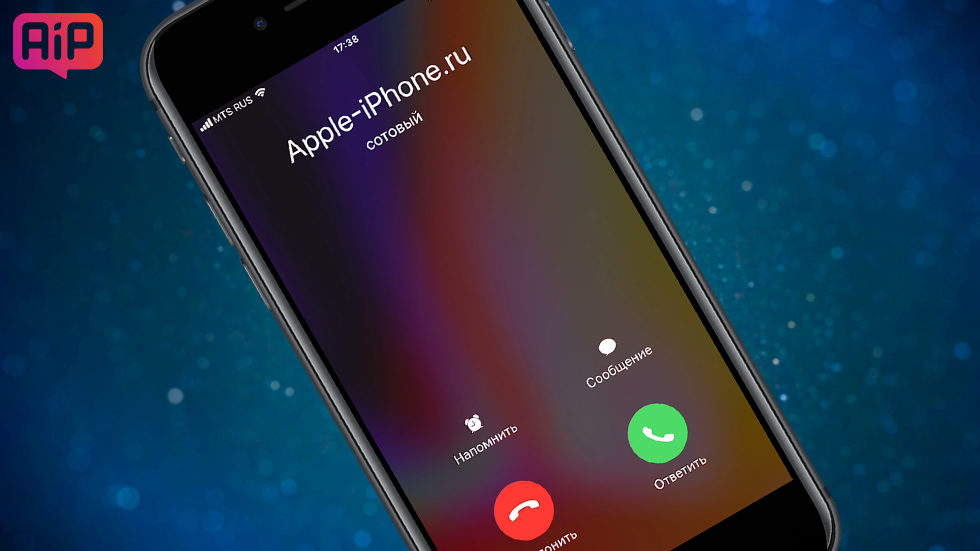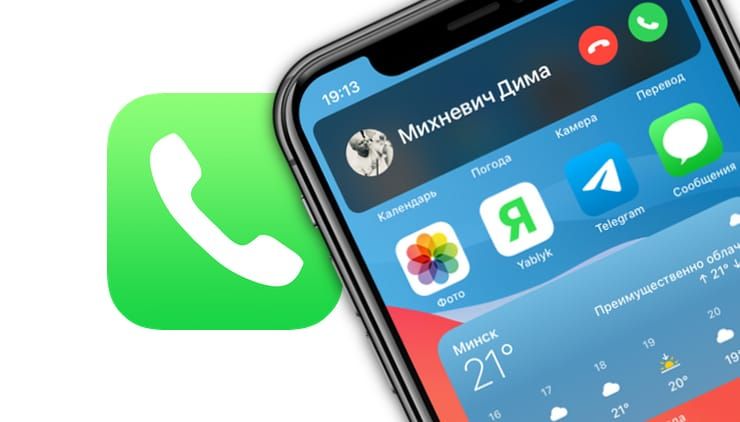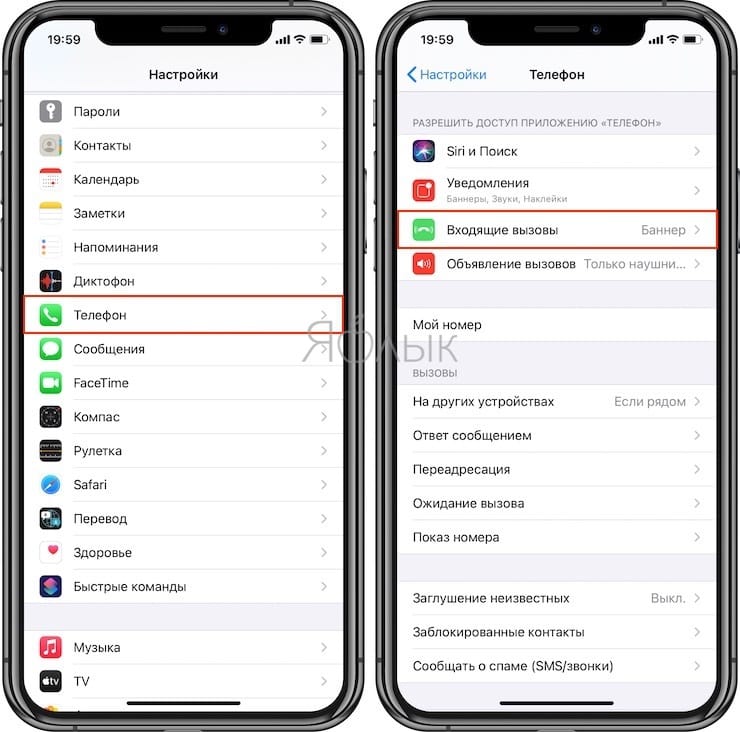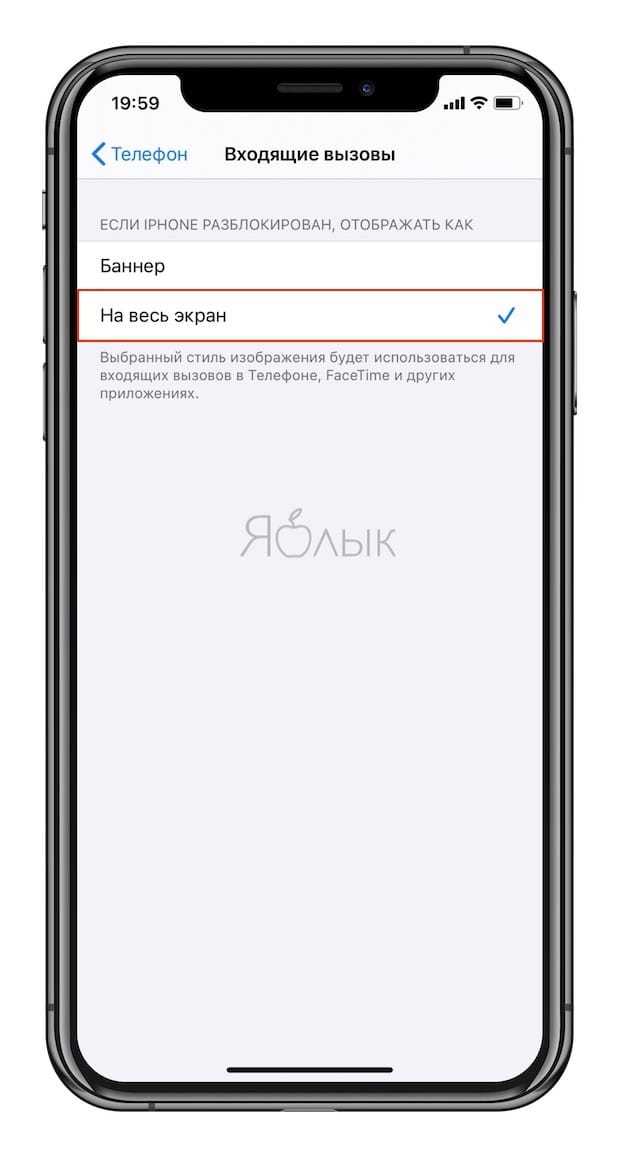- Как включить или отключить озвучивание звонящего на iPhone
- Как сделать, чтобы iPhone говорил кто звонит или перестал это делать
- Осуществление и прием вызовов на Mac, iPad или iPod touch
- Настройка функции «iPhone (сотовые вызовы)»
- Осуществление и прием телефонных вызовов
- Осуществление вызова на компьютере Mac
- Осуществление вызова на iPad или iPod touch
- Принятие вызова
- Как показать на экране iPhone дополнительную информацию о звонящем
- Как показать на экране iPhone дополнительную информацию о звонящем
- Как на айфоне сделать входящий звонок баннером или во весь экран
- Как настроить окно вызова в iOS 14
- Звонки в мессенджерах
- Лонгриды для вас
- Как вернуть входящие звонки на iPhone во весь экран, как раньше
- Как вернуть входящие звонки на iPhone во весь экран
Как включить или отключить озвучивание звонящего на iPhone

В этой простой инструкции подробно о том, как включить или отключить озвучивание звонящего при входящем вызове на iPhone и о доступных настройках опции. Также может быть полезным: Как включить вспышку при звонке на iPhone.
Как сделать, чтобы iPhone говорил кто звонит или перестал это делать
Функция, которая позволяет вашему iPhone говорить, кто вам звонит, называется «Объявление вызовов» и включить её можно следующим образом:
- Зайдите в Настройки.
- Откройте пункт «Телефон».
- Вверху списка параметров вы найдёте пункт «Объявление вызовов» — перейдите в него.
- Теперь вы можете включить постоянное озвучивание звонящих (выбрать «Всегда»), или сделать так, чтобы функция работала только в наушниках или же в наушниках и при подключении в автомобиле.
Здесь же можно и отключить проговаривание имени или номера при входящем звонке, выбрав пункт «Никогда» в настройках объявления вызовов.
Обратите внимание: после выбора «Наушники» или «Наушники и автомобиль» возможно продолжение озвучивания звонящих и при подключении iPhone к другим устройствам, например, Bluetooth-колонке, также не исключен вариант, что при выборе только наушников iPhone будет говорить имя звонящего и при подключении через аудиосистему автомобиля, хотя мы её не выбирали. Здесь всё будет зависеть от того, как именно телефон определит подключенные устройства.
Источник
Осуществление и прием вызовов на Mac, iPad или iPod touch
Функция «iPhone (сотовые вызовы)» позволяет осуществлять и принимать телефонные вызовы с помощью устройств Mac, iPad и iPod touch, когда эти устройства подключены к той же сети, что iPhone.
Настройка функции «iPhone (сотовые вызовы)»
Функцию «iPhone (сотовые вызовы)» можно использовать на любом компьютере Mac, устройстве iPhone, iPad или iPod touch, отвечающем системным требованиям для использования функции «Непрерывность. Функция работает, когда устройства находятся близко друг к другу и настроены следующим образом:
- На каждом устройстве выполнен вход в iCloud с использованием одного и того же идентификатора Apple ID.
- На каждом устройстве выполнен вход в FaceTime с использованием одного и того же идентификатора Apple ID.
- На каждом устройстве включена связь Wi-Fi.
- Каждое устройство подключено к одной и той же сети с использованием Wi-Fi или Ethernet.
- На устройстве iPhone выберите «Настройки» > «Телефон» > «Вызовы на другие устройства», затем включите параметр «Разрешить вызовы».
- На iPad или iPod touch выберите «Настройки» > FaceTime, затем включите параметр «Вызовы с iPhone».
- На компьютере Mac откройте программу FaceTime, затем выберите FaceTime > «Настройки». Щелкните «Настройки», затем выберите «Вызовы с iPhone».
Если оператор поддерживает вызовы по сети Wi-Fi на другие устройства, можно настроить близко расположенные устройства для отправки и приема вызовов, даже когда телефон не включен и не находится в непосредственной близости iPhone. Подробнее о вызовах по сети Wi-Fi.
Осуществление и прием телефонных вызовов
Узнайте, как осуществлять и принимать телефонные вызовы на Mac, iPad и iPod touch.
Осуществление вызова на компьютере Mac
- Наведите указатель мыши на любой номер телефона в программе «Контакты», «Календарь», Safari или в другой программе, которая автоматически определяет подобные данные. Щелкните стрелку в рамке вокруг номера телефона, затем выберите «Позвонить на номер [телефонный номер] с iPhone.
- Также можно открыть программу FaceTime, ввести номер телефона в поле поиска и нажать кнопку « Аудио».
Осуществление вызова на iPad или iPod touch
- Нажмите номер телефона в программе «Контакты», «Календарь», Safari или в другой программе, которая автоматически обнаруживает такие данные.
- Также можно открыть программу FaceTime, нажать , enter the phone number in the search field, then tap Audio.
Принятие вызова
- Когда кто-либо звонит вам на iPhone, на компьютере Mac выводится уведомление. Вы можете принять вызов, отправить его на автоответчик или отправить сообщение вызывающему абоненту.
- На iPad или iPod touch сдвиньте ползунок, чтобы принять вызов.
Чтобы прекратить прием вызовов на одном из устройств, просто отключите на нем параметр «Вызовы с iPhone». Подробнее см. в разделе настройки выше.
Источник
Как показать на экране iPhone дополнительную информацию о звонящем
Дополнительные сведения о звонящем можно узнать.
Хотите узнавать больше информации о входящих вызовах на своем iPhone? В последних версиях iOS компания Apple предоставила разработчикам доступ к приложению «Телефон» и такая возможность появилась. Прямо во время приема звонка на экране iPhone могут отображаться сведения о регионе звонящего, названии фирмы абонента и прочие дополнительные данные.
Примечание: использование описанных ниже приложений возможно только на iPhone под управлением iOS 10 и более новых версий ПО.
Как показать на экране iPhone дополнительную информацию о звонящем
За отображение дополнительных сведений о звонящих на экране iPhone отвечают специальные приложения, допущенные к использованию приложения «Телефон». Доступ таким приложениям предоставляется в меню «Настройки» → «Телефон» → «Блок. и идентификация вызова».
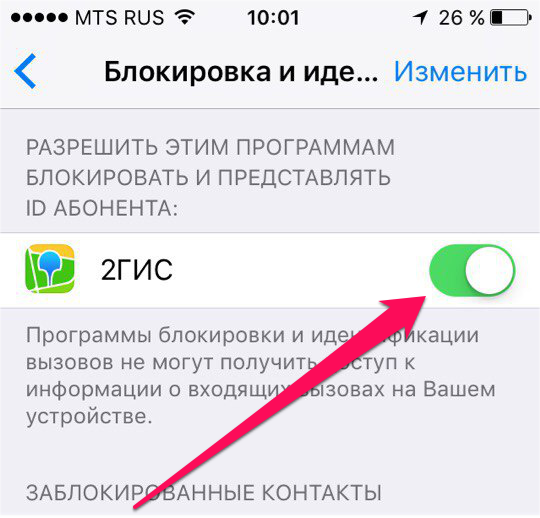
«2ГИС» (бесплатно) — определяет входящие звонки и показывает название фирмы абонента, если оно присутствует в справочнике «2ГИС».
Источник
Как на айфоне сделать входящий звонок баннером или во весь экран
Несмотря на то что у меня никогда не было претензий к удобству iPhone, iOS 14 должна вывести его на качественно новый уровень. Apple учла просьбы пользователей и реализовала почти всё из того, о чём её просили: виджеты, замену штатных приложений сторонними, оплату по QR в Apple Pay и, конечно, редизайн интерфейса входящего звонка. Теперь это не отдельная страница, перекрывающая все элементы экрана, а небольшой баннер в верхней части дисплея, который совершенно не отвлекает и не препятствует выполнению текущих задач. А что делать, если такой вариант вас не устраивает?
Не нравится текущий вид входящего звонка? Выберите тот, который вам нравится
В iOS 14 можно менять приложения по умолчанию — как это будет работать?
Для начала считаю нужным отдать должное Apple. Совершенно очевидно, что разработчики компании подсмотрели такую реализацию входящего звонка у независимых дизайнеров, создающих концепты обновлений iOS. Ведь такой вариант исполнения впервые был представлен именно в авторских воплощениях операционной системы. Он нравился очень и очень многим, но поверить в то, что Apple будет готова воплотить нечто подобное в iOS, были готовы лишь единицы. Всё-таки слишком уж смело и даже как-то не по-эппловски выглядел этот баннер. Но в iOS 14 это произошло.
Как настроить окно вызова в iOS 14
Правда, как оказалось, понравился баннер звонка не всем. Часть пользователей сочли такое исполнение слишком новаторским и заявили о своём желании вернуть всё как было. В конце концов, ещё классик говорил: «Привычка свыше нам дана, замена счастию она». Поэтому нет ничего странного в том, что некоторые потребовали у Apple вернуть оформление входящего звонка в исходное состояние. Но в Купертино всё предусмотрели заранее и добавили в настройки возможность самостоятельно выбрать вид вызова.
Защита iOS 14 знатно подпортила жизнь разработчикам
- Перейдите в «Настройки» и откройте раздел «Телефон»;
- В списке доступных вкладок выберите «Входящие вызовы»;
Настройте интерфейс входящего вызова во весь экран или в виде баннера
- Включите желаемый вариант отображения звонков: баннер или на весь экран;
- Аналогичным образом можно настроить звонки в FaceTime.
Звонки в мессенджерах
Вид входящего вызова в мессенджере будет зависеть от того, какой вид выбран для обычных звонков
Хоть баннер, информирующий о входящем звонке, и появляется только в верхней части экрана, на него можно нажать и интерфейс вызова развернётся во весь экран. А вот из этого состояния свернуть его обратно уже будет нельзя. Поэтому лично я бы предпочёл всё-таки баннерный вариант отображения, потому что он не мешает во время выполнения текущих задач, что очень удобно, если отвечать на звонок вы не хотите. А вот в FaceTime сделал бы вызов на весь экран, потому что это позволяет увидеть звонящего ещё до того, как ответить.
Несмотря на то что сторонние приложения не позволяют вручную выбирать интерфейс входящего звонка, зачастую к ним применяется тот, который вы выбрали для обычных вызовов. Так происходит из-за того, что многие мессенджеры используют стандартный интерфейс телефона. По крайней мере, им пользуется Telegram, который был протестирован на предмет баннерного вызова. Его можно будет развернуть во весь экран, чтобы ответить сообщением или отклонить звонок и напомнить перезвонить.
Новости, статьи и анонсы публикаций
Свободное общение и обсуждение материалов
Лонгриды для вас
Установка iOS 15 неодинаково отразилась на разных моделях iPhone. Какие-то смартфоны прибавили и в производительности, и в автономности. А у других, напротив, пострадало и то, и другое. Разберёмся, кому стоит обновляться на новую версию ОС прямо сейчас, а кому стоит подождать
Если Siri перестала реагировать на команду “Привет, Siri”, высока вероятность, что вы столкнулись с работой занятного системного механизма, который препятствует распознаванию. Рассказываем, что это за механизм и что сделать, чтобы он вам больше не мешал
Вторая бета-версия iOS 15 вышла для разработчиков. Разбираемся, что нового добавилось в ОС и как установить актуальную сборку, не имея учётной записи разработчика
То что нужно!
Ты этого ждал!
Ты этого ждёшь!
Мой баннер ты ко мне придёшь!
Источник
Как вернуть входящие звонки на iPhone во весь экран, как раньше
С выходом iOS 14 в iPhone и iPad появилось немало интересных фишек. Одной из них можно считать компактные баннеры входящих вызовов. Если на разблокированном телефоне пройдет входящий телефонный звонок, то уведомление об этом не развернется на весь экран.
Компактная звонилка позволяет продолжать пользоваться устройством, игнорируя вызов: не отклоняя его, но и не отвечая. Удобно? Да, но не для всех пользователей. Кому-то тяжело попадать по нужной кнопке, да и баннер можно случайно смахнуть вверх, сбросив тем самым важный вызов. Кроме того, многие пользователи привыкли видеть на экране входящего звонка фото на весь экран.
К счастью, Apple позаботилась о тех пользователях, которым миниатюрный баннер не подходит – можно вернуть и старый интерфейс.
Как вернуть входящие звонки на iPhone во весь экран
Это очень простая операция. Перейдите в приложение «Настройки» смартфона и перейдите по пути: Телефон → Входящие вызовы.
Вы увидите два варианта вывода информации о звонки: Баннер и На весь экран. Очевидно, что вам нужно активировать вторую опцию.
После этого входящие звонки будут отображаться на весь экран даже на разблокированном аппарате.
Источник