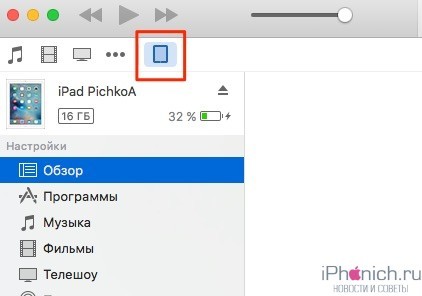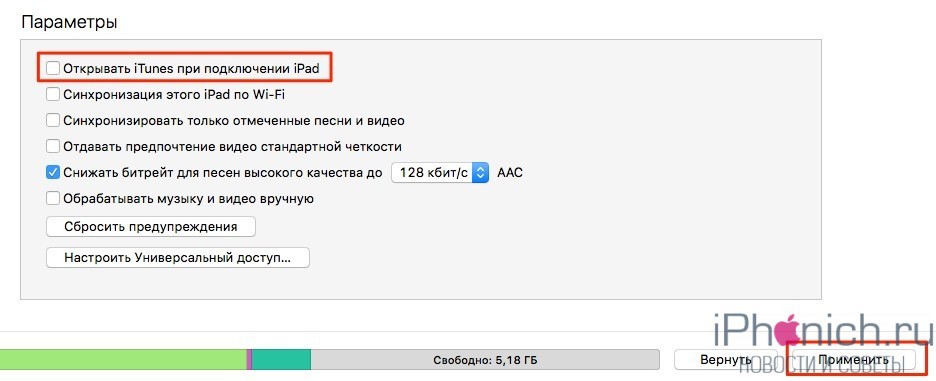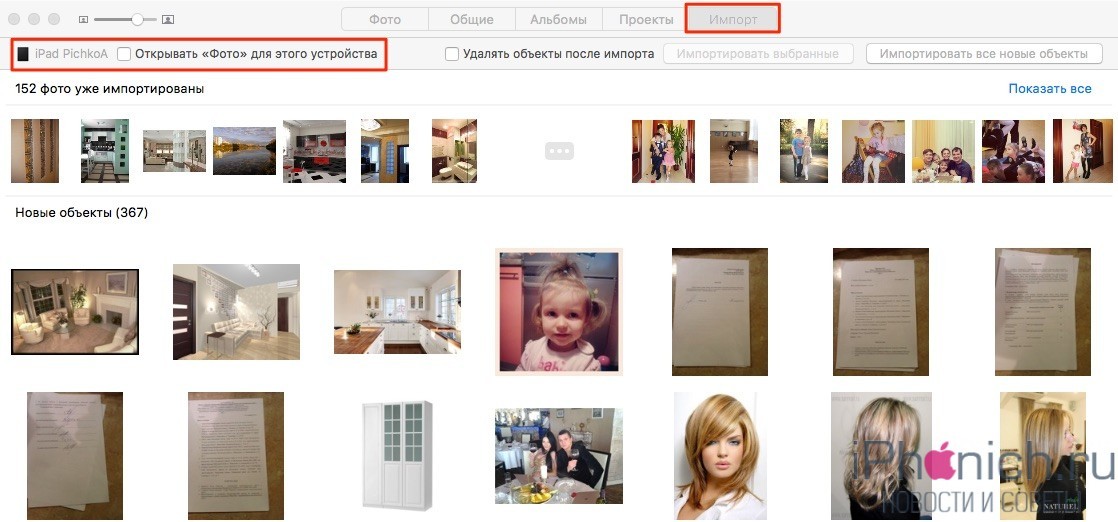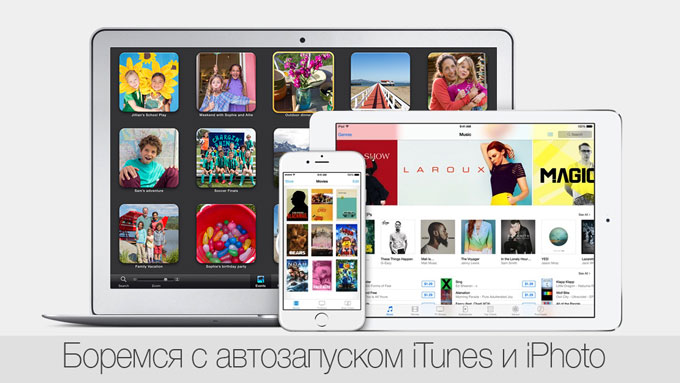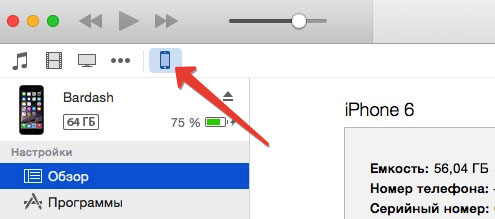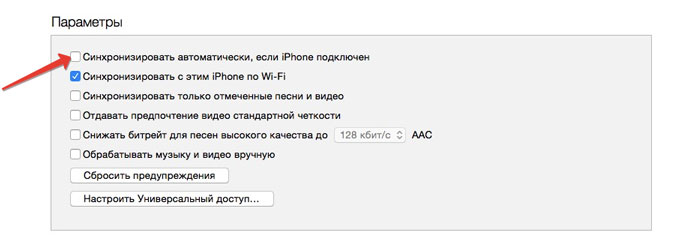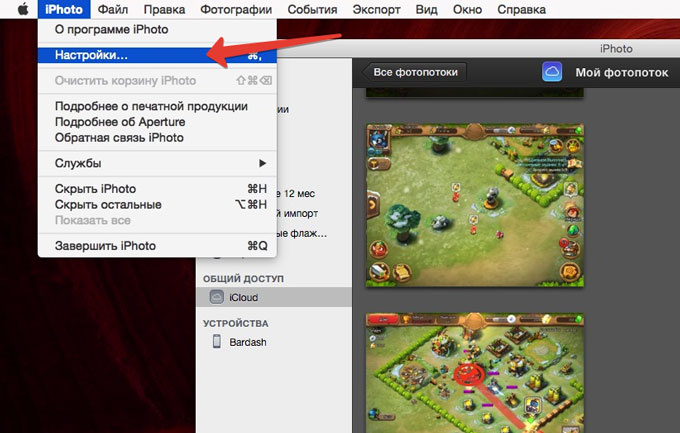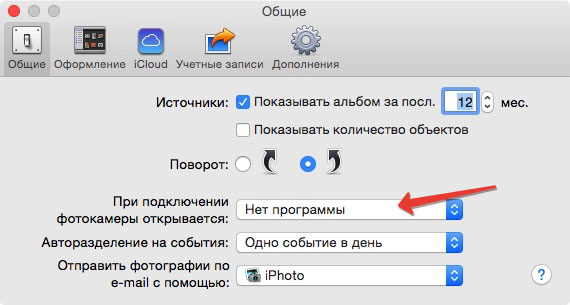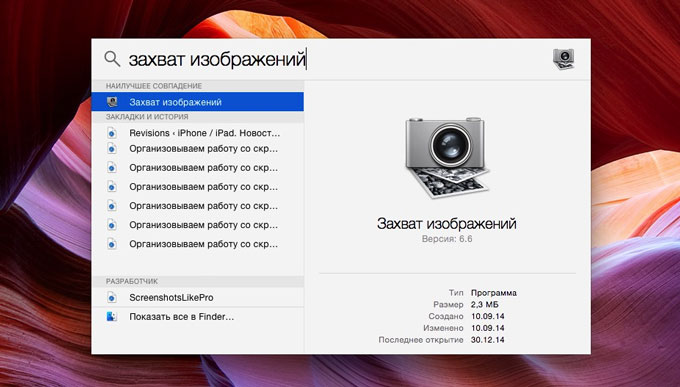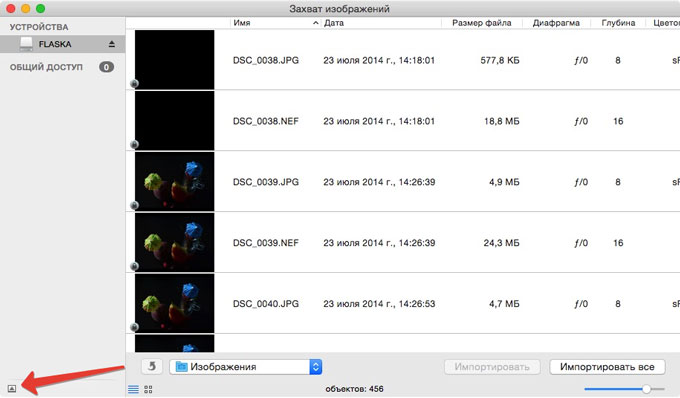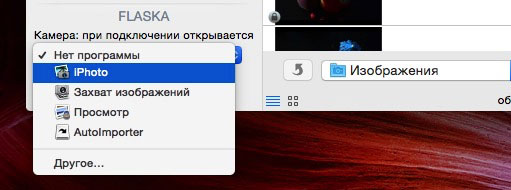- Самый простой способ запретить автоматический запуск iTunes при подключении iPhone / iPad
- Решение для Mac:
- Предотвращает автоматическое открытие iTunes при подключении iPhone или iPad ПК или Mac
- Как отключить автозапуск iTunes и Фото при подключении iPhone
- Отключаем автозапуск iTunes
- Отключаем автозапуск программы «Фото»
- Избавляемся от автозапуска iTunes и iPhoto при подключении iPhone
- Успокаиваем iTunes
- Успокаиваем iPhoto
- Гибкая настройка автозапуска
- Почему компьютер не видит iPhone, iPod или iPad через USB
- Проверка соединения
- Устранение неполадок iTunes на Windows
- Проверка Apple Mobile Device USB Driver
- Обновление драйвера Apple Mobile Device
- Устранение неполадок iTunes для Mac
Самый простой способ запретить автоматический запуск iTunes при подключении iPhone / iPad
Когда я подключаю свой iPad или iPhone к моему Mac, автоматически запускается iTunes. Какой самый простой способ предотвратить это?
Самый простой способ — снять Automatically sync this. флажок * на Сводном экране для устройства в iTunes, когда устройство подключено:
В качестве альтернативы вы можете просто удалить сервис iTunesHelper в разделе «Элементы входа», что отключит его независимо от состояния флажка.
В верхнем меню iTunes выберите « iTunes»> «Настройки»> «Устройства»> «Запретить автоматическую синхронизацию iPod, iPhone и iPad» . Установите флажок в нижней части этого окна. Нажмите OK, выйдите из iTunes.
Это остановит запуск iTunes при подключении телефона и прекратит автоматическую синхронизацию.
Для всех тех, кто никогда не использует iTunes и не имеет панели «Сводка» (не знаю, почему это происходит, возможно, версия iTunes слишком старая)
Я просто отключил выполнение для iTunes.
Итак, откройте терминал и sudo chmod -x /Applications/iTunes.app/ — больше никогда не увидите iTunes.
Если вы используете Apple iTunes на Windows 8 или Windows 10, вы можете отключить iTunesHelper, выполнив следующие инструкции:
- Щелкните правой кнопкой мыши на панели задач
Выберите диспетчер задач
Нажмите вкладку «Автозагрузка»
Закройте диспетчер задач
Вы также можете щелкнуть правой кнопкой мыши приложение iTunesHelper и выбрать «Отключить» в контекстном меню.
К сожалению, опция, упомянутая в других ответах, больше не присутствует в iTunes. Вместо этого решение OSX теперь похоже на решение Windows:
- Настройки открытой системы
- Выберите пользователей и группы
- Выберите свой профиль пользователя, если он еще не выбран
- Перейдите на вкладку Элементы входа
- Выберите и удалите iTunes Helper из списка
- Выйдите и снова войдите или перезапустите OSX
iTunes Helper больше не отображается как элемент входа в систему, поэтому метод удаления этого, чтобы держать iTunes подальше, больше не работает. Тем не менее, существует ignore-devices значение конфигурации, которое указывает помощнику прекратить запуск iTunes при подключении устройства.
Установите эту опцию так (кажется, вступает в силу немедленно):
Это позволяет вам включить автоматическую синхронизацию в iTunes (так что она будет синхронизироваться, когда вы решите запустить ее вручную), а также не дать iTunes по-прежнему появляться, когда на вашем устройстве доступно обновление программного обеспечения.
Если вы НИКОГДА не используете iTunes и просто хотите заряжать свои устройства, не видя раздражающего всплывающего окна каждый раз, вы можете просто переименовать приложение iTunes .
Решение для Mac:
Убедитесь, что ваше приложение iTunes отключено.
Откройте терминал и введите:
cd /Applications/iTunes.app/Contents/MacOS && sudo mv iTunes iTunes_off
Введите пароль администратора, и у вас все будет готово.
Если вам нужно отменить это позже, все, что вам нужно сделать, это переименовать его обратно , то есть:
cd /Applications/iTunes.app/Contents/MacOS && sudo mv iTunes_off iTunes
PS Это похоже на решение @YemSalat от 1 июня 16 года (+1), за исключением того, что это немного более очевидно, если вы вернетесь через 6 месяцев.
PPS Если вы обновите iTunes, он может восстановить исходную функциональность.
Источник
Предотвращает автоматическое открытие iTunes при подключении iPhone или iPad ПК или Mac
Это довольно расстраивает и раздражает иногда, когда после Conectam iPad или iPhone на ПК или яMac через кабель для передачи данных Lightning автоматически открывается iTunes. Особенно если вы начнете автоматическое резервное копирование и sincornizare устройства, которое длится несколько хороших минут. Время, в течение которого совсем не рекомендуется отключаться iPhone или iPad с ПК / Mac.
Мы можем предотвратить автоматическое открытие iTunes, выполнив несколько простых шагов и не подключая устройство к вашему ноутбуку или ПК.
Как отключить автоматический запуск iTunes при подключении iPhone или iPad ПК / Mac
1. Откройте iTunes и перейдите в «Настройки».
2. Нажмите «Устройства», затем внизу отметьте «Предотвращать iPods, iPhones и iPads от автоматической синхронизации».
3. Нажмите «ОК», чтобы сохранить изменения.
После того, как вы сделаете этот последний шаг, iTunes не открывается автоматически каждый раз, когда вы подключаете iPod, iPhone или iPad ни не начнет синхронизацию когда вы открываете его, и это подключенное к нему устройство.
Источник
Как отключить автозапуск iTunes и Фото при подключении iPhone
После того, как ты подключаешь iOS-устройство к Mac, автоматически запускаются программы Фото и iTunes. Постоянно синхронизировать контент не всем подходит и в сегодняшнем посте, я опишу, как отключить автозапуск iTunes и Фото при подключении iPhone и iPad.
Отключаем автозапуск iTunes
После того, подключения айфона к Mac, iTunes тут же начинает синхронизировать, уведомлять о новой прошивке и предлагает обновить. Но дело в том, что часто я подключаю айфон не для синхронизации или обновления, а просто мне надо его зарядить. В это момент по максимально загруженному компьютеру уж точно не нужен прожорливый iTunes.
1. Подключите iPhone или iPad к компьютеру. После того как запустятся программы iTunes и Фото.
2. Зайдите в iTunes и в панели иконок, нажмите на иконку с устройством.
Перейдите во вкладку «Обзор», прокрутите вниз до раздела «Параметры» и уберите галочку напротив пункта «Синхронизировать автоматически, если iPhone/iPad подключен». И нажмите «Применить».
Теперь можно отключить устройство, автозапуск iTunes отключен. Если у тебя несколько iOS-устройств, то эти действие нужно проделать со всеми. Теперь давай отключим автозапуск программы Фото.
Отключаем автозапуск программы «Фото»
Давай опять подключи свое устройство к компьютеру. iTunes уже автоматически запускаться не будет, а вот неутомимая программа Фото тут же начнет искать новые фото и видео, на подключенном айфоне, айпаде, цифровой камере или флешке.
1. В открытом приложении Фото, выберете вкладку «Импорт».
2. В этой вкладке ты увидишь устройство, подключённое к компьютеру и пункт «Открывать «Фото» для этого устройства». Уберите птичку рядом с ним, это отключит автозапуск программы «Фото» для данного устройства, в моем случае это был iPad. Эти действия нужно проделать для всех своих iOS-устройств, флешек, фотоаппаратов и карт памяти.
Источник
Избавляемся от автозапуска iTunes и iPhoto при подключении iPhone
Каждый раз, когда вы подключаете iPhone к Mac, автоматически запускается приложение iPhoto или стандартный просмотрщик фотографий. Синхронизация медиа – дело добровольное и в сегодняшней статьи мы избавимся от автозапуска iTunes и iPhoto при подключении iOS-девайса.
Успокаиваем iTunes
Каждый раз, когда я подключаю iPhone к Mac, операционная система OS X тут же начинает сходить с ума. iTunes тут же кричит об очередном обновлении и предлагает загрузить новую версию. Проблема в том, что зачастую я подключаю смартфон не с целью синхронизации, а в связи с необходимостью зарядить устройство, в такой момент по максимум загруженный Mac уж явно не ждет запуска прожорливого iTunes.
1. Подключите iPhone к Mac. Сразу же запустится приложение iTunes и iPhoto.
2. Открываем iTunes и щелкаем на пиктограмму с изображением iPhone.
3. Убедитесь, что находитесь на вкладке настроек в пункте «Обзор».
4. Обратите внимание на пункт Параметры и отключите птичку напротив пункта «Синхронизировать автоматически, если iPhone подключен».
5. После того, как вы убрали птичку, обязательно нажмите «Применить».
Теперь смартфон можно смело отключать. От автозапуска iTunes мы избавились. Если в вашем доме несколько iOS-устройств, подобные действия придется осуществлять для каждого в отдельности. Следующим на очереди остается приложение iPhoto.
Успокаиваем iPhoto
Попробуйте вновь подключить iPhone к Mac. iTunes прекратит автоматический запуск, а вот неугомонный iPhoto тут же займется синхронизацией новых фотографий, обнаруженных на устройстве.
1. В открытом приложении iPhoto перейдите в Меню настроек.
2. На открывшейся вкладке «Общие» напротив пункта «При подключении фотокамеры открывается:» из выпадающего списка выберите «Нет программы». Обязательно произведите выбор даже в том случае, если пункт «Нет программы» был выбран по умолчанию.
Под фотокамерой подразумевается любое подключаемое устройство: от, собственно, самой камеры и оканчивая iPhone, iPad и картой SD.
Гибкая настройка автозапуска
Выполнив полное отключение автозапуска приложения iPhoto, вы сэкономите не только время, но и ресурсы компьютера, работающего на полную мощность. Тем не менее, полное отключение синхронизации может подойти далеко не каждому. С этой целью есть возможность настройки условия автозапуска: при подключении iPhone не выполнять никаких действий, а вот при установке SD-карты – провести копирование. Выполнить такую настройку можно следующим образом:
1. Перейдите в Программы и найдите приложение «Захват изображений». Для более быстрого поиска воспользуйтесь Spotlight:
2. Подключите устройство, для которого вы планируете настроить автоматический запуск. Вызовите расширенные настройки, щелкнув по соответствующей пиктограмме.
3. Выберите приложение, которое планируете автоматически запускать после подключения конкретного устройства.
Теперь приложение можно закрывать. Настройка окончена. Используя подобные настройки вы можете настроить автоматический запуск приложения iPhoto лишь в тот момент, когда это действительно необходимо.
Источник
Почему компьютер не видит iPhone, iPod или iPad через USB
Печально известная ситуация: вы подключаете смартфон или планшет Apple к компьютеру, он его не распознаёт, но заряжает. При этом iTunes не видит iPhone, iPad, или iPod, либо отображается неизвестная ошибка или ошибка с кодом 0xE.
Чаще всего с проблемой сталкиваются владельцы iPod classic, nano и shuffle, iPhone 4, 5s, 6 и 7 при подключении их к Windows 10 или любой другой операционной системе Microsoft. Намного реже с этим сталкиваются владельцы компьютеров на macOS.
Apple использует iTunes (или Finder на Mac с macOS Catalina) для управления устройствами на iOS и iPadOS, их обновления и восстановления. Ниже расскажем почему компьютер не видит iPhone через USB и что делать для решения проблемы.
Проверка соединения
Прежде чем приступить к выполнению программных действий по устранению неполадки, убедитесь, что проблема не связана с кабелем.
Для этого выполните 4 действия:
- Убедитесь, что кабель надёжно подключён к устройству iOS и к компьютеру.
- Попробуйте вставить кабель в другой разъём на Mac или ПК.
- Проверьте порт Lightning или USB-C на наличие грязи и пыли. Часто пыль забивается внутрь разъёма, что мешает контакту.
- Подключите iPhone к компьютеру через другой кабель. Если это поможет, нужно просто заменить кабель.
Если после выполнения этих действий ваш iPhone не подключается к компьютеру через USB, двигаемся дальше.
Устранение неполадок iTunes на Windows
Если компьютер с Windows и iTunes не видит iPad, iPhone или iPod при подключении, выполните следующие действия:
- Выключите ПК и iPhone, затем снова включите их и соедините кабелем.
- Убедитесь, что при подключении к ПК ваше устройство с iOS или iPadOS разблокировано и на нём отображается экран «Домой».
- Обновите iTunes для Windows до последней версии. Для этого откройте iTunes, выберите «Справка» -> «Проверить наличие обновлений».
- Когда вы подключаете iPhone к компьютеру, обратите внимание на уведомления в телефоне. Нажмите «Доверять этому компьютеру». Чтобы увидеть уведомление нужно разблокировать смартфон.

Если вы видите вопрос «Доверять этому компьютеру?» повторно, возможно, у вас вообще не установлен iTunes. Скачайте последнюю версию iTunes для Windows с официального сайта Apple и установите на ПК.
Обратите внимание, что не нужно переводить устройство в режим восстановления DFU при выполнении любого из этих шагов.
Если описанное выше не помогло, нужно проверить Apple Mobile Device USB Driver.
Проверка Apple Mobile Device USB Driver
Когда Windows-компьютер не видит iPad или iPhone, обязательно нужно проверить установлен ли драйвер Apple Mobile Device USB. При установке iTunes он должен устанавливаться автоматически. Его отсутствие не позволяет Windows увидеть смартфон или планшет.
Откройте диспетчер устройств, кликнув правой кнопкой мыши по меню «Пуск».

Найдите в диспетчере раздел «Контроллеры USB» и откройте его. Внутри должен находиться драйвер Apple Mobile Device USB.

Если его нет, переустановите iTunes.
В случае когда вместо драйвера отображается «Неизвестное устройство», подключите смартфон через другой кабель либо к другому компьютеру. Если это не помогло, несите свой iPhone, iPod или iPad в сервис.
Обновление драйвера Apple Mobile Device
Если драйвер отображается в диспетчере, то для решения проблемы с обнаружением смартфона нужно его обновить.
Делается это очень просто без подключения к интернету. Приведу пример на Windows 10, но для Windows 7 или XP обновление проводится аналогично.
В диспетчере задач находим раздел «Переносные устройства», видим там «Apple iPhone».
Если в диспетчере устройств Windows отсутствует пункт «Apple iPhone», необходимо подключить смартфон к ПК по USB кабелю. Если не помогает — переустановите iTunes.
Открываем «Apple iPhone», переходим на вкладку «Драйвер», жмём кнопку «Обновить драйвер».

Выбираем ручное обновление с поиском на своём компьютере.

В следующем окне нужно выбрать драйвер из тех, что установлен на компьютере.

Далее выбираем USB-устройство MTP и нажимаем «Установить с диска».

Осталось указать место где находится драйвер. Для этого в следующем окне жмём кнопку «Обзор» и проходим в папку:
Program Files / Common Files / Apple / Mobile Device Support / Drivers
В этой папке находится файл драйвера с именем usbaapl64.inf или usbaapl.inf . Выбираем его и устанавливаем.
Теперь отсоедините кабель USB от iPhone и перезагрузите компьютер. После чего подключите устройство к ПК и откройте iTunes. Проблема будет решена.
Устранение неполадок iTunes для Mac
Если Mac не сможет распознать устройство на iOS или iPadOS, следует сделать следующее:
- Проверьте подключение USB, осмотрите разъём кабеля на наличие пыли, попробуйте использовать другой порт USB и другой кабель.
- Убедитесь, что вы нажали кнопку «Доверять» на iOS при подключении к компьютеру Mac (диалоговое окно «Доверять этому компьютеру»).
- Перезагрузите ваше устройство iOS.
- Перезагрузите Mac.
- Проверьте наличие обновлений программного обеспечения на Mac. Например, нужно обновить операционную систему до macOS Catalina либо установить локальное обновление, чтобы Mac подключился к iPhone на iOS 13. Если это необходимо, вы увидите соответствующее сообщение на экране компьютера.
- Если у вас установлен антивирус для Mac, отключите его на время соединения. Это может быть причиной того, что компьютер Mac или ноутбук MacNook не видит iPhone через USB.
Наконец, проверьте, определяется ли ваш iPhone, iPad или iPod на Mac. Для этого в верхнем меню нажмите на яблоко и откройте пункт «Об этом Mac».

Нажмите кнопку «Отчёт о системе…».

В разделе «Аппаратные средства» откройте раздел USB и в правой части окна должен отображаться ваш iPhone, iPod либо iPad.

Если ваше устройство не отображается, остаётся только обратиться в техподдержку Apple или в сервис.
Мы надеемся, что это руководство помогло вам решить проблемы с отображением iPhone, iPad или iPod в iTunes. Если будут вопросы, задавайте их в комментриях, постараемся помочь.
Источник