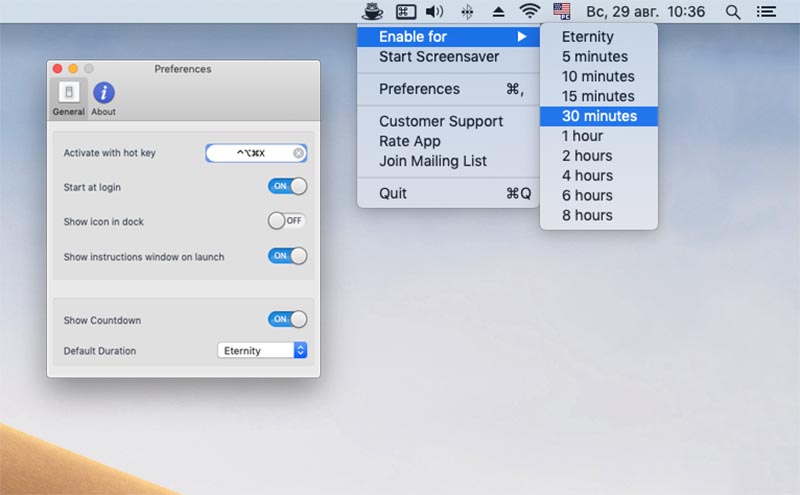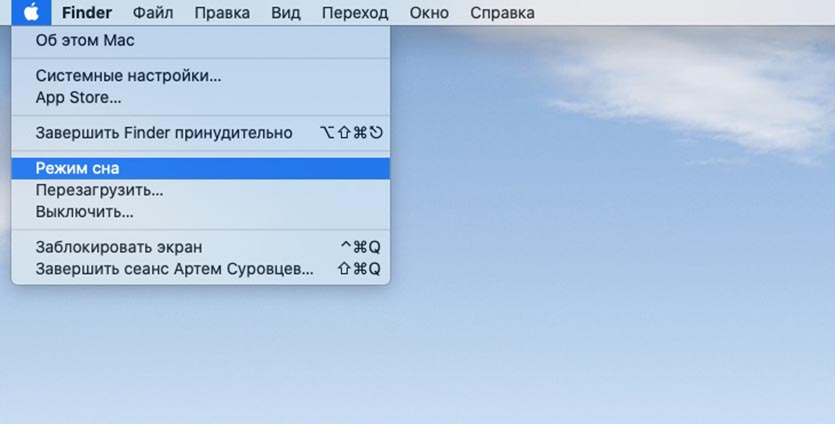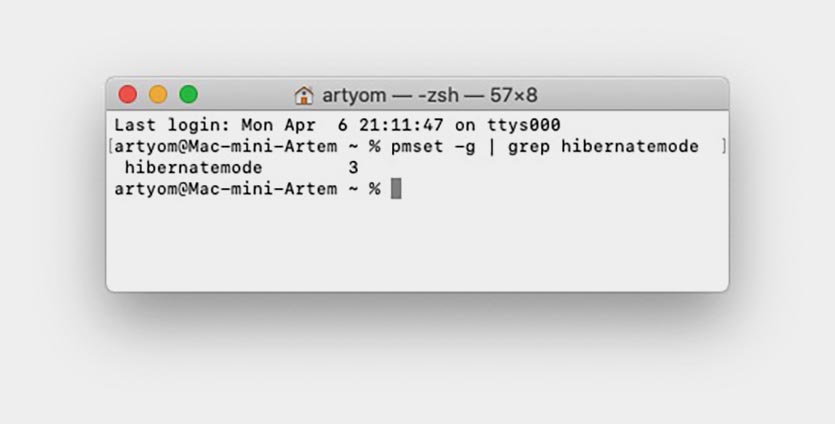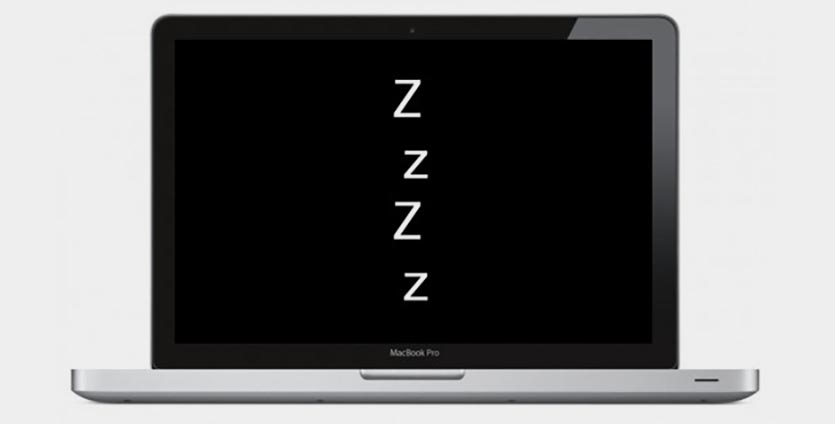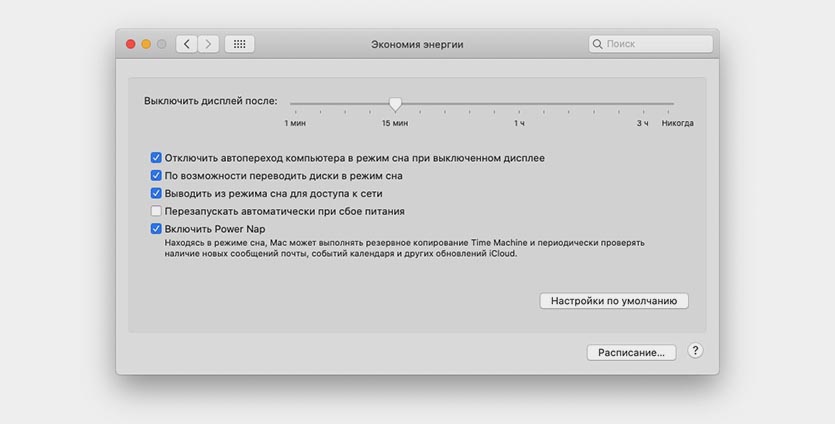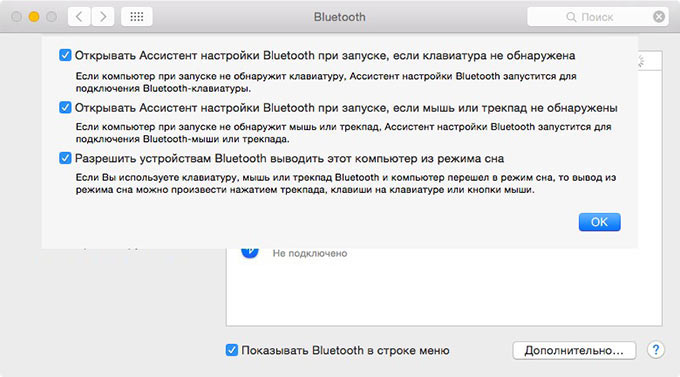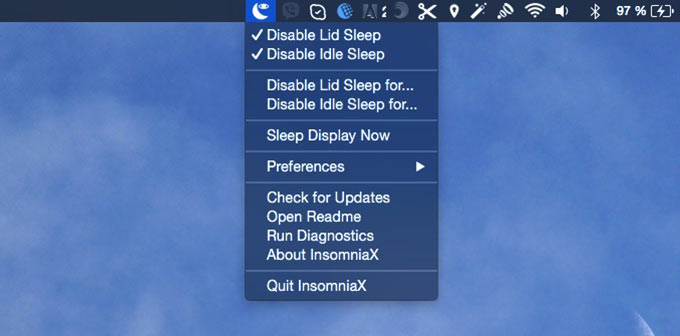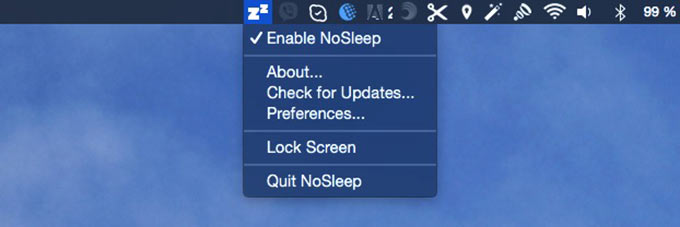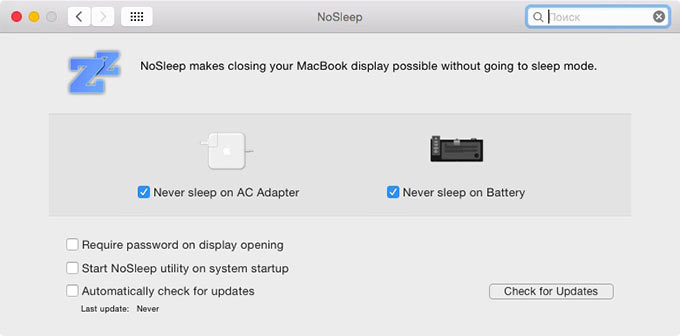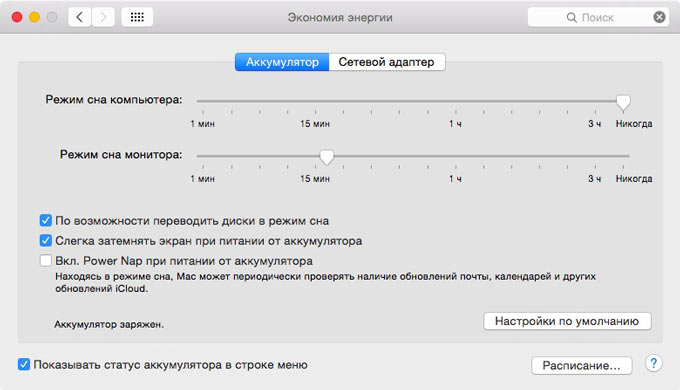- Как настроить Mac, чтобы он не уходил в спящий режим
- ✏️ Нам пишут:
- Как настроить временное отключение спящего режима на Mac
- Режим сна или гибернация на Mac. Чем они отличаются
- Какие разновидности режима сна есть в macOS
- Какой режим сна включен на вашем Mac
- Как выбрать другой режим сна на Mac
- Режим ожидания может заменить режим сна
- Не дай ему заснуть: работающий при закрытой крышке MacBook
- «Антисон» с помощью дополнительной периферии
- Бодрствуем при помощи сторонних приложений
- InsomniaX
- NoSleep
- Открытая крышка – бодрствующий ноутбук
Как настроить Mac, чтобы он не уходил в спящий режим
✏️ Нам пишут:
При запуске трудоёмких фоновых процессов нужно, чтобы Mac не уходил в спящий режим. Раньше для этого использовал утилиту Amphetamine, но она не работает на M1. Чем заменить эту программу?
В последние годы многие разработчики забросили свои приложения. Целый ряд программ, позволявших временно отключать переход Mac в режим сна, перестал обновляться и не работает на современных версиях macOS или не поддерживает новые процессоры Apple.
Так известная пользователям Mac со стажем утилита Caffeine несколько лет не обновлялась. Её наследник программа Amphetamine некорректно работает с последними версиями macOS, а популярное приложение InsomniaX никак не обзаведется поддержкой процессоров M1.
Как настроить временное отключение спящего режима на Mac
Есть достойная альтернатива среди бесплатных утилит для Mac, которая позволяет решить данную проблему.
1. Скачайте приложение Owly из Mac App Store.
2. Запустите утилиту и активируйте автоматический старт при запуске macOS.
3. Настройте удобный шорткат для быстрого включения и отключения приложения.
Теперь сможете быстро отключать переход Mac в спящий режим. Программа может работать постоянно или отключаться через установленный промежуток времени.
Приложение недавно обновилось, на данный момент поддерживает все компьютеры Mac и работает на всех актуальных версиях операционной системы Apple.
Источник
Режим сна или гибернация на Mac. Чем они отличаются
Почти все пользователи Mac знают о наличии спящего режима на компьютере. Он активируется при закрытии крышки MacBook или при выборе соответствующего пункта в строке меню.
Однако, не многие знают обо всех разновидностях режима сна и его настройках.
? Спасибо re:Store за полезную информацию. ?
Какие разновидности режима сна есть в macOS
Разработчики из Купертино предусмотрели сразу три разных режима сна для настольных и портативных компьютеров.
На Mac может быть настроен: «сон», «гибернация» или «безопасный сон». Каждый из них работает по-своему и имеет отличительные особенности.
▶ В режиме сна все рабочие данные, несохраненные документы и запущенные приложения хранятся в оперативной памяти компьютера. Визуально Mac засыпает, но питание продолжает подаваться на ОЗУ устройства.
Графика и охлаждение при этом не работают, а значит компьютер потребляет минимум энергии. При возобновлении работы из режима сна Mac практически мгновенно готов к работе.
▶ Режим гибернации предусматривает копирование данных из оперативной памяти на накопитель в момент “засыпания” компьютера. Переход в такой режим происходит дольше, но Mac во время гибернации не потребляет энергию.
Взамен на накопителе резервируется объем памяти примерно равный объему оперативной памяти компьютера. “Просыпается” Mac при этом дольше, ведь происходит копирование данных с накопителя в оперативную память.
▶ Безопасный спящий режим это сочетание двух предыдущих режимов. Данные из оперативной памяти копируются на накопитель, но сама паять не отключается от питания. Так рабочие документы хранятся и в ОЗУ, и на диске.
Компьютер быстро “просыпается”, как при обычном режиме сна, но при этом хранит бекап данных из оперативной памяти на случай отключения от питания или полного разряда батареи.
Какой режим сна включен на вашем Mac
Большинство настольных компьютеров Apple (iMac, Mac Pro и Mac mini) изначально настроены на работу в режиме сна. Они имеют постоянное питание от сети и им не грозит отключение при полном разряде аккумулятора.
Пользователи получает готовый к работе Mac за считанные секунды, не лишаясь при этом свободного места на накопителе.
Режим гибернации настроен по умолчанию на большинстве MacBook, которые выпускались до 2005 года. Ноутбуки при этом не потребляют дополнительную энергию во время сна, но “пробуждение” происходит немного дольше, а на небольшом накопителе резервируется от 2 до 16 Гб пространства для хранения данных из ОЗУ.
Большинство MacBook 2005 года выпуска или новее по умолчанию настроены на безопасный спящий режим. При этом данные хранятся как в ОЗУ, так и дополнительно записываются на накопитель.
Режим безопасного сна можно активировать не на всех компьютерах, выпущенных ранее 2005 года выпуска. Некоторые модели его не поддерживают.
Чтобы узнать, какой режим сна активирован на вашем Mac, сделайте следующее:
1. Запустите приложение Терминал (через Spotlight, Launchpad или из папки Программы).
2. Введите следующую команду:
pmset -g | grep hibernatemode
3. Нажмите клавишу Enter.
В ответ получите подобное сообщение:
hibernatemode 0 – это обычный режим сна
hibernatemode 1 – это режим гибернации (для всех настольных компьютеров и ноутбуков до 2005 года выпуска)
hibernatemode 3 – режим безопасного сна
hibernatemode 25 – режим гибернации (для ноутбуков 2005 года выпуска и более новых моделей)
Последний режим работает как и обычная гибернация, но с улучшенными алгоритмами. Так еще во время работы Mac часть неактивной оперативной памяти заранее помещается на накопитель, а после “просыпания” она не сразу восстанавливается с диска в ОЗУ.
Это позволяет снизить энергопотребление компьютера в режиме гибернации, но некоторые давно запущенные приложения после выхода из режима запускаются и восстанавливаются дольше.
Как выбрать другой режим сна на Mac
Режим сна можно изменить по своем усмотрению. Вы можете самостоятельно выбрать, какой режим больше всего подходит: нужна ли максимальная скорость выхода из режима сна, самое долгое время работы от батареи или дополнительное свободное место на накопителе.
Для смены режима сна нужно использовать следующую команду в Терминале:
sudo pmset hibernatemode Х
Где вместо Х нужно выбрать номер подходящего режима: 0, 1, 3 или 25.
Вы можете задавать время перехода в режим сна. Для этого используйте следующую команду в Терминале:
sudo pmset hibernatemode X standbydelay Y
Где вместо Х нужно выбрать номер режима, а вместо Y – время в секундах до перехода в режим сна при бездействии.
Режим ожидания может заменить режим сна
Для стационарных компьютеров и ноутбуков, которые постоянно подключены к источнику питания, альтернативой режиму сна может стать так называемый ждущий режим.
В таком режиме Mac не отключается вовсе, происходит лишь выключение монитора. При этом компьютер потребляет энергию в обычном режиме. Преимуществом такого режима является моментальная готовность Mac к работе, возможность выполнять фоновые задачи и свободное место на накопителе (равное объему оперативной памяти).
Внимание! В таком режиме работы Mac не будет сохранять открытые документы и рабочие данные. В случае отключения электроэнергии (для настольных Mac) или отключения питания и полного разряда батареи (для ноутбуков) несохраненные данные могут быть потеряны.
Ждущий режим можно без проблем использовать при подключении компьютера к источнику бесперебойного питания.
Для настройки ждущего режима сделайте следующее:
1. Переключите спящий режим на обычный режим сна, чтобы отключить резервирование места на накопителе под выгрузку оперативной памяти:
sudo pmset hibernatemode 0
2. Перезагрузите Mac для вступления изменений в силу.
3. Активируйте опцию по пути Системные настройки – Экономия энергии – Отключить автопереход компьютера в режим сна при выключенном дисплее.
Или введите команду в Терминале:
sudo systemsetup -setcomputersleep Never
4. Настройте удобное отключение дисплея компьютера при помощи таймера (Системные настройки – Экономия энергии), при помощи активных углов или клавиатурного сочетания.
Так Mac можно перевести в ждущий режим из несколько секунд.
Теперь вы знаете все необходимое, чтобы правильно настроить режим сна на своем Mac.
Источник
Не дай ему заснуть: работающий при закрытой крышке MacBook
Загрузка тяжеловесных файлов, сложный рендеринг или конвертация видео высокого разрешения – даже при наличии мощного MacBook все эти процессы требуют немало времени. Включил и забыл – лучшее правило, которое действует для перечисленных выше операций. Но стоит вам закрыть крышку ноутбука, как он тут же отправится в Режим сна, а все загрузки и рендеры становятся на паузу. Если вы планируете превратить MacBook в полноценный настольный компьютер с внешним монитором или просто хотите отучить его от Режима сна, данная инструкция поможет в этом.
Вариантов принудительного бодрствования MacBook несколько: первый – предусмотрен самой Apple, но требует обязательного подключения внешнего монитора, мыши или клавиатуры; второй позволяет бороться со сном программно, с помощью специализированных утилит.
Внимание! При закрытой крышке загружать ноутбук процессами, требующими высокой мощности процессора или видеокарты не рекомендуется в связи с незначительным ухудшением вентиляции (закрытый дисплей прикрывает выходную щель радиатора).
«Антисон» с помощью дополнительной периферии
Компания Apple смотрит на мир глазами оптимиста. Если человеку нужен плеер – он покупает iPod. Возникла необходимость в портативном компьютере – добро пожаловать в ряды владельцев MacBook Air. Задумываетесь о полноценном ПК на базе OS X – iMac к вашим услугам. Для рядового же пользователя покупка и iMac, и MacBook может стать неподъемной. В таком случае, возникает необходимость использования универсального MacBook и в качестве ноутбука, и в качестве настольного компьютера.
Для того, чтобы MacBook продолжал работать с закрытой крышкой, а пользователь получил возможность использовать его как системный блок, потребуется наличие внешнего монитора, мыши или трекпада.
- 1. Перейдите в Настройки – Bluetooth – Дополнительно. Проставьте все галочки.
- 2. Выполните сопряжение клавиатуры, мыши или трекпада по Bluetooth в соответствующих пунктах меню Настроек.
3. Закрываем крышку MacBook.
4. Подключаем зарядное устройство.
5. Подключаем монитор (подробная инструкция по подключению внешнего монитора).
6. Подключаем мышь и клавиатуру.
7. Нажимаем любую клавишу на подключенной клавиатуре (щелкаем по мыши/трекпаду).
Несмотря на то, что крышка будет закрыта, MacBook тут же очнется из Режима сна.
Бодрствуем при помощи сторонних приложений
Вариант игнорирования режима сна при закрытой крышке с использованием внешнего монитора, клавиатуры и мыши может оказаться неподходящим для большинства пользователей в связи с банальным отсутствием любого пункта из необходимого списка устройств. К счастью, проблему можно решить и при помощи сторонних приложений.
InsomniaX
Жанр: Утилиты
Издатель: Andrew James
Версия: 2.1.8
OS X: Бесплатно [Скачать]
Для установки утилиты InsomniaX достаточно перетянуть ее в папку Программ. После запуска в Меню баре появится пиктограмма месяца.
Для активации InsomniaX достаточно выставить несколько галочек:
- Disable Lid Sleep – отключение Режима сна при закрытии крышки ноутбука;
- Disable Idle Sleep – отключение Режима сна при бездействии ноутбука;
- Disable Lid Sleep for – установка времени, в течение которого MacBook не будет засыпать при закрытой крышке;
- Disable Idle Sleep – установка времени, в течение которого MacBook не будет засыпать при бездействии ноутбука.
Преимуществом InsomniaX является работа как при подключенном адаптере питания, так и без него. В дополнительном меню настроек (Preferences) есть возможность установки горячих клавиш, звукового оповещения и режима сниженного энергопотребления процессора.
NoSleep
Жанр: Утилиты
Издатель: Pavel Prokofiev
Версия: 1.4.0
OS X: Бесплатно [Скачать]
В процессе установки приложение NoSleep требует обязательной аутентификации администратора. Сразу после окончания инсталляции NoSleep появится в Меню баре OS X.
Для включения NoSleep щелкните по пиктограмме и выберите Enable Sleep.
Меню настроек позволяет установить требуемый режим работы утилиты:
- «антисон» при работе от аккумулятора;
- «антисон» при работе от адаптера питания;
- автоматический запуск при загрузке ОС;
- блокировка экрана после открытия крышки MacBook.
В приложении NoSleep замечен незначительный баг. NoSleep продолжает работать даже после того, как вы выйдите из него. Чтобы ноутбук переходил в режим сна – отключите в настройках пункты Never sleep on AC Adapter и Never sleep on Battery.
Открытая крышка – бодрствующий ноутбук
Помимо InsomniaX и NoSleep существует масса утилит, борящихся с уходом MacBook в режим сна: Wimoweh, Antisleep, Coffeine. Увы, все они работают исключительно при открытой крышке ноутбука. Отключить режим сна можно и штатными средствами OS X.
Откройте Настройки – Экономия энергии. Установите ползунок Режима сна компьютера на значение «Никогда». Затухание монитора можно выставить произвольное. Обратите внимание на то, что настройки следует установить как для условий при работе от аккумулятора, так и при работе с использованием AC адаптера.
Источник