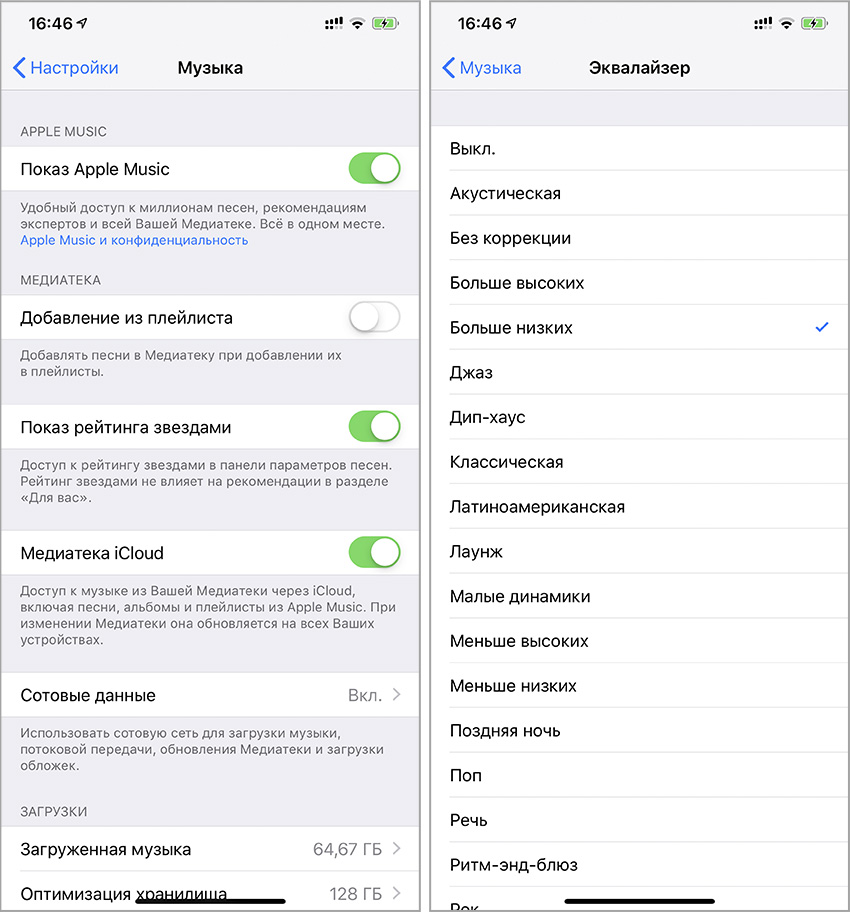- Как настроить микрофон AirPods
- Как звонить
- Использование AirPods в качестве гарнитуры
- Подключение AirPods к iPhone
- Подключение AirPods к Android-устройствам
- Как принять вызов через AirPods
- Настройка работы микрофона
- Возможные проблемы
- Как настроить EarPods как микрофон: пошаговая инструкция?
- Как подключить EarPods к компьютеру?
- Настройки подключения EarPods
- Как разговаривать через наушники на айфоне?
- Как принять звонок на айфоне через наушники?
- Как ответить на звонок через гарнитуру iPhone?
- Как пользоваться микрофоном в наушниках от айфона?
- Как ответить на звонок с помощью наушников?
- Как на айфоне переключать музыку через наушники?
- Как настроить ответ на звонки через Bluetooth гарнитуру в iPhone?
- Как настроить гарнитуру на айфоне?
- Как ответить на звонок голосом iPhone?
- Где находится микрофон в наушниках айфон?
- Что делать если в наушниках от айфона не работает микрофон?
- Как подключить наушники Lightning к айфону?
- Как ответить на звонок через AirPods Pro?
- Как отличить оригинальные AirPods?
- Где нажимать на AirPods?
- Как настроить микрофон в эирподсах про
- Где находится микрофон в AirPods?
- Проверка физического состояния наушников
- 1. AirPods играют недостаточно качественно
- 1. Поместите AirPods обратно в чехол и снова подключите.
- Как настроить звук AirPods
- Не работает один наушник, как починить?
- Если связь с наушниками по-прежнему пропадает
- Разрыв пары с наушниками
- Повторное создание пары с наушниками
- Убедитесь, что Сири на
- Что делать, если один AirPods звучит тише?
- Почему пропадает звук?
- Перезагрузка наушников
- Наушники быстро разряжаются
- 7. Отремонтируйте свои AirPods или замените их.
- Имя AirPods
- Николай Грицаенко
Как настроить микрофон AirPods
Как звонить
AirPods – беспроводные Bluetooth наушники от Apple, представляют собой два независимых, ничем не соединенных наушника, каждый из которых оснащен микрофоном.
Благодаря микрофону, через AirPods возможно совершать звонки и управлять виртуальным ассистентом Siri, то есть использовать наушники как полноценную гарнитуру.
Использование AirPods в качестве гарнитуры
Для того, чтобы использовать AirPods как гарнитуру, их достаточно просто подключить. Причем работать гаджет будет как в тандеме с техникой Apple, так и с девайсами на Android.
Подключение AirPods к iPhone
Для подключения AirPods даже не придется заходить в настройки, все предельно просто. Они подключатся автоматически, в результате совершения трех несложных действий:
- Открыть на iPhone экран «Домой»
- Открыть зарядный чехол с наушниками и расположить его рядом со смартфоном
- Нажать кнопку «Подключить» в анимированном окне на экране iPhone и дождаться оповещения об успешном подключении
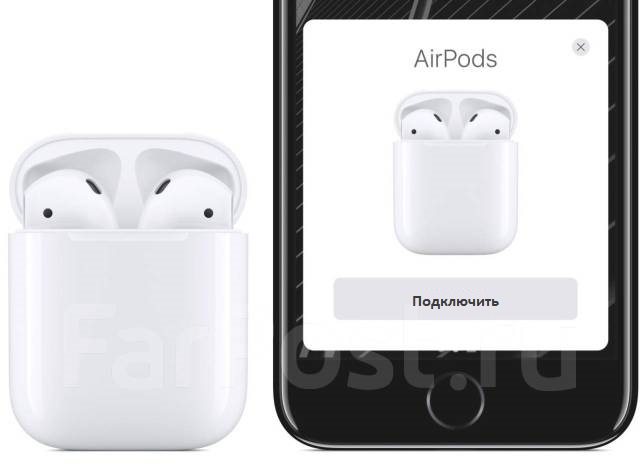
Подключение AirPods к Android-устройствам
Для подключения AirPods к смартфону, работающему на Android, достаточно нажатия кнопки на зарядном футляре наушников. После того, как замигает индикатор, нужно перейти в настройки смартфона, открыть пункт Bluetooth, и в открывшемся списке устройств выбрать AirPods.
Все, гарнитура готова к работе.
Как принять вызов через AirPods
Чтобы принять входящий вызов с помощью AirPods, нужно два раза подряд быстро и отрывисто коснуться внешней стороны наушника. Этот же жест (дабл-тап) используется для прекращения вызова или переключения на другой звонок.
Чтобы отвечать на звонки через AirPods было еще удобнее, можно научить наушники произносить имя того, кто звонит. Для этого нужно в настройках выбрать пункт меню «Телефон», дальше нажать на «Объявление вызовов» и выбрать «Только наушники».
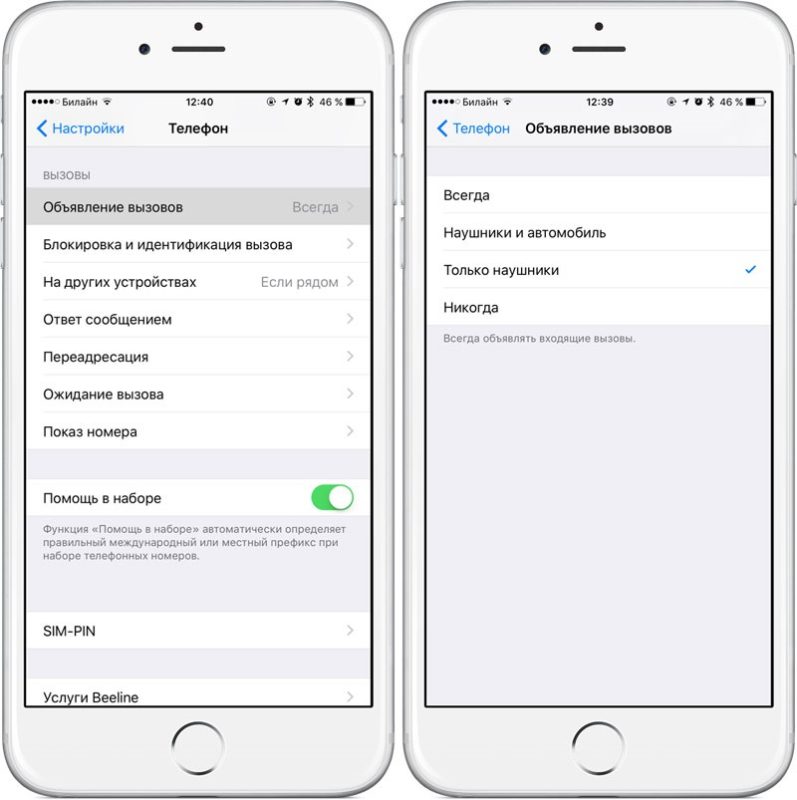
Теперь, когда поступит входящий вызов, Siri оповестит об этом, произнеся имя звонящего.
Настройка работы микрофона
Для работы c Siri и звонков, в каждом из наушников AirPods есть микрофон. В зависимости от настроек может использоваться только один из микрофонов (правый или левый), либо оба. В последнем случае переключение между микрофонами осуществляется автоматически.
Соответственно, в настройках микрофона можно установить одно из трех значений:
- Автопереключение;
- Всегда левый;
- Всегда правый.
Изначально используется значение «Автопереключение», то есть может использоваться микрофон в любом из наушников. При этом если достать один наушник из уха, то микрофоном будет оставшийся наушник.
Если же выбраны значения «Всегда левый» или «Всегда правый», то роль микрофона будет закреплена за левым или правым наушником соответственно, даже в ситуациях, когда наушник не используется или находится в чехле.
Для изменения настроек нужно убедиться, что AirPods подключены, затем перейти в меню настроек и нажать Bluetooth. После чего в списке доступных устройств надо нажать значок «i» в строке AirPods, и на открывшемся экране выбрать нужное значение для поля «Микрофон».
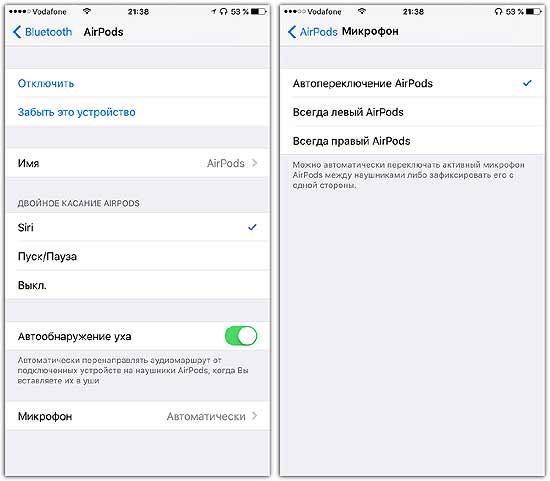
Возможные проблемы
Если во время использования AirPods не слышен звук, то нужно:
- Удостовериться, что AirPods не разрядились,
- Удостовериться, что на сопряженном устройстве включен Bluetooth,
- удостовериться, что именно AirPods назначены устройством вывода.
Если все вышеперечисленное не помогло, то нужно попробовать переподключить AirPods. Для этого на iOS устройстве нужно открыть меню настроек, выбрать раздел Bluetooth и нажать значок «i» рядом с AirPods. На появившемся экране нажимаем «Забыть это устройство».
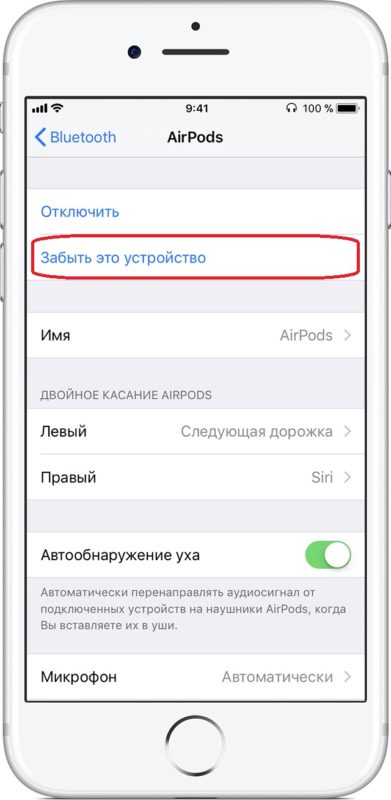
После этого помещаем AirPods в зарядный кейс на 15 секунд, обязательно закрыв крышку. По истечении времени крышку нужно открыть и нажать кнопку на задней стороне чехла, не отпуская до тех пор, пока индикатор сначала не замигает желтым, а после загорится белым цветом.
Осталось поднести наушники к смартфону и подключить их повторно, следуя инструкции на экране.
Источник
Как настроить EarPods как микрофон: пошаговая инструкция?
В наушниках EarPods от компании Apple, как и в гарнитуре других производителей, есть микрофон для передачи голосовых команд и сообщений. Следовательно, если подключить наушники к компьютеру, можно разговаривать по ним через мессенджеры, в играх и других программах.
Но у пользователей часто возникают вопросы именно с подключением EarPods, так как их разъем не подходит ко многим портам в компьютере. Кроме того, владельцы гарнитуры спрашивают о настройке микрофона.
Понравилась статья? Подпишись на наш телеграм канал . Там новости выходят быстрее!
Как подключить EarPods к компьютеру?
- Если у вас 2 гнезда под наушники и микрофон, то просто вставляете гарнитуру EarPods в порт для микрофона, а потом производите настройки подключения.
- Если у вас в ноутбуке 1 комбинированный разъем под наушники (в основном встречается в новых моделях ноутбуков), разъем предназначен для устройств, имеющих штекер с 4 контактами (кольцами). EarPods с коннектором на 3,5 мм подходит для данного вида разъема, поэтому остается только произвести настройки.
- Если у вас есть EarPods с разъемом Lightning, то перед подключением необходимо приобрести специальный переходник на 3,5 мм. Это актуально в том случае, если у пользователя нет Lightning-входа на компьютере.

Настройки подключения EarPods
- после подключения наушников у компьютеров на платформе Windows в правом нижнем углу возле часов (область панели задач) появится значок подключения;
- необходимо щелкнуть по нему;
- в открывшемся окне меню задач нужно перейти во вкладку «Микрофон» и выбрать подключенный девайс «По умолчанию»;
- затем можно установить интенсивность входящего звука, щелкнув по кнопке «Свойства».
Если вы подключаете гарнитуру к компьютеру на базе операционной системы macOS, то все настройки система произведет автоматически точно так же, как и обнаружит и определит устройство. Это может занять 1-2 минуты.
Если вы пользуетесь программами, где требуется выбрать источник входящего звукового сигнала, то в соответствующем меню следует выбрать гарнитуру EarPods.
Источник
Как разговаривать через наушники на айфоне?
Как принять звонок на айфоне через наушники?
Совершение вызова. Дважды коснитесь любого из наушников AirPods для вызова Siri, дождитесь звукового сигнала, затем произнесите запрос. Ответ на телефонный вызов или завершение вызова.
Как ответить на звонок через гарнитуру iPhone?
Если заняты руки: как автоматически перевести входящий iPhone-звонок на громкую связь
- В iOS есть соответствующая функция – просто мало кто о ней знает. …
- Пройдите по пути Настройки → Универсальный доступ → Касание
- Пролистайте экран вниз. …
- Выберите вариант Динамик (или Гарнитуру, если вы предпочитаете такой способ общения).
Как пользоваться микрофоном в наушниках от айфона?
Чтобы использовать микрофон из наушников iPhone, их необходимо подключить к разъему для наушников . На изображениях ниже видно, что панель настроек «Звук» MacBook Pro распознает наличие микрофона и переключает «Встроенный микрофон» на наушники, когда они находятся в разъеме для наушников.
Как ответить на звонок с помощью наушников?
Ответ на звонок
✓ Коснитесь наушника дважды, чтобы ответить на звонок, и коснитесь наушника дважды, чтобы завершить разговор. ✓ Коснитесь наушника и удерживайте в течение двух секунд, чтобы отклонить входящий вызов.
Как на айфоне переключать музыку через наушники?
Как управлять музыкой с наушников
Нажмите среднюю кнопку один раз, чтобы поставить трек на паузу или возобновить воспроизведение снова. Следующий трек. Быстро нажмите центральную кнопку 2 раза для переключения трека на следующий.
Как настроить ответ на звонки через Bluetooth гарнитуру в iPhone?
Кроме того, для использования Bluetooth-устройства, например, гарнитуры, можно выбрать этот параметр для ответа на вызовы.
…
В этой инструкции мы расскажем, как это сделать:
- Откройте «Настройки» > «Основные» > «Универсальный доступ».
- Прокрутите вниз и выберите «Источник звука».
- Нажмите «Динамик».
Как настроить гарнитуру на айфоне?
Настройка адаптации наушников
- Откройте «Настройки» > «Универсальный доступ» > «Аудиовизуальный материал» > «Адаптация наушников», затем включите параметр «Адаптация наушников».
- Коснитесь «Пользовательская аудионастройка», затем следуйте инструкциям на экране.
Как ответить на звонок голосом iPhone?
Нажмите боковую кнопку или кнопку «Сон/Пробуждение» (в зависимости от модели iPhone) или любую из кнопок регулировки громкости. После отключения звука звонка по-прежнему можно ответить на вызов, пока он не будет направлен на автоответчик.
Где находится микрофон в наушниках айфон?
В каждом наушнике AirPod находится микрофон, позволяющий совершать телефонные вызовы и использовать Siri. По умолчанию для микрофона выбран параметр «Автоматически», поэтому любой из наушников AirPods может использоваться в качестве микрофона. Если используется только один наушник AirPod, он будет являться микрофоном.
Что делать если в наушниках от айфона не работает микрофон?
Если микрофон не работает
- Убедитесь, что наушники оснащены встроенным микрофоном.
- Проверьте не заблокирован ли микрофон мелким мусором, ворсом или пластиковой упаковкой.
- Чтобы узнать, требуется ли замена, попробуйте подключить вторую пару наушников.
Как подключить наушники Lightning к айфону?
На устройстве iOS должна быть установлена iOS 10 или более поздней версии. Подключите адаптер Lightning/3,5 мм к разъему Lightning на своем устройстве iOS, а с другой стороны подсоедините к нему наушники.
Как ответить на звонок через AirPods Pro?
Чтобы ответить, коснитесь датчика нажатия, если у вас AirPods Pro, и дважды коснитесь наушника, если у вас AirPods (1-го или 2-го поколения). Повторите эти действия, чтобы завершить вызов или переключиться на другой. Siri может озвучивать текст входящего сообщения через AirPods Pro.
Как отличить оригинальные AirPods?
динамики оригинальных наушников имеют металлическую сетку, с плетением под углом 45 градусов, в то время как поддельные наушники, в большинстве случаев, имеют сетку из ткани; оригинал AirPods имеют обозначения: левый наушник промаркирован L (Left), а правый – R (Right). Подделки часто маркировки не имеют.
Где нажимать на AirPods?
В строке «Нажать и удерживать AirPods» выберите левый или правый наушник. В AirPods Pro переключать треки можно не двойным прикосновением к наушнику, а длительным нажатием на него.
Источник
Как настроить микрофон в эирподсах про
Как действовать, если наушники apple не работают? Стоит ил сразу же посещать ремонтные сервисы или покупать новую гарнитуру? Производитель данных
Где находится микрофон в AirPods?
Все мы знаем, что у AirPods есть мощный микрофон. Однако не многие знают, где он находится. Возможно, поэтому устранение неисправности микрофона AirPods может быть проблемой. Итак, прежде чем мы продолжим, давайте сначала узнаем следующее.
В вашей паре AirPods есть два шумоподавляющих микрофона. Их можно найти в нижней части главного вала. Это тонкое серебряное сечение с соответствующими решетками.
Теперь, когда вы знаете местоположение, давайте узнаем о возможных причинах он не работает.
Проверка физического состояния наушников
Необходимо проверить устройство на механические повреждения, мусора в порте для микрофона.
Если наушники были повреждены, либо произошел контакт с водой, тогда проблему можно будет исправить лишь походом в сервисный центр. Если же вы все-таки обнаружили грязь в устройстве, необходимо прочистить AirPods, с помощью ушных палочек или зубной щетки. Для лучшей работы ваших наушников рекомендуется прочищать их хотя бы 2-3 раза в неделю.
1. AirPods играют недостаточно качественно
В эквалайзере куча пресетов. Не забывайте о них.
Что нужно сделать: перейдите в меню «Настройки» > «Музыка» > «Эквалайзер» и выберите пункт «Больше низких».
До AirPods я активно пользовался внутриканальными наушниками Beats Powerbeats3 Wireless. Из-за особенностей конструкции они играют более громко и басовито, и после них наушники Apple кажутся слабенькими.
Тем не менее, это связано не с посредственными динамиками, которые используются во вкладышах, а с политикой производителя, пытающегося создать максимально сбалансированный звук.
Если хотите, чтобы ухало сильнее, используйте пункт «Больше низких» в настройках эквалайзера. После его включения точно станет лучше.
1. Поместите AirPods обратно в чехол и снова подключите.
Установление нового подключения к вашему iPhone может решить большинство проблем со звуком на ваших AirPods, особенно если они работали нормально всего мгновение назад. Все, что вам нужно сделать, это положить оба наушника в зарядный чехол (или смарт-чехол, если вы используете AirPods Max ), а затем снова вынуть их.
Как настроить звук AirPods
- Перейдите в «Настройки» — «Универсальный доступ»;
Настроить звучание AirPods можно в меню универсального доступа
- Пролистайте вниз и откройте раздел «Наушники AirPods»;
Не забудьте подключить AirPods к iPhone, чтобы настроить их
- В открывшемся окне включите пункт «Адаптация наушников»;
Сконфигурируйте свой профиль звучания
- Найдите тихое место, вставьте наушники в уши и следуйте инструкциям на экране.
Эти настройки работают на всех моделях AirPods, независимо от поколения. То есть при помощи механизмов iOS 14 вы сможете сконфигурировать звучание даже наушников первого поколения, что очень ценно, учитывая, что в этом году им исполнится уже четыре года.
Вам предстоит пройти небольшой тест, в ходе которого удастся выявить особенности вашего слуха. Вам будет предложено прослушать несколько типов аудио – от музыкальных композиций до диалогов. От вас потребуется ответить на вопросы, которые будут вам заданы, например, «слышите ли вы что-нибудь?», «хорошо ли вы слышите?», «какой звук звучит громче?» и так далее. Очень важно отвечать честно, потому что от этого будет зависеть, какой профиль AirPods сконфигурируют специально для вас. Если у вас есть какие-то нарушения слуха, кастомный профиль постарается компенсировать их.
Не работает один наушник, как починить?
- Способ первый. Нужно вложить AirPods в кейс и подождать хотя бы 10 секунд. Наденьте оба наушника, AirPods попытаются подключиться к ближайшему работающему гаджету, к которому подключались ранее.
- Способ второй. Если предыдущий способ не помог, нужно отключить Bluetooth на устройстве, к которому подключаются AirPods, и запустить снова. Если действие не помогло, перезагрузите гарнитуру.
- Способ третий. Случается, что устройство «не видит» замененный наушник. Следует в настройках AirPods выбрать «Забыть устройство», а после подключить оба как новую пару.
Если связь с наушниками по-прежнему пропадает
Если после описанного в предыдущем разделе тестирования звук продолжает пропадать или воспроизводиться с прерываниями, разорвите пару с наушниками, а затем создайте ее снова.
Разрыв пары с наушниками
Разрыв пары с iPhone
- Перейдите в раздел «Настройки» > Bluetooth.
- Найдите устройство, с которым необходимо разорвать пару, и нажмите кнопку сведений ( ).
- Нажмите «Забыть это устройство».
- Перезапустите iPhone.
Разрыв пары с устройством стороннего производителя
- На устройстве стороннего производителя перейдите в меню настроек Bluetooth и убедитесь в доступности подключения Bluetooth. Если у вас устройство Android, перейдите в раздел «Настройки» > «Подключения» > Bluetooth.
- Разорвите пару с вашими наушниками или «забудьте» их.
- Перезапустите свое устройство стороннего производителя.
Повторное создание пары с наушниками
Повторно создайте пару с наушниками или подключите их. Найдите инструкции для ваших наушников и устройства, с которым вы хотите объединить их в пару.
Если связь с наушниками продолжает пропадать, обратитесь в службу поддержки Apple.
* Ваш источник аудио, например iPhone, компьютер Mac или ПК с ОС Windows либо мобильный телефон Android
Когда при разговоре через Airpods плохо слышит собеседник можно попробовать решить проблему самостоятельно. С каждым днем все больше людей переходит на беспроводные наушники. Благодаря наушникам Airpods эра девайсов с проводом уходит в прошлое. Но у некоторых пользователей возникают технически проблемы с устройством, одной из которых является проблема плохого качества записи микрофона. Как же устранить проблему плохой работы микрофона, в ваших наушниках? Для этого существует несколько способов.
Убедитесь, что Сири на
- На вашем iPhone, iPad или iPod касание, зайдите в Настройки > Сири и поиск и убедитесь, что внимательно следите за «Привет, Siri», и нажмите Home для Siri или нажмите боковую кнопку для Siri1 включены.
- На AirPods (2-го поколения),2 Убедитесь, что вы включите функцию «Привет, Siri» на iOS устройстве, что ваш AirPods подключены.
- На macOS Сьерра или поздно, иди в Яблоко () меню > Настройка системы, нажмите кнопку Сири, то убедитесь, что позволяют задать Сири выбран.
Если вы не видите опции для Сири, убедитесь, что Siri доступна в вашей стране или регионе. Узнайте, какие Сири функции поддерживаются в какие страны и регионы на Иос и Мак.
- Вы можете использовать боковую кнопку, чтобы поговорить с Siri на iPhone X или позже.
- «Привет, Siri» доступен на AirPods (2-го поколения). Если у вас есть AirPods (1-го поколения), вы должны дважды нажмите, чтобы использовать Siri.
Что делать, если один AirPods звучит тише?
Причин может быть несколько, например:
- Один из наушников разряжен – поместите AirPods в чехол для подзарядки.
- Проверьте, что отверстия не запачканы, на сетках нет мусора или ворса.
- Если AirPods выглядят загрязненными, аккуратно, щеткой с мягкой щетиной очистите гарнитуру от мусора. Можно предварительно разобрать наушники .
- Проверьте настройки громкости основного устройства.
- Если качество звука вас по-прежнему не устраивает, гарнитуру нужно отнести на ремонт в сервисный центр Apple.
Почему пропадает звук?
Часто пользователи жалуются на выключение звука во время телефонных разговоров или при прослушивании музыки. Почему это происходит и как это исправить:
- Если уровень заряда в норме, следует переключить Headphones на работу через один наушник при телефонных разговорах.
- Самой распространенной причиной является сбой работы Bluetooth в iPhone или iWatch, а не сбой работы гарнитуры. Решением послужит перезагрузка гаджета . Только потом нужно перезагрузить аксессуар, если предыдущее действие не помогло.
- Также можно отключить функцию «Автообнаружение уха», что сузит функционал девайса, но поможет найти причину отключения звука.
Перезагрузка наушников
Если проблема программного характера, то перезагрузка поможет решить ее.
Наушники быстро разряжаются
Производителем заявлена автономная работа около 5 часов, для 3 часов работы достаточно 15 минут подзарядки. Сутки аксессуар сможет проработать, если периодически убирать его в кейс.
Возможные проблемы и пути их решения:
- Если ваши AirPods не соответствуют показателям, проверьте работу функции «Автообнаружение уха» в настройках. Команда отключает наушники, когда вы ими не пользуетесь, поэтому заряд не тратится впустую.
- Если заряд кончается быстрее обычного, старайтесь не открывать и не закрывать кейс рядом с iPhone (iPad), AirPods пытаются настроить Bluetooth-соединение при каждом открытии чехла.
- Если аккумулятор по-прежнему быстро разряжается даже без использования, выполните перезагрузку AirPods.
- Если после проблема не решилась, помочь вам смогут только в сервисе или магазине. Возможно, устройство заменят.
7. Отремонтируйте свои AirPods или замените их.
Если ни одно из вышеперечисленных исправлений не помогло, вы, вероятно, имеете дело с неисправным набором AirPods. Если у вас есть привычка ронять AirPods, возможно, вы повредили микрофоны.
Обратитесь в службу поддержки Apple или запишитесь на прием для своих AirPods в ближайшем Apple Store для ремонта или замены. Вы можете проверить страницу Apple AirPods по обслуживанию и ремонту для получения дополнительной информации.
Имя AirPods
Нажмите на текущее имя. Затем введите новое имя для вашего AirPods и нажмите Готово.
Николай Грицаенко
Кандидат наук в рваных джинсах. Пишу докторскую на Mac, не выпускаю из рук iPhone, рассказываю про технологии и жизнь.
Источник