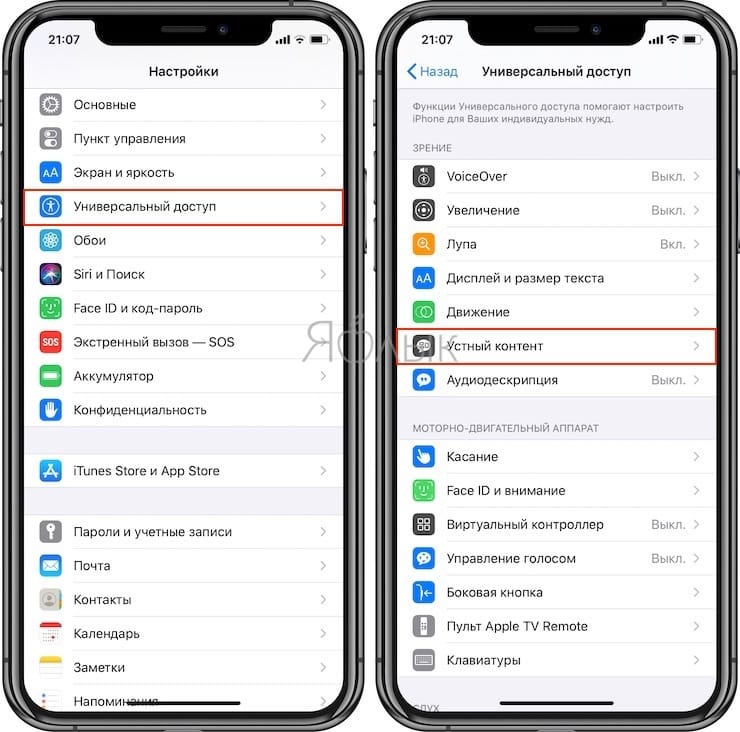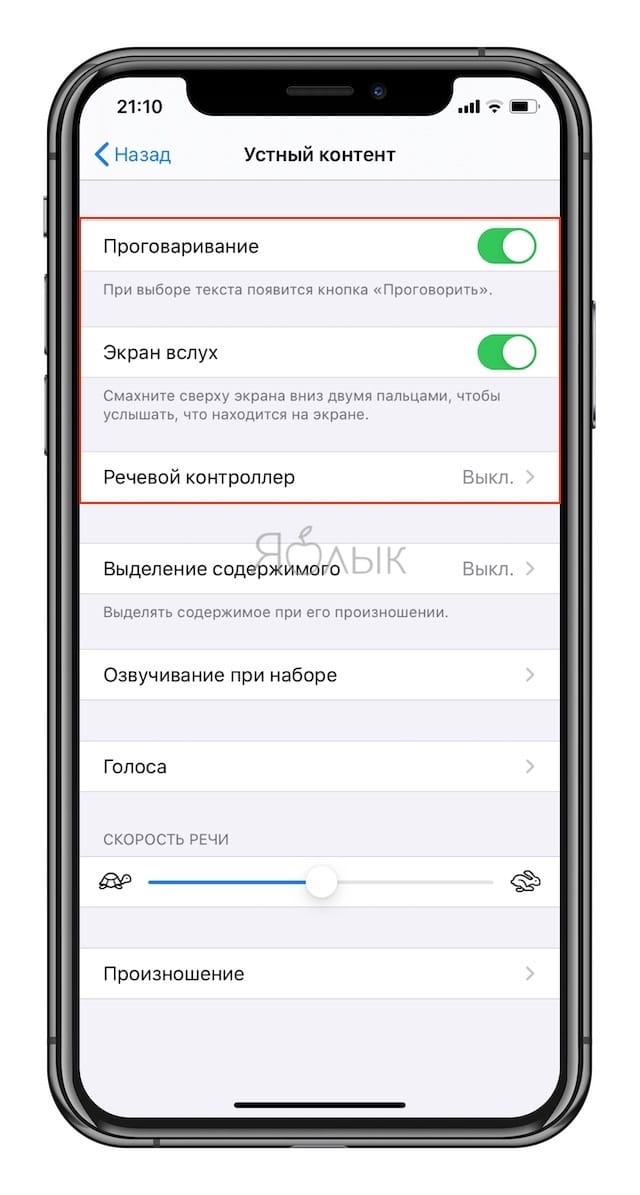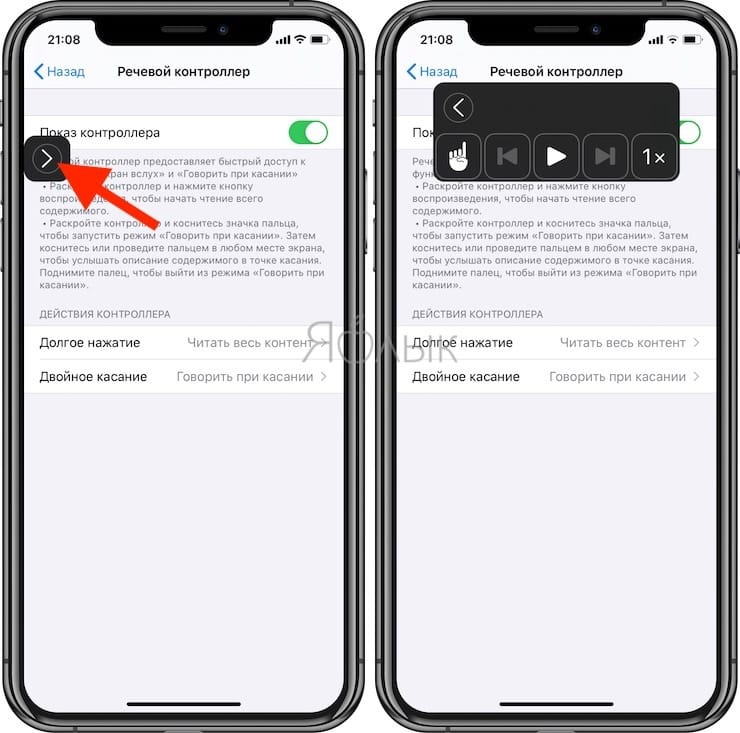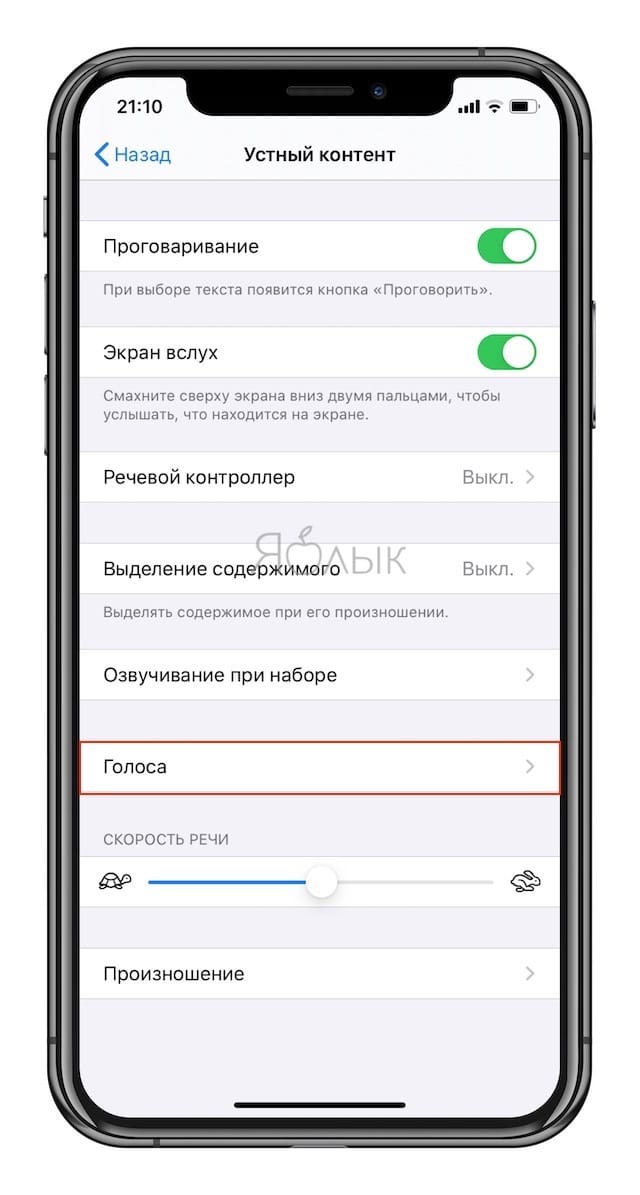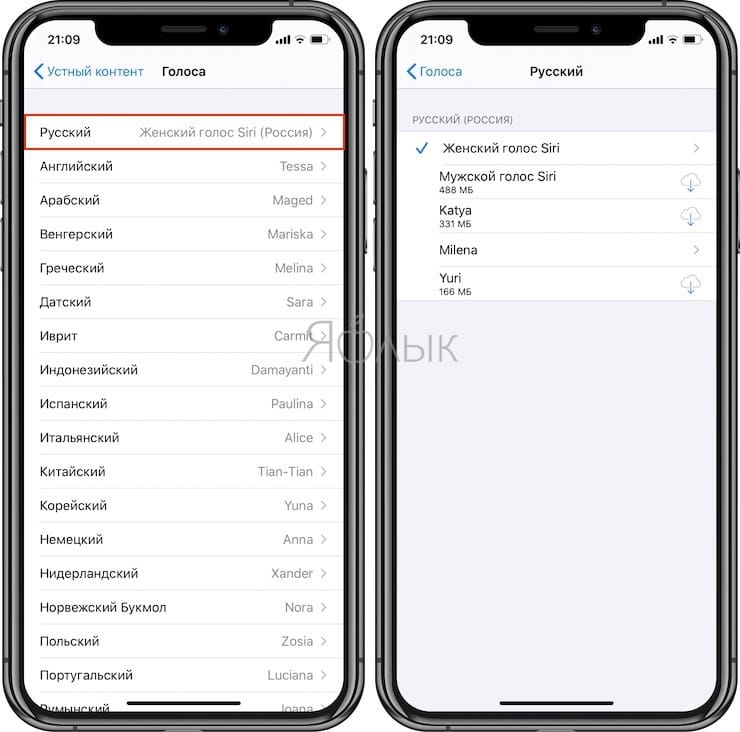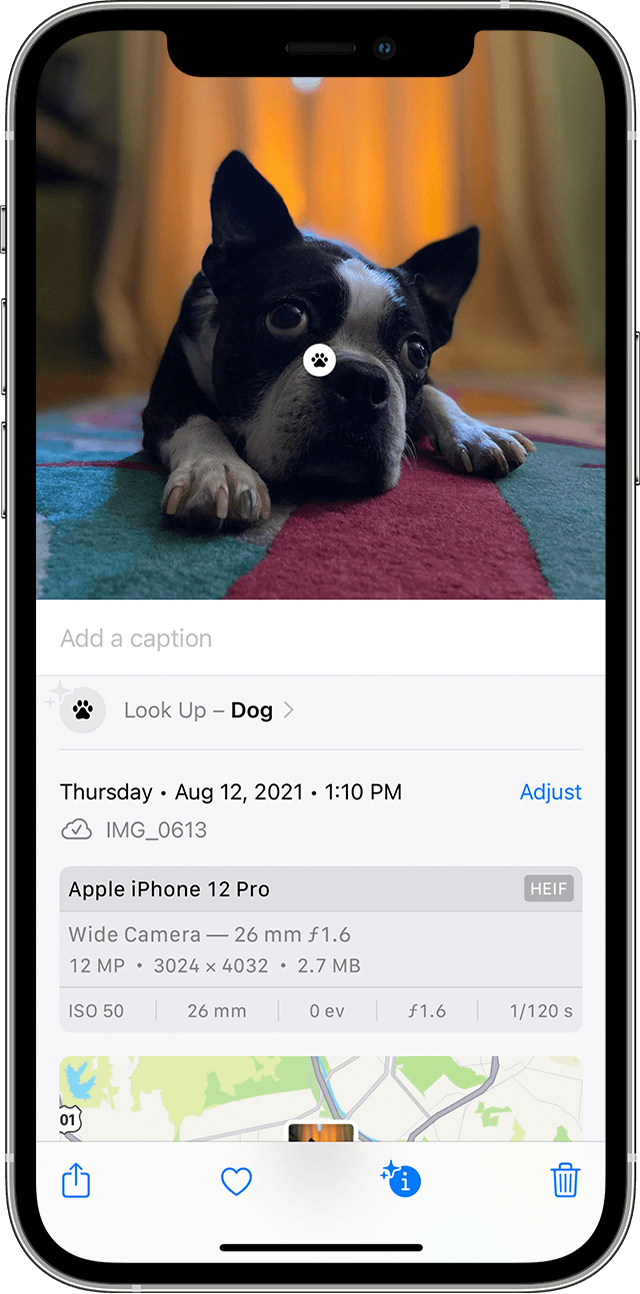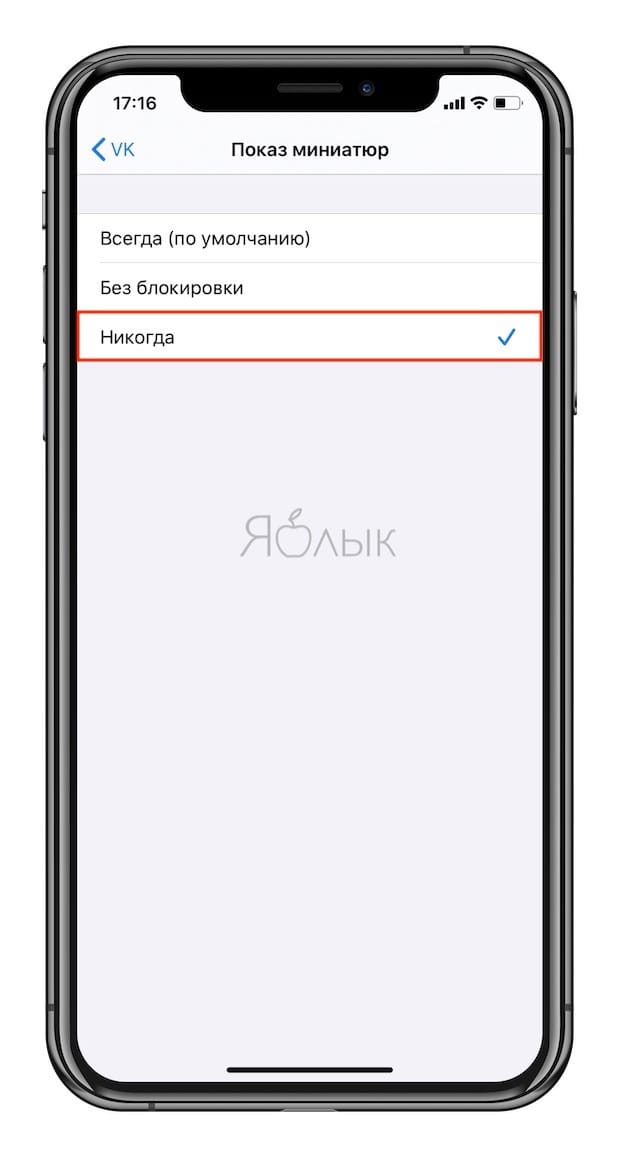- Как включить проговаривание (чтение вслух) текста на iPhone и iPad
- Как включить проговаривание (чтение вслух) текста на iPhone и iPad
- Использование функций «Онлайн-текст» и «Что на картинке?» на iPhone
- Использование функции «Онлайн-текст» для получения информации на фотографиях и изображениях
- Копирование текста с фотографии или изображения
- Совершение вызова или отправка электронного письма
- Перевод текста на фотографии или изображении
- Поиск текста в Интернете
- Использование функции «Что на картинке?» для получения сведений об объектах на фотографиях
- Распознавание текста на фото в iOS 15: как работает
- iPhone с функцией распознавания текста
- Как скопировать текст с фото
- Лонгриды для вас
- Как скрывать от посторонних текст уведомлений с экрана блокировки на iPhone или iPad
- Видео:
- Как скрывать текст во всех уведомлениях на заблокированном экране iPhone или iPad
- Как скрывать текст в уведомлениях выборочных приложений на заблокированном экране iPhone или iPad
- Я все настроил, но что-то не работает…
Как включить проговаривание (чтение вслух) текста на iPhone и iPad
Далеко не все знают что в iOS на iPhone и iPad есть встроенная функция проговаривания текста. Она будет полезна не только людям с ограниченными возможностями, но и для банального прослушивания обычных книг в приложение Книги, словно вы используете аудиокнигу. Только вот эта опция запрятана довольно глубоко. В этом материале мы расскажем как её активировать.
Как включить проговаривание (чтение вслух) текста на iPhone и iPad
Для того чтобы задействовать функцию проговаривания текста на iPhone и iPad выполните следующие действия:
1. Откройте «Настройки» → «Универсальный доступ» → «Устный контент».
2. Активируйте переключатели напротив пунктов «Проговаривание» и «Экран вслух».
При желании включите Речевой контроллер – кнопки управления проговариванием.
Голос озвучки можно изменить там же в разделе Устный контент в меню Голоса.
После того как вы выполнили эти действия, достаточно выделить любой текст и во всплывающем контекстном меню появится новая опция – «Произнести».
Но это ещё не всё. Функция «Проговаривание» способна читать вслух целые экраны и даже перелистывать страницы в приложении Книги, позволяя полноценно превратить любой текст в аудиокнигу. Для этого на iPhone или iPad сделайте свайп двумя пальцами с верхней части экрана вниз. Появится специальное меню проговаривания текста, где вы можете указать дополнительные параметры воспроизведения (озвучки).
Источник
Использование функций «Онлайн-текст» и «Что на картинке?» на iPhone
В iOS 15 можно использовать функцию «Онлайн-текст», чтобы копировать текст с фотографий и делиться им, выполнять перевод на разные языки, совершать вызовы и делать многое другое. А с помощью функции «Что на картинке?» можно легко определять объекты на фотографиях.
Использование функции «Онлайн-текст» для получения информации на фотографиях и изображениях
Функция «Онлайн-текст» распознает полезную информацию на изображениях в Интернете и фотографиях, поэтому вы можете совершать вызовы, отправлять электронные письма или искать маршруты одним нажатием на выделенный текст с изображения в Интернете или фотографии. Вы также можете использовать функцию «Онлайн-текст» в приложении «Камера»: просто наведите камеру iPhone на фотографию или изображение с текстом, а затем нажмите значок индикатора . С помощью этой функции можно быстро совершать телефонные вызовы, переводить текст и т. д.
Чтобы включить функцию «Онлайн-текст» для всех поддерживаемых языков, перейдите в меню «Настройки» > «Основные» > «Язык и регион» и включите функцию «Онлайн-текст».
Функция «Онлайн-текст» в настоящее время поддерживается на английском, китайском, французском, итальянском, немецком, португальском и испанском языках. Для работы функции «Онлайн-текст» требуется iPhone XS, iPhone XR или более поздняя модель с iOS 15.
Копирование текста с фотографии или изображения
- Откройте приложение «Фото» и выберите фотографию либо найдите изображение в Интернете.
- Нажмите и удерживайте слово и переместите точки захвата, чтобы скорректировать выбор.
- Нажмите «Скопировать». Чтобы выделить весь текст на фотографии, нажмите «Выбрать все».
После копирования текст можно вставить в другое приложение или поделиться им с пользователем. Чтобы выделить весь текст на фотографии или изображении, выберите фотографию или изображение, затем нажмите значок индикатора в правом нижнем углу фотографии.
Совершение вызова или отправка электронного письма
- Откройте приложение «Фото» и выберите фотографию либо найдите изображение в Интернете.
- Нажмите номер телефона или адрес электронной почты.
- Затем нажмите «Позвонить» или «Отправить сообщение». В зависимости от фотографии, изображения или веб-сайта, также может отображаться вариант «Совершить вызов FaceTime» или «Добавить в Контакты».
Перевод текста на фотографии или изображении
- Откройте приложение «Фото» и выберите фотографию либо найдите изображение в Интернете.
- Нажмите и удерживайте слово и переместите точки захвата, чтобы скорректировать выбор.
- Нажмите «Перевести». Возможно, потребуется нажать «Продолжить», затем выбрать язык для перевода или нажать «Изменить язык».
В настоящее время функция перевода поддерживается на английском, испанском, китайском, итальянском, португальском и французском языках.
Поиск текста в Интернете
- Откройте приложение «Фото» и выберите фотографию либо найдите изображение в Интернете.
- Нажмите и удерживайте слово и переместите точки захвата, чтобы скорректировать выбор.
- Нажмите «Найти».
Если вы выбрали только одно слово, после нажатия кнопки «Найти» появится словарь. Если же выбрано несколько слов, вы увидите предложенные Siri веб-сайты и другие ресурсы по теме.
Использование функции «Что на картинке?» для получения сведений об объектах на фотографиях
С помощью функции «Что на картинке?» можно быстро получить сведения о популярных достопримечательностях, произведениях искусства, растениях, домашних животных и других объектах на фотографиях или в Интернете. Вот как использовать эту функцию:
- Откройте фотографию и нажмите кнопку «Что на картинке?» .
- Нажмите значок, который появится на фотографии или под ней. Например, может отображаться значок отпечатка лапы для домашних животных или значок в виде листа для растений и цветов.
Если кнопка «Что на картинке?» не отображается, значит, она недоступна для выбранной фотографии.
Для использования функции «Что на картинке?» требуется iOS 15.
Источник
Распознавание текста на фото в iOS 15: как работает
Функция распознавания текста, благодаря которой iPhone и iPad способны находить на фото и в поле зрения их камеры печатный и рукописный текст и распознавать его – один из главных вау-факторов новой версии iOS. Что-то такое где-то уже было? Было, не стану отрицать. Но к “былому” мы вернемся чуть позже. Функция распознавания текста от Apple различает не только буквы: она уверенно распознает животных, памятники архитектуры и другие объекты окружающего мира. Но тексты на известных этой функции языках – главная её компетенция. С тем что функция распознавания текста от Apple признала текстом можно делать все что можно делать с обычным неизменяемым текстом, и кое-что еще. Копировать, переводить или применить по назначению. Например, если текст телефонный номер на него можно позвонить. Все что можно сделать с распознанным текстом будет предложено пользователю и доступно в одно касание.
Live Text — очень крутая функция. Жаль, на русском не работает
Слишком хорошо, чтобы быть правдой? Правда, как всегда – капля дёгтя в бочке с мёдом. В нашем случае это не капля а капли. Функция распознавания текста от Apple владеет только семью языками, и русского среди них пока нет. Поддерживаются английский, китайский, французский, итальянский, немецкий, португальский и испанский. И не на всех устройствах Apple после установки на них iOS или iPadOS 15, а в недалеком будущем и macOS Monterey, функция распознавания текста сможет работать.
Список совместимых с ней устройств приведен ниже. Судя по отзывам возмущенных пользователей, у которых “iOS 15 не работает вообще, в частности – не работает функция распознавания текста”, есть смысл поделиться “лайфхаком”: чтобы функция работала она должна быть включена. В разделе “Камера”, в Настройках. Она включена по умолчанию, но у многих жалобщиков эта функция не работала именно из-за того что кто-то (уж не Тим ли Кук?) её выключил.
iPhone с функцией распознавания текста
Live Text работает только на новых iPhone
Функция работает на устройствах с чипом Apple A12 Bionic или более новым, и на устройствах с M1:
- На iPhone XS/XS Max/XR (они вышли в 2018 году) и новее;
- На iPad Pro 2020 года и новее;
- На iPad mini 2019 года (5-го поколения) и новее;
- На iPad Air 2019 года (3-го поколения) и новее;
- На iPad 2020 года (8-го поколения);
- На всех Mac’ах и iPad Pro с M1 или более новым чипом внутри.
А с чего это вдруг такие ограничения? Функции распознавания текста от Google работали задолго до появления Apple A12, еще на iPhone с операционной системой iOS 4. В 2010 это была старая распознавалка, которой до аналогичной функции от Apple было как до Луны. Но в декабре 2018 в iOS, на смену ей пришла новая, Google Lens, ничуть не хуже (если не лучше) функции распознавания Apple – и она работала на iPad и iPhone с намного более старыми чипами. Объяснение простое: распознавалка Apple всё, что необходимо для распознавания текста и других объектов делает на устройстве. Это быстрее и безопаснее. Функция работает даже при отсутствии связи.
Как скопировать текст с фото
Проще всего работать с фотографиями, которые уже есть у вас на устройстве
В приложении Камера нужно навести камеру на интересующий вас текст. Если текст признан текстом, приложение выделит его желтыми скобками, а в нижней правой части изображения с камеры появится кнопка. Для захвата текста достаточно коснуться этой кнопки. При удачном захвате на экран будет выведен набор доступных вам действий. Скопировать, перевести и тому подобное. Если текст не воспринимается функцией как текст, ничего не произойдет.
Вы можете распознать текст на фото в сообщении, которое пришло в iMessage
Не появится ни кнопка, ни желтые скобки вокруг области экрана в которой захвачен текст. Это может случиться если текст слишком неразборчив или на языке который функции распознавания текста неизвестен. Если в захваченном тексте выделить, например, телефонный номер, вам будет предложен целый набор возможных в таких случаях операций – по этому номеру можно позвонить, отправить сообщение, связаться с абонентом в FaceTime или в FaceTime Audio, добавить его в “Контакты” или просто скопировать (в буфер обмена).
Если в приложении Камера захвачен текст, при активации поля ввода появится всплывающее меню с предложениями «Вставить» и “Текст с камеры”. Вставить текст скопированный в приложении Камера можно в любое приложение. Поддержку функции распознавания на таком уровне смогут добавить в свои приложения и сторонние разработчики. Это несложно.
Но Live Text работает и в Сафари, и в некоторых других приложениях
Функцией распознавания текста можно пользоваться и без приложения “Камера”, в приложении “Фото” и в некоторых других. Сначала нужно выбрать интересующую вас надпись. Для этого потребуется долгое нажатие в области фото в которой расположен этот текст. Если он разборчив, и его язык известен функции распознавания – он будет выбран и выделен, всплывет меню с доступными вам действиями. Всё.
Новости, статьи и анонсы публикаций
Свободное общение и обсуждение материалов
Лонгриды для вас
5 ГБ обалчного хранилища в 2021 году звучит просто смешно. В статье постараемся доказать, что с помощью грамотного распределения ресурсов этого вполне достаточно и что делать, если все же необходимо расширить память.
Пользователи устройств Apple не оценили виджеты еще с момента их появления. Многих не устраивало отсутствие интерактивных иконок, другие говорили, что виджеты — прошлый век. В статье постарались вам доказать, что виджетам в iOS и iPad OS можно найти качественное применение.
В iOS 15 появится поддержка passkeys. Это механизм регистрации и авторизации, при котором iPhone сам сохраняет уникальный пароль, а пользователь его даже не видит. Поэтому войти на сайты можно только по биометрии
Разобрался… Надо ее сначала в настройках — основные — «языки и регионы» включить 🤦♂️
Источник
Как скрывать от посторонних текст уведомлений с экрана блокировки на iPhone или iPad
Предварительный просмотр уведомлений в iPhone и iPad – функция весьма полезная. Тем не менее, если вы желаете не отображать, например, текст переписки из уведомления на экране блокировки, функцию можно отключить.
Видео:
Как скрывать текст во всех уведомлениях на заблокированном экране iPhone или iPad
Для того чтобы отключить функцию предварительного просмотра во всех уведомлениях, нужно в приложении «Настройки» открыть раздел «Уведомления» и выбрать «Показ миниатюр».
Здесь имеются три опции – «Всегда», «Без блокировки» и «Никогда».

Если в электронных письмах или сообщениях вы обсуждаете темы, которые хотели бы скрыть от посторонних глаз, лучше выбрать вариант «Никогда». В таком случае вы будете получать уведомления лишь о том, что в определенном приложении вам доставлено сообщение.
Опция «Без блокировки» скрывает содержимое уведомлений с экрана блокировки, однако в случае, если iPhone разблокирован, предпросмотр будет активирован.
Как скрывать текст в уведомлениях выборочных приложений на заблокированном экране iPhone или iPad
В случае, если необходимо скрыть текст сообщений в каком-то определенном приложении, то в приложении «Настройки» откройте раздел «Уведомления» и выберите необходимое приложение.
Перейдите в меню Показ миниатюр и поставьте галочку напротив пункта Никогда.
Я все настроил, но что-то не работает…
На всякий случай перезагрузите устройство. Имейте ввиду, что некоторые программы могут конфликтовать с настройками iOS из-за наличия собственных настроек уведомлений внутри приложения. Так, например, Telegram и Instagram обладают своими инструментами для тщательной настройки уведомлений в параметрах приложения. Для того чтобы Уведомления iOS работали правильно, включите уведомления в самой программе.
Источник