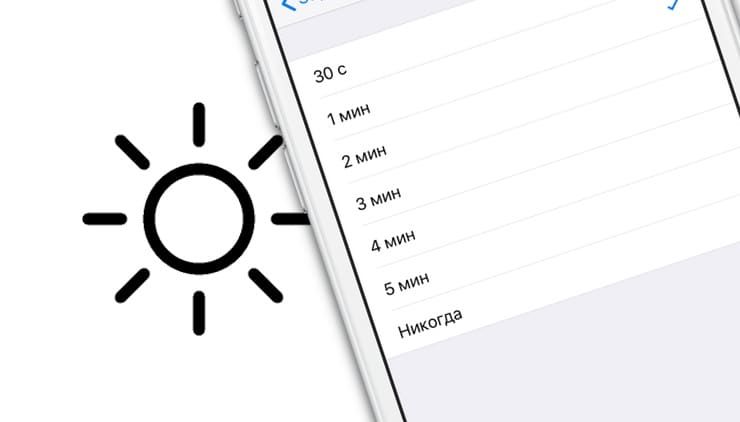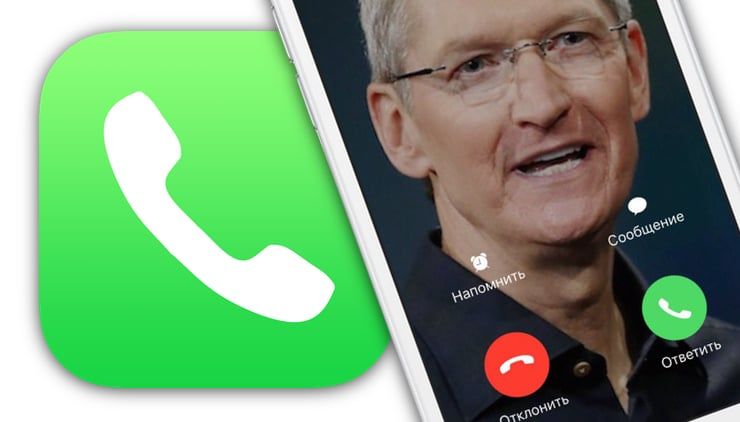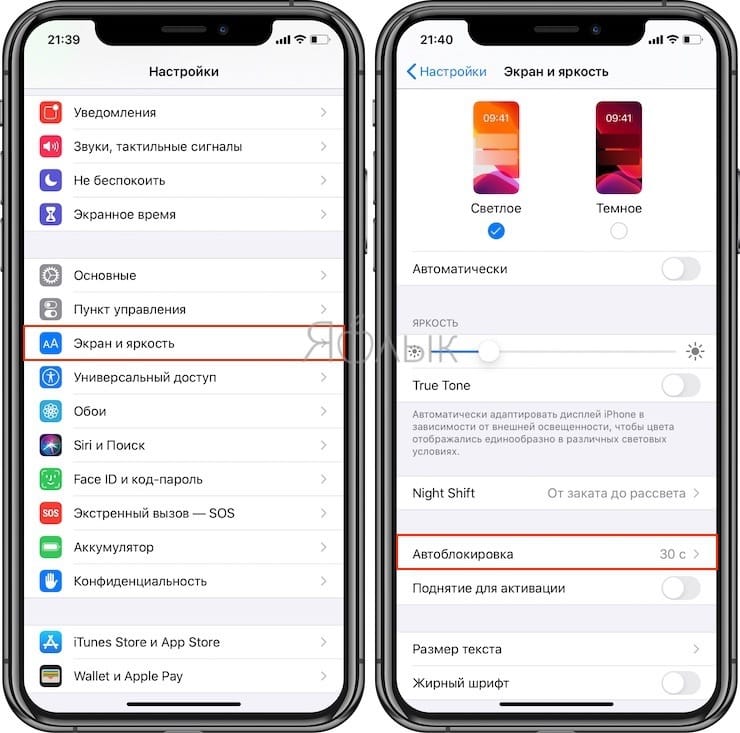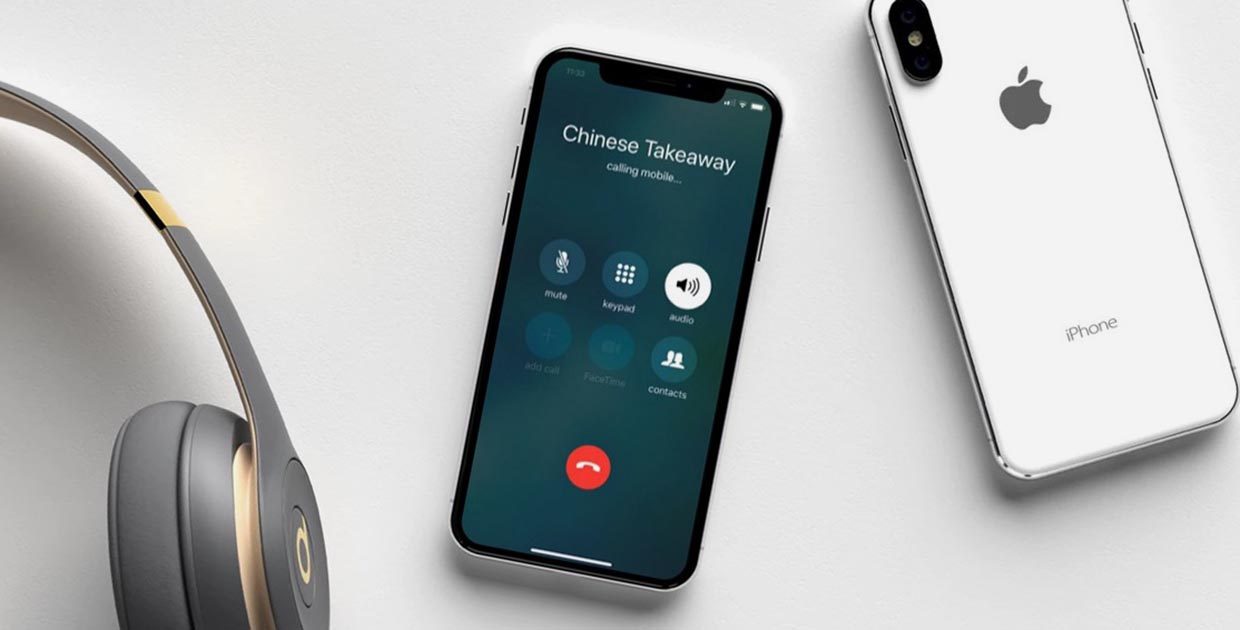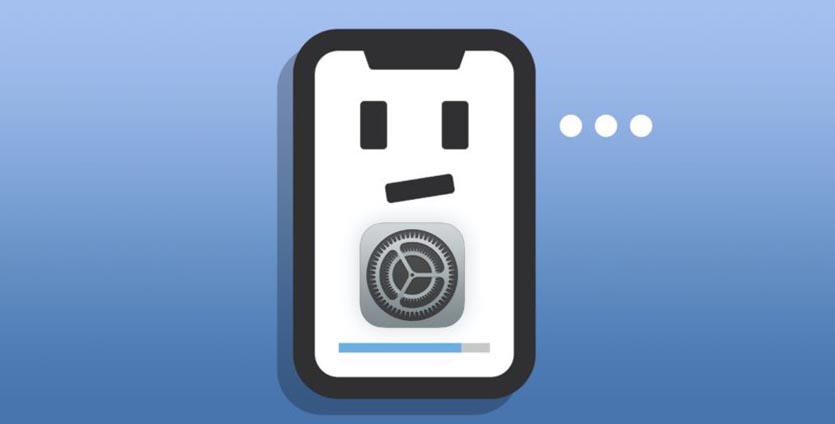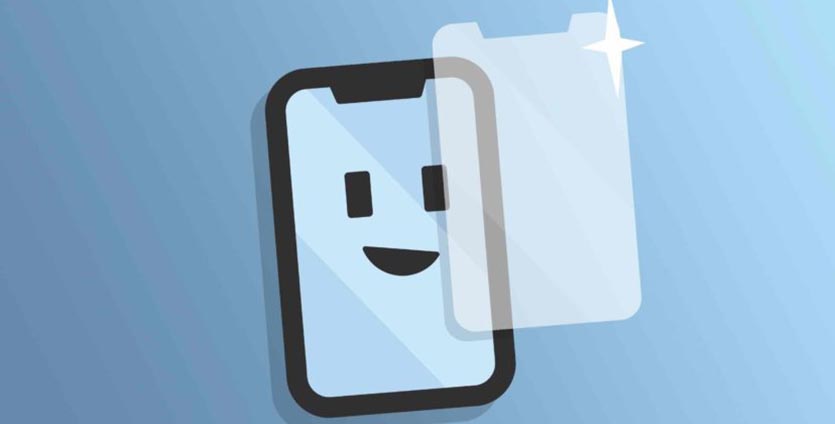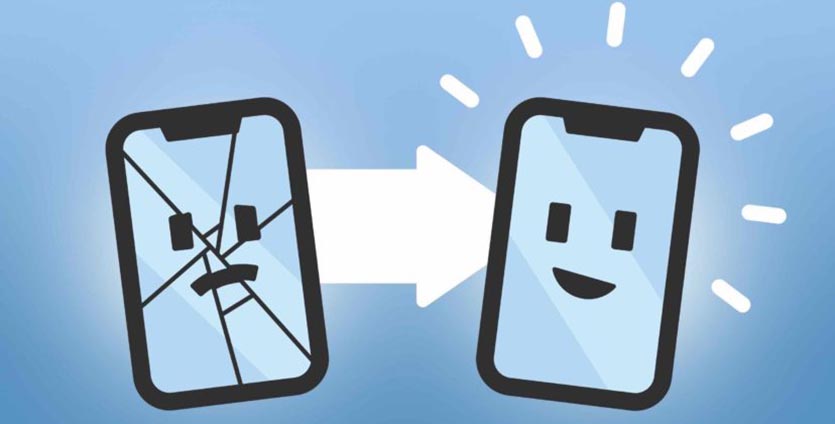- Почему гаснет экран, или как изменить время автоблокировки iPhone или iPad
- Как изменить время автоблокировки экрана iPhone или iPad (чтобы экран не гаснул)
- Почему автоблокировка в iPhone бывает не активна?
- Smart-Questions.ru
- Изменение времени автоблокировки дисплея iPhone или iPad (чтобы не гас экран).
- Не гаснет экран iPhone во время разговора или после получения уведомления, что делать
- Экран iPhone не гаснет при звонке
- Экран iPhone не гаснет после отображения уведомлений
- Что делать, если iPhone не включает экран при разговоре
- Проблемы с ПО
- Проблемы с аксессуарами
- Проблемы с железом
- Черный экран на iPhone 13/12/11 но он работает, что делать ?
- У айфона погас экран, но он работает — что делать
- Способ 1. Исправить черный экран через жесткий сброс айфона
- Способ 2. Как исправить черный экран на iPhone с помощью iTunes
- Способ 3. Исправить черный экран на айфоне с помощью Tenorshare ReiBoot
Почему гаснет экран, или как изменить время автоблокировки iPhone или iPad
Если iPhone долгое время неактивен, для экономии заряда аккумулятора и в целях безопасности его экран автоматически блокируется. Тем не менее, иногда нужно, чтобы дисплей оставался разблокированным, и ниже мы расскажем, как установить на iOS соответствующие настройки.
Зачастую пользователи желают сэкономить заряд батареи и обезопасить хранящиеся на iPhone данные, поэтому предпочитают, чтобы экран блокировался автоматически. Однако в ряде случаев желательно, чтобы дисплей оставался активным. К таковым в частности относится использование функции «Видеоповтор AirPlay», когда содержимое с iOS-устройства передается на Apple TV через AirPlay. Блокировка экрана приведет к прерыванию стриминга, и для его возобновления нужно разблокировать iPhone и перезапустить трансляцию. Отключить автоматическую блокировку также можно, если вы много читаете с экрана iOS-устройства, и вам надоело иметь дело с постоянно гаснущим дисплеем.
Итак, если вы решили отключить функцию автоматической блокировки экрана, следуйте дальнейшей инструкции:
Как изменить время автоблокировки экрана iPhone или iPad (чтобы экран не гаснул)
1. На домашнем экране устройства откройте приложение «Настройки»;
2. Откройте раздел «Экран и яркость»;
3. Выберите опцию «Автоблокировка»;
4. В открывшемся меню выберите необходимый период времени.
Теперь экран вашего устройства не будет гаснуть, независимо от того, что вы делаете – работаете с приложением, читаете или транслируете контент через AirPlay. Если вы все-таки хотите, чтобы функция автоблокировки срабатывала раньше или позже, можете установит нужное время в настройках.
Почему автоблокировка в iPhone бывает не активна?
Главной причиной, по которой автоблокировка на Айфоне может быть не активна, является включенный Режим энергосбережения (операционная система частично ограничивает работу некоторых сервисов). В этом случае, возможность изменить время блокировки дисплея будет отключена, а показатель автоматически выставится на 30 секунд.
После отключения режима энергосбережения, параметр вернется в исходное значение (например, на одну минуту).
Источник
Smart-Questions.ru
Сайт о технике Apple, Android и Windows! Советы по использованию и инструкции!
Изменение времени автоблокировки дисплея iPhone или iPad (чтобы не гас экран).
Если ваш телефон находится в состоянии покоя продолжительное время в разблокированном состоянии, то для сохранения заряда аккумулятора и в целях безопасности дисплей телефона автоматически заблокируется. Но иногда нам необходимо, чтобы дисплэй оставался разблокированным, и далее мы объясним, как выставить на вашем iPhone необходимые параметры автоблокировки.
Обычно владельцы хотят, чтобы их устройство проработало как можно дольше, и предпочитают, чтобы блокировка экрана ставилась очень быстро и автоматически. Но иногда желательно, чтобы дисплей не потух. Обычно этого требует функция видеоповтора AirPlay», это когда информация с айфона передают на Apple TV через AirPlay. Когда дисплей заблокируется, то стриминг прервется, а чтобы это возобновить, необходима разблокировка гаджета и перезапуск трансляции. Если вы долго читаете с вашего телефона, то также можно отключить автоматическую блокировку.
Пошаговый мануал для отключения функции автоматической блокировки дисплея на iPhone:
1) Зайдите в «Настройки» (с главного экрана).
2) Далее перейдите в «Экран и яркость».
3) Выберите «Автоблокировка».
4) В меню нужно выбрать: «Никогда» (или то время, которое вы считаете для себя удобным).
И отныне дисплей вашего гаджета не заблокируется, независимо от ваших действий – находитесь вы в приложениях, читаете, смотрите видео, либо используете AirPlay. И бонус – можно выбрать временные рамки там же в «настройках», если вы желаете, чтобы функция блокировки экрана включалась тогда когда вам удобно.
Источник
Не гаснет экран iPhone во время разговора или после получения уведомления, что делать
В режиме разговора экран iPhone должен быть выключен, пользоваться устройством в противном случае очень неудобно. Постоянно включенный дисплей будет реагировать на касания лицом и ухом, а также «садит» аккумулятор смартфона. В материале ниже расскажем о том, какими могут быть причины подобной неисправности.
Экран iPhone не гаснет при звонке
В 99% случаев поломка связана с так называемым датчиком приближения. Во время разговора мы подносим смартфон к самому уху, закрывая тем самым датчик света, который немедленно отдает соответствующую команду операционной системе и гасит экран. В противном случае можно выделить следующие наиболее вероятных причины поломки:
- Повреждение датчика или шлейфа в результате падения или контакта с влагой – потребуется замена, которая обойдется в 20-50 долларов в зависимости от модели iPhone;
- Некачественная сборка после замены дисплея. В таком случае также потребуется аппаратный ремонт устройства;
- Использование непрозрачных аксессуаров – пленок или чехлов, препятствующих нормальной работе датчика приближения;
- Программный сбой, который можно устранить жесткой перезагрузкой смартфона или переустановкой iOS;
- Еще одна из возможных причин включенного экрана во время разговора – активный режим «громкой связи» (кнопка «Динамик» в меню звонка), что предусмотрено базовыми настройками операционной системы.
Экран iPhone не гаснет после отображения уведомлений
Если в первом случае поломка, вероятнее всего, связана с аппаратными особенностями, то эту проблему почти наверняка удастся решить программными методами.
Для начала следует убедится, что в настройках iOS установлено время автоблокировки устройства (Настройки → Экран и яркость → Автоблокировка).
Если экран все еще светится после получения SMS или уведомлений, то следует попробовать произвести перезагрузку или полную переустановку iOS через восстановление. Возможно, проблемы в работе системы также связаны с установленными приложениями или джейлбрейк-твиками, в таком случае можно попробовать удалить последние загруженные на смартфон плагины.
Источник
Что делать, если iPhone не включает экран при разговоре
Стоит разобрать то, как ведёт себя дисплей iPhone во время разговора. Особенно в том случае, если на дисплее наклеена плёнка или стекло.
Иногда экран может не гаснуть при приближении айфона к уху при активном вызове. Или наоборот, не включаться назад при отдалении от головы до завершения разговора.
? Спасибо re:Store за полезную информацию. ?
У этого могут быть несколько причин, поэтому разберём каждую отдельно.
Проблемы с ПО
Первым делом следует исключить возможность программных сбоев и ошибок. Сделать это можно в домашних условиях, при этом вы сэкономите время нахождения гаджета в сервисном центре, если окажется, что причина неисправности в поломке компонентов.
1. Для начала убедитесь, что не используете тестовые версии iOS и прошивки для разработчиков.
Мы уже подробно рассказывали, как откатиться до стабильной версии iOS и отключить возможность загрузки beta-релизов системы.
2. Перезагрузите устройство и попробуйте отследить появление проблемы.
Иногда подобные глюки пропадают после перезагрузки гаджета или Hard Reset. Подробнее о том, как это сделать, читайте тут.
3. Удалите приложения, которые встраиваются в стандартные программы.
Иногда к подобным сбоям могут приводить всевозможные расширения для программ Телефон (определители номера и фильтры для звонков), Сообщения (дополнения для iMessage) или сторонние клавиатуры из App Store.
Удалите такие программы на время проверки смартфона.
4. Отключите две важные настройки системы. На неверное срабатывание датчика могут влиять фишки iOS «Поднятие для активации» (Настройки – Экран и яркость) и «Открытие приложив палец» (Настройки – Универсальный доступ – Кнопка «Домой») на моделях iPhone без Face ID.
Выключите обе и проверьте появление глюка.
5. Восстановите прошивку на устройстве.
Последним способом проверки работоспособности ПО является сброс устройства и восстановление заводской прошивки. Так можно избавиться от глюков связанных с джейлбрейком или сбоев системы из-за регулярного обновления по воздуху.
Сначала можно попробовать сброс настроек, а потом восстановление iOS. Подробная инструкция прилагается.
Проблемы с аксессуарами
Если все манипуляции с программным обеспечением не дали никакого результата и глюк проявляется с такой же периодичностью, следует переходить к проверке используемых аксессуаров.
1. Избавьтесь от чехлов и кейсов.
Первым в списке неудачных аксессуаров может стать чехол iPhone. Особенно это касается аксессуаров, закрывающих экран или верхнюю часть гаджета с лицевой стороны.
Кейс может мешать правильной работе сенсоров. Это будет происходить как из-за банального закрытия датчиков, так и из-за наличия магнитов в конструкции чехла.
2. Не используйте съемные аксессуары.
К проблемам со срабатыванием датчиков на верхней части смартфона могут приводить съемные аксессуары вроде накладных линз для камеры, аквабокса или штатива с мощным креплением.
На время тестирования откажитесь от подобных аксессуаров.
3. Уберите стекло или защитную пленку.
Как бы вам не хотелось удалять защитное покрытие с передней панели, но его в любом случае будут снимать при проверке гаджета в сервисном центре.
Возможно, именно некачественная защита мешает верному срабатыванию датчика приближения.
Проблемы с железом
Если все описанные процедуры не дают никакого эффекта, то проблемы именно с компонентами iPhone.
1. Устройство повредилось в результате падения.
Глюки и сбои могут начаться не сразу после падения, а через несколько дней и даже месяцев.
2. Гаджет не работает после некачественного ремонта.
Если девайс был в руках мастеров из подвального СЦ, в нем вполне могли что-то повредить или подключить неверным образом. Мог быть неправильно уложен шлейф, который во время эксплуатации перетерся, модуль могли вовсе забыть закрепить и со временем он съехал и перестал попадать в соответствующее отверстие.
Если в iPhone меняли экран, то дело может быть в некачественном блоке с сенсорами.
3. Смартфон не пережил купания в воде.
Наличие влагозащитны не гарантирует, что после очередного попадания жидкости на корпус она не окажется внутри.
Так даже через длительное время после намокания могут выйти из строя какие-либо компоненты iPhone.
В любом случае выход один – поход в сервисный центр.
Источник
Черный экран на iPhone 13/12/11 но он работает, что делать ?
Один из наиболее часто задаваемых вопросов «Мой iPhone работает, даже звонит, но у него черный экран. Что делать?». Такое часто случается, когда роняют аппарат. В простейших случаях нужно просто сделать перезагрузку смартфона. Но иногда такое случается даже при бережном отношении к устройству, и стандартный совет не всегда помогает. Корень проблемы может находиться в обновлении бета-версии или в противоречии между сторонними приложениями. Значит, Вам нужна консультация специалиста, но учтите, что единого стопроцентного решения нет, возможны варианты. Итак…
У айфона погас экран, но он работает — что делать
Способ 1. Исправить черный экран через жесткий сброс айфона
Начинать лучше с самого простого варианта. Процедура общая для всех смартфонов, разница лишь в сочетании кнопок в зависимости от модели:
На моделях iPhone 5 и 6 и их версиях требуется длительное одновременное нажатие двух кнопок: «Power» (Включить/Выключить) и «Home» (Домой) около 10 секунд до появления логотипа (яблока).
На iPhone 7 и 7 Plus то же действие, но с кнопками «Power» (Включить/Выключить) и «Volume Down» (Уменьшение громкости).
На версиях 8 / 8 Plus последовательно быстро нажать и отпустить поочередно «Volume Up» (Увеличение громкости) и «Volume Down» (Уменьшение громкости), затем зажать «Power/Sleep» (Выключить/Сон) до логотипа Apple.
На версиях 11 / XS / X нажмите и удерживайте кнопку увеличения или уменьшения громкости и боковую кнопку до появления ползунка «Выключить».
Если эти действия не помогли, тогда переходим к следующему пункту.
Способ 2. Как исправить черный экран на iPhone с помощью iTunes
Когда перезагрузка не помогает, остается вариант со сбросом смартфона до заводских настроек. При этом можете выбрать любую версию, желательно последнюю, личные данные восстанавливаются из резервной копии, но весь последующий контент может быть утрачен. Традиционно, это делается с использованием программы iTunes и перезагрузкой самого устройства.
Шаг 1. Запустить приложение iTunes на компьютере. Подключить смартфон к компьютеру через USB-кабель.
Шаг 2. Если устройство отобразилось на компьютере, можете сделать текущую резервную копию, чтобы сохранить последние добавления: «Настройки» > «Обзор» > «Создать копию сейчас». По окончании проверьте правильность сохранения по дате и времени последней копии.
Для сброса до заводских настроек нажмите здесь же кнопку «Восстановить [устройство]» (отмечено красным цветом). По запросу для подтверждения еще раз нажать «Восстановить». Далее программа переустанавливает последнюю версию iOS, устройство автоматически перезапускается. Теперь Вы сможете его настроить как новое и вернуть сохраненные данные кнопкой «Восстановить из копии».
Шаг 4. Если устройство не отобразилось, перезагрузите iPhone в зависимости от его модели (смотрите предыдущий пункт) и продолжайте удерживать кнопки до включения режима восстановления и появление изображения:
Далее на компьютере должно появиться сообщение:
Выберите «Обновить». В этом случае выполняется попытка переустановить ОС iOS без удаления персональных данных. Не вмешивайтесь в работу программы, загрузка займет менее 15 минут, в противном случае устройство само закончит работу в режиме ошибки. Тогда следует повторить пункты 2 и 4, или обратиться к специальным приложениям, таким как Tenorshare ReiBoot.
Способ 3. Исправить черный экран на айфоне с помощью Tenorshare ReiBoot
Очень качественное приложение. Полностью совместим с последними версиями iPhone 13/13 Pro и iOS 15. Приложение выпускается в двух версиях: «Tenorshare ReiBoot» и «Tenorshare ReiBoot Pro».
Tenorshare ReiBoot является лучшей бесплатной программой, которая позволяет решать самые распространенные проблемы, такие как завис на iTunes (режим «Войти в режим восстановления») и вернуть к работе iOS-устройство (режим «Выйти из режима восстановления»). Эти операции производятся буквально в один клик с сохранением личных данных и без запроса пароля. Tenorshare ReiBoot Pro дополнительно решает проблему черного (синего, замороженного и т.д.) экрана и зависания на логотипе, сброс и разблокировку и еще более 50 кризисных случаев, с которыми не справляется даже iTunes. Это делается без необходимости знания пароля путем комфортной загрузки и установки выбранного пакета последней версии заводской прошивки (режим «Исправить Операционную Систему»). К сожалению, в некоторых критических случаях последние данные могут быть утеряны. Итак, чтобы устранить черный экран:


Шаг 1. Необходимо скачать и установить на свой компьютер последнюю версию программы. Запустить программу и подключить iPhone к компьютеру с помощью USB-кабеля.
Шаг 2. После распознавания устройства нажать кнопку «Начать».
Шаг 3. В данном режиме нажать «Глубокий ремонт». Обратите внимание, что в этой функции, которая используется исключительно в трудных ситуациях, сохранение данных невозможно.
Шаг 4. Кликнуть «Глубокий ремонт». В случае, когда айфон не распознается автоматически, программа может запросить перезагрузить гаджет по инструкции в зависимости от типа устройства.
Шаг 5. После распознавания устройства будет предложено выбрать версию прошивки (по умолчанию – последняя доступная на официальном сайте Apple), а также место временного сохранения пакета. Можно указать уже имеющуюся на данном компьютере версию. После выбора, нажать «Скачать».
Шаг 6. Скачивание займет некоторое время, затем использовать «Исправить сейчас».
Шаг 7. После переустановки гаджета нажать «Готово» и выйти из приложения.
Теперь Ваш iPhone готов к работе. При наличии резервной копии можно вернуть сохраненный в ней контент.
Итог: Если работа смартфона восстановлена, обратите внимание, что одновременная работа двух нижеуказанных функций может приводить как раз к эффекту черного экрана:
– включение дисплея, когда гаджет берется в руки:
«Настройки» > «Экран и яркость» > «Поднятие для активации»;
– включение дисплея после прижатия пальца:
«Настройки» > «Основные» > «Универсальный доступ» > «Домой» > «Открытие, приложив палец».
Выберите себе какую-то одну опцию и, возможно, избежите повторения проблемы.
Если же Вам не помогла и программа Tenorshare ReiBoot Pro, тогда остается посоветовать обратиться в ближайший сервисный центр Apple. Раз нельзя решить проблему черного экрана программными способами, то есть вероятность неисправности аппаратной части смартфона.


Обновление 2021-11-12 / Обновление для iPhone Проблемы и Решения
Источник