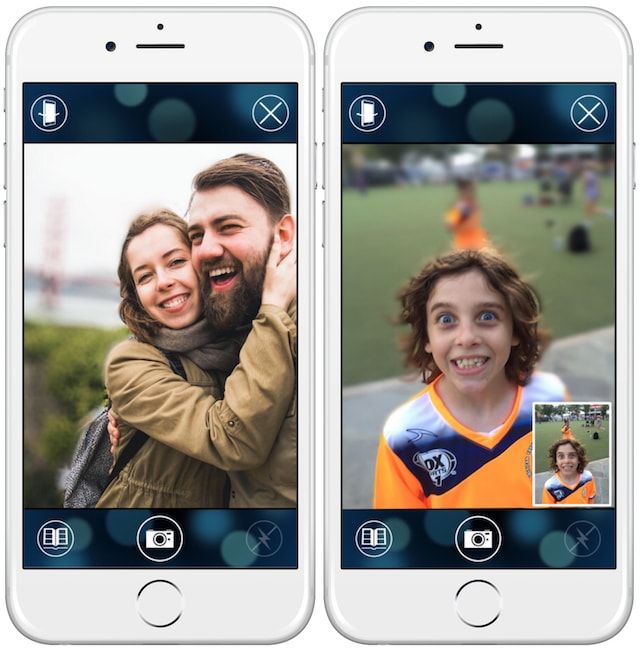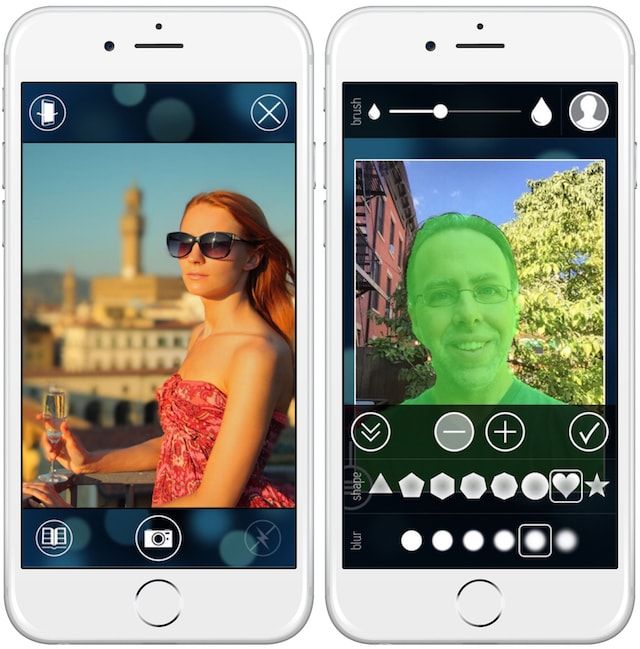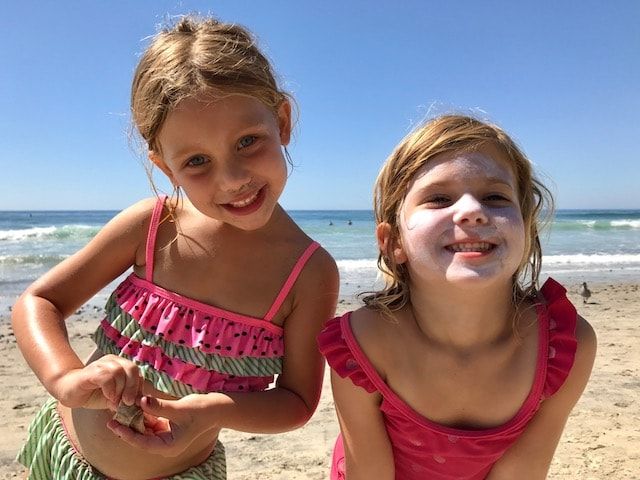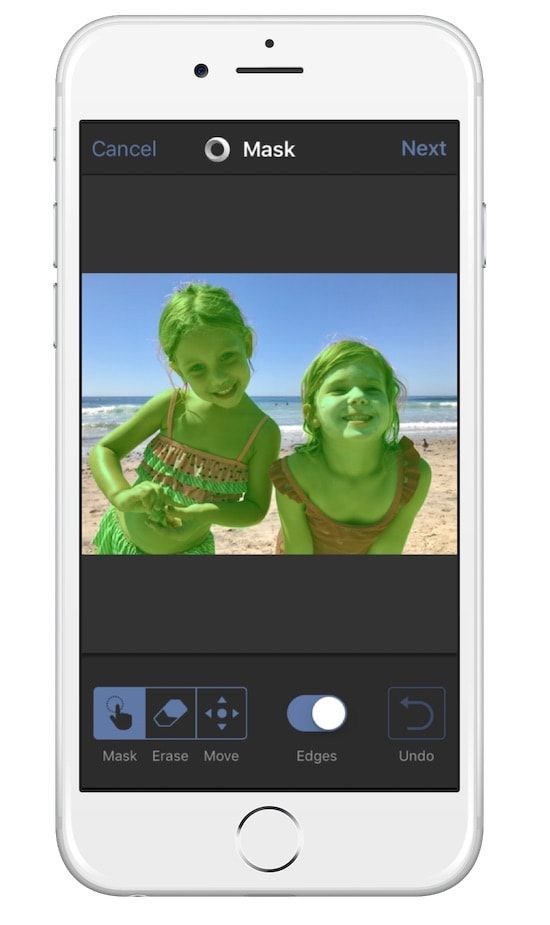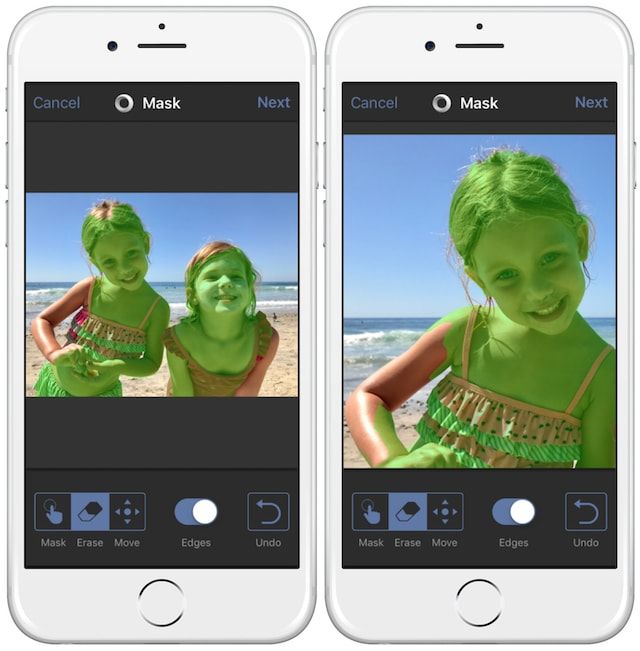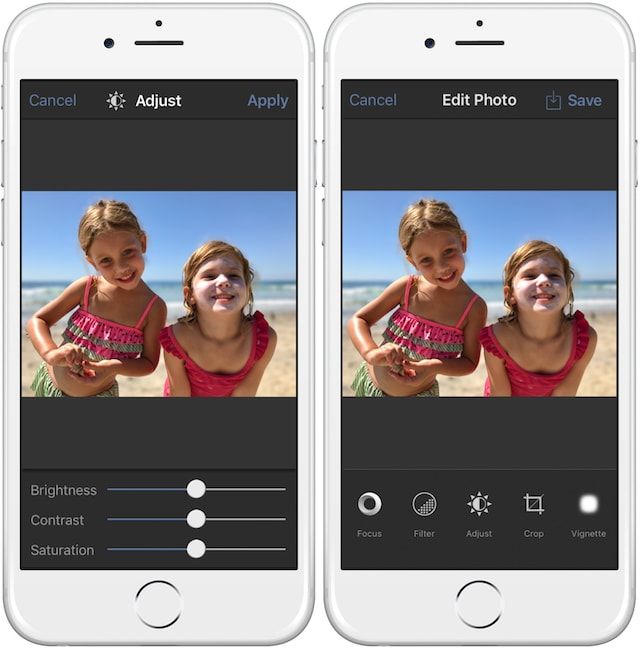- Как снимать в портретном режиме (с эффектом боке) на iPhone — секреты и советы от профессионалов
- Режим «Портрет» на iPhone — что это, какие устройства поддерживает?
- Как снимать в портретном режиме на iPhone
- Какая разница между эффектами в режиме “Портрет”?
- Как снимать в портретном режиме на iPhone — советы
- Как снимать в портретном режиме на iPhone — советы от профессионалов
- Как правильно использовать эффект iPhone Боке
- Что такое эффект Боке?
- Создание эффекта Боке в iPhone с помощью портретного режима
- Когда портретный режим вам точно не пригодится
- Tadaa SLR, или как делать фото с эффектом боке (размытый фон), как на iPhone 7 Plus / 8 Plus на старых устройствах
- Как создать фотографию с эффектом «боке» (размытым фоном) при помощи FabFocus на любом iPhone или iPad
- Как создать фотографию с эффектом «боке» (размытым фоном) при помощи Tadaa SLR на любом iPhone или iPad
Как снимать в портретном режиме (с эффектом боке) на iPhone — секреты и советы от профессионалов
Режим «Портрет» на iPhone — учимся снимать правильно.
Режим «Портрет» на iPhone позволяет создавать великолепные снимки с эффектом боке (глубины резкости). Снимать в портретном режиме крайне просто, однако, для достижения по-настоящему качественного результата необходимо знать некоторые «фишки». В этом материале рассказали о том, как правильно снимать в режиме «Портрет» на iPhone, а также собрали ценные советы от профессиональных фотографов.
Режим «Портрет» на iPhone — что это, какие устройства поддерживает?
Режим «Портрет» позволяет снимать фотографии с эффектом боке (глубины резкости). Этот эффект делает резкий фокус на объекте, вместе с этим красиво размывая фон. Режим позволяет снимать фотографии с имитацией студийного света практически в любых условиях.
Портретный режим поддерживают только iPhone с двойной или тройной камерой. На текущий момент воспользоваться режимом «Портрет» могут владельцы следующих моделей:
- iPhone 7 Plus
- iPhone 8 Plus
- iPhone X
- iPhone XS/XS Max
- iPhone 11/11 Pro/11 Pro Max
На iPhone с одной камерой съемка с эффектом глубины резкости также возможна, но лишь с использованием сторонних приложений из App Store, например, PortraitCam, AfterFocus или Fore Photo. Их главный минус заключается в том, что эффект боке в них реализуется программным образом. Из-за этого он не такой «живой» и глубокий, как создаваемый двойными и тройными камерами iPhone аппаратный эффект.
Как снимать в портретном режиме на iPhone
Шаг 1. Запустите приложение «Камера» с главного экрана iPhone или выполнив свайп влево на экране блокировки.
Шаг 2. В приложении «Камера» представлены различные режимы съемки, доступ к которым осуществляется путем свайпа влево или вправо по любому месту интерфейса. Выберите режим «Портрет», он располагается справа от стандартного режима съемки.
Шаг 3. Для съемки качественного портретного снимка вам необходимо расположить камеру на расстоянии до 2,5 метров от объекта. При этом подносить iPhone слишком близко к объекту тоже нельзя. Забегая вперед к советам, скажем, что лучше снимать объект как можно ближе. Почему именно рассказали ниже.
Определить оптимальное расстояние поможет само приложение «Камера». В случае, если объект съемки находится далеко от камеры, то вверху приложения появится предупреждение «Удаление от объекта не должно превышать 2,5 метра».
Если же вы поднесли камеру очень близко, то появится уведомление «Переместитесь дальше».
Важно заметить, что «Камера» позволяет снимать в портретном режиме даже если вы не находитесь на оптимальном расстоянии от объекта съемки. Другими словами, вы можете игнорировать всплывающие предупреждения. Например, в случаях, когда отойти назад или подойти вперед к объекту возможности нет. В Apple заявляют, что при игнорировании оптимального расстояния снимки в портретном режиме могут получать плохими. Однако наши эксперименты показывают, что сделать достойный кадр можно и без четкого следования инструкциям приложения «Камера».
Шаг 4. Убедитесь, что освещения достаточно. Если условия плохие, то «Камера» оповестит и об этом сообщением «Слишком темно». Решить эту проблему поможет поиск другого более освещенного места для съемки или включение вспышки (мы предпочитаем и рекомендуем естественное освещение).
Шаг 5. Когда все приготовления выполнены, вы можете снимать в портретном режиме. По умолчанию в режиме выбран обычный естественный свет, но при желании можно выполнить съемку со студийным, контурным, сценическим или сценическим (моно) светом. Подробнее об эффектах и их различиях рассказали ниже.
Портретный режим съемки на iPhone, как и любые другие, поддерживает разнообразные предустановленные фильтры. Для их выбора необходимо нажать на иконку с тремя перекрывающимися кругами в правом верхнем углу интерфейса. Важно уточнить, что при выборе фильтра вы сможете снимать в портретном режиме только с применением естественного света (выбирается по умолчанию).
Какая разница между эффектами в режиме “Портрет”?
В режиме “Портрет” на iPhone доступно пять эффектов, позволяющих снимать с различным типом света. Разница между эффектами существенная, каждый из них лучше всего подходит для конкретных сценариев съемки.
- Естественный свет — фокусировка на лице объекта съемки, размытый фон. Позволяет создавать наиболее качественные крупные планы лица человека с эффектом боке.
- Контурный свет — полутона с темными и светлыми участками. Используется для того, чтобы подчеркнуть лицо в условиях недостаточного или искусственного освещения.
- Студийный свет — лицо объекта ярко освещено, изображение максимально четкое. При съемке с таким светом рекомендуется снизить экспозицию для того, чтобы не засветить кадр.
- Сценический свет — лицо объекта будто освещено прожектором, насыщенный черный фон.
- Сценический свет-моно — аналогичный предыдущему эффект, но в черно-белых тонах.
Как снимать в портретном режиме на iPhone — советы
Снимки в режиме «Портрет» на iPhone создаются с особыми художественными эффектами, с которыми можно и даже нужно экспериментировать. Впрочем, некоторые правила для съемки качественных фотографий в портретном режиме все же есть.
Для того, чтобы добиться самого высокого качества требуется находиться достаточно близко от объекта съемки — до 2,5 метров. Фон за объектом, наоборот, должен находиться как можно дальше.
Если же объект вашей съемки стоит у стены, то заметного эффекта практически не будет (эффекты сценического и сценическим (моно) света — исключение).
Также важно освещение. В условиях искусственного освещения режим «Портрет» работает далеко неидеально. При естественном же освещении режим раскрывается по полной, позволяя создавать шикарные снимки, поэтому рекомендуется “ловить” удачный свет.
Если вы хотите делать как можно больше удачных кадров с эффектом глубины резкости, то обязательно используйте ручную фокусировку. Для этого необходимо просто коснуться объекта при съемке. Камера тут же сфокусируется на нем.
При съемке в режиме «Портрет» на iPhone (впрочем, как и на любую другую камеру) следует стараться избегать небольших предметов в кадре, расположенных на одном уровне с объектом. Такие объекты могут нарушить эффект глубины и полностью испортить фото. Более того, чаще всего так и происходит.
Лучшие снимки с эффектом глубины отличаются простотой. Ищите простые композиции, которые позволят эффекту по-настоящему раскрыться.
Как снимать в портретном режиме на iPhone — советы от профессионалов
Примечание: о каких профессионалах идет речь? Когда Apple только разработала режим «Портрет», она предложила опробовать его профессиональным фотографам (Джереми Коварт, Пей Кетрон, Бендж Хейш и другие). Фотографы оценили разработку Apple и дали ценные советы о том, как создавать качественные снимки с эффектом боке на iPhone.
1. Разместите объект «спиной» к солнцу. Солнечный свет станет отличной «подсветкой», а вместе с этим и фоном. Главное же, что фон и объект в таком случае будут четко определены для камеры iPhone и ей не составит труда разделить их, применив эффект боке.
2. Приблизьте камеру к объекту съемки на максимум. Режим «Портрет» позволяет снимать с эффектом глубины резкости на расстоянии до 2,5 метров, но лучше подойти к объекту как можно ближе, чтобы подчеркнуть детали. Заметьте, что на всех промо-фотографиях портретного режима от Apple, объекты съемки (чаще всего люди или животные) находятся прямо перед камерой. Фотографы Apple делают это не просто так. Они знают, что в таком случае кадры получаются изумительными.
3. Уменьшите экспозицию чтобы сделать изображение более кинематографическим. Уменьшать экспозицию следует совсем незначительно, опустив ползунок буквально на пару миллиметров. Для того, чтобы изменить экспозицию требуется нажать на дисплее в приложении «Камера», а после фокусировки дотронуться до дисплея и провести пальцем вверх (увеличение) или вниз (уменьшение).
4. Объект съемки не должен двигаться. Для достижения идеальных результатов съемки сделайте так, чтобы объект не двигался. В случае со съемкой людей это весьма просто, их просто нужно попросить, а вот при съемке животных придется набраться терпения.
5. Идеальный свет для портретного режима — мягкий и рассеянный. От мягкого рассеянного света не образуется резких глубоких теней, что улучшит портрет и вновь — поможет камере точнее определить объект.
У вас есть полезные советы по съемке в портретном режиме на iPhone? Делитесь ими в комментариях!
Источник
Как правильно использовать эффект iPhone Боке
Современные смартфоны просто поражают качеством фотографий. Некоторые из них дают результаты, которые могут встать в один ряд с профессиональными фотоаппаратами.
Особенно среди смартфонов выделяется линейка iPhone, в современных моделях которого появилась возможность добавлять на фотографии различные сложные эффекты. Один из них очень полезен. Это Эффект Боке. До этого его можно было создать только на компьютере через специальные программы. Теперь же необходимость в этом отпала.
Что такое эффект Боке?
Само слово «Боке» пришло в русский язык из японского и означает «Размывание» или «Туман».
Эффект Боке на фотографии – это когда человек или другой объект на переднем плане находится в фокусе, в то время как фон размывается. Однако его нельзя назвать простым размытием заднего плана. Благодаря эффекту Боке фон приобретает уникальное мягкое отражение света, что можно увидеть на многих профессиональных фотографиях.
Создать эффект Боке можно несколькими способами – либо с помощью смартфона, который может наводить фокус на объект, либо с помощью фотошопа. Первый вариант, конечно же, намного проще, и iPhone как раз дарит подобную возможность.
Создание эффекта Боке в iPhone с помощью портретного режима
Для того чтобы создать этот эффект, нужно использовать «Портретный режим» в iPhone. В нём используются технология, которая позволяет сфокусировать камеру на видимом предмете. Благодаря этому она сама создаёт портрет человека или предмета.
Существуют разные портретные режимы – для домашних животных, людей и неодушевлённых объектов. Из них можно выбрать только один и менять по желанию.
Как только камера захватит объект нужно подождать, пока программа закончит определение. Появятся две опции «Натуральный свет» или «Эффект глубины». Это означает, что настройки действуют. После появится выбор различных профилей освещения.
Когда объект сфотографирован, можно заняться регулировкой. Для этого нужно открыть фотографию и параметр «Глубина». С помощью слайдера настроить эффект Боке.
Когда портретный режим вам точно не пригодится
Конечно, портретный режим очень нужная и полезная вещь, но для некоторых видов фотографии лучше его не применять. К примеру, он не подойдёт для съёмки пейзажей. В таком случае можно просто убрать все эффекты, нажав на кнопку «Портрет» в верхней части экрана. Если же необходимость в портретном режиме появится – проделать ту же процедуру.
Источник
Tadaa SLR, или как делать фото с эффектом боке (размытый фон), как на iPhone 7 Plus / 8 Plus на старых устройствах
Одной из ключевых особенностей iPhone 7 Plus и iPhone 8 Plus является двойная основная камера, оснащенная 12-мегапиксельным широкоугольным объективом и 12-мегапиксельным датчиком с телеобъективом. Благодаря этой комбинации обеспечивается 2-кратный оптический зум, позволяющий приближать объекты без потери качества картинки.
В iOS 10 появился портретный режим, доступный только владельцам фаблетов iPhone 7 Plus, iPhone 8 Plus и iPhone X, позволяющий создавать фотографии с эффектом «боке» (размытым фоном).
Однако у пользователей есть возможность получать снимки с эффектом «боке» не прибегая к помощи флагманских устройств. В настоящее время существует немало сторонних приложений для iPhone, например, FabFocus или Tadaa SLR, позволяющих делать фотографии с эффектом «боке», практически не отличимых от снятых на профессиональные зеркальные камеры. FabFocus или Tadaa SLR позволяют выбрать участок кадра или группу объектов, которые должны остаться в фокусе, а затем автоматически «размоет» фоновое изображение.
Как создать фотографию с эффектом «боке» (размытым фоном) при помощи FabFocus на любом iPhone или iPad
Отказываться от старого смартфона и покупать новый iPhone 8 Plus только из-за камеры не слишком практично, тем более, что эффекта размытия можно добиться с помощью других приложений. К примеру, владельцы iPhone 5s и более новых моделей могут воспользоваться программой FabFocus, которая добавит возможности двойной камеры iPhone 7 Plus, iPhone 8 Plus и iPhone X на старые модели «яблочных» коммуникаторов.
Приложение FabFocus включает три функции — Automatic Depth of Field, Bokeh и Quick Touch Up, использовать которые довольно легко.
FabFocus использует искусственный интеллект для распознавания лиц. После запуска приложение предлагает сделать портретный снимок или выбрать фото из галереи. После нажатия на опцию Start программа осуществляет поиск лица и тела человека на изображении и размывает фон. Настройки размытия фотографии включают инструменты, при помощи которых можно подправить область объекта и фона, а также выбрать фигуру для боке (круг, сердце, звезда и т.д.) и подкорректировать силу размытия.
В FabFocus также реализована возможность автоматической обработки снимков без применения кнопки Start. Кроме того, пользователь может существенно увеличить размытие или уменьшить его для мелких объектов на фото.
Приложение FabFocus совместимо с iPhone и iPad на базе iOS 8.0 и выше.
Как создать фотографию с эффектом «боке» (размытым фоном) при помощи Tadaa SLR на любом iPhone или iPad
1. Загрузите приложение Tadaa SLR и при первом запуске предоставьте ему доступ к приложению Фото. Далее загрузите фото, с которым хотите работать.
Удостоверьтесь, что функции Mask и Edges включены. Последняя позволяет приложению автоматически выделить границы на фотографии.
2. На выбранной фотографии самостоятельно «зарисуйте» пальцем те участки, которые должны оставаться в фокусе. После того как вы завершите закрашивание, приложение автоматически откорректирует зарисованный участок.
3. В большинстве случаев для корректировки маски потребуется зуммировать объект съемки и аккуратно закрасить края. При этом приложение автоматически откорректирует границы. Если вы случайно закрасили не то, что нужно, ошибку можно исправить при помощи инструмента Erase или просто нажать на кнопку отмены действия.
4. После того завершения «раскраски» отдалите объект, чтобы оценить общий вид фото. Затем нажмите на кнопку Next в верхнем правом углу экрана.
5. На дисплее появится интерфейс с фильтрами и спецэффектами. При помощи настроек вы можете выбирать параметры размытия (радиальное или линейное) или его интенсивность. В случае необходимости действия можно отменить и вернуть фотографию в исходное состояние. Если вы получили желаемый эффект, нажмите на опцию Apply в правом верхнем углу экрана.
6. Вы можете приукрасить конечный вариант снимка при помощи разных фильтров, обрезки и виньетирования. Нажмите на Save для того, чтобы сохранить готовую фотографию в Фотопленке.
Стоит отметить, что приложение Tadaa SLR имеет ряд ограничений. К примеру, программа эффективнее работает с фотографиями с простым фоновым изображением и четкими границами объектов. Кроме того, утилита уменьшает размеры снимка. Обработанные фотографии отлично смотрятся на экране iPhone или iPad, но в распечатанном виде их качество оставляет желать лучшего.
Другие примеры фото с эффектом «боке», созданные при помощи приложения Tadaa SLR:
Источник