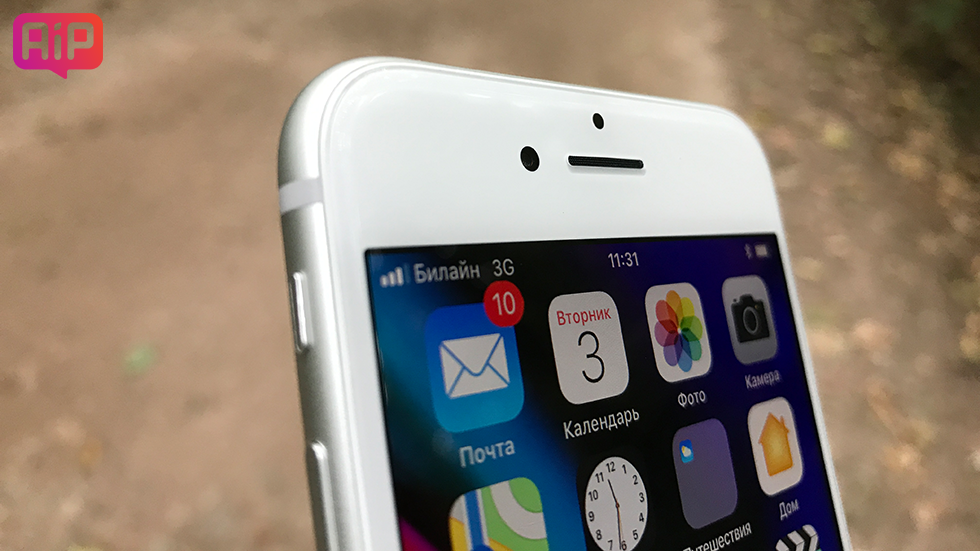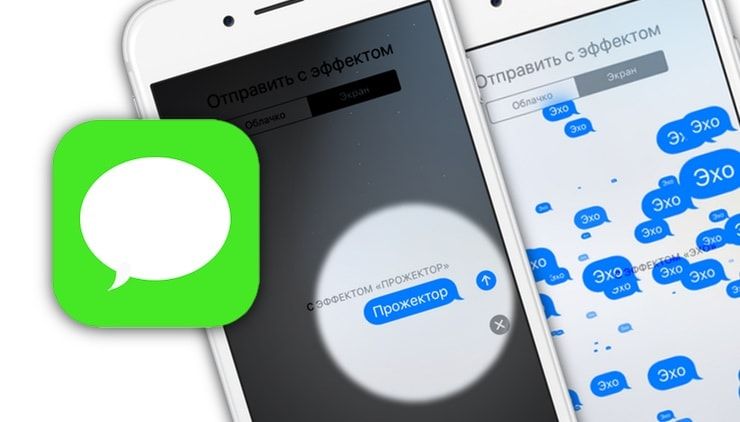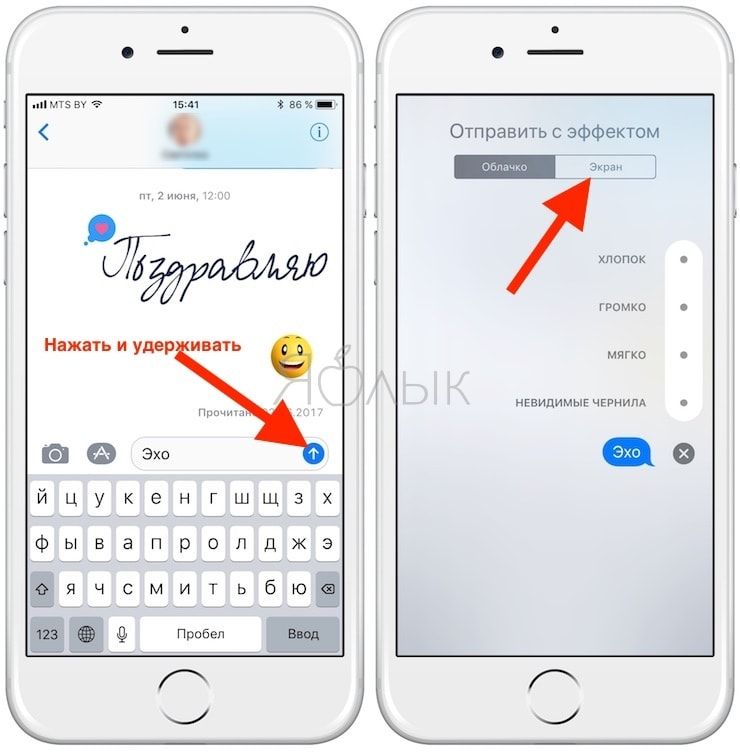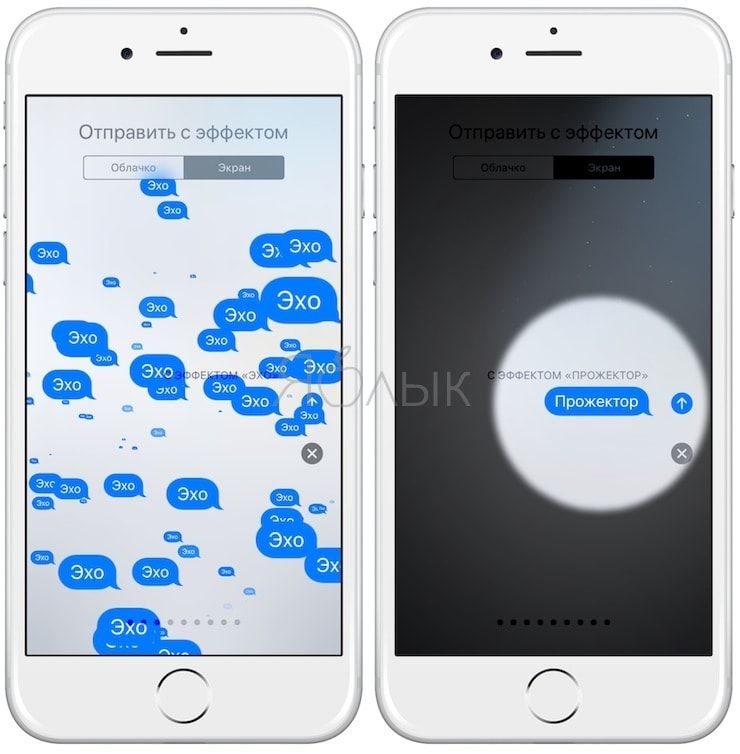- Как выглядят новые эффекты iMessage: «Эхо» и «Прожектор» и как их отправлять
- Как отправлять сообщения с эффектами в iMessage?
- Как выглядят новые эффекты iMessage: «Эхо» и «Прожектор»
- Как сделать эффект эхо на айфоне?
- Как отправить сообщение на айфоне с эффектом?
- Как на айфоне узнать доставлено сообщение или нет?
- Как написать обычное сообщение на айфоне?
- Как отправить сообщение в iMessage с эффектом?
- Как пользоваться Digital Touch?
- Как отправить скрытое сообщение на айфоне?
- Как узнать доставлено сообщение или нет?
- Как узнать дошло ли сообщение на телефоне?
- Как узнать отправлено сообщение или нет?
- Как настроить отправку сообщений на айфоне?
- Как отправить сообщение как смс?
- Почему на айфон не отправляются смс?
- Как поменять тему в iMessage?
- Как отправить смс через Аймеседж?
- Как сделать сообщение с эффектом в инстаграме?
- Как выглядят новые эффекты iMessage: Эхо и Прожектор
- Как использовать новые эффекты iMessage: Эхо и Spotlight
- 7 секретов эмоциональной переписки в iMessage
- 1. Отправляйте сообщения с эффектами
- 2. Используйте полноэкранные эффекты
- 3. Оценивайте сообщения выражениями
- 4. Передавайте свои записки от руки
- 5. Отправляйте эмоции с Digital Touch
- 6. Попробуйте приложения для iMessage
- 7. Используйте Анимодзи на iPhone X
Как выглядят новые эффекты iMessage: «Эхо» и «Прожектор» и как их отправлять
iMessage в iOS 11 стал еще лучше.
В iOS 11 Apple продолжила улучшать свой фирменный мессенджер iMessage. Помимо реализации упрощенной отправки контента из установленных на iPhone или iPad приложений, в iMessage в iOS 11 появились новые эффекты. В этом материале показали как выглядят эффекты, а заодно рассказали как их отправлять.
Как отправлять сообщения с эффектами в iMessage?
Для отправки сообщения с эффектом в приложении «Сообщения» необходимо выбрать переписку, написать текст сообщения и зажать на кнопке отправки. После этого, в появившемся окне требуется выбрать один из эффектов и вновь нажать на кнопку отправки. Сообщение с эффектом будет отправлено пользователю. Важно отметить, что эффект сообщения будет воспроизводиться только на iPhone, iPad или iPod touch под управлением iOS 10 или более новых версий ПО.
Эффекты в iMessage разбиты на две вкладки: «Облачко» и «Экран». Первый тип эффектов взаимодействует непосредственно с текстом сообщения, второй — распространяется на весь экран. Это наиболее заметно на представленной выше анимации.
Как выглядят новые эффекты iMessage: «Эхо» и «Прожектор»
Теперь, что касается новых эффектов «Эхо» и «Прожектор», добавленных в iOS 11. Эффект «Эхо» выглядит следующим образом:
А эффект «Прожектор» так:
Нет сомнений, что в следующих версиях iOS 11 компания Apple будет добавлять новые эффекты в iMessage.
Поставьте 5 звезд внизу статьи, если нравится эта тема. Подписывайтесь на нас Telegram , ВКонтакте , Instagram , Facebook , Twitter , YouTube .
Источник
Как сделать эффект эхо на айфоне?
Напишите сообщение или добавьте фотографию, а затем нажмите и удерживайте значок отправки сообщения. Шаг 4. Перейдите в меню «Экран» и выберите один из эффектов, которые вы хотите использовать с помощью горизонтальных смахиваний: «Эхо»
Как отправить сообщение на айфоне с эффектом?
Добавление полноэкранных эффектов
- Откройте приложение «Сообщения» и нажмите кнопку «Создать» , чтобы написать сообщение. Или выберите существующий разговор.
- Введите текст сообщения.
- Нажмите и удерживайте кнопку «Отправить» …
- Чтобы просмотреть полноэкранные эффекты, смахните влево.
- Нажмите кнопку «Отправить» .
Как на айфоне узнать доставлено сообщение или нет?
Включите функцию отчетов о прочтении сообщений.
- Запустите приложение «Настройки».
- Прокрутите страницу вниз и коснитесь «Сообщения».
- Передвиньте ползунок у «Отправлять отчеты о прочтении» в положение «Включить» (зеленый).
Как написать обычное сообщение на айфоне?
1. Зажмите палец на сообщении и выберите Отправить как SMS/MMS. 2. Перейдите в Настройки – Сообщения и убедитесь, что включена опция Отправить как SMS, если она уже включена, отключите и снова включите её, после чего перезагрузите устройство.
Как отправить сообщение в iMessage с эффектом?
Использование полноэкранного эффекта
- Начните новый разговор или продолжите начатый ранее: введите сообщение, вставьте фото или Memoji.
- Коснитесь кнопки и удерживайте ее, затем коснитесь «Экран».
- Смахивайте влево, чтобы просмотреть полноэкранные эффекты.
- Коснитесь кнопки , чтобы отправить сообщение, или кнопки
Как пользоваться Digital Touch?
Добавление эффекта Digital Touch к фотографии или видеозаписи
- Коснитесь кнопки на панели приложений.
- Коснитесь кнопки .
- Коснитесь кнопки , чтобы снять фотографию, или коснитесь кнопки …
- Добавьте эффект Digital Touch, например, зарисовку или поцелуй.
- Коснитесь кнопки , чтобы отправить сообщение, или кнопки
Как отправить скрытое сообщение на айфоне?
Как отправить сообщение, написанное невидимыми чернилами
Более длительное нажатие (с усилием) активирует меню «Отправить с эффектом». На вкладке «Облачко» доступен эффект «Невидимые чернила». Выберите его и нажмите кнопку «Отправить». Проводя пальцем по сообщению, вы будете приоткрывать содержимое.
Как узнать доставлено сообщение или нет?
Посмотрите на маленький значок которое материализовалось под отправленным сообщением в правом нижнем углу: если синяя галочка в белом круге, это означает, что сообщение было отправлено, но еще не доставлено получателю.
Как узнать дошло ли сообщение на телефоне?
Нажмите здесь, если на устройстве Android 10, 9
- Откройте приложение Сообщения и нажмите Опции .
- Выберите Настройки.
- Выберите Дополнительно.
- Выберите SMS.
- Включите/отключите Отчет о доставке. Для этого передвиньте выключатель вправо/влево.
Как узнать отправлено сообщение или нет?
Найдите маленький значок в нижнем правом углу отправленного сообщения.
- Если вы видите галочку в белом круге, сообщение отправлено, но еще не доставлено.
- Если вы видите галочку в синем круге, сообщение доставлено, но еще не прочитано.
- Если вы видите изображение профиля получателя сообщения, оно уже прочитано.
Как настроить отправку сообщений на айфоне?
Откройте «Настройки» > [Ваше имя] > «iCloud» и включите функцию «Сообщения» (если она еще не включена). Каждое сообщение, которое Вы теперь отправите или получите на iPhone, сохранится в iCloud.
Как отправить сообщение как смс?
Как отправлять и получать SMS в Сообщениях
- Откройте приложение «Сообщения» .
- Нажмите на значок «Новое сообщение» .
- В поле «Кому» введите имена, номера телефонов или адреса электронной почты нужных контактов. Можно также выбрать получателей из тех, с кем вы чаще всего общаетесь, или из полного списка своих контактов.
Почему на айфон не отправляются смс?
Если SMS так и не отправляются (мы сейчас говорим не про iMessage), в первую очередь попробуйте принудительную перезагрузку iPhone. … Также проверьте настройки SMS — убедитесь, что у вас включен тумблер, отвечающий за отправку текстовых сообщений, если iMessage недоступен. Найти его можно в «Настройки» — «Сообщения».
Как поменять тему в iMessage?
Перейдите в «Настройки»> «Обои», чтобы выбрать обои, которые вы хотите использовать, в собственном приложении» Фото «. Шаг 3. Нажмите значок «i» в верхнем левом углу выбранной фотографии, и фоновые обои для вашего SMS-сообщения будут изменены на выбранные.
Как отправить смс через Аймеседж?
Попытка 1: стандартные настройки
- Если при отправке SMS сообщения оно отправляется как iMessage (заключено в синем облачке) и полоска статуса зависает, зажмите палец на сообщении и выберите Отправить как SMS/MMS.
- В iOS предусмотрена гибкая настройка отправки как традиционных SMS-сообщений, так и манипуляций с iMessage.
Как сделать сообщение с эффектом в инстаграме?
Как отправить анимированное сообщение в Директ Инстаграм
- Шаг 1. Откройте личные сообщения и начните вводить текст.
- Шаг 2. Слева от текста сообщения нажмите на значок в виде лупы.
- Шаг 3. Выберите анимацию, с которой будет отправлено сообщение.
Источник
Как выглядят новые эффекты iMessage: Эхо и Прожектор
С выходом в прошлом году iOS 10 «родное» приложение «Сообщения» получило целый ряд новых потрясающих функций. В iOS 11 мессенджер обновился еще двумя новенькими эффектами – Эхо и Прожектор.
Новые эффекты iMessage встанут в один ряд с уже существующими – Воздушные шары, Праздник, Конфетти, Любовь, Лазеры, Фейерверк и Падающая звезда.
Как использовать новые эффекты iMessage: Эхо и Spotlight
Для того чтобы их использовать, в приложении «Сообщения» с усилием нажмите (или нажмите и удерживайте на iPhone 5s и iPhone 6) на кнопку «Отправить», выберите вкладку «Экран», и перед вами откроются превью доступных эффектов.
С помощью Эхо вы можете размножить свой ответ по всему экрану, а Прожектор выделит пузырь с ответом лучем света.
В опубликованном ниже видео эффекты Эхо и Прожектор продемонстрированы в действии.
Что касается пузырей с ответами, то ничего нового для них в iOS 11 не предусмотрено. В актуальной на сегодняшний день версии iOS 10 для пузырей доступны эффекты Хлопок, Громко, Мягко и Исчезающие чернила.
Источник
7 секретов эмоциональной переписки в iMessage
В iOS 11 переписку в iMessage можно сделать более выразительной и эмоциональной. Для этого мы рекомендуем использовать эффекты, анимации, приложения и другие возможности.
1. Отправляйте сообщения с эффектами
Выразительные эффекты iMessage позволят сделать отправку и получение сообщений более динамичными и передать полный спектр необходимых эмоций.
Шаг 1. Откройте «Сообщения».
Шаг 2. Создайте новый диалог или перейдите к уже существующему.
Шаг 3. Напишите сообщение или добавьте фотографию, а затем нажмите и удерживайте значок отправки сообщения.
Шаг 4. Выберите один из эффектов, которые вы хотите использовать:
Шаг 5. Отправьте сообщение.
Чтобы повторно воспроизвести эффект для сообщения, нажмите под ним кнопку с изображением круговой стрелки.
Обратите внимание: если вы не получаете эффекты сообщений, проверьте выключен ли параметр «Уменьшение движения» в «Настройки» > «Основные» > «Универсальный доступ».
2. Используйте полноэкранные эффекты
Полноэкранные эффекты позволяют «оживить» экран с помощью конфетти, лазера, прожектора и других эффектов. Чтобы отправить полноэкранный эффект, выполните следующие действия.
Шаг 1. Откройте «Сообщения».
Шаг 2. Создайте новый диалог или перейдите к уже существующему.
Шаг 3. Напишите сообщение или добавьте фотографию, а затем нажмите и удерживайте значок отправки сообщения.
Шаг 4. Перейдите в меню «Экран» и выберите один из эффектов, которые вы хотите использовать с помощью горизонтальных смахиваний:
Шаг 5. Отправьте сообщение.
Чтобы повторно воспроизвести эффект для сообщения, нажмите под ним кнопку с изображением круговой стрелки.
Обратите внимание: если вы не получаете эффекты сообщений, проверьте, выключен ли параметр «Уменьшение движения» в «Настройки» > «Основные» > «Универсальный доступ».
3. Оценивайте сообщения выражениями
В переписке вы можете быстро оценивать сообщения, используя различные выражения Tapback.
Шаг 1. Откройте «Сообщения».
Шаг 2. Создайте новый диалог или перейдите к уже существующему.
Шаг 3. Нажмите на сообщение или фотографию, которые нужно оценить, два раза.
Шаг 4. Выберите вариант реакции Tapback для отправки.
Обратите внимание: чтобы узнать, кто оставил свою реакцию на сообщение в групповом диалоге, просто нажмите на нее один раз.
4. Передавайте свои записки от руки
Любое ваше сообщение можно сделать более «живым» с помощью анимированных рукописных записок, которые предназначены для самых близких.
Шаг 1. Откройте «Сообщения».
Шаг 2. Создайте новый диалог или перейдите к уже существующему.
Шаг 3. Если используете iPhone, просто поверните его боком. Если используете iPad, нажмите кнопку с изображением фигурной линии на клавиатуре.
Шаг 4. Напишите записку или выберите один из вариантов, которые вы уже отправляли, в нижней части экрана.
Обратите внимание: такие записки можно отправлять даже владельцам iPhone и iPad на iOS 9. Но они получат их в виде простых статичных изображений.
5. Отправляйте эмоции с Digital Touch
Еще одна возможность добавить эмоции в диалоги iMessage — Digital Touch. С помощью нее можно создать интересные анимации на черном фоне.
Шаг 1. Откройте «Сообщения».
Шаг 2. Создайте новый диалог или перейдите к уже существующему.
Шаг 3. Нажмите на кнопку дополнительных приложений iMessage и выберите Digital Touch.
Шаг 4. Выберите необходимый эффект, создайте анимацию с помощью своих пальцев и отправьте сообщение.
Обратите внимание: такие записки можно отправлять даже владельцам iPhone и iPad на iOS 9. Но они получат их в виде простых статичных изображений.
6. Попробуйте приложения для iMessage
С помощью дополнительных приложений и наборов стикеров можно сделать общение в iMessage более интересным и выразительным.
Шаг 1. Откройте «Сообщения».
Шаг 2. Создайте новый диалог или перейдите к уже существующему.
Шаг 3. Нажмите на кнопку дополнительных приложений iMessage и выберите необходимую программу или набор стикеров.
Шаг 4. Произведите все необходимые манипуляции и отправьте сообщение.
Дополнительные приложения для iMessage можно загрузить с помощью App Store, в котором доступны программы, стикеры, игры и не только.
7. Используйте Анимодзи на iPhone X
iPhone X создает Animoji на основании вашего выражения лица. Для этого он сканирует его с помощью модуля TrueDepth.
Шаг 1. Откройте «Сообщения».
Шаг 2. Создайте новый диалог или перейдите к уже существующему.
Шаг 3. Нажмите на кнопку дополнительных приложений iMessage и выберите возможность добавления Animoji.
Шаг 4. В правой части экрана выберите один из дюжины Animoji.
Шаг 5. Посмотрите на iPhone X прямо. Чтобы начать запись, нажмите на значок с изображением красного круга. Чтобы остановить, нажмите на красный квадрат.
Длительность записи Animoji не может превышать 10 секунд.
Шаг 6. Используйте кнопку с изображением круговой стрелки для предварительного просмотра Animoji.
В данном случае вы можете выбрать другого персонажа, который будет использоваться вместе с той же записью, или удалить ее кнопкой с изображением мусорной корзины.
Шаг 7. Нажмите на кнопку синего цвета с изображением направленной вверх стрелки для отправки Animoji.
Обратите внимание: чтобы получить Animoji, достаточно любого iPhone или iPad на iOS 11, а также Mac на macOS High Sierra.
Источник