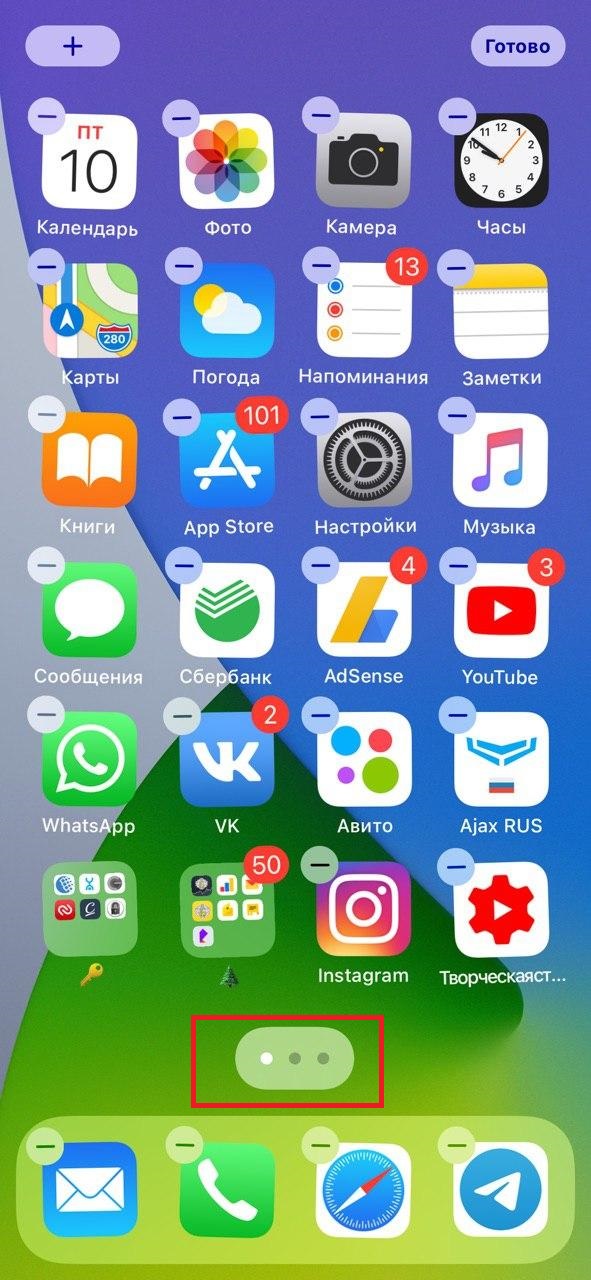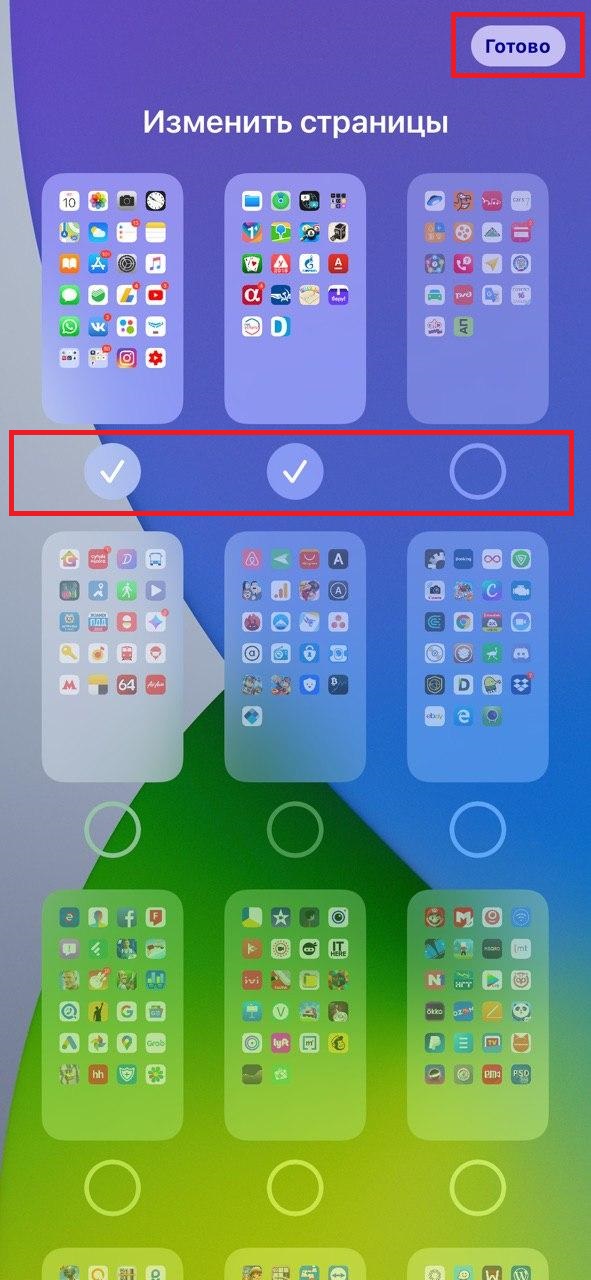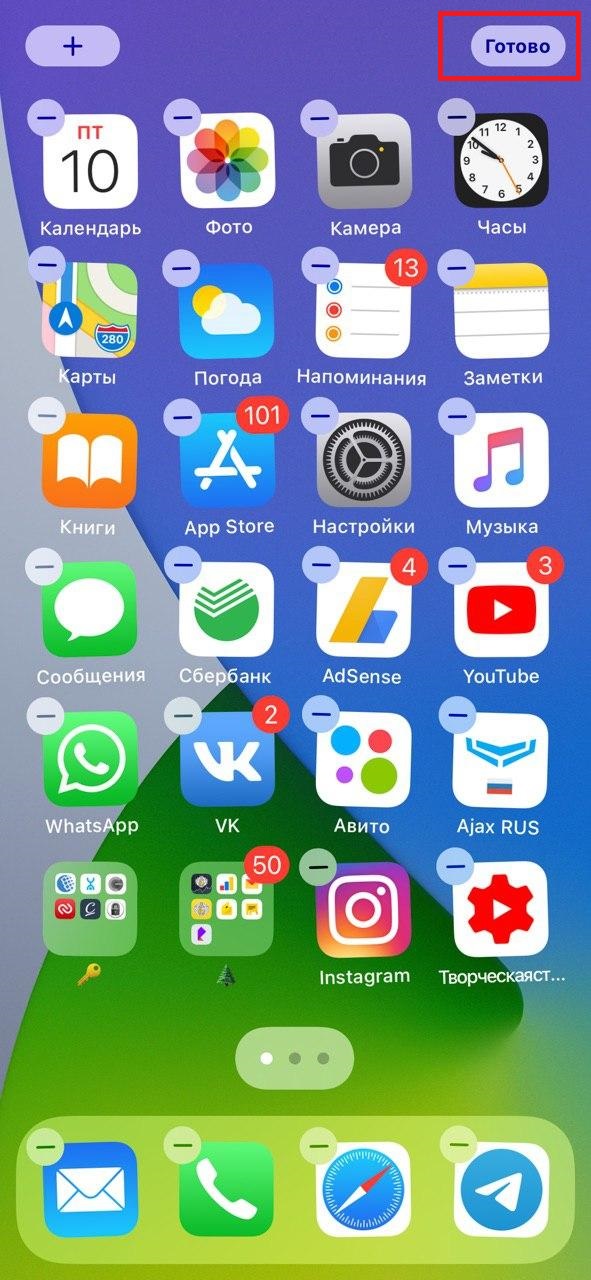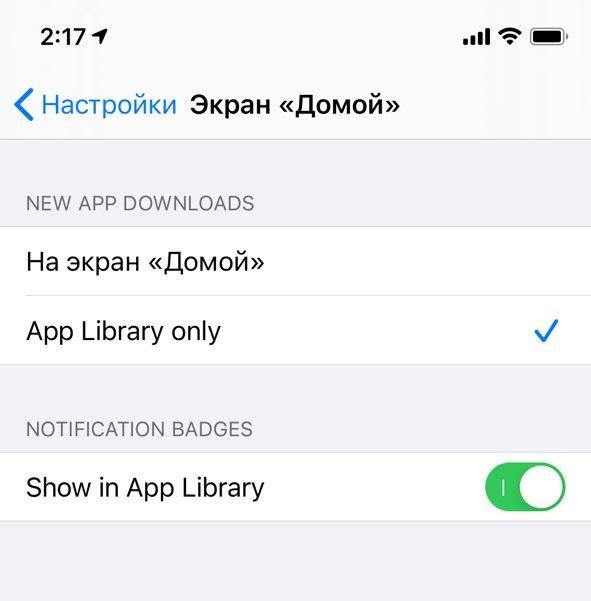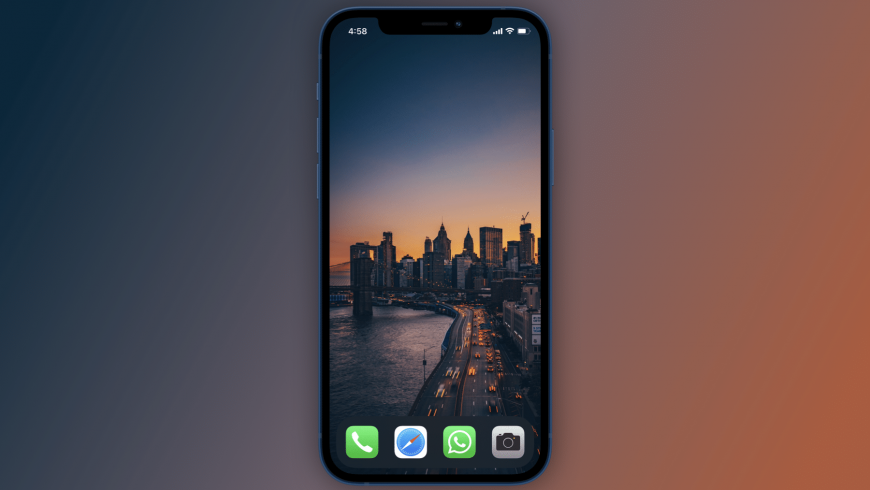- Как скрывать экраны с приложениями на iPhone или iPad в iOS 14
- Как скрыть страницы с приложениями с главного экрана на iPhone и iPad
- Как сделать пустой домашний экран на iPhone с iOS 14
- Как сделать пустой домашний экран в iOS 14
- Виджет рекомендаций Siri
- Приложение Transparent Widget
- 3 способа улучшить экран блокировки iPhone. Например, запрет подглядывать
- 1. Блокировка некоторых возможностей iPhone
- 2. Скрытие текста уведомлений
- 3. Запуск любого приложения
- Как сделать экран iPhone невидимым для других?
- Есть ли настройка экрана конфиденциальности для iPhone?
- Есть ли на айфоне секретный режим?
- Как скрыть приложения на экране iPhone?
- Как найти скрытые приложения на главном экране iPhone?
- В коробках iPhone что-то спрятано?
- Где настройки безопасности на iPhone?
- Что делает * # 31 на iPhone?
- Могут ли айфоны отслеживать приватный просмотр?
- Что такое приватный режим на моем телефоне?
- Peek Screen: «микрожалюзи» для защиты информации на экране iPhone [видео]
Как скрывать экраны с приложениями на iPhone или iPad в iOS 14
В iOS и iPadOS 14 Apple значительно расширила возможности организации домашнего экрана: теперь на него можно добавить виджеты, а бесконечные страницы с неиспользуемыми приложениями наконец-то скрыть. Показываем, как убрать страницы с главного экрана, не удаляя приложения.
Зачастую из общего числа установленных на iPhone и iPad приложений регулярно используются лишь несколько — все они уместятся на одной странице. Остальные программы занимают сразу несколько страниц и визуально захламляют рабочий стол устройства, даже если сгруппированы в папки. В iOS и iPadOS 14 все страницы с неиспользуемыми или редко используемыми приложениями можно скрыть, оставив одну — с важными.
Как скрыть страницы с приложениями с главного экрана на iPhone и iPad
- Войдите в режим редактирования экрана устройства: для этого нажмите на пустую область на главном экране и удерживайте, пока значки не начнут двигаться. Второй вариант — нажмите и удерживайте иконку любого приложения на главном экране, затем в всплывающем меню выберите «Изменить экран «Домой».
- В режиме редактирования нажмите на точки в нижней части экрана — количество точек означает количество страниц на вашем экране.
- В открывшемся окне все страницы вашего экрана будут доступны в миниатюрах. Уберите галочки под миниатюрами страниц, которые вы хотите скрыть. При этом скрыть все страницы не получится — хотя бы одна должна быть видимой.
- Нажмите «Готово» в правом верхнем углу, затем еще раз «Готово» для выхода из режима редактирования.
Скрывая страницы с приложениями вы не удаляете их: программы остаются на устройстве и доступны через поиск Spotlight или в библиотеке приложений. Библиотека приложений — еще одно нововведение домашнего экрана в iOS и iPadOS 14 — классифицирует все установленные на устройстве программы по категориям, находится на последней странице домашнего экрана и не может быть скрыта. В верхней части библиотеки расположена строка поиска нужного приложения, а сами приложения при поиске упорядочены в список по алфавиту.
Кроме того, можно настроить так, чтобы новые приложения сразу уходили в библиотеку. Для этого зайдите в Настройки > Экран «Домой» > поставьте галочку на варианте «В библиотеку (App Library only)».
Чтобы вернуть скрытые страницы с приложениями, так же перейдите в режим редактирования экрана и отметьте галочками нужные страницы.
Более радикальный способ вернуть домашний экран к первоначальному виду — сброс настроек экрана. Для этого перейдите в Настройки → Основные → Сброс → Сброс макета главного экрана. Но используйте этот метод только в крайнем случае: папки с отсортированными приложениями тоже будут сброшены.
Источник
Как сделать пустой домашний экран на iPhone с iOS 14
Вам когда-нибудь хотелось сделать домашний экран на своём iPhone пустым? Возможно, вы хотите любоваться своими прекрасными обоями, или вам просто нравится минимализм. Ниже мы расскажем, как сделать пустой домашний экран в iOS 14.
Способ с добавлением невидимых иконок на домашний экран всё ещё работает, но он долгий и не очень удобный. В iOS 14 всё можно сделать проще с помощью виджетов.
Требования
- На вашем iPhone или iPad должна стоять версия iOS 14 и новее.
- На устройстве должно быть установлено приложение Команды.
Как сделать пустой домашний экран в iOS 14
Есть два способа, с помощью которых домашний экран можно сделать пустым. Для первого используется приложение Команды, но с его помощью можно сделать всего одну пустую страницу домашнего экрана, а для запуска приложений придётся использовать библиотеку приложений.
Виджет рекомендаций Siri
Ещё раз отметим, что этим способом вы создадите только одну пустую страницу домашнего экрана. Приложения вам придётся открывать через Поиск Spotlight или библиотеку приложений.
Шаг 1: Зажмите пустое пространство домашнего экрана, чтобы войти в режим редактирования.
Шаг 2: Листайте вправо, пока не откроется пустая страница. Нажмите значок «+» в левом верхнем углу экрана.
Шаг 3: Теперь добавьте на домашний экран три виджета Рекомендации Siri.
Шаг 4: В режиме редактирования нажмите на точки над Доком, которые соответствуют страницам домашнего экрана.
Шаг 5: Уберите галочки со всех страниц, кроме той, на которой расположен виджет Siri.
Шаг 6: Закройте режим редактирования, нажав кнопку Готово в правом верхнем углу.
Шаг 7: Теперь удалите все три виджета Siri с оставшейся страницы.
Всё! Теперь у вас пустой домашний экран. Вы даже можете убрать приложения из Дока, но его фон всё равно будет отображаться. Чтобы открыть приложение, вы можете использовать Поиск Spotlight, библиотеку приложений или Siri. Все нужные вам виджеты вы можете добавить на экран «Сегодня».
Приложение Transparent Widget
Пустой домашний экран также можно создать с помощью виджета специального приложения. Этот способ ещё быстрее. Кроме того, с его помощью вы можете просто отделить иконки друг от друга пустым пространством. А ещё помимо пустой страницы домашнего экрана вы можете пользоваться другими, на которых будут иконки. Для начала нужно скачать приложение.
Шаг 1: Зажмите пустое пространство на домашнем экране, чтобы войти в режим редактирования.
Шаг 2: Листайте вправо до пустой страницы. Сделайте её скриншот.
Шаг 3: Откройте приложение TWid и выберите только что сделанный скриншот. На его основе будет создан виджет.
Шаг 4: Если сделанный вами скриншот по центру в приложении, то всё отлично. Если нет, выберите вкладку «Настройки» и нажмите «Обновить виджеты».
Шаг 5: Вернитесь на домашний экран и снова откройте режим редактирования.
Шаг 6: Нажмите значок «+» в левом верхнем углу и найдите виджет TWid.
Шаг 7: Добавьте виджеты как вам нужно. Вы можете настроить изображение на виджете, зажав его.
Второй способ довольно простой и быстрый, но при каждой смене обоев вам нужно будет открывать приложение, выбирать скриншот и обновлять виджеты.
Источник
3 способа улучшить экран блокировки iPhone. Например, запрет подглядывать
Экран блокировки в iOS не менялся уже несколько лет. Разработчики упорно игнорируют этот элемент системы и не расширяют его возможности.
Однако, не все пользователи помнят о полезных фишках и настройках заблокированного экрана iPhone и iPad.
📌 Спасибо re:Store за полезную информацию. 👌
1. Блокировка некоторых возможностей iPhone
Не всем пользователям нравится, что с экрана блокировки iPhone можно получить доступ к Центру уведомлений или Пункту управления. Так посторонние люди могут получить доступ к определенным данным или отключить некоторые функции устройства.
Чтобы этого не произошло, можно заблокировать некоторые элементы на экране блокировки. Они будут доступны только после идентификации владельца при помощи Face Id или Touch ID.
► Перейдите в Настройки – Face ID и код-пароль (либо Touch ID и код-пароль).
► Найдите раздел Доступ с блокировкой экрана.
► Отключите элементы, которые будет запрещено запускать до идентификации пользователя.
Теперь для просмотра пропущенных сообщений или открытия шторки с переключателями нужно будет разблокировать гаджет.
2. Скрытие текста уведомлений
Можно не блокировать доступ к определенным данным, а просто скрывать их. Так можно сделать с текстом входящих уведомлений.
iPhone умеет отображать поступившие сообщения, но при этом скрывать их содержимое.
◈ Для этого перейдите в Настройки – Уведомления.
◈ Найдите нужное приложение, текст уведомлений из которого хотите скрывать.
◈ В разделе Показ миниатюр выберите пункт Без блокировки (по умолчанию).
Теперь прочитать текст сообщения на экране блокировки будет возможно только после разблокировки гаджета.
3. Запуск любого приложения
Самой неочевидной возможностью экрана блокировки iOS является запуск любого установленного приложения. Такая фишка появилась в iOS 13.
◉ Создайте новую автоматизацию и выверите пункт Приложение.
◉ Укажите стандартное приложение Камера.
◉ На следующем шаге выберите действие Открыть приложение и укажите нужную программы для запуска с экрана блокировки.
◉ Отключите запрос при запуске автоматизации.
Теперь во время запуска приложения Камера с заблокированного экрана сразу же попадете в указанную программу или игру.
Вот так можно настроить экран блокировки iPhone или iPad для более удобной работы с гаджетом.
Источник
Как сделать экран iPhone невидимым для других?
Есть ли настройка экрана конфиденциальности для iPhone?
Держите свой мобильный телефон частным и конфиденциальным! Фильтры конфиденциальности VistaProtect гарантируют, что только вы можете видеть свой экран Apple iPhone.
Есть ли на айфоне секретный режим?
Как включить приватный просмотр. Откройте Safari на своем iPhone или iPod touch. Нажмите кнопку новой страницы. Нажмите «Приватный», затем нажмите «Готово».
Как скрыть приложения на экране iPhone?
Как скрыть приложения на iPhone из истории покупок в магазине приложений
- Откройте App Store.
- Нажмите на значок профиля или свою фотографию в правом верхнем углу.
- Нажмите «Приобретено».
- Найдите приложение, которое хотите скрыть.
- Проведите пальцем влево по приложению и коснитесь Скрыть.
- Повторите эти действия для всех других приложений, которые хотите скрыть.
- Нажмите Готово в правом верхнем углу.
Как найти скрытые приложения на главном экране iPhone?
Вы можете увидеть свои скрытые приложения, прокрутив вниз страницы «Рекомендуемые», «Категории» или «25 лучших» в приложении App Store на своем iDevice и нажав на свой Apple ID. Затем нажмите «Просмотреть Apple ID». Затем нажмите «Скрытые покупки» под iTunes в заголовке «Облака». Это приведет вас к списку ваших скрытых приложений.
В коробках iPhone что-то спрятано?
Может, и нет, но выслушайте меня — внутри коробки iPhone 12 спрятан iPod. Вроде, как бы, что-то вроде. В новых коробках для iPhone впервые отсутствуют зарядное устройство и наушники, что позволяет им иметь новую компоновку. Документы и кабель Lightning просто проложены таким образом, что они делают коробку похожей на классический iPod.
Где настройки безопасности на iPhone?
Коснитесь значка «Настройки» на главном экране, затем коснитесь Touch ID и пароль или Face ID и пароль (в зависимости от модели вашего iPhone). Появятся общие настройки. Прокрутите вниз и нажмите «Изменить пароль».
Что делает * # 31 на iPhone?
Ввод * # 31 # позволяет заблокировать свой номер для всех исходящих звонков. Хотите быть более избирательным? Просто введите # 31 # непосредственно перед желаемым номером, и ваш iPhone скроет ваши цифры только для этого звонка.
Могут ли айфоны отслеживать приватный просмотр?
Хотя вы можете отслеживать личную историю просмотров на iPhone ваших детей или супругов с помощью различных инструментов, но Legendary Hacks Advanced Mobile Tracker & Monitoring Software считается лучшим инструментом для отслеживания истории Интернета на iPhone.
Что такое приватный режим на моем телефоне?
Приватный режим — это новая функция Samsung Galaxy S5 и последних смартфонов компании Samsung. Приватный режим фактически скрывает ваши фотографии, видео, музыку и многое другое. Чтобы скрыть файлы и папки на Android или любых других смартфонах, у вас есть несколько способов скрыть свою галерею, видео, музыку и многое другое.
Источник
Peek Screen: «микрожалюзи» для защиты информации на экране iPhone [видео]
Многие люди оберегают свою частную жизнь и не любят, когда окружающие подглядывают в экран их смартфонов и планшетов. Для таких случаев канадские разработчики создали особое защитное стекло, которое можно разместить на экране iPhone. Благодаря специальной оптической технологии, изображение на дисплее сможет увидеть лишь тот человек, который находится прямо перед гаджетом. Любой другой, попытавшийся бросить взгляд сбоку или сверху, не сможет ничего разобрать.
Стекло под названием Peek Screen позволит защитить конфиденциальную информацию на iPhone в любом положении – как в вертикальном, так и в горизонтальном режиме просмотра. Особая технология не позволяет посторонним подсматривать за содержимым на экране.
Разработка компании Slow Labs позволяет просматривать информацию на экране iPhone в любом положении. Можно переходить из альбомного в портретный режим и обратно. Пользователь четко видит всю информацию, при этом подсматривающим посторонним виден только черный экран.
Также обеспечивается конфиденциальность на ходу – благодаря уменьшению бликов, сводятся к минимуму отражения в условиях неблагоприятного освещения.
Peek Screen – не первая разработка такого рода, однако у нее есть несколько преимуществ. Основное – высокая прозрачность. Так как речь идет о полноценном стекле, уровень его прозрачности достигает 87%, что намного выше, чем у решений 3M, ZAGG или Bodyguards. При использовании типовых пленок изображение заметно теряет яркость: картинка становится темной, даже если увеличить яркость экрана.
Во-вторых, решение канадских разработчиков обеспечивает надежную защиту от царапин и полностью устраняет отпечатки пальцев. Также Peek Screen тоньше (0,3 мм) и дешевле конкурентов.
Для производства стекла Peek Screen разработчики запустили кампанию на Kickstarter. За несколько дней им удалось собрать необходимые $15 000.
Оставить предзаказ на новинку стоимостью 30 канадских долларов можно по этой ссылке.
Источник