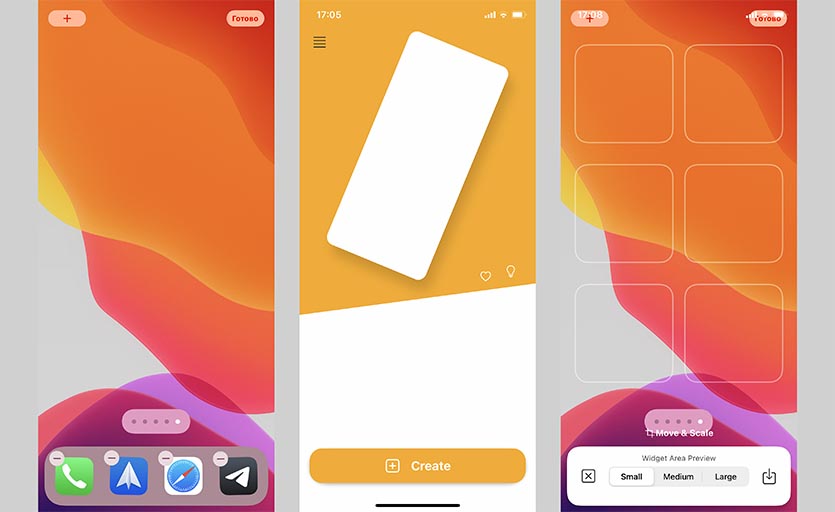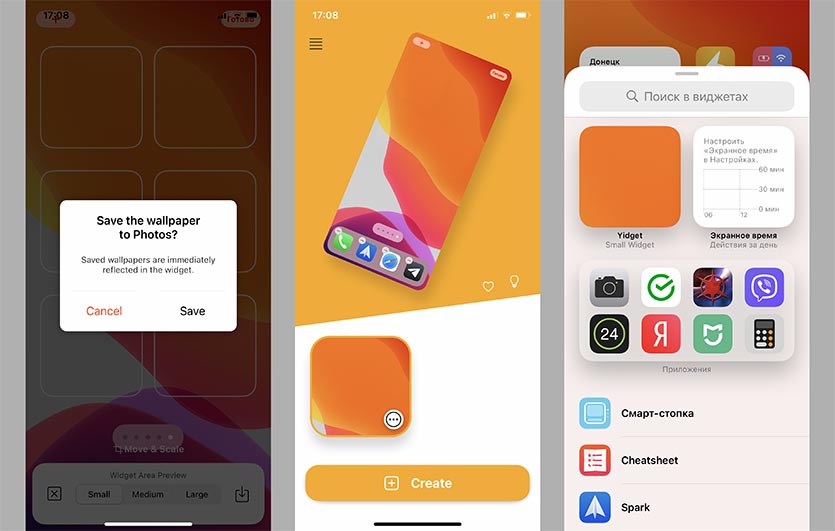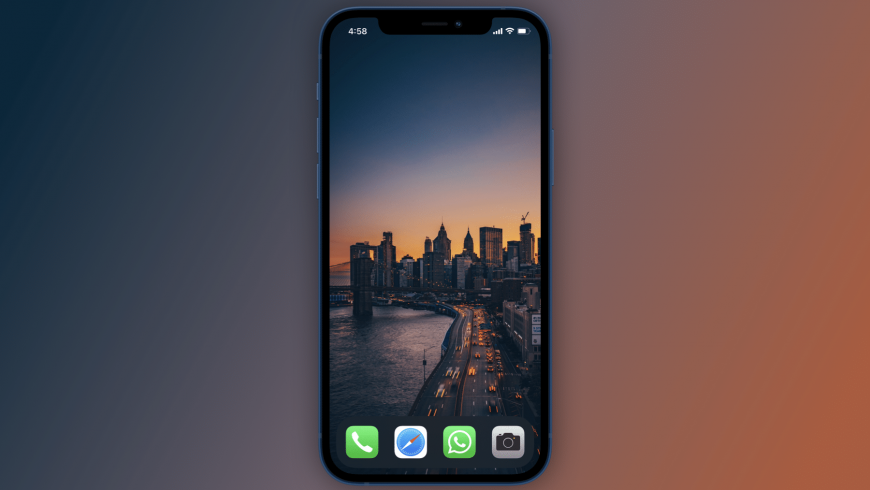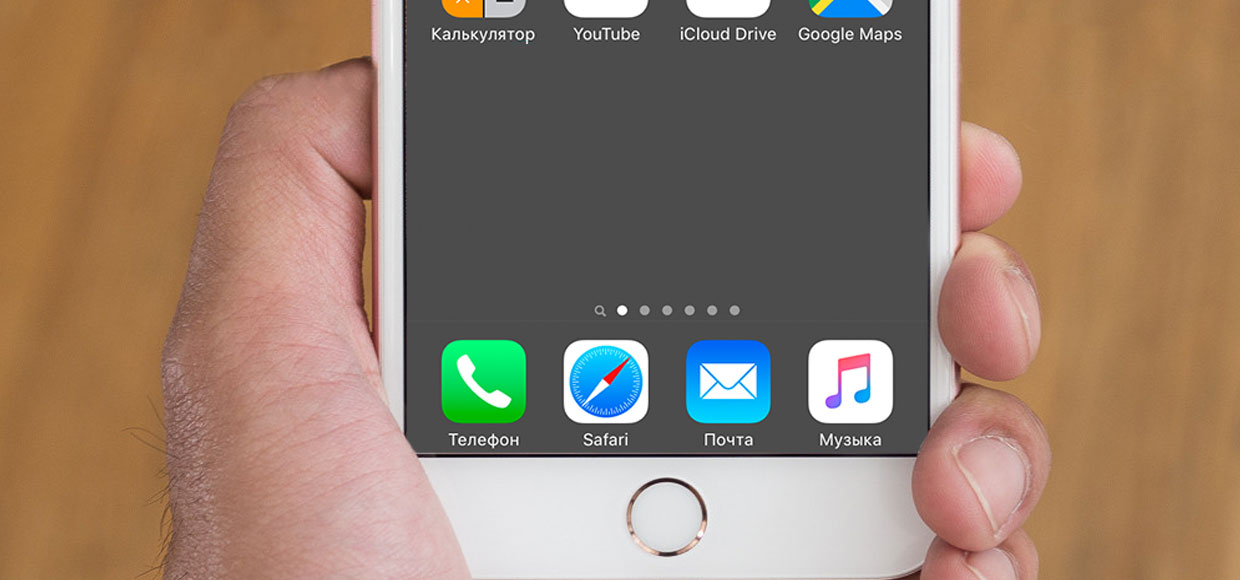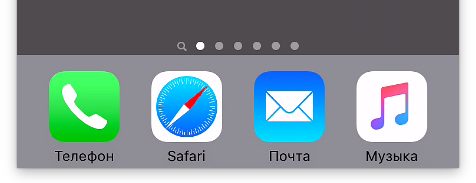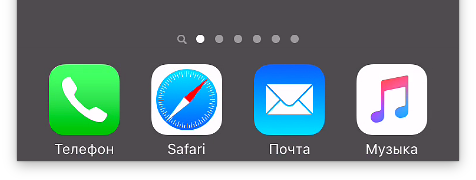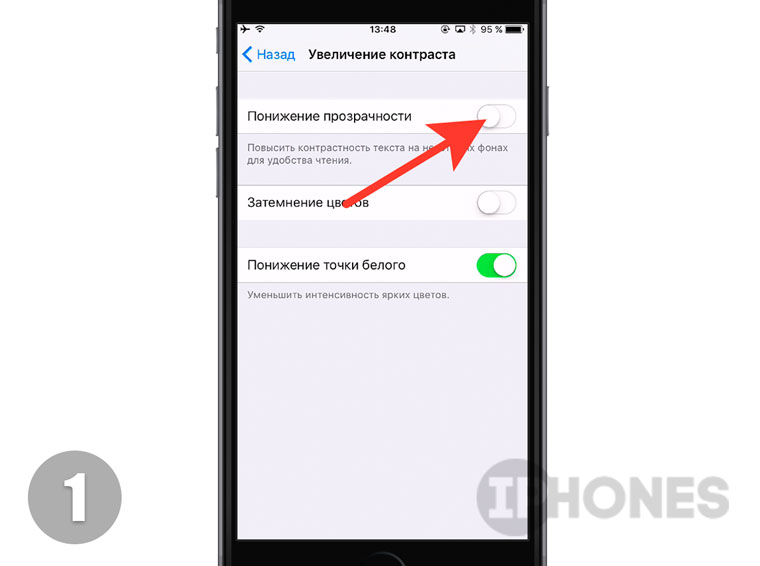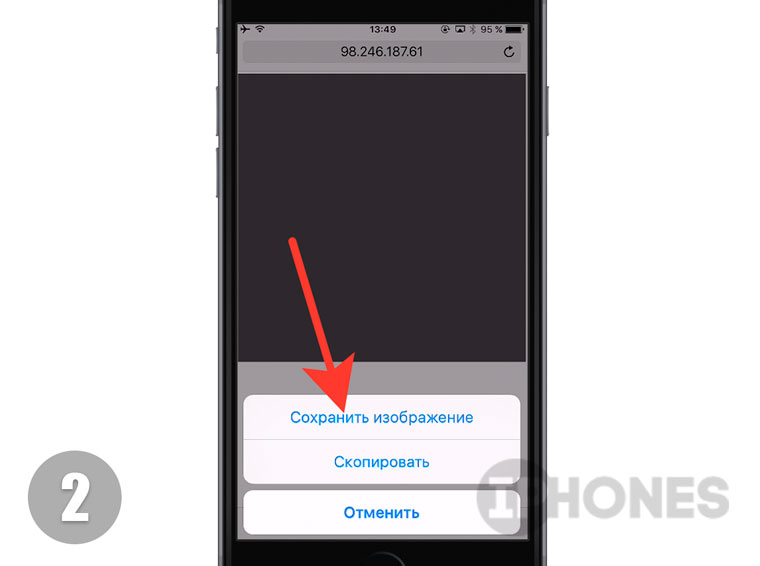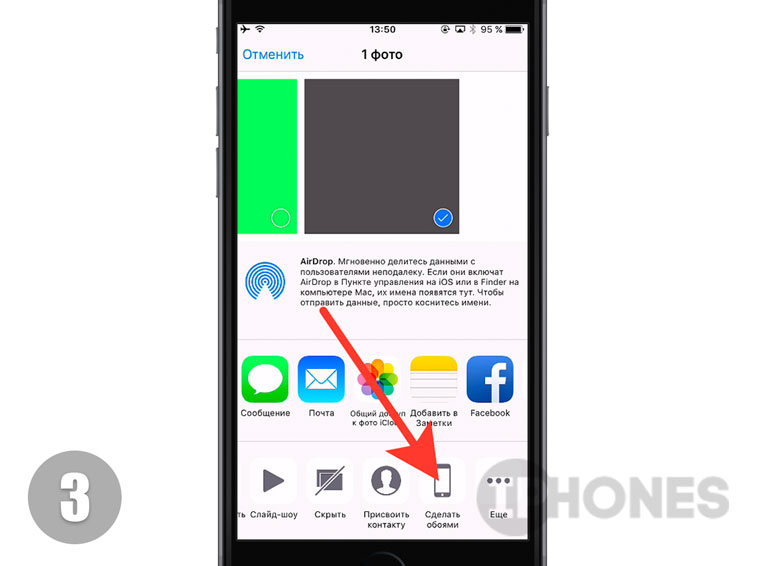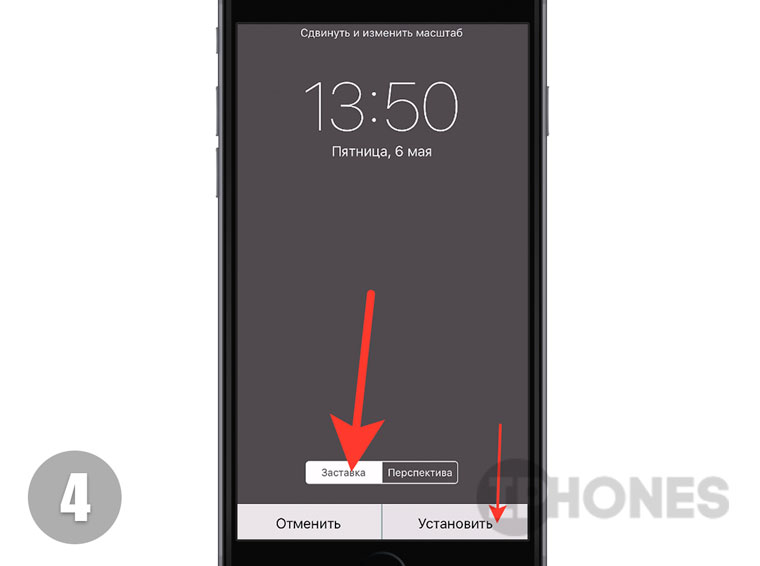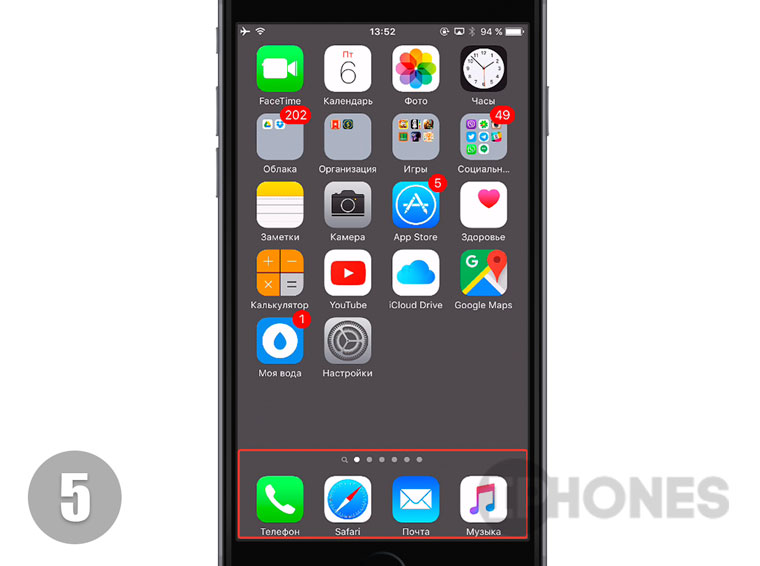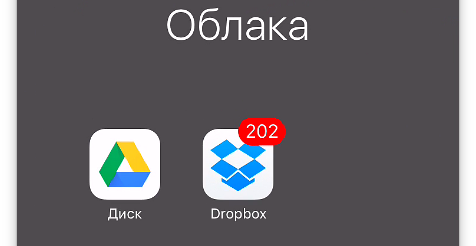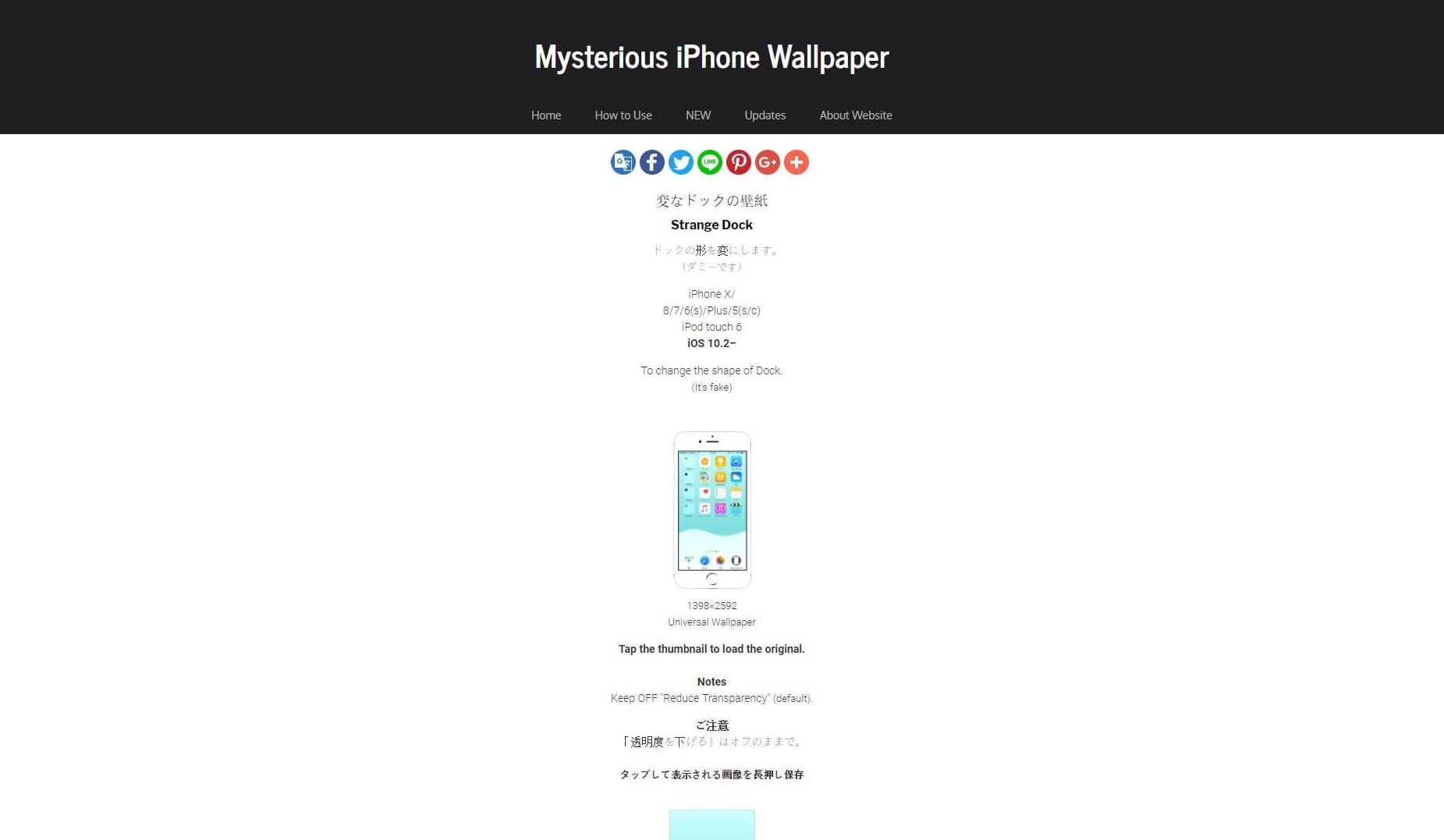- Как расположить иконки на любом месте рабочего стола iOS 14
- Как добавить прозрачный виджет на домашнем экране iPhone
- Как сделать пустой домашний экран на iPhone с iOS 14
- Как сделать пустой домашний экран в iOS 14
- Виджет рекомендаций Siri
- Приложение Transparent Widget
- Как спрятать ненавистную полоску Dock на iPhone
- Прозрачный виджет на экране iPhone: как это делается
- как сделать прозрачную подложку для виджета
- как сделать прозрачный виджет на главном экране iPhone
- Как сделать прозрачную нижнюю панель на Айфоне? (Док-панель)
- Как убрать нижнюю панель на Айфоне, без джейлбрейка?
- Как убрать вырез на Айфоне X, и сделать нижнюю панель невидимой?
- Нижняя панель Айфона: заключение
Как расположить иконки на любом месте рабочего стола iOS 14
Одним из самых спорных новшеств iOS 14 стали виджеты на домашнем экране iPhone и iPad. Информационные панели и карточки имеют множество недостатков, которые мешают им стать действительно нужным элементом системы.
На данный момент самой полезной фишкой виджетов является возможность размещать иконки в удобном месте рабочего стола. Чтобы для этого не держать пару ненужных панелей, предлагаем научиться добавлять прозрачные виджеты.
? Спасибо re:Store за полезную информацию. ?
Как добавить прозрачный виджет на домашнем экране iPhone
1. Загружаем бесплатное приложение Yidget из App Store.
2. Переходим в режим редактирования иконок на рабочем столе и открываем самый правый рабочий стол без иконок.
3. Делаем снимок экрана при помощи кнопок Увеличения громкости и Питания (на iPhone с Face ID) или Домой и Питания (на iPhone с Touch ID). Должен получиться скриншот с пустым столом без иконок и виджетов на нем.
4. Запускаем приложение Yidget и нажимаем кнопку Create.
5. Выбираем снимок экрана в качестве фона, указываем размер прозрачных виджетов (маленький, средний или большой) и сохраняем результат при помощи кнопки в правом нижнем углу.
6. На рабочем столе добавляем виджет Yidget и располагаем его на нужном месте.
7. При необходимости меняем фоновую картинку виджета в зависимости от его положения.
Так можно получить прозрачные плитки, которые будут сдвигать иконки ниже для более удобного использования iPhone.
Виджеты имеют одно ограничение, их не получится использовать с динамическими обоями и специальными фоновыми картинками, которые меняются в зависимости от темы оформления. Подойдут только статические обои без эффекта перспективы.
Источник
Как сделать пустой домашний экран на iPhone с iOS 14
Вам когда-нибудь хотелось сделать домашний экран на своём iPhone пустым? Возможно, вы хотите любоваться своими прекрасными обоями, или вам просто нравится минимализм. Ниже мы расскажем, как сделать пустой домашний экран в iOS 14.
Способ с добавлением невидимых иконок на домашний экран всё ещё работает, но он долгий и не очень удобный. В iOS 14 всё можно сделать проще с помощью виджетов.
Требования
- На вашем iPhone или iPad должна стоять версия iOS 14 и новее.
- На устройстве должно быть установлено приложение Команды.
Как сделать пустой домашний экран в iOS 14
Есть два способа, с помощью которых домашний экран можно сделать пустым. Для первого используется приложение Команды, но с его помощью можно сделать всего одну пустую страницу домашнего экрана, а для запуска приложений придётся использовать библиотеку приложений.
Виджет рекомендаций Siri
Ещё раз отметим, что этим способом вы создадите только одну пустую страницу домашнего экрана. Приложения вам придётся открывать через Поиск Spotlight или библиотеку приложений.
Шаг 1: Зажмите пустое пространство домашнего экрана, чтобы войти в режим редактирования.
Шаг 2: Листайте вправо, пока не откроется пустая страница. Нажмите значок «+» в левом верхнем углу экрана.
Шаг 3: Теперь добавьте на домашний экран три виджета Рекомендации Siri.
Шаг 4: В режиме редактирования нажмите на точки над Доком, которые соответствуют страницам домашнего экрана.
Шаг 5: Уберите галочки со всех страниц, кроме той, на которой расположен виджет Siri.
Шаг 6: Закройте режим редактирования, нажав кнопку Готово в правом верхнем углу.
Шаг 7: Теперь удалите все три виджета Siri с оставшейся страницы.
Всё! Теперь у вас пустой домашний экран. Вы даже можете убрать приложения из Дока, но его фон всё равно будет отображаться. Чтобы открыть приложение, вы можете использовать Поиск Spotlight, библиотеку приложений или Siri. Все нужные вам виджеты вы можете добавить на экран «Сегодня».
Приложение Transparent Widget
Пустой домашний экран также можно создать с помощью виджета специального приложения. Этот способ ещё быстрее. Кроме того, с его помощью вы можете просто отделить иконки друг от друга пустым пространством. А ещё помимо пустой страницы домашнего экрана вы можете пользоваться другими, на которых будут иконки. Для начала нужно скачать приложение.
Шаг 1: Зажмите пустое пространство на домашнем экране, чтобы войти в режим редактирования.
Шаг 2: Листайте вправо до пустой страницы. Сделайте её скриншот.
Шаг 3: Откройте приложение TWid и выберите только что сделанный скриншот. На его основе будет создан виджет.
Шаг 4: Если сделанный вами скриншот по центру в приложении, то всё отлично. Если нет, выберите вкладку «Настройки» и нажмите «Обновить виджеты».
Шаг 5: Вернитесь на домашний экран и снова откройте режим редактирования.
Шаг 6: Нажмите значок «+» в левом верхнем углу и найдите виджет TWid.
Шаг 7: Добавьте виджеты как вам нужно. Вы можете настроить изображение на виджете, зажав его.
Второй способ довольно простой и быстрый, но при каждой смене обоев вам нужно будет открывать приложение, выбирать скриншот и обновлять виджеты.
Источник
Как спрятать ненавистную полоску Dock на iPhone
Боремся с белой подложкой без джейлбрейка.
Что общего между рабочим столом OS X и iOS? И там, и там есть меню быстрого доступа Dock для самых нужных приложений. На iOS-устройстве, независимо от того, на какой странице рабочего стола вы находитесь, доступ к Телефону, Почте, Сообщениям или Браузере осуществляется мгновенно.
Но есть один нюанс, который немного выбивается из общего вида системы (разумеется, на любителя). Светлая подложка в этом самом меню Dock.
Сейчас расскажу, как ее убрать и вместо этого:
Как по мне, то выглядит реально аккуратнее, а все настройки сводятся к установке «правильных» обоев.
Подробное описание шагов, которые нужно сделать для получения результата.
1. Первым делом откройте Настройки -> Основные -> Универсальный доступ -> Увеличение контраста и отключите ползунок напротив пункта Понижение прозрачности. Это обязательный пункт.
2. В браузере Safari с iPhone откройте эту ссылку и сохраните серый фон в галерею смартфона.
3. Откройте приложение Фото и выберите только что загруженную картинку. Тапнув по пункту Поделиться, установите картинку в качестве обоев.
4. Обязательно выберите пункт Заставка, а затем установите на Экран «Домой».
5. Вернитесь на Рабочий стол и меню Dock больше не будет донимать светлым градиентом.
В качестве бонуса вы получите полностью прозрачные папки:
Примечание: Эта фишка связана со спецификой работы мобильной операционной системы iOS 9.3+. В предыдущей инструкции мы добились прорисовки круглых папок, предварительно установив скриншот, размер которого 3×3 пикселя.
В этот раз мы избавились от градиента Dock, применив в качестве обоев изображение, размер которого 1×1 пиксель. Цвет обоев совпадает с используемым системой градиентом. Возможно, различные комбинации разрешений могут привести к еще более интересному результату? Экспериментируйте!
Источник
Прозрачный виджет на экране iPhone: как это делается
С выходом iOS 14 виджеты и иконки приложений на главном экране iPhone теперь что называется кастомизировать можно, как угодно. Но все равно, пустое место между ними просто так добавить не получится. Но можно. И в этом посте — о том, как сделать так называемый прозрачный виджет
… а точнее, как делать виджеты с полностью прозрачной подложкой на главном экране iPhone. Благо, способы и инструменты для этого есть.
Итак, по порядку
как сделать прозрачную подложку для виджета
Значит, нужный нам программный инструмент называется Scriptable. Если вкратце, то эта мобильная утилитка (бесплатная, кстати) позволяет вырезать подложку нужных размеров с помощью специального скрипта. Не переживаем, кодить ничего не нужно будет — скрипт уже готов. Его надо только скопипастить.
- сначала качаем и устанавливаем приложение Scriptable (вот ССЫЛКА на страницу в App Store);
- далее делаем скриншот пустого главного экрана своего iPhone, а для этого:
- тапаем по пустому месту на экран и держим нажатие, пока не включится режим Jiggle;
- в режиме Jiggle свайпаем экран до последней страницы (или любой другой без иконок и виджетов);
- жмем одновременно боковую кнопку и кнопку увеличения громкости (или, если iPhone с Touch ID, то одновременно боковую кнопку и кнопку Домой);
- далее копируем весь кусок ЭТОГО КОДА (страничка автора на GitHub с исходником — ВОТ);
- открываем приложение Scriptable и в главном меню жмем «плюсик» (в правом верхнем углу экрана);
- затем дважды тапаем по пустому месту на экране и жмем «Paste» (Вставить);
- загрузив код, жмем кнопку Play внизу (синий треугольник в правом нижнем углу), затем — «Continue» (Далее) и находим наш скриншот пустого экрана;
- выбираем размер виджета (Small, Medium или Large) и указываем место, куда его надо поставить (Top, Middle или Bottom, т.е. Сверху, Посредине или Внизу);
- и тапаем «Export to Photos«, после чего новая прозрачная подложка для виджета в виде отдельной картинки будет сохранена в приложении «Фото» iPhone.
как сделать прозрачный виджет на главном экране iPhone
Виджет с прозрачной подложкой (то есть, с той, которую мы только что изготовили, либо с любой другой) сделать можно в программке Widgetsmith. Устанавливаем приложение (вот ССЫЛКА на App Store) и далее:
- тапаем «Widgets» (внизу) и выбираем размер (в соответствие с размерами нашей подложки);
- тапаем «Preview«;
- на экране настроек виджета жмем «Photo«, затем «Choose Photo» и находим нашу прозрачную подложку;
- возвращаемся назад (стрелочка — в левом верхнем углу), прописываем название для нового виджета и тапаем «Save«.
Собственно, на этом техническая сторона дела завершена. Теперь остается только поставить новый прозрачный виджет на главный экран iPhone. Процедура стандартная:
- переходим на главный экран;
- тапаем по пустому месту и держим нажатие до появления «плюсика» слева вверху;
- тапаем по нему и потом — «Widgetsmith«;
- выбираем виджет и жмем «Добавить виджет«;
- если виджет отображается не там, где нужно, то просто тапаем по нему, далее жмем «Widget«, выбираем только что созданный виджет и настраиваем правильное положение (т.е. так, чтобы подложка точно сливалась с общим фоном обоев главного экрана);
- жмем «Готово«.
Ну вот. На главном экране у нас теперь есть собственноручно изготовленный прозрачный виджет. И в такой же способ можно наделать сколько угодно новых виджетов с прозрачной подложкой.
Источник
Как сделать прозрачную нижнюю панель на Айфоне? (Док-панель)
Если вы не знаете как сделать прозрачную нижнюю панель на Айфоне? В этой статье мы подробно расскажем, читайте дальше.
Поклонники iPhone по всему миру по-прежнему скорбят из-за потери известных черных обоев. Особое изображение, которое использовало сбой iOS и приводило к исчезновению нижней панели Айфона. К сожалению, Apple исправила сбой в iOS 10.2, и обои перестали работать. Это облом, но появились другие обои, которые скрывают док панель на Айфоне в новейшем программном обеспечении iOS от Apple. Как на айфоне сделать прозрачную нижнюю панель?
Он известен в Twitter как «heyeased». Накатани стал известен поклонникам Apple благодаря своим уникальным обоям, которые он создает. Он был одним из первых, кто создал обои, в которых использовались неясные глюки iOS для создания интересных эффектов. Создатель обоев с этой фичей возвращается с новой коллекцией обоев «Strange Dock», которые заставят нижнюю панель Айфона исчезнуть.
Теперь он вернулся со свежей партией обоев.
Как убрать нижнюю панель на Айфоне, без джейлбрейка?
Для того, чтобы убрать нижнюю панель на Айфоне (Док-панель), вам сначала нужно выключить параметр «Понижение прозрачность». Ниже смотрите как это сделать:
1. Зайдите в приложение «Настройки» > «Основные» > «Универсальный доступ» > «Увеличение контраста» и отключите «Понижение прозрачности».
2. Теперь нужно скачать обои, откройте любой браузер и зайдите на сайт разработчика http://heyeased.weebly.com/strange-dock.html.
3. Посмотрите все и выберите понравившийся вам обои.
4. Сохраните понравившиеся обои на Айфон. Чтобы это сделать зажмите на них и в открывшемся окне нажмите «Сохранить изображение».
5. Теперь загруженные обои поставьте на фон главного меню.
Как работает нижняя панель на Айфоне? На этот раз новые обои фактически не используют старый глюк iOS. Вместо этого они соответствуют цветам нижней панели Айфона, так что хорошо вписываются. Этот фон отлично подходят для людей, которым нравятся уникальные обои для iPhone и яркие цвета.
Вы найдете все новые обои на этой странице в блоге heyseased, и они предназначены для iOS 10.2+. Если у вас установлена более старая версия iOS, вы можете использовать эти обои. О новых обоях для iPhone X, мы написали ниже.
Как убрать вырез на Айфоне X, и сделать нижнюю панель невидимой?
До того, как iPhone X был выпущен в начале этого месяца, я думал, как и многие другие, о том, что «вырез» телефона в верхней части дисплея выглядит ужасно. Однако, когда я наконец получил телефон и привык к нему, я понял, что этот вырез отличает его от всех банальных телефонов, делая его уникальным.
Вырез – это потрясающая функция дизайна, которая позволяет еще больше отличить iPhone X от других смартфонов. Конечно, некоторые люди по-прежнему не любят дизайн экрана iPhone X, даже после его использования. Для них есть несколько инструментов, которые позволяют убрать вырез в iPhone X на главном экране или экране блокировки. Каждому своё, как говорится.
Конечно, можно прятать вырез через настройки, но мы нашли коллекцию странных новых обоев, которые вышли на новый уровень. Они не просто скроют вырез на Айфоне, они также могут удалить нижнюю панель.
Первая подборка обоев входит в семи различных цветах, и они скрывают вырез, а также в результате чего нижняя панель исчезает на вашем домашнем экране. Это довольно крутой эффект, и он выглядит так:
Если вам нравится внешний вид, но вы не хотите замаскировать вырез вашего iPhone X. Есть еще одна подборка, которая оставляет её на месте, делая при этом прозрачную нижнюю панель.

Она доступна в десятках разных цветах, которые вы все найдете на сайте Накатани.
Нижняя панель Айфона: заключение
Хидеаки Накатани, известный в Twitter как @heyeased, уже много лет делает прозрачные обои. Эти элегантные обои используют различные особенности iOS для создания эффектов, которые вы не найдете в обычных.
Его самым известным созданием были черные обои, которые скрывали нижнюю панель на Айфоне, создавая потрясающий вид, который любил Jet Black и матовый черный iPhone 7. К сожалению, Apple исправила ошибку через некоторое время, и обои перестали работать.
Накатани с тех пор создал множество новых, а его последние обои предназначены для iPhone X. На этот раз есть два вида разных наборов обоев.
Источник