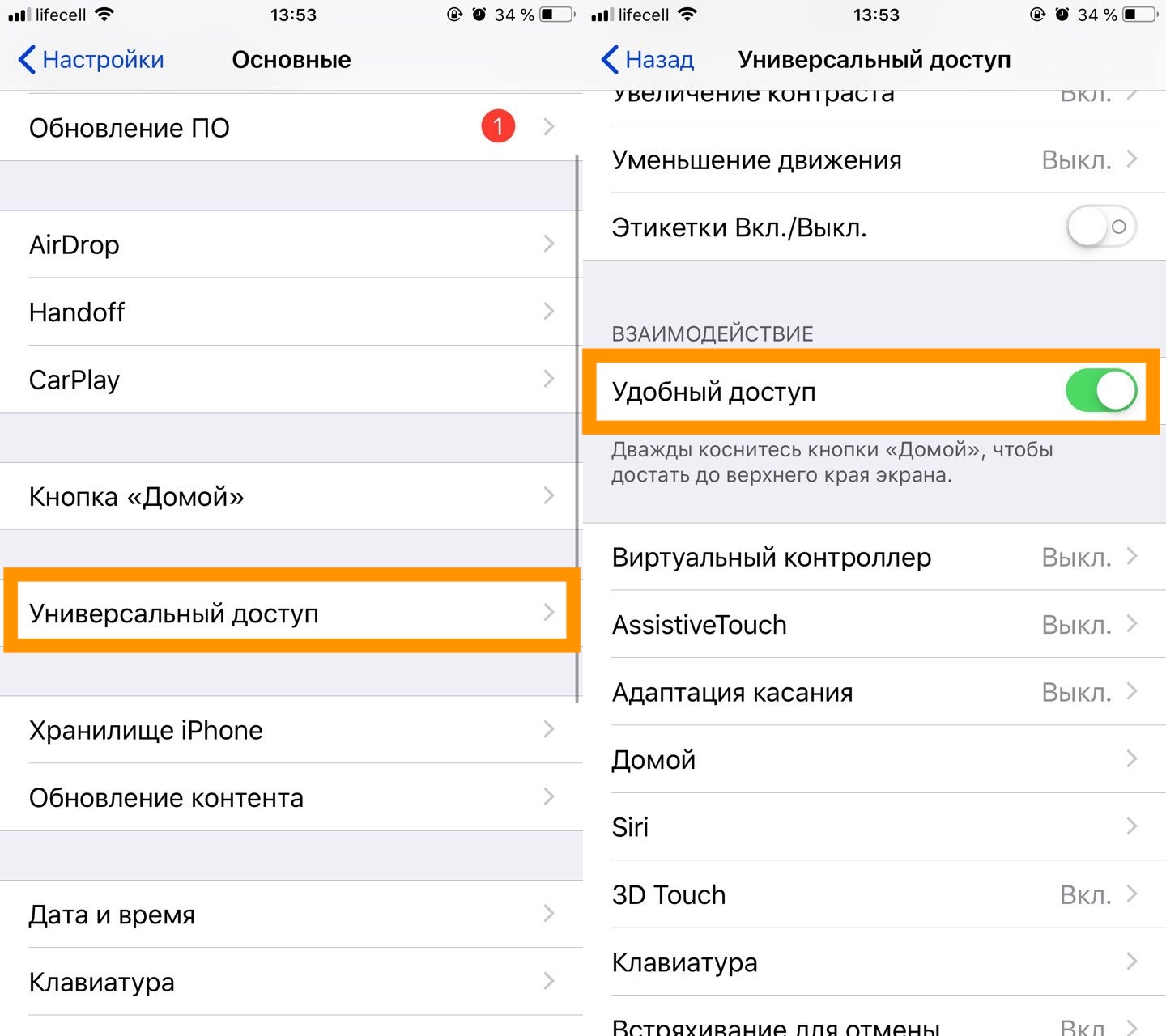- Как опускать экран iPhone, чтобы дотягиваться пальцем одной руки до верхней части дисплея
- Как включить функцию Удобный доступ (Reachability)
- Как опускать экран iPhone без кнопки Домой, чтобы дотягиваться пальцем одной руки до верхней его части
- Как опускать экран iPhone с кнопкой Домой, чтобы дотягиваться пальцем одной руки до верхней его части
- Используйте настройки дисплея и размера текста на устройствах iPhone, iPad и iPod touch
- Включение инверсии цвета
- Смарт-инверсия
- Классическая инверсия
- Включение светофильтров
- Выбор фильтра
- Настройка интенсивности цвета
- Настройка оттенка
- Дополнительные адаптации дисплея
- Ограничение частоты кадров
- Включение функций с помощью быстрых команд универсального доступа или Пункта управления
- Guide-Apple
- Самые интересные новости о технике Apple и не только.
- Как на iPhone 11/11 Pro/11 Pro Max сместить экран вниз?
- Как на iPhone 11/11 Pro/11 Pro Max опустить экран?
- Как включить/выключить «Удобный доступ» на iPhone 11/11 Pro/11 Pro Max?
- Как на айфоне сделать маленький экран?
- Как уменьшить размер экрана на айфоне?
- Как уменьшить размер экрана на iPhone 6?
- Как сделать экран на половину на айфоне?
- Как на айфоне сделать картинка в картинке?
- Как уменьшить экран на айфоне 11?
- Что делать если экран на айфоне увеличился?
- Как уменьшить размер экрана на телефоне?
- Как уменьшить размер окна в программе?
- Как уменьшить масштаб в сафари на айфоне?
- Как разделить экран на 2 части на iPhone?
- Как опустить экран вниз на iPhone 7?
- Как на iOS 14 сделать картинку в картинке?
- Как настроить картинку в картинке iOS 14?
- Как пользоваться функцией картинка в картинке iOS 14?
Как опускать экран iPhone, чтобы дотягиваться пальцем одной руки до верхней части дисплея
Повальная мода на фаблеты, то есть смартфоны с диагональю экрана 5 дюймов и выше, началась относительно давно, но лишь в 2015 году Apple впервые отказалась от 4-дюймового стандарта, выпустив первые устройства с 4,7 и 5,5-дюймовыми дисплеями.
Так как большинство владельцев новых моделей iPhone ранее также пользовались смартфонами яблочной компании, то для многих из них переход от компактных iPhone на фаблеты длиной почти 16 и шириной почти 8 сантиметров (iPhone 12 Pro Max) стал несколько проблематичным.
Впрочем, в Apple постарались повысить эргономику устройства программными методами, в частности, реализовав режим «Удобный доступ», позволяющий опускать экран iPhone, чтобы дотягиваться пальцем одной руки до верхней его части.
Благодаря этой простой, но весьма полезной функции, можно с легкостью дотянуться большим пальцем до иконок верхнего ряда на экране iPhone (работает на iPhone 6 и новее) в портретной ориентации. Кроме того, гораздо проще работать с адресной строкой Safari, почтой и множеством других приложений, имеющих элементы управления в верхней части экрана.
Как включить функцию Удобный доступ (Reachability)
Включить или отключить действие функции Удобный доступ можно, перейдя по пути: Настройки → Универсальный доступ → Касание и установив переключатель Удобный доступ в необходимое положение.
Как опускать экран iPhone без кнопки Домой, чтобы дотягиваться пальцем одной руки до верхней его части
На iPhone с Face ID (iPhone X, iPhone XR, iPhone XS, iPhone XS Max, iPhone 11, iPhone 11 Pro, iPhone 11 Pro Max, iPhone 12 mini, iPhone 12, iPhone 12 Pro и iPhone 12 Pro Max) для активации Удобного доступа необходимо смахнуть пальцем вниз к краю экрана.
Как опускать экран iPhone с кнопкой Домой, чтобы дотягиваться пальцем одной руки до верхней его части
Активировать «Удобный доступ» на старых iPhone также очень легко – для этого достаточно дважды коснуться (не нажать, а именно коснуться) кнопки Домой, вернуть отображение контента в первоначальный вид можно аналогичным действием.
Источник
Используйте настройки дисплея и размера текста на устройствах iPhone, iPad и iPod touch
С помощью функций универсального доступа ОС iOS для дисплея можно увеличивать текст, выделять его жирным шрифтом, увеличивать контрастность, применять светофильтры, использовать функцию «Смарт-инверсия», управлять функцией «Автояркость» и не только.
Функции универсального доступа для дисплея доступны на перечисленных ниже устройствах.
Включение инверсии цвета
Если вам удобнее просматривать объекты на темном фоне, воспользуйтесь средством «Инверсия цвета».
Чтобы использовать функцию «Инверсия цвета», откройте приложение «Настройки» и нажмите «Универсальный доступ» > «Дисплей и размер текста».
Смарт-инверсия
Эффект «Смарт-инверсия» обращает цвета на дисплее, за исключением цветов изображений, мультимедийных объектов и некоторых приложений, использующих темные цвета.
Классическая инверсия
Эффект «Классическая инверсия» обращает все цвета на дисплее.
Включение светофильтров
Если вы страдаете дальтонизмом или у вас есть другие проблемы со зрением, воспользуйтесь функцией «Светофильтры», которая скорректирует цветопередачу. Обратите внимание, что функция «Светофильтры» меняет цвета изображений и видеороликов, поэтому при необходимости ее можно отключить.
Откройте приложение «Настройки» и нажмите «Универсальный доступ» > «Дисплей и размер текста» > «Светофильтры». На экране будет отображено три примера цветовых пространств, чтобы помочь вам выбрать необходимый вариант. Смахните влево или вправо, чтобы найти наиболее подходящий фильтр.
На этом примере слева направо представлены карандаши в цветовой палитре от красного и желтого до фиолетового и коричневого.
Этот пример демонстрирует три столбца интенсивности цвета.
На этом примере изображены вертикальные линии на переменном цветовом фоне, служащие для выявления нарушения цветового восприятия. Выберите фильтр, показывающий всю линию.
Выбор фильтра
Включив светофильтры, можно выбрать один из четырех предварительно настроенных фильтров.
- Оттенки серого
- Фильтр красного/зеленого (протанопия)
- Фильтр зеленого/красного (дейтеранопия)
- Фильтр синего/желтого (тританопия)
Настройка интенсивности цвета
Вы можете настраивать интенсивность любого светофильтра под себя. Увеличьте или уменьшите интенсивность фильтра с помощью ползунка «Интенсивность».
Настройка оттенка
Если вы страдаете чувствительностью к цвету или свету, нажмите «Оттенок», чтобы изменить цвет всего дисплея на устройстве iPhone, iPad или iPod touch. С помощью ползунков отрегулируйте цвет дисплея и интенсивность эффекта.
Дополнительные адаптации дисплея
Помимо инверсии цвета и наложения фильтров, на экране «Дисплей и цвет текста» можно найти следующие адаптации дисплея.
- «Жирный шрифт»: выделяет текст пользовательского интерфейса дисплея жирным шрифтом.
- «Увеличенный текст»: нажмите этот вариант, затем включите функцию «Увеличенные размеры». Затем можно воспользоваться ползунком для настройки предпочитаемого размера текста.
- «Формы кнопок»: добавляет кнопкам формы, например подчеркивает кнопки «Назад».
- «Этикетки Вкл./Выкл.»: добавляет этикетки Вкл./Выкл. на экраны настроек.
- «Понижение прозрачности»: улучшает контраст за счет понижения прозрачности и размытия на некоторых фонах.
- «Увеличение контраста»: повышает контраст между цветами переднего и заднего планов приложения.
- «Дифференциация без цвета»: заменяет объекты пользовательского интерфейса, которые для передачи информации полагаются исключительно на цвет.
- «Понижение точки белого»: уменьшает интенсивность ярких цветов.
Ограничение частоты кадров
Для экранов iPad Pro (10,5 дюйма) или iPad Pro (12,9 дюйма, 2-го поколения) можно установить максимальную частоту в 60 кадров в секунду. Откройте приложение «Настройки». Нажмите «Универсальный доступ» > «Движение», затем включите «Ограничение частоты кадров».
Включение функций с помощью быстрых команд универсального доступа или Пункта управления
Инверсию цвета и светофильтры можно быстро включить или выключить с помощью быстрых команд универсального доступа. Узнайте, как использовать быстрые команды универсального доступа.
Источник
Guide-Apple
Самые интересные новости о технике Apple и не только.
Как на iPhone 11/11 Pro/11 Pro Max сместить экран вниз?
Компания Apple настолько заботится о своих пользователях, что они придумали много разных фишек для удобства использования большого экрана.
Наверняка вы помните фичу, когда можно сдвинуть экран вниз и тогда можно легко дотянуться до верхних ярлыков. Это весьма удобно для таких смартфонов, как iPhone 11, iPhone 11 Pro или iPhone 11 Pro Max.
Давайте расскажу, как это всё работает в новых моделях.
Как на iPhone 11/11 Pro/11 Pro Max опустить экран?
На старых моделях с кнопкой Home, было всё очень просто — вы просто быстро тапаете эту кнопку два раза и экран смещается вниз.
С новыми девайсами всё немного сложнее и нужно быть готовым, что с первого раза это может не получится.
Суть в том, что вам нужно разместить пальчик внизу экрана и быстро потянуть вниз. Делать это лучше всего между ярлыками, чтобы избежать случайного открытия.
Наглядно выглядит это всё примерно так:
Функция Reachability для iPhone 11, 11 Pro и 11 Pro Max
На первый взгляд может показаться, что это сложно. Но на практике, нужно парочку раз это сделать и дальше уже дело привычки.
Как включить/выключить «Удобный доступ» на iPhone 11/11 Pro/11 Pro Max?
По умолчанию, эта функцию включена в вашем девайсе. Но как мы знаем, возможно вы захотите выключить её или снова включить.
На всякий случай, оставляю инструкцию по активации этой фичи:
- открываем Настройки и заходим в Основные;
- пролистав вниз, нажимаем на Универсальный доступ;
- находим раздел «Взаимодействие» и просто активируем ползунок для Удобный доступ.
Универсальный доступ — Удобный доступ
Теперь вы знаете на одну инструкцию больше и если вдруг нужна помощь вашим друзьям, можете всегда показать свои знания.
Источник
Как на айфоне сделать маленький экран?
Как опускать экран (включить функцию Reachability) на iPhone 11 Pro, 11, XS, XR, X? 1. Зайдите в Настройки → Универсальный доступ → Касание и включите опцию Удобный доступ.
Как уменьшить размер экрана на айфоне?
Включите функцию масштабирования для специальных возможностей.
- Запустите приложение «Настройки».
- Нажмите «Общие».
- Нажмите «Специальные возможности» и найдите раздел «Вид».
- Нажмите «Масштабирование».
- Включите функцию масштабирования, передвинув ползунок вправо. Для отключения функции передвиньте ползунок влево.
Как уменьшить размер экрана на iPhone 6?
Если из-за увеличенных значков на экране «Домой» доступ к меню «Настройки» невозможен, следует уменьшить масштаб. Для этого дважды коснитесь дисплея тремя пальцами. Чтобы отключить функцию «Увеличение», перейдите в меню «Настройки» > «Универсальный доступ» > «Увеличение» и нажмите переключатель.
Как сделать экран на половину на айфоне?
Опция доступна в настройках смартфона:
- Откройте Настройки;
- Перейдите в раздел “Основные”;
- Откройте вкладку “Универсальный доступ”;
- Пролистайте меню вниз и откройте пункт “Быстрые команды”;
- Поставьте галочку напротив пункта “Удобный доступ”.
Как на айфоне сделать картинка в картинке?
Вот как это сделать:
- Перейдите в «Настройки» и откройте раздел «Основные»;
- В открывшемся окне выберите «Картинка в картинке»;
Как уменьшить экран на айфоне 11?
Как опускать экран (включить функцию Reachability) на iPhone 11 Pro, 11, XS, XR, X? 1. Зайдите в Настройки → Универсальный доступ → Касание и включите опцию Удобный доступ.
Что делать если экран на айфоне увеличился?
Просто сделайте следующее:
- Тремя пальцами коснитесь три раза экрана iPhone. Экран уменьшится и станет обычного размера. …
- Если при неоднократных попытках 3-го касания ничего не произошло (экран iPhone по-прежнему увеличен), то перезагрузите iPhone и снова выполните 1-й пункт.
Как уменьшить размер экрана на телефоне?
- Для начала нам нужно зайти в настройки смартфона. …
- Далее в настройках откройте пункт «Экран».
- В пункте «Экран» следует перейти в «Масштаб изображения на экране».
- И в этом меню переместить ползунок внизу так, чтобы интерфейс подстроился под максимально удобный вид.
Как уменьшить размер окна в программе?
- Откройте управляющее меню программы либо однократным щелчком мыши на значке программы в левой части панели заголовка, либо нажатием на клавиатуре сочетания клавиш Alt+Space.
- Выберите в управляющем меню пункт Размер. …
- Изменяйте масштаб окна при помощи клавиш управления курсором (стрелочки).
Как уменьшить масштаб в сафари на айфоне?
Safari будет помнить настройки, пока не будет очищена история.
- Чтобы увеличить масштаб, нажмите клавиши Command-Плюс (+)
- Чтобы уменьшить масштаб, нажмите клавиши Command-Минус (-)
Как разделить экран на 2 части на iPhone?
Одновременная работа в двух программах с помощью Split View
- Откройте программу.
- Смахните вверх от нижнего края экрана, чтобы открыть панель Dock.
- На панели Dock нажмите и удерживайте вторую программу, которую нужно открыть, затем перетащите ее за пределы панели в правую или левую часть экрана.
Как опустить экран вниз на iPhone 7?
Опускаем и поднимаем экран iPhone
Заходим в Настройки – выбираем Основные – Универсальный доступ – включаем Удобный доступ. Если вы не хотите, чтобы экран с иконками сдвигался, то вверх, то вниз, от случайных касаний, то отключите это функцию.
Как на iOS 14 сделать картинку в картинке?
Как включить «Picture in Picture» на iOS 14
- Открываем видеоприложение, к примеру — Apple TV (также поддерживают: Подкасты, Netflix, FaceTime, Музыка, Амазон).
- Нажимаем воспроизвести видео.
- Переходим в полноэкранный режим.
- Нажимаем на небольшой значок со смещенным экраном.
Как настроить картинку в картинке iOS 14?
Как включить «Картинка в картинке» в iOS 14?
- Запустите любое видео или телешоу.
- Нажмите на значок «PiP» и режим будет включён.
Как пользоваться функцией картинка в картинке iOS 14?
Просто проведите пальцем в направлении стороны дисплея, рядом с которой находится картинка в картинке. Звук будет продолжать воспроизводиться, но видео будет скрыто, за исключением небольшой язычка, который можно использовать для восстановления пункта. Вы также можете изменить размер окна PIP.
Источник