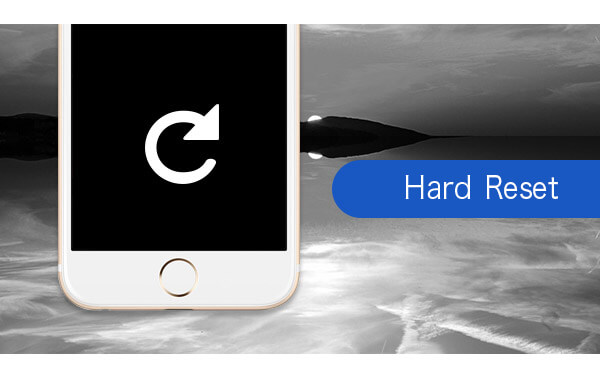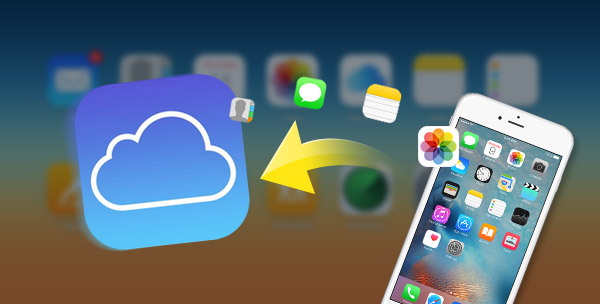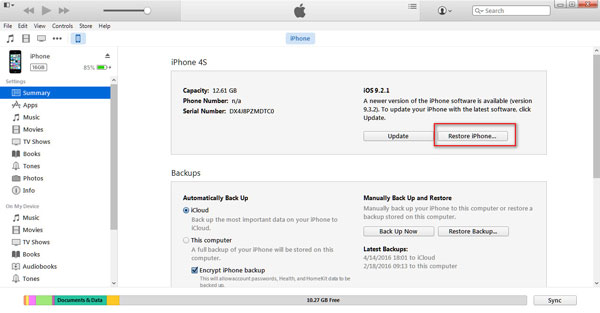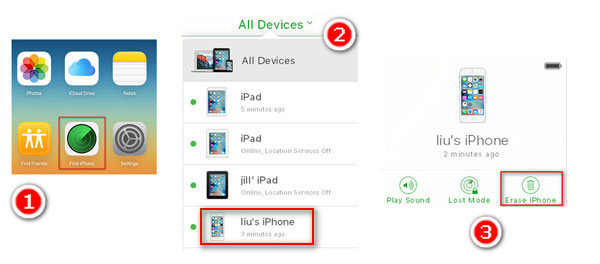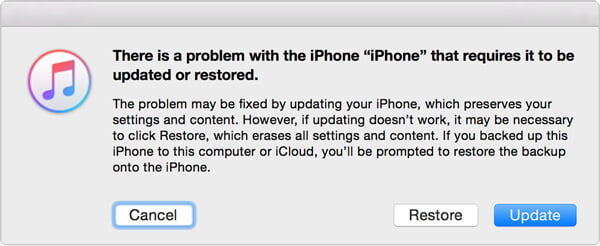- Хард ресет iPhone 12, 11, XS, XR, X, 8, SE 2 (жесткая перезагрузка) и ввод в режим DFU: как сделать
- Как выполнить принудительную перезагрузку или жесткий перезапуск (хард ресет) iPhone 8, iPhone 8 Plus, iPhone X, iPhone XS, iPhone XR, iPhone 11, iPhone 11 Pro / Pro Max, iPhone SE 2, iPhone 12, iPhone 12 mini, iPhone 12 Pro / Pro Max
- Как выключить iPhone 8, iPhone 8 Plus, iPhone X, iPhone XS, iPhone XR, iPhone 11, iPhone 11 Pro / Pro Max, iPhone SE 2, iPhone 12, iPhone 12 mini, iPhone 12 Pro / Pro Max без использования кнопок
- Как сбросить iPhone 8, iPhone 8 Plus, iPhone X, iPhone XS, iPhone XR, iPhone 11, iPhone 11 Pro / Pro Max, iPhone SE 2, iPhone 12, iPhone 12 mini, iPhone 12 Pro / Pro Max к заводским настройкам через «сброс настроек и контента»
- Как активировать режим восстановления на iPhone 8, iPhone 8 Plus, iPhone X, iPhone XS, iPhone XR, iPhone 11, iPhone 11 Pro / Pro Max, iPhone SE 2, iPhone 12, iPhone 12 mini, iPhone 12 Pro / Pro Max
- Как включить режим восстановления DFU на iPhone 8, iPhone 8 Plus, iPhone X, iPhone XS, iPhone XR, iPhone 11, iPhone 11 Pro / Pro Max, iPhone SE 2, iPhone 12, iPhone 12 mini, iPhone 12 Pro / Pro Max (если iOS не запускается)
- Как выйти из режима восстановления DFU на iPhone 8, iPhone 8 Plus, iPhone X, iPhone XS, iPhone XR, iPhone 11, iPhone 11 Pro / Pro Max, iPhone SE 2, iPhone 12, iPhone 12 mini, iPhone 12 Pro / Pro Max
- Как сделать Hard Reset на iPhone 6
- Способы зачистки
- Восстановление iPhone при помощи Home
- Принудительная перезагрузка системы “Hard reset”
- Создание резервной копии данных
- Сброс данных из iPhone
- Восстановление данных из резервной копии
- Перезагрузка iPhone и снятие графического ключа
- Hard reset iphone 6 кнопками
- Hard Reset iPhone: способы эффективно стереть ваш iPhone
- Часть 1. Что такое hard reset
- Различия между hard reset и soft reset
- Когда вам нужен жесткий сброс iPhone
- Часть 2. Меры предосторожности перед полной перезагрузкой iPhone
- Сделайте резервную копию iPhone с помощью iTunes
- Резервное копирование iPhone в iCloud
- Часть 3. Как сделать hard reset на iPhone
- Способ 1. Используйте стороннюю программу, чтобы стереть ваш iPhone
- Способ 2. Жесткий сброс iPhone с помощью iTunes
- Способ 3. Сброс iPhone до заводских настроек с устройства
- Метод 4. Жесткий сброс iPhone через Find My iPhone
- Способ 5. Войдите в режим восстановления iPhone для полной перезагрузки iPhone
Хард ресет iPhone 12, 11, XS, XR, X, 8, SE 2 (жесткая перезагрузка) и ввод в режим DFU: как сделать
Необходимо выполнить хард ресет (жесткую перезагрузку) iPhone, а способ по-старинке не работает? Вероятно, вы не знали, но процедура принудительной перезагрузки или жесткого перезапуска в iPhone 8, iPhone 8 Plus, iPhone X, iPhone XS, iPhone XR, iPhone 11, iPhone 11 Pro, iPhone SE 2, iPhone 12, iPhone 12 mini, iPhone 12 Pro изменилась.
Напомним, для перезагрузки iPhone 7 и iPhone 7 Plus нужно одновременно нажать и удерживать в течение не менее 10 секунд кнопки питания и уменьшения громкости до появления логотипа Apple. В iPhone 8, iPhone 8 Plus, iPhone X, iPhone XS, iPhone XR, iPhone 11, iPhone 11 Pro / Pro Max, iPhone SE 2, iPhone 12, iPhone 12 mini, iPhone 12 Pro / Pro Max процедура перезагрузки предполагает три шага.
Купертиновцы изменили процесс перезапуска, поскольку в новых моделях iPhone одновременное нажатие и удерживание кнопок питания и уменьшения громкости активирует функцию «Экстренный вызов SOS». Обратите внимание, в iPhone 8 / 8 Plus, iPhone X, iPhone XS / XS Max, iPhone XR, iPhone 11, iPhone 11 Pro / 11 Pro Max, iPhone 12, iPhone 12 mini, iPhone 12 Pro / Pro Max кнопка питания теперь называется боковой кнопкой.
Как выполнить принудительную перезагрузку или жесткий перезапуск (хард ресет) iPhone 8, iPhone 8 Plus, iPhone X, iPhone XS, iPhone XR, iPhone 11, iPhone 11 Pro / Pro Max, iPhone SE 2, iPhone 12, iPhone 12 mini, iPhone 12 Pro / Pro Max
1. Нажмите и быстро отпустите кнопку увеличения громкости.
2. Нажмите и быстро отпустите кнопку уменьшения громкости.
3. Нажмите и удерживайте боковую кнопку до тех пор, пока не появится логотип Apple.
Как выключить iPhone 8, iPhone 8 Plus, iPhone X, iPhone XS, iPhone XR, iPhone 11, iPhone 11 Pro / Pro Max, iPhone SE 2, iPhone 12, iPhone 12 mini, iPhone 12 Pro / Pro Max без использования кнопок
Для того чтобы выключить устройство, нужно нажать и удерживать в течение нескольких секунд кнопку увеличения громкости совместно с боковой кнопку до появления экранов со слайдерами.
Кроме того, в iOS 11 и более новых версиях ПО опция «Выключить» также появилась в приложении «Настройки» (в самом низу раздела Основные).
Как сбросить iPhone 8, iPhone 8 Plus, iPhone X, iPhone XS, iPhone XR, iPhone 11, iPhone 11 Pro / Pro Max, iPhone SE 2, iPhone 12, iPhone 12 mini, iPhone 12 Pro / Pro Max к заводским настройкам через «сброс настроек и контента»
Данная процедура выполняется так же, как и на всех других моделях iPhone. О том, как сбросить настройки в iPhone, мы подробно рассказывали в этом материале.
При возникновении трудностей с загрузкой системы применяют процедуру восстановления в программе iTunes на компьютере. В macOS 10.15 Catalina и последующих версиях вместо iTunes используется приложение Finder (подробно).
Имейте в виду, что после сброса до заводских настроек или восстановления ПО на компьютере все хранящиеся на устройстве данные исчезнут, поэтому используйте этот способ только в случае крайней необходимости. Однако если у вас есть резервные копии файлов на компьютере или iCloud, после восстановления ПО вы сможете легко их восстановить.
Как активировать режим восстановления на iPhone 8, iPhone 8 Plus, iPhone X, iPhone XS, iPhone XR, iPhone 11, iPhone 11 Pro / Pro Max, iPhone SE 2, iPhone 12, iPhone 12 mini, iPhone 12 Pro / Pro Max
1. Убедитесь, что на вашем Windows ПК или Mac установлена самая последняя версия iTunes (скачать можно здесь). В macOS 10.15 Catalina и последующих версиях вместо iTunes используется приложение Finder (подробно).
2. Подключите iPhone к компьютеру и откройте iTunes. В macOS 10.15 Catalina и последующих версиях, запустите приложение Finder.
3. После подключения iPhone к компьютеру выполните принудительную перезагрузку.
Нажмите и быстро отпустите кнопку увеличения громкости, а затем то же самое проделайте с кнопкой уменьшения громкости.
Нажмите и удерживайте боковую кнопку до появления экрана восстановления.
Экран iPhone в режиме восстановления на iOS 13 и новее:
Экран iPhone в режиме восстановления на iOS 12 и ранее:
В iTunes (или Finder в зависимости от ОС) появится меню, предлагающее либо восстановить, либо обновить iPhone. Выберите «Обновить», и iTunes (Finder) попытается переустановить iOS с сохранением данных или «Восстановить iPhone» для сброса настроек к заводским (все данные будут удалены).
В процессе обновления или восстановления iPhone может несколько раз автоматически перезагружаться. Не стоит впадать в панику – дождитесь окончания загрузки (обычно 5-15 минут).
После завершения процесса восстановления или обновления настройте ваш iPhone.
Если вы по ошибке включили режим восстановления, а не обновления, не беспокойтесь. Просто отключите iPhone от компьютера и нажмите боковую кнопку для перезапуска. Режим восстановления будет отключен без необходимости восстанавливать или обновлять устройство.
Как включить режим восстановления DFU на iPhone 8, iPhone 8 Plus, iPhone X, iPhone XS, iPhone XR, iPhone 11, iPhone 11 Pro / Pro Max, iPhone SE 2, iPhone 12, iPhone 12 mini, iPhone 12 Pro / Pro Max (если iOS не запускается)
В случае, если iPhone не может загрузиться в нормальном режиме, воспользуйтесь восстановлением в режиме DFU.
1. Подключите iPhone при помощи кабеля к компьютеру с установленным iTunes. В macOS 10.15 Catalina и последующих версиях вместо iTunes используется приложение Finder (подробно).
2. Запустите iTunes (Finder) на компьютере.
3. На iPhone нажмите и быстро отпустите кнопку увеличения громкости.
4. Нажмите и быстро отпустите кнопку уменьшения громкости.
5. Нажмите и удерживайте боковую кнопку до тех пор, пока iPhone не выключится.
6. После выключения iPhone, продолжая удерживать кнопку включения (боковую кнопку), нажмите и удерживайте кнопку уменьшения громкости в течение 5 секунд.
7. По прошествии 5 секунд отпустите кнопку включения, но продолжайте удерживать кнопку уменьшения громкости до появления в iTunes сообщения о том, что iPhone находится в режиме восстановления (примерно 10 секунд).
При использовании Finder (macOS 10.15 Catalina и последующие версии ПО) необходимо нажать на наименование устройства в боковом меню.
Как выйти из режима восстановления DFU на iPhone 8, iPhone 8 Plus, iPhone X, iPhone XS, iPhone XR, iPhone 11, iPhone 11 Pro / Pro Max, iPhone SE 2, iPhone 12, iPhone 12 mini, iPhone 12 Pro / Pro Max
Для выхода из режима восстановления выполните жесткую (принудительную) перезагрузку по инструкции выше.
Дублируем и здесь:
1. Нажмите и быстро отпустите кнопку увеличения громкости.
2. Нажмите и быстро отпустите кнопку уменьшения громкости.
3. Нажмите и удерживайте боковую кнопку до тех пор, пока не появится логотип Apple.
Источник
Как сделать Hard Reset на iPhone 6
время чтения: 2 минуты
Если вы решили избавиться от старого айфона, не забудьте удалить всю информацию. В этом поможет Hard reset. В статье расскажем, как сделать хард ресет на айфон 6, разберем основные методы.
Для всех каждой модели Эпл телефона свой алгоритм очистки данных. В новых версиях используются клавиши изменения громкости, а также включения/выключения телефона. На 6-ых моделях полная очистка немного отличается. Об этом в следующем пункте.
Способы зачистки
Hard reset iPhone 6 кнопками “Home” и “Power” производится быстро. Функция позволяет вывести телефон из зависшего состояния. Сначала разберем восстановление гаджета при помощи “Home”.

Восстановление iPhone при помощи Home
Для начала переведите гаджет в режим полного отключения. Затем следуйте инструкции.
- Удерживайте клавишу “Домой”.
- При помощи Lighting присоедините айфон к компьютеру, “Домой” должна оставаться зажатой.
- На дисплее вы увидите иконку iTunes. Ваше устройство погрузилось в режим восстановления.
- Запустите iTunes и нажмите “Восстановить iPhone”.
Принудительная перезагрузка системы “Hard reset”
Принудительную перезагрузку можно осуществить своими руками, главное – следовать инструкции.
- Зажмите клавишу “Домой” и “Power”.
- После появления “Яблока”, кнопки можно отпустить.
- Начнётся процесс полной очистки устройства от личной информации, фотографий и других файлов.
Создание резервной копии данных
Резервная копия информации позволяет быстро перенести её на новое устройство, если потребовался хард ресет айфона 6 S. Вам помогут следующие действия:
- Зайдите в настройки iCloud на устройстве.
- Нажмите на пункт “Резервная копия”.
- Сдвиньте тумблер пункта “Резервное копирование в iCloud”.
Если же вы хотите создать копию при помощи iTunes, то выполните эти действия:
- Включите iTunes и подключите устройство к компьютеру при помощи Lighting.
- После обнаружения iPhone переходите на страницу синхронизации.
- Выберите iCloud. При желании, можно создать пароль, который будет защищать вашу личную информацию.
- Подтвердите начало создания копии и ожидайте.
Сброс данных из iPhone
Перед началом сброса не забудьте создать резервную копию. Так вы не потеряете фотографии, видео и контакты после сброса данных.
- Откройте настройки iPhone и выберите “Основные”.
- Пункт “Сброс”, а затем выберите “Стереть контент и настройки”.
После перезапуска гаджета на нём будут заводские настройки.

Восстановление данных из резервной копии
После приобретения нового устройства или очистки старого, требуется восстановление данных? Делайте следующее:
- Откройте настройки, пункт “Приложения и данные”.
- Сдвиньте тумблер функции “Восстановить” и выполните вход в учетную запись iCloud.
- В списке увидите резервную копию.
Перезагрузка iPhone и снятие графического ключа
Частой проблемой пользователей iPhone является графический ключ. Точнее, когда человек не может его вспомнить. Сбросить рисунок поможет предыдущая инструкция о полном сбросе данных.
После восстановления вашего гаджета, вся информация удалится, но графический рисунок будет сброшен. Перенести копию личной информации с iCloud поможет вышеприведенная инструкция.
Hard reset iphone 6 кнопками
Хард ресет айфон 6 кнопками позволит восстановить устройство, вернуть его к заводским настройкам.
Подробно об этом в видео ниже.
Источник
Hard Reset iPhone: способы эффективно стереть ваш iPhone
Как сделать полную перезагрузку iPhone?
Сброс вашего iPhone может звучать так ужасно, что сотрет все данные на вашем iPhone. Но на самом деле это может быть последним выбором при некоторых обстоятельствах. Когда вы сталкиваетесь с неприятными проблемами с вашим iPhone, и простой перезапуск или перезагрузка не могут справиться с ними, тогда вам нужно рассмотреть жесткий сброс iPhone. Как выполнить сброс настроек на iPhone? Вы можете получить некоторые эффективные методы в этой статье о том, как жесткий сброс iPhone.
Жесткий сброс iPhone
Часть 1. Что такое hard reset
Различия между hard reset и soft reset
Жесткий сброс: Полностью стереть все данные и информацию на вашем мобильном телефоне и вернуть его к исходным заводским настройкам. Это полезно, когда вы не хотите утечки информации или хотите, чтобы ваш iPhone запустился заново, что похоже на перезагрузку компьютера. (Не скучай: Как перезагрузить компьютер Dell.)
Программный сброс: Другими словами, перезагрузите или перезагрузите телефон. В некоторых случаях программный сброс может быть полезен, если некоторые приложения работают не очень хорошо или ваш телефон работает медленно. Вы можете выполнить программный сброс, просто нажав и удерживая кнопку «Режим сна» или «Пробуждение» на телефоне.
Когда вам нужен жесткий сброс iPhone
◆ айфон заморожен или iPhone не отвечает.
◆ Некоторые приложения работают некорректно.
◆ iPhone подвергается вирусной атаке.
◆ Приготовьтесь продать или передать свой iPhone другим людям и стереть все свои данные и информацию.
◆ Не удалось обновить или ухудшить состояние вашего устройства и iPhone застревает на логотипе Apple.
◆ Другая определенная причина аппаратного сброса iPhone.
Часть 2. Меры предосторожности перед полной перезагрузкой iPhone
Хотя мы упоминали об этом выше, стоит еще раз отметить, что полная перезагрузка вашего iPhone полностью удалит все ваши данные и информацию с устройства. Если у вас есть какой-то важный контент, например контакты, сообщения, фотографии, видео или другие данные, лучше выполнить резервное копирование iPhone, прежде чем выполнять полную перезагрузку iPhone.
Сделайте резервную копию iPhone с помощью iTunes
Резервное копирование вашего iPhone в iTunes является одним из способов. Запустите последнюю версию iTunes и подключите устройство к компьютеру. Нажмите значок iPhone, установите флажок «Этот компьютер» и нажмите кнопку «Создать резервную копию сейчас». Перейдите к «Файл»> «Устройства»> «Резервное копирование», чтобы проверить, удалось ли сделать резервную копию вашего iPhone.
Резервное копирование iPhone в iCloud
Пусть ваш iPhone будет в хорошей сети и нажмите «Настройки»> «iCloud»> «Хранение и резервное копирование»> нажмите «Создать резервную копию сейчас», чтобы создать резервную копию вашего iPhone в iCloud. Возможно, вам придется купить больше места для хранения, если вам кажется, что 5 ГБ iCloud бесплатно не достаточно.
Часть 3. Как сделать hard reset на iPhone
Эта часть посвящена 5 эффективным методам, которые помогут вам полностью перезагрузить iPhone.
Способ 1. Используйте стороннюю программу, чтобы стереть ваш iPhone
На самом деле, вы можете положиться на надежный сторонний инструмент, который поможет вам сделать полную перезагрузку iPhone. FoneEraserавторитетный iOS Data Eraser может полностью и навсегда стереть данные с вашего iPad, не беспокоясь об утечке личной информации. Программное обеспечение имеет возможность быстро и безопасно выполнить полную перезагрузку вашего iPhone.
Шаг 1 Запустите FoneEraser и подключите ваш iPhone к компьютеру через USB-кабель. И скоро он обнаружит ваше устройство.
Шаг 2 Выберите уровень стирания (Низкий, Средний и Высокий). Рекомендуется «Высокий уровень».
Шаг 3 Нажмите кнопку «Пуск» и приготовьтесь стереть все с вашего iPhone.
Вы можете посмотреть видео, чтобы узнать больше об iPhone Eraser:

Способ 2. Жесткий сброс iPhone с помощью iTunes
iTunes также может помочь вам восстановить iPhone и получить новый iPhone, если хотите.
Шаг 1 Запустите iTunes на ПК или Mac и подключите iPhone к компьютеру с помощью USB-кабеля.
Шаг 2 Щелкните значок iPhone в iTunes, и основная информация об iPhone отобразится в интерфейсе. Нажмите «Восстановить iPhoneΓ א ª», чтобы выполнить полный сброс iPhone.
Способ 3. Сброс iPhone до заводских настроек с устройства
iPhone имеет заводские настройки по умолчанию, поэтому вы можете выполнить полную перезагрузку iPhone с устройства без iTunes или чего-либо еще.
Перейдите в «Настройки»> «Общие»> «Сброс»> «Удалить все содержимое и настройки».
Затем iPhone спросит вас, нужно ли подтвердить восстановление iPhone до заводских настроек. Нажмите «ОК» для полной перезагрузки iPhone.
Метод 4. Жесткий сброс iPhone через Find My iPhone
«Найти мой iPhone» может также использоваться в качестве полезного способа удаленного сброса iPhone к заводским настройкам помимо определения местоположения устройства. Он может помочь вам, когда вы спешите стереть iPhone или ваш iPhone, к сожалению, украден.
Шаг 1 Войти icloud.comи войдите в iCloud, указав свой Apple ID и пароль.
Шаг 2 Нажмите «Найти iPhone», выберите свой iPhone на вкладке «Все устройства».
Шаг 3 Нажмите «Стереть iPhone», а затем подтвердите опцию «Стереть» для полной перезагрузки iPhone.
Способ 5. Войдите в режим восстановления iPhone для полной перезагрузки iPhone
Вы можете положиться на режим восстановления iPhone, чтобы восстановить заводские настройки iPhone.
Шаг 1 Запустите iTunes, а затем подключите iPhone к компьютеру с помощью USB-кабеля.
Шаг 2 Нажмите и удерживайте кнопки «Питание» и «Домой» одновременно, пока на экране iPhone не появится логотип iTunes. Затем iPhone переходит в режим восстановления.
Шаг 3 Tunes предложит вам уведомление: «Существует проблема с iPhone, которая требует его обновления или восстановления». Нажмите кнопку «Восстановить», чтобы удалить все содержимое и настройки iPhone.
В этой статье мы в основном обсуждаем как сделать hard reset на iPhone с 5 полезными методами. После сброса вашего iPhone, вам может понадобиться восстановить iPhone от iCloud или iTunes. Наш сайт также предоставляет эффективные советы по восстановлению данных iPhone.
Что вы думаете об этом посте.
Рейтинг: 4.7 / 5 (на основе рейтингов 194)
14 декабря 2020 г. 14:06 / Обновлено Дженни Райан в ластик
Из этого поста вы можете узнать, как восстановить iPad Pro / Air 2 / mini 4 до заводских настроек с / без iTunes.
iPod отключен, завис или застрял на логотипе Apple? В этой статье показано, как выполнить сброс iPod шаг за шагом.
Хотите сбросить настройки телефона Android? Прочитайте этот пост и узнайте лучший способ перезагрузить телефон Android.
Как восстановить удаленные файлы с iPhone? Эта статья знакомит вас с одним из лучших способов вернуть удаленные файлы с iPhone.
Как безопасно сделать резервную копию iPhone X / 8/7/6/5/4? В этой статье представлены три способа резервного копирования iPhone.
Все, что нового о iPhone X и iPhone 8, нужно ли вам обновлять свой iPhone, что нужно сделать перед переходом на новый iPhone и т. Д., Находится здесь.
Источник