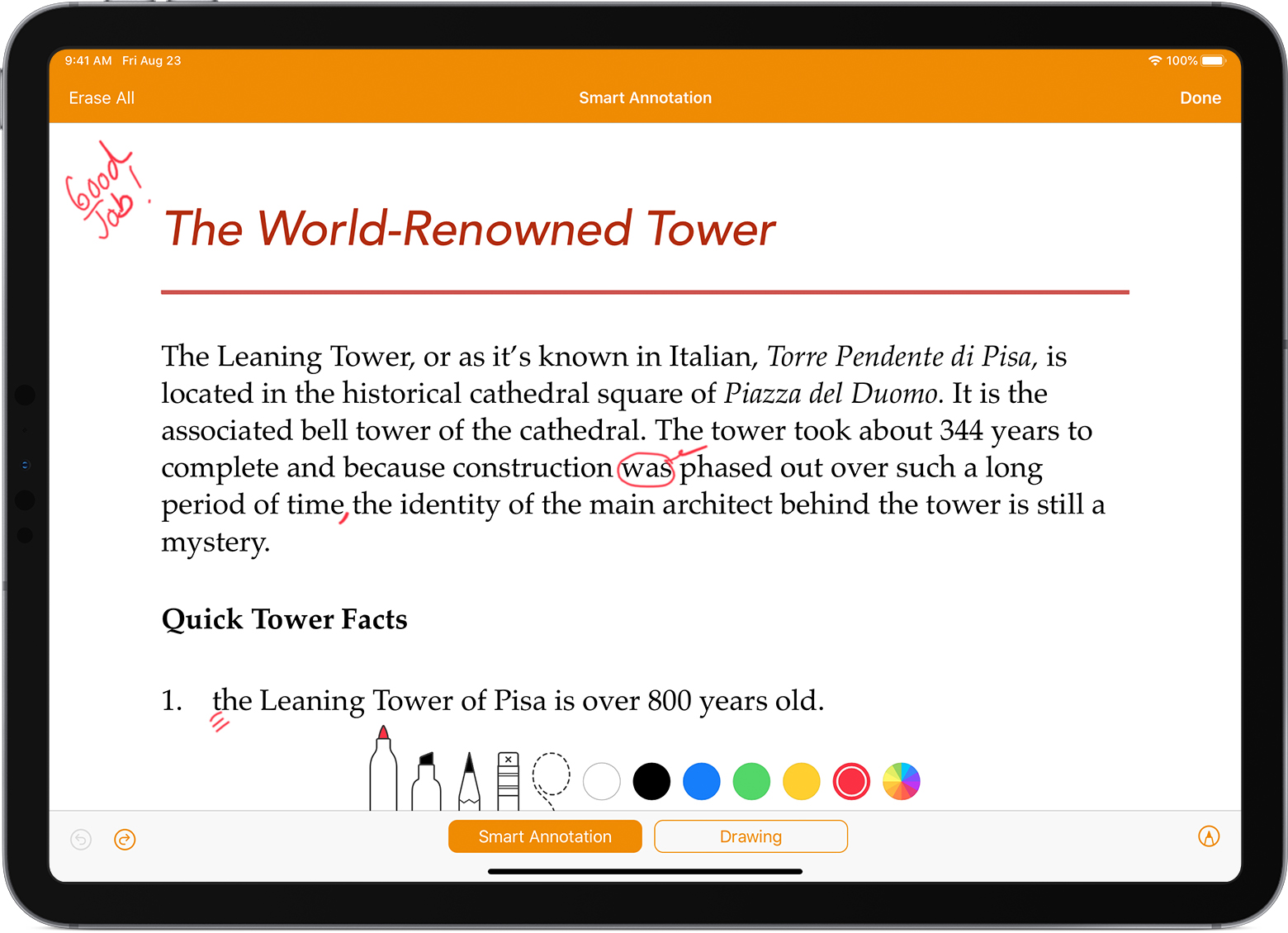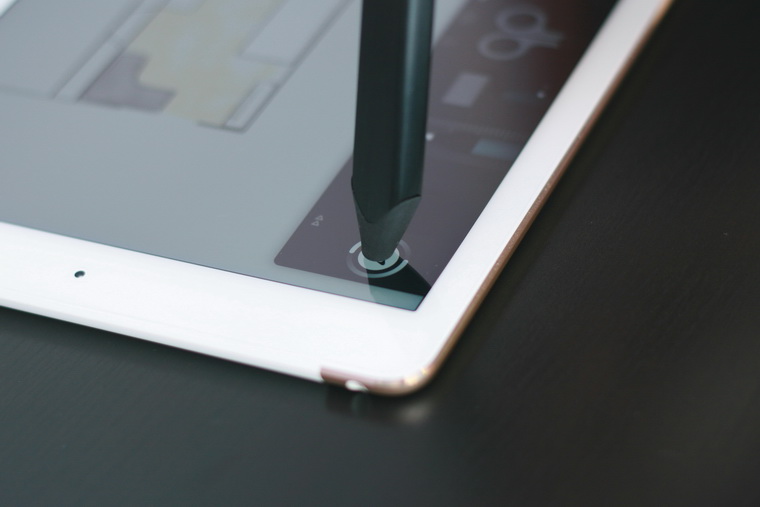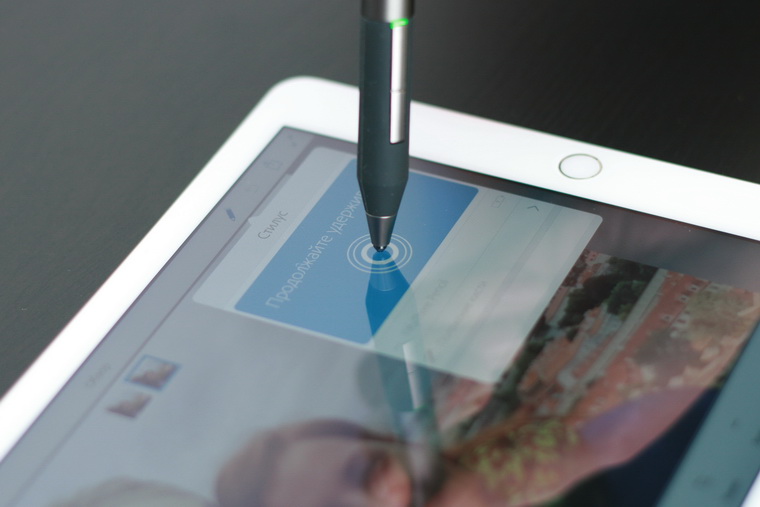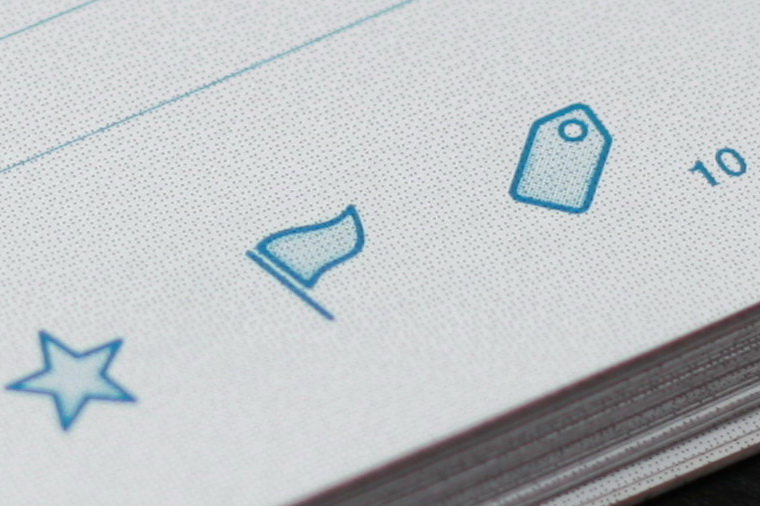- Как сделать apple pencil своими руками
- Добавить рисунок
- Изменять размер и перемещать ваш рисунок
- Редактирование частей рисунка
- Анимировать чертеж
- Поделиться или сохранить рисунок
- Добавить заметку
- Экспортировать документ с аннотациями
- Работа с аннотациями на Mac
- Выберите и выделите с яблоком карандашом
- Как научить Apple Pencil работать с iPhone или старыми iPad
- Как пользоваться Pencil на iPhone
- Чем заменить Pencil от Apple
- Карандаш от FiftyThree. Стилус, непохожий на другие
- Adonit Jot Touch. Для письма
- Livescribe 3 SmartPen. Волшебная ручка, умный блокнот
- Виталий Гладков
- Китайский смартфон Oukitel K6000 не боится открытого огня
- Абонентами Tele2 в Москве стали 380 тыс. человек
- 👀 Читайте также . Всё по теме
- ФАС возбудила дело против Apple за запрет на информирование пользователей об оплате покупок вне App Store
- Ради этой фишки надо обновиться на macOS 12 Monterey прямо сейчас. Я в восторге
- Появились первые фото внутренностей MacBook Pro M1 Max с материнской платой необычной формы
- Обзор AirPods 3. Впечатления от самых удобных наушников Apple
- Появились первые фото распаковки тряпочки Apple за 1999 рублей
- 7 лучших игр в Apple Arcade. Можно ставить, скучно не будет
- 15 товаров недели с AliExpress. Складной рюкзак
- Как максимально сэкономить на AliExpress в главную распродажу 11.11. Инструкция по скидкам
- 🙈 Комментарии 21
Как сделать apple pencil своими руками
Добавить рисунки и аннотации к документу с Apple, карандаш на поддерживаемых устройствах, или пальцем.
Вы можете также использовать Apple карандаш для выделения объектов и прокрутите документ, когда вы включите выберите и выделите.
Добавить рисунок
Можно рисовать на страницах, добавлять иллюстрации и диаграммы к вашим документам.
- Рисовать яблоко карандашом, нажмите на свой карандаш на странице. Использовать ваш палец, или если вы включили выберите, затемкоснитесь «вставить» кнопку , нажмите кнопку , затем нажмите на рисунок.
- Если рисунок еще не выбран, в нижней части экрана, коснитесь его.
- Начинаем рисовать:
- В текстовом документе, если вы уже не видите оранжевую рамку чертежа, нажмите на свой Apple, карандаш в любом месте на странице, а затем сделать в поле. Если вы рисуете пальцем, коснитесь вставить новый чертеж кнопку Добавить чертеж коробки. Вы можете изменить размер области рисования путем перетаскивания ее маркеров. Текст обтекает рисунок поле.
- В документе макета страницы, рисовать в любом месте.
- Для переключения инструментов рисования выберите инструмент в нижней части экрана. Вы также можете использовать следующие инструменты для различных эффектов или функций:
- Чтобы нарисовать новую, заполненную форму, выберите инструмент заливка
, а затем начать рисовать. Для заполнения области, выберите инструмент заливка
, а затем выберите область, которую вы хотите заполнить.
- Чтобы удалить, нажмите на ластик
, а затем перетащить на чертеж.
- Для редактирования частей чертежа, нажмите на инструмент выбора
, затем коснитесь или обвести часть рисунка, которую вы хотите отредактировать.
- Чтобы нарисовать новую, заполненную форму, выберите инструмент заливка
- Рисовать другим цветом, нажать на цветной кружок, затем выберите цвет. Проведите пальцем влево для тонкой настройки цвета.
- Для рисования с разного размера и затемнение, нажмите инструмент дважды, затем выберите новый размер обводки. Или перетащите ползунок для регулировки прозрачности.
- Чтобы отменить последнее действие, нажмите кнопку «Отменить» .
- Когда вы закончите, нажмите Готово.
Продолжить рисование Яблока карандашом, просто начните рисовать на странице. Если вы не уверены, какой режим вы использовали в прошлом, нажмите на страницу с Apple, карандаш (не добавить метку), затем проверяем, какая кнопка была выбрана в нижней части экрана.
Изменять размер и перемещать ваш рисунок
Вы можете изменять размер и перемещать чертеж после того, как вы добавили ее:
- Чтобы изменить размеры чертежа, нажмите на рисунок с палец, затем перетащите ручки коробки.
- Чтобы переместить рисунок, нажмите на рисунок с палец, затем перетащите его.
Редактирование частей рисунка
- Если необходимо, нажмите на рисунок пальцем, а затем коснитесь редактировать чертеж из всплывающего меню.
- Нажмите на инструмент «выбор»
в нижней части экрана, а затем коснитесь или обвести часть рисунка, которую вы хотите отредактировать. Появляется контур вокруг выбора.
- Выберите параметр во всплывающем меню:
- Чтобы изменить размер выделения, нажмите Изменить, а затем перетащите маркеры рамки вокруг рисунка.
- Чтобы сделать один рисунок на две рисунки, нажмите в отдельном всплывающем меню.
- Вы также можете вырезать, копировать, вставлять, удалять и дублировать выбор.
Анимировать чертеж
Вы можете анимировать рисунок в документ страниц так на чертеже выглядит так, будто его нарисовали.
Вот как анимировать рисунок на iPhone, iPad или iPod касание:
- Если вы находитесь в режиме рисования, нажмите Готово. В противном случае перейдите к следующему шагу.
- Нажмите на рисунок, чтобы выбрать его.
- Нажмите на кнопку Формат , а затем коснитесь рисунка.
- Включите анимировать рисунок, а затем настроить другие параметры, такие как продолжительность.
- Чтобы воспроизвести анимацию, нажмите Играть или играть чертежа.
На Mac, вы можете анимировать рисунок, который был добавлен в документ в Pages на iPhone или iPad.
- В документе страницы с рисунка, выберите рисунок.
- Нажмите кнопку Формат , выберите анимировать рисунок, а затем настроить другие параметры, такие как продолжительность.
- Чтобы воспроизвести анимацию, нажмите кнопку воспроизведения в боковой панели форматирования, или нажмите кнопку воспроизведение рисунка на странице.
Поделиться или сохранить рисунок
Вы можете поделиться или сохранить чертеж из документа как файл изображения (.PNG), или—если вам анимированный рисунок—как изображение или видео файл (.м4в).
Вот как можно поделиться или сохранить рисунок на устройстве iPhone, iPad или iPod касание:
- Если вы находитесь в режиме рисования, нажмите Готово. В противном случае перейдите к следующему шагу.
- Нажмите на рисунок, чтобы выделить его, затем выбрать акцию. Если вам анимированный рисунок, выбрать поделиться как изображение или поделиться как кино.
- Выбрать как вы хотите отправить изображение или видео, как с почты или сообщений. Или выберите Сохранить Изображение (или сохранить видео для анимированные рисунки), чтобы сохранить в приложении Фотографии.
На Mac, вы можете поделиться или сохранить рисунок, который был добавлен в документ в Pages на iPhone или iPad.
- В документе страниц с чертежами, управление кнопкой мыши на чертеже.
- Выбрать Акцию. Если вам анимированный рисунок, выбрать поделиться как изображение или поделиться как кино.
- Выбрать как вы хотите отправить изображение или видео, как с почты или сообщений. Или выберите Добавить к фотографиям, чтобы сохранить изображение или видео в приложении Фотографии.
Добавить заметку
Вы можете сверстать ваш документ с аннотациями. При добавлении аннотации к тексту, объектам, или ячейки таблицы в документе, аннотации переходить с текста или объектов при редактировании. Если вы хотите добавить иллюстрации к документу, добавить рисунок вместо.
- Чтобы добавить заметку с Apple, карандаш, нажмите в любом месте на странице. Чтобы использовать ваш палец, или если вы включили выберите и выделите с Apple, карандаш, нажмите кнопку Дополнительно , а затем коснитесь Smart аннотации.
- Если умный аннотации не установлен в нижней части экрана, коснитесь его.
- Добавьте ваши метки.
- Для переключения инструментов или изменение цвета инструмент, используемый для редактирования, нажмите на инструмент или цвет в нижней части экрана.
- Чтобы удалить, нажмите на ластик
в нижней части экрана, а затем коснитесь аннотации. Чтобы стереть все заметки, нажмите стереть все в верхней части экрана.
- Чтобы показать или скрыть Инструменты, кран переключения инструментов рисования .
- Для прокрутки страницы при использовании Apple, карандаш, салфетки с одним пальцем. Если вы используете свой палец, чтобы комментировать, проведите двумя пальцами.
- Когда вы закончите, нажмите Готово.
Вы можете удалить аннотацию после того, как оно было добавлено. Нажмите на аннотацию, а затем коснитесь удалить. Если удалить текст или объект вы аннотации, аннотации также удаляется.
Если вы хотите просто скрыть Примечания:
- На устройстве iPad нажмите Меню , затем включите смарт аннотации выкл.
- На устройстве iPhone или iPod, нажмите и удерживайте кнопку , коснитесь Smart аннотации, затем нажмите «скрыть» умные аннотации.
Для продолжения аннотирования с Apple, карандаш, просто начать писать на странице. Если вы не уверены, какой режим вы использовали в прошлом, нажмите на страницу с яблоком карандашом, затем проверить, какая кнопка была выбрана в нижней части экрана.
Экспортировать документ с аннотациями
Если вы экспортируете документ в формате PDF с аннотациями включен, они появятся на PDF. Аннотации не отображаются на документы, экспортировать в Word, в формате RTF, в формате epub, или Pages ’09 файлы.
Работа с аннотациями на Mac
Если вы используете iCloud для синхронизации всех ваших страниц актуализирует документы на всех ваших устройствах, аннотации появляются в документе на всех ваших устройствах. На Mac, вы можете удалить, показать или скрыть аннотации при редактировании документа.
- Чтобы удалить заметку, выберите Примечание, нажмите клавишу Delete.
- Чтобы удалить все примечания, выберите команду правка > удалить Smart аннотации.
- Чтобы показать или скрыть все примечания, выберите «Просмотр» > «Показать/Скрыть» умные аннотации.
Выберите и выделите с яблоком карандашом
По умолчанию, вы можете использовать Apple карандаш, чтобы начать рисовать или аннотирования. Вы можете задать страницы с помощью карандаша Apple, чтобы выбирать объекты и вместо прокрутки в документах:
- На страницах, нажмите кнопку Подробнее .
- Нажмите Яблока карандашом, потом включите выберите и прокрутите.
Если ваш карандаш от Apple поддерживает это, вы можете включить нажмите дважды, чтобы переключиться. С дважды коснитесь, чтобы переключиться, просто дважды нажмите в нижней части яблока карандашом, чтобы включить выберите и выделите ВКЛ.и выкл.
Чтобы добавить рисунок в документ при выборе и прокрутки включен, нажмите Вставить кнопку , нажмите кнопку , затем нажмите на рисунок.
Чтобы добавить заметку для выбора и прокрутки включен, нажмите кнопку Дополнительно , а затем коснитесь Smart аннотации.
Страницы, Numbers и Keynote имеют свои собственные настройки для выбора и прокрутки. Например, если вы включите выберите и прокрутки страниц, она не влияет на основной или цифры.
Источник
Как научить Apple Pencil работать с iPhone или старыми iPad
Вопреки официальным заявлениям Apple, перо Pencil совместимо не только с iPad Pro и iPad 2018, но также с iPhone и планшетами более ранних версий. Производитель намеренно ограничил работу стилуса на смартфоне, оснастив его пластиковым наконечником, не поддающимся распознаванию тачскрином iPhone. К счастью, существует простой способ это исправить.
Как пользоваться Pencil на iPhone
Чтобы наладить работу Apple Pencil с iPhone, вам не придется менять наконечник на какой-либо другой.
- Достаточно обмотать перо салфеткой и придать ей его форму таким образом, чтобы она частично соприкасалась с «грифелем», как показано на видео.
- Затем необходимо смочить салфетку в области соприкосновения, отжать лишнее и просто пользоваться.
- Также можно взять влажную салфетку, но следует помнить, что из-за особенностей состава пропитки подойдет не любая.
Безусловно, налаженная таким образом совместимость Pencil и iPhone останется весьма ограниченной. Например, перо будет можно использовать для взаимодействия с интерфейсом операционной системы, создания рукописных заметок и рисования, однако рассчитывать на распознавание силы нажатия на экран iPhone или более ранних версий iPad определенно не следует.
Обсудить эту и другие новости Apple можно в нашем Telegram-чате .
Источник
Чем заменить Pencil от Apple
Три альтернативы дорогому аксессуару.
После презентации iPad Pro и Pencil стало понятно, что все предыдущие модели компании остались не у дел. Ну и ладно. Рынок перьев для планшетов настолько широк, что подобрать стилус, идеально соответствующий потребностям, не составит никакого труда.
Да-да, мы все помним отношение Стива Джобса к стилусам. Но одно дело управлять интерфейсом системы при помощи стилуса, и совершенно иное использовать его для конкретных задач. Делать на экране планшета наброски или схемы пальцем все равно, что пытаться изобразить на холсте Джоконду при помощи сосиски.
Мы испытали три стилуса для разных задач – интереснее, чем Pencil, оценный Apple в 7790 рублей.
Карандаш от FiftyThree. Стилус, непохожий на другие
Простой, удобный, функциональный.
Почему хорош:
- Двусторонний стилус (перо + ластик)
- Определяет наклон
- Есть защита от ошибочных нажатий
- Очень лёгкий: 26 гр.
- Полностью заряжается за 1,5 часа
- Совместим с iPad 3 / iPad mini или новее
- Работает в 20 программах
- Возможно использовать выключенным
Кому подойдёт:
Во-первых, тем, кто использует крутое приложение Paper – наверное, лучшую программу для зарисовок и заметок. Специально для него в программе добавлены несколько особых фишек, вроде определения наклона и силы нажатия. Эти же фишки доступны в 19 других приложениях. В остальных программах работает как самый обычный стилус.
Редактор Paper задумывался как простенькая программа для рисования скетчей. В итоге он вырос в мощный комбайн для организации эскизов, заметок, проектов и схем. При этом Paper умудрился сохранить свой минимализм! Недавно программа получила поддержку iPad Pro и технологии 3D Touch. Пробуйте сами создать что-нибудь в Paper. Можно даже обойтись без стилуса. Скачать Paper бесплатно в iTunes.
Во-вторых, Pencil – отличная вещь для детей: похожа на карандаш, не отпугивает, сразу понимаешь, как ей пользоваться.
В-третьих, Pencil выглядит очень здорово и стильно. Уж точно интереснее, чем аналог от Apple – сухой и бездушный.
Не подойдёт, если собираетесь вести много заметок. Наконечник толстоват. Это штука для крутых эскизов и рисования – в первую очередь.
Adonit Jot Touch. Для письма
Тонкий наконечник, точность письма, изящные формы.
Стилус, который считается одним из лучших в своём роде.
Почему хорош:
- Тонкий наконечник, всего 1,9 мм
- Определяет 2048 уровней нажатия
- 2 кнопки для быстрого доступа
- Есть защита от ошибочных прикосновений
- Очень лёгкий: 20 гр.
- Непрерывно работает 11 часов
- Работает в 21 программе
Кому подойдёт:
Во-первых, стильный Jot Touch создан для по-настоящем увлечённых профессионалов. У них на рабочем месте есть Wacom (куда без него?!), а в дороге и путешествиях они используют стилус и планшет для быстрого воплощениях своих идей в любом из доступных профессиональных приложений.
Во-вторых, он похож на обычную ручку. Любители рукописных заметок могут выполнять их прямо на экране iPad. Эскизы и записи делаются легко и точно, один-в-один как шариковой ручкой.
В-третьих, Jot Touch идеально сбалансирован. Работать с ним одно удовольствие.
Не подойдёт, если вы недолюбливаете изобразительное искусство и делаете записи исключительно чернилами.
Livescribe 3 SmartPen. Волшебная ручка, умный блокнот
Позволит вести и сохранять заметки по-новому. Нужна бумага.
Почему хороша:
- Пишет на бумаге, сохраняет записи в приложении
- Работает 16 часов
- Сама способна запомнить 2000 страниц текста
- Совместима с iOS и ОС Android
- Синхронизируется с Evernote
Кому подойдёт:
Во-первых, тем, кто планирует свой день и умеет вести заметки не нужно объяснять, как удобно иметь под рукой блокнот с записями. А иметь возможность подсмотреть в заметки из другого ежедневника в любой момент тем более трудно переоценить.
Во-вторых, если надо записать лекцию или важное совещание, то лучшего гаджета не найти. Делайте заметки в блокноте и пишите аудио, происходящего вокруг. В приложении Livescribe+ заметки синхронизируются со звуковой дорожкой, и прослушать их можно будет с любого нужного момента.
В-третьих, управлять ручкой Livescribe 3 можно как из приложения, так и при помощи пиктограмм на страницах специальных блокнотов.
Чего не хватает:
Livescribe 3 умеет распознавать текст только в специальных блокнотах с бумагой «Dot Paper». В комплекте с ручкой продаётся один блокнот, но дополнительные можно купить или распечатать самостоятельно.
P.S.: кто-нибудь использует стилусы, кстати? 🙂
Виталий Гладков
Китайский смартфон Oukitel K6000 не боится открытого огня
Абонентами Tele2 в Москве стали 380 тыс. человек
👀 Читайте также . Всё по теме
ФАС возбудила дело против Apple за запрет на информирование пользователей об оплате покупок вне App Store
Ради этой фишки надо обновиться на macOS 12 Monterey прямо сейчас. Я в восторге
Появились первые фото внутренностей MacBook Pro M1 Max с материнской платой необычной формы
Обзор AirPods 3. Впечатления от самых удобных наушников Apple
Появились первые фото распаковки тряпочки Apple за 1999 рублей
7 лучших игр в Apple Arcade. Можно ставить, скучно не будет
15 товаров недели с AliExpress. Складной рюкзак
Как максимально сэкономить на AliExpress в главную распродажу 11.11. Инструкция по скидкам
🙈 Комментарии 21
На заглавной фотке на 1 час моя рабочая ручка 🙂 ей уже больше 10 лет, дешёвая, лёгкая и беспроблемная.
Заказал себе Apple Pencil. На iPad Pro пока денег нет.
Ага. По зажиму видно.
Оказывается супертехнологичный карандаш от apple дешевле всех конкурентов?
@butaka , подбор альтернатив совсем не бюджетный. Он как-бы невзначай рекламирует нам Apple Pencil? 🙂
Поправьте:
“Во-вторых, Pencil – отличная вещь для детей: похожа на карандаш, не отпугивает, сразу понимаешь, как ей пользоваться.
В-третьих, Pencil выглядит очень здорово и стильно. Уж точно интереснее, чем аналог от Apple – сухой и бездушный.”
Это про карандаш от FiftyThree
А то я сначала подумал, что вы про Apple Pencil пишите
А что там с вакомовским стилусом?
Гвоздь уже предлагали?)
@d_D , после того как в редакции расцарапали пару айпадов, поняли, что не подойдет )
Странно что нет Intuos Creative Stylus 2 и Bamboo Stylus Fineline от Wacom. Они не хуже и бюджетней.
@Vyacheslav Hristus , ничего странного. Скорее всего они не продаются в icases, ведь задача этой статьи прорекламировать не удобные и недорогие аксессуары, а тот самый icases.
@Naparnik , все правильно, а так ради интереса вбейте искомые названия на aliexpress, улыбаемся и машем ручкой icases )))
@FM_ , icases не поставляет китайских товаров, только качественное и только с завода производителей 🙂
@FM_ , aliexpress – это сайт по продаже китайских копий и подделок! Если вы там найдете оригинал (что редкость), то с доставкой и учетом курса доллара будет стоить столько же – сколько оригинал стоит и у нас. Жалко, что вы не смотрели наш обзор про Bose Soundlink mini 2 про копию и подделку, сразу бы поняли тогда, как люди заказывают продукты Bose за 3000 рублей и что они в итоге получаются. Для сравнения оригинал продается за 11990 рублей. Недавно по Горбушке и видел, как покупатель покупал Apple EarPods за 500 рублей, он спросил у продавца: А это точно оригинал? – Канэшна, зачем мне вас обманывать? Вот так и про алиэкспресс, фотографии оригинала, а присылают копию
@Alex.iCases , простите за несвязанную речь – гриппую и температурю.
@Alex.iCases , на алиекспресс продавцам запрещено продавать реплики и копии брендов
@Vyacheslav Hristus , насколько хорош Creative Stylus 2, нестолько плох Stylus Fineline 🙁 Наконечник просто ужасен, лёгкая пластиковая погремушка вместо осязаемости практически интуосовского пера.
у меня от 53. Брал для дочки, что бы рисовала. Довольны все. Рекомендую.
пальчиковая батарейка минусом к экрану лучший стилус
Извините но вот что хочу сказать, привезли мне вчера этот pencil 53.
Слушайте ну поддерживают многие приложения, но это очень условно, наклон этот его видит только родное и то с грехом пополам. Это же просто деревянный палец. Абсолютно не удобная фигня, для серьёзной работы рассматривать ни как нельзя.
Во-первых этот его толстый нос скрывает линию, позиционировать точно не представляется возможным привыкнуть к этому не возможно, не видно же не хрена. Плюс носик его, по сути это такой тонкий резиновый мешочек, резинка довольно тонкая и болтается когда ведешь линию. И линия записывается такая же повторяя все эти её микро дерганья. То есть это весьма не удачное инженерное решение.
Второе повторюсь, наклон читается только в родном приложении, т.е. Мануальной регулировки от нажатия вы лишены в других приложениях, от наклона она тоже не работает. Приходится переключать руками в меню.
Третье резинка, постоянно глючит, то срабатывает то нет , рандомно и в родном приложении так же, их рекомендации по исправлению косяка, типа перезагрузки планшета или карандаша, это простите залипуха , поскольку после всех манипуляций происходит все тоже самое… То рисует эта резинка то стирает. Ширина стирания также ни как не зависит, от положения карандаша,если вы поставите его углом резинки ничего вообще не произойдет, ну может рисовать начнёт. Причем оси стирания всегда по середине широкой стороны карандаша, по сему позиционировать точно не представляется возможным. Плюс ко всему в некоторых приложениях даже настройка в меню, ширины стираемой линии, не влияет на ширину стираемой линии этой резинкой. В общем я бросил попытки ей пользоваться вообще, просто в меню традиционно переключаю, так быстрей.
На выходе мы имеем самый дешевый емкостный стилус, такой же как вон брелки, только еще и линия с дрожанием, и заряжать его надо. Симпатичная игрушка с адовым ценником который в России к тому же накручивается в двое: 105 – 110 американцев против 56 в Европе.. Да и игрушка только не для детей которые талантливы и всерьёз рисовать намерены, такие обычно внимательны к деталям, в конце концов попросят другой.
Источник

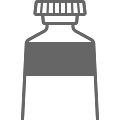 , а затем начать рисовать. Для заполнения области, выберите инструмент заливка
, а затем начать рисовать. Для заполнения области, выберите инструмент заливка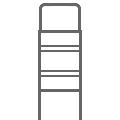 , а затем перетащить на чертеж.
, а затем перетащить на чертеж.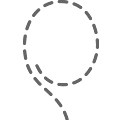 , затем коснитесь или обвести часть рисунка, которую вы хотите отредактировать.
, затем коснитесь или обвести часть рисунка, которую вы хотите отредактировать.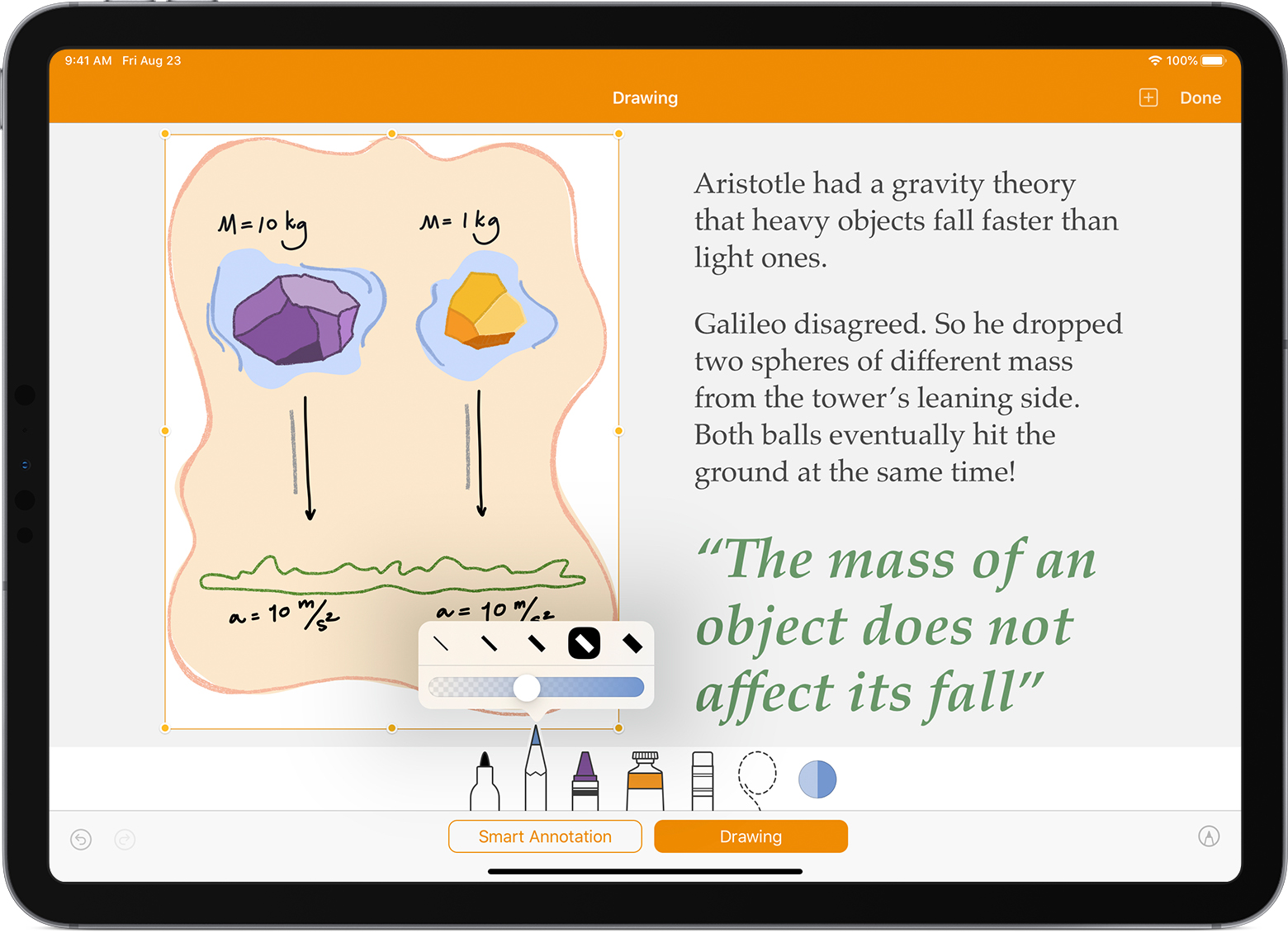
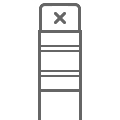 в нижней части экрана, а затем коснитесь аннотации. Чтобы стереть все заметки, нажмите стереть все в верхней части экрана.
в нижней части экрана, а затем коснитесь аннотации. Чтобы стереть все заметки, нажмите стереть все в верхней части экрана.