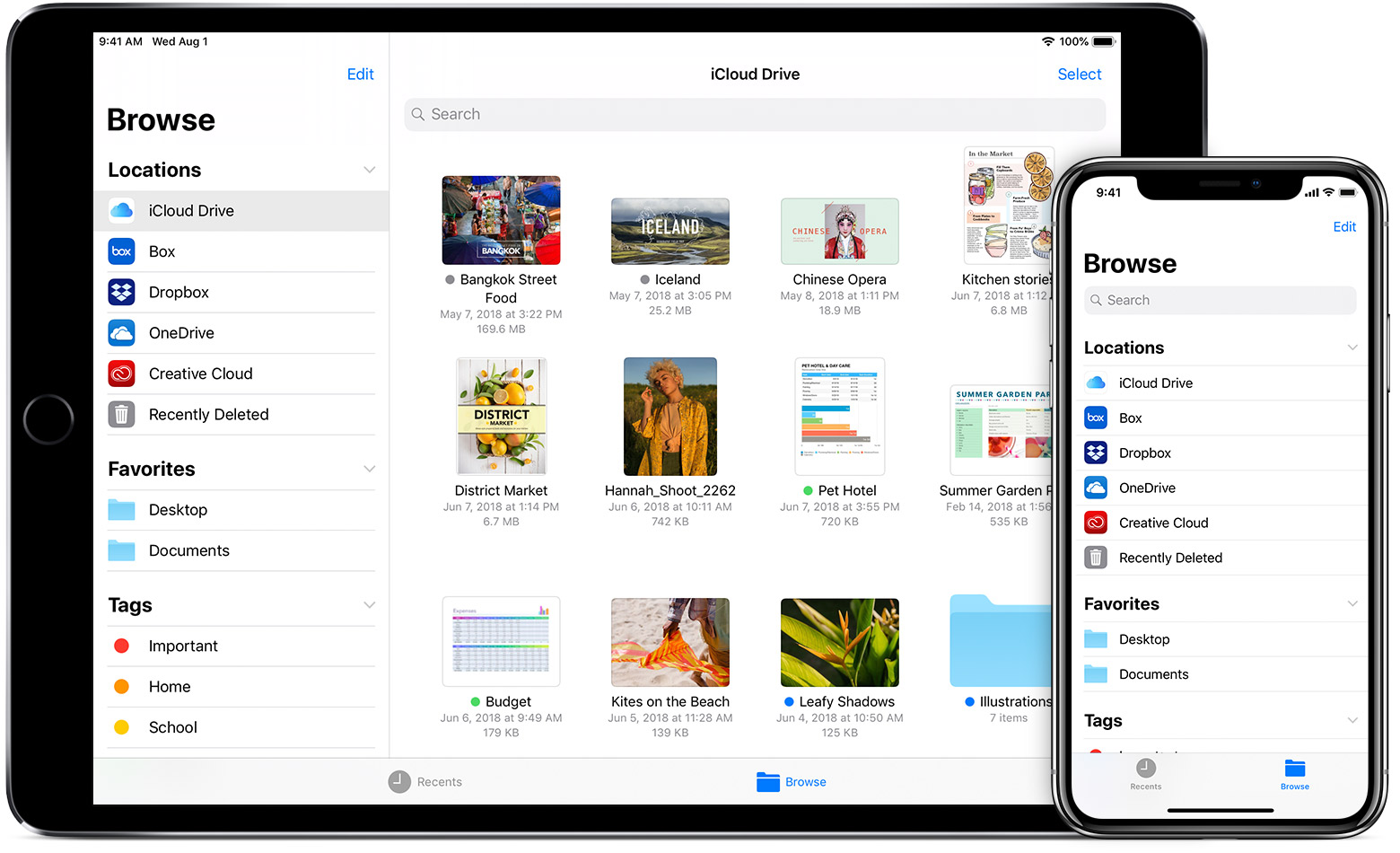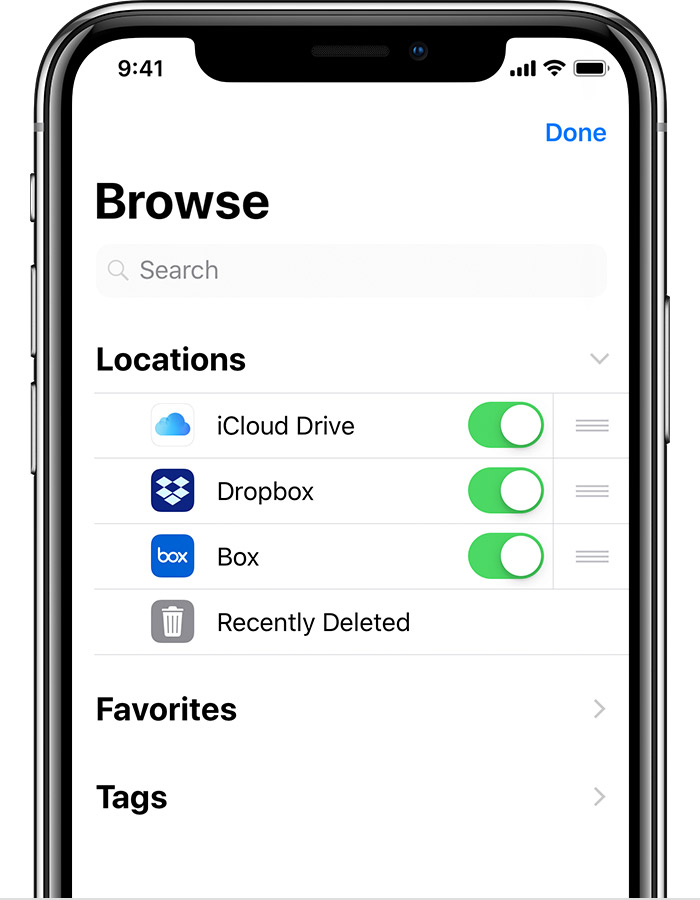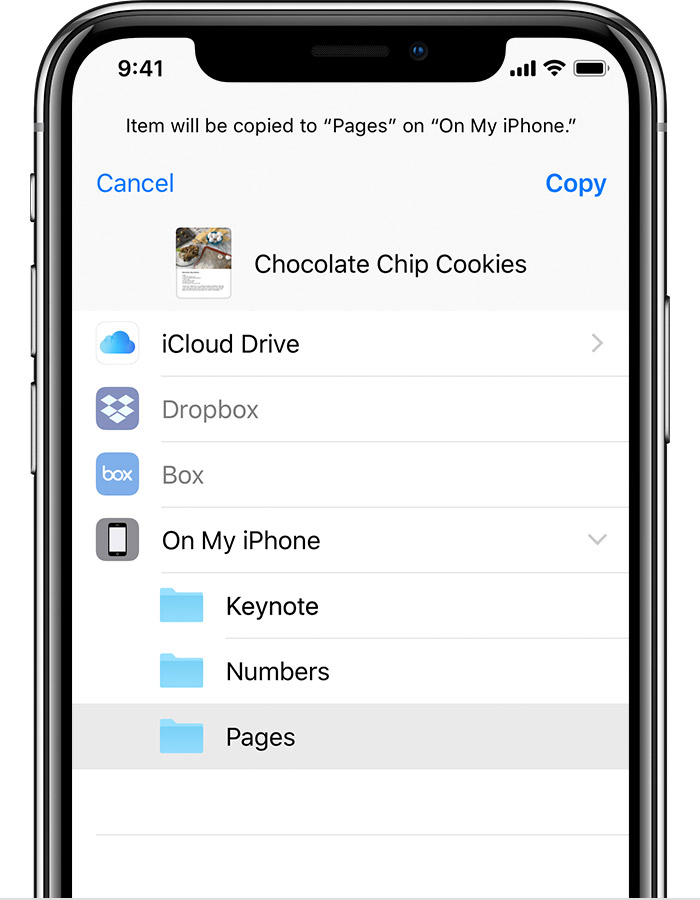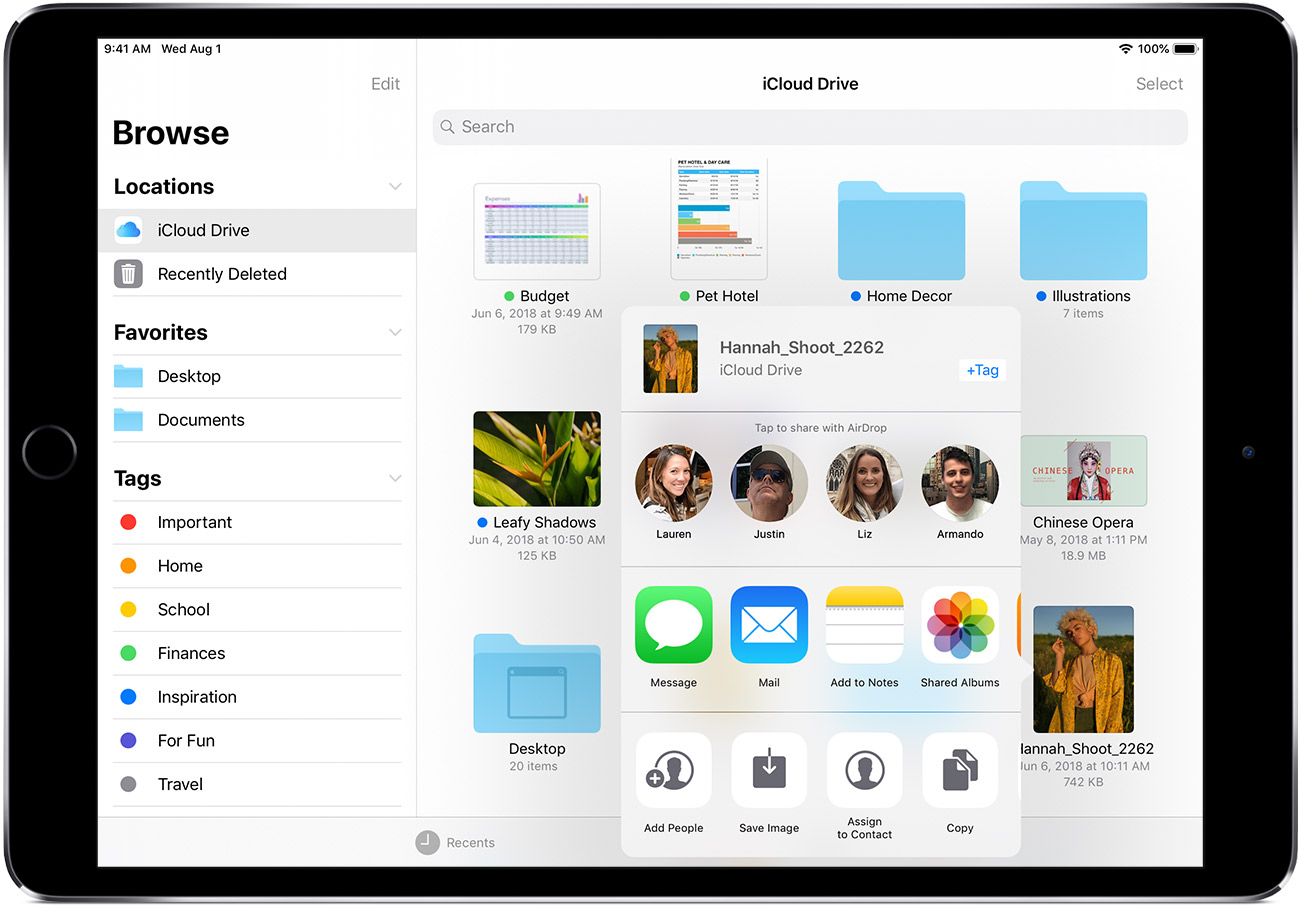- Работа с документами на iPhone
- Какую программу выбрать?
- Как скачать вордовский документ на iPhone?
- Как скинуть текстовый документ на Айфон с компьютера?
- Как перенести документ на Айфон через облако?
- Как скачать документ Office через браузер Safari?
- Как создать документ на iPhone?
- Как открыть текстовый документ на iPhone и отредактировать его?
- Заключение
- Как создать файл на айпаде
- Начнем
- Добавить сторонние приложения
- Найти ваши файлы
- Сохранить ваши файлы организованы
- Перейти на iCloud Drive файлы
- Перемещение сторонних облачных файлов
- Добавить тег
- Управление теги
- Создавать новые папки
- Обмениваться и работать с файлами с вашими друзьями
- Удалить файлы от файлов приложения
Работа с документами на iPhone
Редактирование документов Office – процедура, которую люди вынуждены выполнять ежедневно; было бы странно, если бы гаджеты Apple не позволяли этого делать. Корректировать файлы Word и Excel на iPhone можно – но не за счёт собственных средств гаджета.
Встроенное ПО iPhone не позволяет пользователю работать с документами Office. При необходимости срочно внести коррективы в файлы форматов Word и Excel с «яблочного» гаджета придётся скачивать стороннее приложение из AppStore.
К счастью, подобных программ в официальном магазине Apple – множество. На примере одной из них мы продемонстрируем, что обработка офисного документа на Айфоне – на самом деле весьма простая процедура.
Какую программу выбрать?
Тематические порталы «в один голос» рекомендуют скачать и установить Document 6 от Readdle – менеджер файлов и браузер, «два в одном». Однако на самом деле удобной эту программу не назовёшь – новичку может оказаться сложно разобраться с нею. Document 6 имеет и другой недостаток – это приложение предъявляет высокие требования к «операционке»; нужна iOS версией выше 9.0. Пользователю есть смысл поискать достойную альтернативу программе от Readdle.
На роль таковой претендуют два приложения: Polaris Office и «МойОфис Документы». Программа Polaris Office более известна, однако у неё есть пара серьёзных минусов: во-первых, вес утилиты весьма внушителен – свыше 100 Мб, во-вторых, многие из её функций оказываются доступными пользователю только после приобретения подписки.
«МойОфис Документы» — совсем свежий отечественный продукт, появившийся в AppStore только в конце 2016 года.
Этот текстовый редактор способен похвастать современным лаконичным дизайном и предельной простотой. По сравнению с Polaris Office программа «МойОфис Документы» меньше весит (около 80 Мб) и предлагает больше способов импорта документов «со стороны». Именно на примере российского приложения мы и будет изучать способы обработки офисных документов на Айфоне.
Как скачать вордовский документ на iPhone?
Есть 3 способа загрузить документ Word или другой офисной программы в приложение «МойОфис Документы» — все они в равной степени действенные.
Как скинуть текстовый документ на Айфон с компьютера?
Если вы желаете перебросить файл с ПК на iPhone, вам следует использовать в качестве посредника электронную почту. Действуйте так:
Шаг 1. Зайдите с ПК в свой почтовый ящик и отправьте письмо с вложенным вордовским документом на собственный же адрес.
Шаг 2. Откройте почтовый ящик на Айфоне через браузер Safari или специальное приложение. Пользователи сервиса от Rambler, например, могут прибегнуть к помощи программы «Rambler / Почта», доступной в AppStore.
Шаг 3. Выберите в почтовом ящике один из разделов: «Отправленные» или «Входящие». Там вы и найдёте письмо, которое отправили с ПК. Откройте это письмо.
Шаг 4. Загрузите вложение из письма в память Айфона. В приложении «Rambler / Почта» сделать это можно, нажав на стрелку, направленную вниз.
Шаг 5. Откройте вложение, кликнув на него. Затем нажмите кнопку «Поделиться».
Шаг 6. Среди вариантов выберите «Скопировать в «Документы».
После этого программа «МойОфис Документы» запустится автоматически. В разделе «На устройстве» программы вы найдёте загруженный текстовый файл.
Как перенести документ на Айфон через облако?
Способ загрузки Word-файла через почту удобным не назовёшь. Куда проще скинуть документ в текстовый редактор посредством одного из облачных сервисов. Использовать можно, например, сервис iCloud Drive, к которому каждый из поклонников «яблочной» продукции имеет доступ.
Загрузка документа в «МойОфис Документы» через iCloud Drive производится так:
Шаг 1. Зайдите на сайт www.iCloud.com и авторизуйтесь.
Шаг 2. В главном меню выберите раздел «Pages».
Шаг 3. Скиньте документы в «Pages». Кликните на шестерёнку и в появившемся меню выберите вариант «Загрузить документ в iCloud…».
Затем через «Проводник» выберите на ПК файл, который вам нужен, и нажмите «Открыть».
После этого вы можете закрыть вкладку iCloud на ПК.
Шаг 4. Запустите на Айфоне приложение «МойОфис Документы» и кликните на кнопку со знаком «+».
Далее нажмите «Загрузить документ».
Шаг 5. Через появившееся меню выберите, из какого облачного хранилища вы хотите импортировать файл. Мы предпочтём вариант «iCloud Drive».
Шаг 6. Проследовав в раздел «iCloud Drive», вы увидите папку «Pages».
Откройте эту папку – в ней вы найдёте документ, который сбрасывали с компьютера.
Кликните на документ, и он окажется загруженным в текстовый редактор.
Как скачать документ Office через браузер Safari?
Если вы хотите скинуть в память Айфона документ, доступный в интернете (например, книгу), можно вообще не прибегать к помощи ПК и произвести загрузку прямо из встроенного браузера гаджета. Делается это так:
Шаг 1. Запустите Safari и найдите в интернете файл, который желаете скачать.
Шаг 2. Откройте этот документ в браузере и кликните на экран гаджета. В верхней части экрана появится кнопка «Открыть в…»
Нажмите на неё – так вы вызовете меню.
Шаг 3. В меню выберите вариант «Скопировать в «Документы».
Затем нажмите «Готово».
Загруженная книга будет доступна в разделе «На устройстве» приложения «МойОфис Документы».
Как создать документ на iPhone?
Создание нового документа на «яблочном» устройстве тоже возможно – через стороннюю программу. В приложении «МойОфис Документы» формирование документа производится следующим образом:
Шаг 1. Откройте программу и в разделе «На устройстве» нажмите на иконку с «плюсом».
Шаг 2. Выберите, какого типа файл нужно создать. Из вариантов – текстовый файл (Word), таблица (Excel) и папка.
Предположим, что нам требуется текстовый документ – для его формирования нужно выбрать вариант «Текст». Кликнув на «Текст», вы окажетесь в редакторе:
Все основные функции десктопного Ворда присутствуют и в редакторе приложения «МойОфис Документы». В частности, текстовый редактор позволяет:
- Выбирать стиль, кегль и цвет шрифта. Выравнивать текст по центру или по краям. Делать маркированные и нумерованные списки. Выделять куски текста жирным, курсивом или цветом.
Перечисленные функции доступны в меню «Текст», попасть в которое можно, нажав на «Aa».
Приложение «МойОфис Документы» позволяет не только напечатать текст, но и надиктовать его. Активировать режим диктовки удастся нажатием на кнопку с изображением микрофона.
Это действительно очень удобная функция. То, насколько чётко программа распознаёт слова, стало приятной неожиданностью.
Шаг 3. Завершив написание текста, вы можете сохранить документ в программе «МойОфис Документы» либо отправить его по электронной почте, через соцсеть «ВКонтакте», через мессенджеры What’s App, Viber и другие – вариантов масса. Кликните на кнопку с тремя горизонтальными полосками.
В появившемся меню выберите пункт «Экспорт», если рассчитываете продолжить работу над текстом и пока не желаете выводить документ из программы, либо пункт «Отправить копию», если хотите воспользоваться одним из перечисленных способов вывода.
Программа «МойОфис Документы» способна сохранять текстовые файлы не только в формате .doc (вордовском), но ещё и в .odt (Open Document Format) и .pdf. Последний формат особенно важен; именно в .pdf рекомендуется конвертировать файлы перед печатью – дабы из-за несоответствия версий Word таблички, рисунки и подзаголовки внутри текста не «съехали».
Как открыть текстовый документ на iPhone и отредактировать его?
Открыть файл в формате .doc для последующего редактирования на iPhone также можно при помощи приложения «МойОфис Документы». Загрузите документ одним из способов, описанных выше, и кликните на него в разделе «На устройстве» программы. Файл окажется открытым в редакторе.
Редактировать при помощи мобильного приложения не очень удобно, потому как значительную часть экрана занимает клавиатура. Чтобы в поле зрения находилось больше текста, рекомендуется уменьшить кегль шрифта. Сделать это быстро можно при помощи жеста под названием пинч – сжимающего движения двумя пальцами одновременно. Увеличить кегль удастся, напротив, растягивающим движением.
Открыть вордовский файл для просмотра без редактирования можно множеством различных способов – например, в браузере Safari или в почтовом приложении.
Заключение
Выбор приложения для работы с текстовыми документами на iPhone – дело вкуса. Самые консервативные пользователи по-прежнему предпочитают Documents от Readdle, хотя сейчас в AppStore есть и более удобные программы. Одна из российских новинок магазина – «МойОфис Документы» — на поверку оказалась весьма функциональным и простым в обращении редактором. Пользователи этого приложения могут и создавать новые документы Word / Excel на своих «яблочных» устройствах, и редактировать уже существующие.
Источник
Как создать файл на айпаде
Храните все ваши файлы в один удобный приложение, которое вы можете просматривать и управлять с любого iPhone, iPad, и касание iPod. Тогда это просто, чтобы найти то, что вы ищете, независимо от того, где вы его сохранили или какое устройство вы используете.
Файлы приложений приносит все ваши файлы в iOS 11 или позже. Вы можете легко просматривать, искать и организовывать все ваши файлы в одном месте. Не только на устройства вы используете, но и в приложениях, на других ваших устройствах iOS в iCloud Drive и других облачных сервисов.
Начнем
- Обновление вашего iPhone, iPad или iPod до iOS 11 или позже.
- Настройте iCloud на всех ваших устройствах и включить iCloud езды.
- Убедитесь, что вы войти в iCloud с использованием того же идентификатора Apple на всех устройствах.
Если вы не хотите, чтобы доступ в iCloud Drive файлов в файлы приложение, вы можете выбрать, чтобы загрузить и добавить только сторонние облачные сервисы вместо.
Добавить сторонние приложения
Приложение файлов позволяет добавлять свои сторонние сервисы, как облачные коробка, Dropbox, OneDrive, в, Adobe творческая облако, Гугл Диск, и больше—так что вы можете получить доступ все ваши файлы на всех ваших устройствах. Файлы, хранящиеся в iCloud Drive автоматически появляются в приложении Файлы, но вам нужно настроить другие облачные сервисы для доступа к ним в файлы приложения.
Выполните следующие действия на устройстве iPhone, iPad или iPod touch с iOS версии 11 или более поздней версии:
- Скачать и установить сторонних облачных приложений.
- Откройте приложение Файлы.
- Локациями Нажмите > Изменить.
- Слайд для включения сторонних приложений, которые вы хотите использовать в приложении Файлы.
- Коснитесь Готово.
Если вы не видите один из ваших сторонних облачных сервисов в файлы приложение, проверьте с вашим провайдером облачных.
Найти ваши файлы
Чтобы получить доступ к вашим файлы, просто откройте приложение файлов и выбрать расположение файла, который вы ищете.
Если вы не видите на [устройство] в вашем выборе, это означает, что вы не имеете файлы, сохраненные локально в своей речи, цифры, или приложения страниц. Используйте эти шаги, чтобы сделать копию файла и сохраните его прямо на ваш iPhone, iPad или iPod касание:
- Выберите файл, который вы хотите сохранить на вашем устройстве.
- Нажмите на файл и выберите команду переместить.
- В соответствии с [устройство], выберите числа, Keynote, или страниц.
- Коснитесь Копировать.
Ищу свои файлы на других устройствах? Следуйте инструкциям для вашего устройства.
- На Mac, перейдите в Finder > диск с iCloud.
- На iCloud.com перейдите в iCloud Drive приложение.
- На вашем ПК с iCloud для Windows, Откройте «проводник» > iCloud диск.
Сохранить ваши файлы организованы
Легко найти и систематизировать все файлы, хранящиеся в iCloud диск—в том числе Pages, Numbers и Keynote документы. Когда вы вносите изменения на одном устройстве, то ваши изменения будут автоматически обновлены на всех устройствах с помощью iCloud езды.
Наслаждайтесь свободой перемещения файлов из iCloud Drive другим адресам в приложение Файлы. На вашем iPad, просто перетащите файлы в мою папку на iPad. Выполните следующие действия на вашем iPhone и iPod.
Перейти на iCloud Drive файлы
- Перейти для выбора.
- Нажмите на файл, который вы хотите переместить.
- Нажмите для перемещения или .
- Выберите папку, в которую вы хотите переместить файл.
- Нажмите Переместить.
Перемещение сторонних облачных файлов
- Откройте файл, который вы хотите переместить.
- Нажмите Поделиться или > копия.
- Откройте папку, в которую вы хотите переместить файл.
- Фирма нажимаете на экран.
- Выберите «Вставить».
Просмотреть файлы по имени, дате, размеру, или теги, которые вы добавляете. С красочными и пользовательские метки можно присваивать теги, чтобы ваши файлы любым способом, который вам нравится. Это означает, что вы быстро найдете именно проект или документ вам нужен. Вы также можете сделать свои собственные папки. Или переименовать файлы и папки у вас уже есть, когда вы твердо нажмите на них.
Добавить тег
- Перейти для выбора.
- Нажмите на файл, который вы хотите пометить.
- Нажмите Поделиться или > .
- Выберите тег, который вы хотите добавить.
Управление теги
- Перейти к адресам > изменить.
- Выберите имя существующего тега.
- Введите имя нового тега.
- Коснитесь Готово.
Создавать новые папки
- Идти до места.
- Нажмите значок iCloud Drive, на [устройство], или имя стороннего облачного сервиса, где вы хотите сохранить вашу новую папку.
- Если вы выберете на [устройство], нажмите на существующих страницах, цифр или Программной папке.
- Проведите вниз на экране.
- Нажмите .
- Введите имя новой папки. Затем нажмите Готово.
Если вы не видите или он серый, то сторонних облачных сервисов не поддерживают новые папки.
Обмениваться и работать с файлами с вашими друзьями
Хочу поделиться документ с другом или коллегой? Отправьте им ссылку на любой файл, сохраненный в iCloud Drive непосредственно из приложения файлов. Выберите Файл и нажмите Отправить или . Затем отправить файл через функцию AirDrop, сообщения, Почта, общая внимание, и многое другое.
Или может быть, вы хотите совместно работать над проектом в режиме реального времени. Файлы приложений позволяет сделать это с ваших страниц, Numbers и Keynote документы. Выберите Файл и нажмите Отправить или > добавить людей. Вы можете пригласить их к сотрудничеству через сообщения, почту или скопировать и вставить ссылку. Ваши участники имеют цветовую маркировку. И вы можете видеть, когда они онлайн, активно работал над общим документом.
Удалить файлы от файлов приложения
Выберите файлы, которые вы не хотите больше, и нажмите Удалить или . Если вы удаляете файлы из папки iCloud Drive на одном устройстве, они тоже удалить на других устройствах. iCloud диск удаляет файлы с любого устройства, что вы вошли в тот же идентификатор Apple.
Когда вы удаляете файл из iCloud Drive или на [устройство], он идет в папке Недавно удаленные. Если вы передумали или случайно удалить файл, у вас есть 30 дней, чтобы вернуть его. Перейти к адресам > Недавно удаленные. Выберите файл, который вы хотите сохранить, и нажмите Восстановить. После 30 дней, ваши файлы будут удалены из Недавно удаленные.
Вы также можете войти в iCloud.com с вашего Mac или PC, затем перейдите в iCloud Drive и проверить Недавно удаленные. Или зайти в Настройки > Восстановление файлов.
Информация о продуктах, произведенных не компанией Apple, или о независимых веб-сайтах, неподконтрольных и не тестируемых компанией Apple, не носит рекомендательного характера и не рекламируются компанией. Компания Apple не несет никакой ответственности за выбор, функциональность и использование веб-сайтов или продукции. Apple не делает никаких заявлений относительно стороннего точность сайт или надежность. Риски, связанные с использованием Интернета. Обратитесь к поставщику за дополнительной информацией. Другие названия компаний и продуктов могут быть товарными знаками их соответствующих владельцев.
Источник