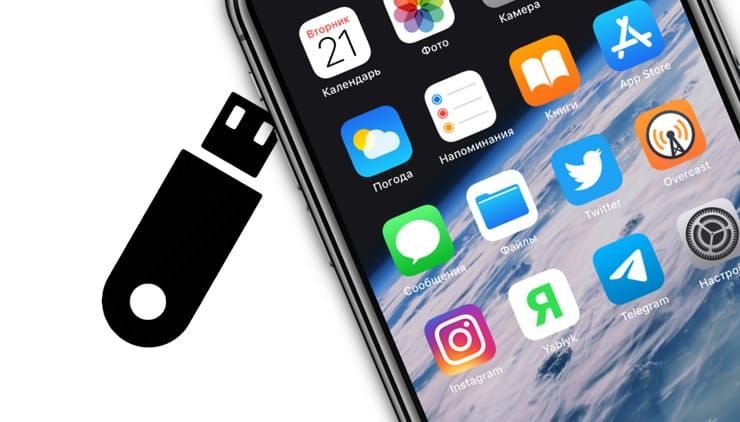- Программа для флешки для «Айфона»: разработчики, вес программы, выполняемые функции и отзывы пользователей
- Зачем нужен съемный носитель?
- Как работает флешка для «Айфона»?
- Популярные приложения
- Приложение Greendisk
- Приложение Xpand Sync
- Приложение Kingston Bolt
- Программа USB Disk
- Отзывы пользователей
- Используем iPhone как флешку без джейлбрейка и аксессуаров
- Как подключить обычную USB-флешку к Айфону или Айпаду
- Подключение флешки к iPhone или iPad – недорогой способ расширить память
- Возможности работы с флешкой на iPhone или iPad
- Требуемый формат флешки
- Как использовать iPhone в качестве USB-флешки и беспроводного накопителя
- Как передавать файлы с компьютера на iPhone и обратно
- Как скачать файлы с компьютера на iPhone по кабелю при помощи приложения File Manager и iTunes
- Как скачать файлы с iPhone на компьютер по кабелю при помощи приложения File Manager и iTunes
- Как скачать файлы с компьютера на iPhone по Wi-Fi при помощи приложения File Manager
- Как скачать файлы с iPhone на компьютер по Wi-Fi при помощи приложения File Manager
- Как скачать файлы с компьютера на iPhone и обратно без установки iOS-приложений
Программа для флешки для «Айфона»: разработчики, вес программы, выполняемые функции и отзывы пользователей
- 23 Июня, 2019
- IOS
- Татьяна Бещева
Многим пользователям сложно понять принцип работы файловой системы гаджетов компании Apple. Некоторые владельцы мобильных аппаратов даже не знают, как скачать музыку или фильм на «Айфон».
Решить данную проблему можно с помощью специальных программ для ф лешки для «Айфона», которые позволяют удобно работать с любым медиаконтентом. Современные разработчики предлагают множество интересных гаджетов и соответствующее программное обеспечение для них.
Зачем нужен съемный носитель?
В мобильных устройствах компании Apple установлена особая файловая система APFS, которая не позволяет сторонним приложениям вольготно себя чувствовать. Каждый производитель флешек разработал уникальное приложение, которое можно скачать в магазине AppStore.
С помощью флешки можно производить следующие операции:
- хранение и перенос информационных данных;
- проигрывание медиаконтента;
- резервное копирование;
- ограничение доступа к определенным данным.
Важно знать, что съемный накопитель должен быть отформатирован в FAT32. На одном конце флешки имеется разъем Lightning, а на другом USB-A. Каждый из разъемов позволяет получить доступ к различным файлам на любом гаджете.
Как работает флешка для «Айфона»?
Функционал съемных накопителей практически идентичен, поэтому все флешки обладают доступом к контенту через специальное приложение. FileBrowser представляет собой удобное приложение, позволяющее просматривать и систематизировать файлы на мобильных устройствах. Благодаря последним обновлениям программа получила полную поддержку файлового менеджера iOS 11. Поэтому пользователи могут самостоятельно управлять всеми документами из приложения «Файлы».
Программа FileBrowser свободно взаимодействует со сторонними флеш-накопителями. Пользователю достаточно вставить флешку в устройство, а гаджет ее самостоятельно обнаружит и откроет главное меню. С накопителя можно скачать любой документ или загрузить на него необходимую информацию.
Популярные приложения
Современные разработчики предлагают флеш-накопители, которые могут подключаться к компьютеру и мобильному устройству. Среди самых популярных можно выделить следующие:
- Greendisk;
- SanDisk iXpand;
- KINGSTON DataTraveler Bolt Duo.
Для того чтобы пользоваться программой для флешки для «Айфона», не нужны особые навыки. Достаточно записать на съемный накопитель документы, фильмы или музыку, вставить его в мобильное устройство. Также можно скопировать необходимую информацию в приложение, что позволит сохранить интересующие данные.
Приложение Greendisk
Особой популярностью пользуется производитель флешек UGREEN. Для корректного использования гаджета пользователям понадобится скачать приложение Greendisk. Затем подключаем флешку к «Айфону» и скачиваем приложение Greendisk. После запуска данной программы пользователю откроется содержимое флешки. В представленном меню можно открыть доступ к съемке фото, видео и другим данным.
С файлами можно осуществлять различные действия: перемещать, копировать и удалять. Программа позволяет открывать документы и смотреть фильмы без конвертирования файлов. Пользователь может переписать файлы с флешки на «Айфон» и просмотреть их позже. Для копирования достаточно нажать на кнопку «Изменить» и выбрать соответствующие файлы. Greendisk — это удобная программа для чтения флешек на «Айфоне», которая полностью переведена на русский язык.
Приложение Xpand Sync
Размер SanDisk iXpand составляет 239,6 Мб. Программа упрощает передачу файлов и увеличивает объем памяти «Айфона». Данное приложение позволяет очистить память от новых снимков, защитить паролем видео и фото, прослушивать музыкальные композиции прямо с диска и просматривать фильмы на экране мобильного устройства.
Для корректной работы необходимо скачать программу для открытия флешки на «Айфоне» Xpand Sync. Данное приложение можно установить из магазина AppStore. После запуска программы на экране появится файловый менеджер с медиаконтентом, загруженным на диск. Приложение обладает простым и удобным интерфейсом, а также множеством полезных функций.
Приложение Kingston Bolt
Для использования KINGSTON DataTraveler Bolt Duo в паре со смартфоном следует скачать программу для флешки для «Айфона» Kingston Bolt, которая позволит устройству получить доступ к памяти накопителя. Возможности программного обеспечения позволяют перенести медиафайлы из внутренней памяти на съемный накопитель, а также совершать видео- и фотосъемку на флешку.
Пользователь может защитить доступ к накопителю с помощью отпечатков пальцев. Многие пользователи рекомендуют использовать данную утилиту, поскольку в ее арсенале имеется отличительная особенность в виде интерфейса Lightning. Приложение позволяет просматривать файлы, копировать информацию из внутренней памяти на съемный накопитель, снимать видео и фото.
Программа USB Disk
С помощью программы USB Disk можно использовать «Айфон» в качестве обычного съемного накопителя. Пользователи могут свободно перемещать файлы из разных гаджетов на мобильное устройство, лэптоп или плеер. Данное приложение обладает интуитивно понятным интерфейсом, поэтому пользователям не составить труда разобраться в нем.
На главном поле приложения расположен каталог с файлами. Их можно копировать, менять местами, перетасовывать или пересылать. Специальная утилита позволяет связать несколько устройств одного вида и пересылать файлы. В качество основного достоинства данной программы можно выделить удобный принцип самой работы. Приложение не влияет на производительность процессора, поэтому владелец может без проблем пользоваться девайсом. Программа предоставляется абсолютно бесплатно и позволяет выжать максимальную производительность из «Айфона».
Отзывы пользователей
Чтобы сформировать объективное мнение о программе для флешки для «Айфона», можно изучить отзывы реальных пользователей. Некоторые указывают на то, что вместо специальных приложений можно пользоваться облачным хранилищем. Другие пользователи утверждают, что программа для флешки для «Айфона» не показывает названий треков при воспроизведении музыкальных композиций.
Некоторые комментарии содержат информацию о том, что съемный накопитель может выручить в дальних поездках, когда хочется послушать музыку, прочитать книгу или посмотреть фильм. Программы для подключения флешки к «Айфону» пользуются широкой популярностью среди пользователей, поскольку позволяют производить множество полезных операций.
Источник
Используем iPhone как флешку без джейлбрейка и аксессуаров
В эпоху облачных сервисов такая вещь, как физический носитель, уже стремительно уходит в прошлое. Все реже мы носим вместо брелоков в связках ключей USB-накопители, чтобы переносить на них различные файлы. И действительно: зачем нужно это делать, если высокоскоростной интернет окружает нас повсюду, а различные Dropbox и Google Drive бесплатно предоставляют нам громадные дисковые пространства? Однако иногда случаются форс-мажоры вроде резко отключившегося интернета, и в этих ситуациях вы начинаете жалеть о том, что перестали носить флешку в кармане джинсов. В этом материале мы расскажем вам о том, как использовать в качестве носителя любых файлов свой iPhone или iPad. При этом никакого джейлбрейка и дополнительных приспособлений вам не понадобится.
Как же теперь извлечь нужные файлы из приложения и сделать так, чтобы они появились на другом компьютере? Необходимо подключить к нему свой iPhone или iPad, открыть iTunes, вышеуказанным способом добраться до File Manager и элегантным движением курсора перетащить файл на рабочий стол или в другую папку компьютера.
Не думаем, что данное приложение входит в число тех, которыми вы будете пользоваться каждый день. Но согласитесь, в экстремальной ситуации данное решение может вас серьезно выручить. На всякий случай напоминаем, что загрузить File Manager можно по этой ссылке.
Источник
Как подключить обычную USB-флешку к Айфону или Айпаду
С выходом iOS 13 и iPadOS 13 мобильные устройства Apple получили немало интересных и полезных нововведений, благодаря которым произошло даже переосмысление возможностей этих гаджетов. Например, теперь в приложении «Файлы» на iPhone и iPad полноценно поддерживаются внешние накопители. Теперь даже к iPhone можно подключить самую стандартную USB-флешку и работать с ней без каких-либо ограничений. Стоит воспользоваться таким решением и ощутить всю пользу от него.
Подключение флешки к iPhone или iPad – недорогой способ расширить память
Раньше считалось, что все, что касается продукции Apple – аксессуары и возможности расширения функционала, стоит непременно дорого. Подключение внешнего накопителя на первый взгляд тоже может оказаться недешевой задачей. Но не стоит опасаться – покупать дорогущий фирменный переходник Lightning / USB для подключения камеры от Apple за 3 тысячи рублей не придется. Адаптером может выступить любой качественный аналог.
Найти подобный переходник можно в любой магазине с различного рода кабелями или даже на Aliexpress, который и поставляет всю эту продукцию на наш рынок. А обойдется переходник с Lightning на USB значительно дешевле фирменного.
Итак, у вас имеется на руках адаптер, а на iPhone или iPad установлена iOS 13 (или новее). Теперь с его помощью подключите к смартфону обычную флешку. Подключенный накопитель должен определиться в разделе Места, вкладки Обзор стандартного iOS-приложения Файлы.
Сам переходник выглядит очень просто – на одном его конце разъем типа «мама» для подключения USB-устройств, а на другом – коннектор Lightning для подключения к iPhone. Отличия от фирменного адаптера кроются лишь в качестве сборки. Все же изделие Apple выделяется приятным на ощупь материалом, пластик монолитный и не скрипит.
Возможности работы с флешкой на iPhone или iPad
Итак, мы уже выяснили, что подключить флешку к iPhone или iPad можно просто и действительно недорого. Теперь рассмотрим возможности совместной работы устройств Apple, адаптера Lightning / USB + USB-накомитель. На флешку можно скопировать файлы различных типов, а потом открывать их на смартфоне или планшете.
1. Видео. Размеры современных смартфонов уже позволяют вполне комфортно просматривать на них фильмы и сериалы. Вот только объема накопителя постоянно не хватает. Подключение флешки позволяет решить эту проблему. В сам iPhone или iPad уже не придется загружать гигабайты видео для последующего его просмотра в поездке. Можно просто записать файлы на флешку, а потом открыть их в приложении «Файлы» и просмотреть затем с помощью встроенного плеера. Конечно, это приложение гибким и функциональным не назовешь, но для простого просмотра его вполне хватит.
2. Музыка. Подобный подход применим и к библиотеке музыки. Правда, все чаще пользователи и не утруждаются загружать треки непосредственно в память iPhone или iPad – решение Apple Music лишает такую задачу смысла.
3. Миграция фото и видео. Флешка позволяет скинуть на нее любое фото или видео со смартфона. Для этого файл надо сперва перенести из хранилища «Фото», где он находится изначально, в «Файлы». Конечно, такое решение выглядит неким «костылем», тем не менее конечная цель достигается – мультимедиа в своем изначальном разрешении оказывается на флешке. А дальше уже можно делать с ним, что угодно – отдать друзьям или перенести на компьютер.
4. Документы. Использовать флешку для работы с документами на iPhone очень удобно. Например, можно скопировать на накопитель файлы в формате PDF или DOC, а потом открыть его в «Файлах». При этом, желательно установить на устройство качественный менеджер файлов, например, Documents от Readdle, позволяющий комфортно работать с документами. Вполне возможно, что «Файлы» даже не будут поддерживать формат имеющегося файла, но зато есть возможность работы с ним в приложении, которое его поддерживает.
Бонус. Благодаря адаптеру Lightning / USB к iPhone или iPad можно также подключить и проводной геймпад.
Требуемый формат флешки
Описывая все возможности работы с флешкой, важно не упустить важный момент – USB-накопитель должен быть отформатирован в формат exFAT или FAT32, на крайний случай (инструкция). Популярная же файловая система NTFS будет работать на смартфоне или планшете лишь на чтение файлов с флешки, без возможности записывать данные на нее. Для полноценной работы с накопителем требуется правильно его отформатировать.
Источник
Как использовать iPhone в качестве USB-флешки и беспроводного накопителя
Современные модели iPhone обладают внушительным объемом внутренней памяти, предлагая возможность хранения немалого количества информации. Даже вариант iPhone 7 с минимальным объемом хранилища (32 ГБ) имеет большую емкость, чем некоторые новейшие модели флеш-накопителей.
Тем не менее, многие владельцы гаджетов игнорируют данный факт и продолжают использовать USB-флешки для транспортировки файлов из дома на работу. Ниже представлены несколько способов, позволяющих отказаться от флешек и использовать iPhone в качестве внешнего накопителя.
Как передавать файлы с компьютера на iPhone и обратно
В данном материле мы рассмотрим пару бесплатных приложений, позволяющих использовать iPhone в качестве USB-флешки и беспроводного накопителя. Подобных приложений в App Store огромное множество, вы можете выбрать любые понравившиеся. Принцип действия у них практически идентичен.
Как скачать файлы с компьютера на iPhone по кабелю при помощи приложения File Manager и iTunes
Бесплатное приложение File Manager для iOS не только помогает управлять файлами на iPhone или iPad, но также может служить в качестве виртуального USB-накопителя.
2. Скачайте (если она не установлена), установите и запустите программу iTunes на компьютер.
3. Подключите iPhone к компьютеру при помощи кабеля.
4. Нажмите на иконку определившегося iPhone и перейдите в раздел Программы.
5. В самом низу раздела увидите два окна. В окне слева выберите приложение File Manager. Теперь можно добавлять документы просто перетаскивая их в окно справа или воспользовавшись кнопкой Добавить (Add).
Как скачать файлы с iPhone на компьютер по кабелю при помощи приложения File Manager и iTunes
Для того чтобы перенести файлы с iPhone на компьютер (например, на работе), повторите вышеописанные действия, но вместо п.5 просто перетяните файлы из окна спрва на рабочий стол компьютера или воспользуйтесь кнопкой Сохранить (Save to).
Как скачать файлы с компьютера на iPhone по Wi-Fi при помощи приложения File Manager
1. В приложении File Manager откройте раздел «Настройки» -> Upload by Wi-Fi Sync.
2. Вы увидите IP-адрес, который нужно ввести в строку браузера на компьютере, находящемся в одной сети с вашим iPhone.
3. На экране компьютера появится интерфейс, позволяющий копировать файлы с одного устройства на другое.
Данный метод достаточно трудоемкий, так как за раз можно переносить только один файл, но он работает и, к тому же, абсолютно бесплатен.
Приложение способно читать определенные документы, например, музыкальные композиции в формате Mp3, Microsoft Office, Apple iWork Suite или PDF-файлы, однако хранить можно файлы любого формата.
Кроме того, в приложении имеется поддержка популярных облачных хранилищ.
Как скачать файлы с iPhone на компьютер по Wi-Fi при помощи приложения File Manager
Для того чтобы перенести файлы на компьютер, ввведите указанный IP-адрес в браузере на нужном компьютере и скопируйте документы.
Как скачать файлы с компьютера на iPhone и обратно без установки iOS-приложений
Следующий метод не предусматривает установку каких бы то ни было приложений на iPhone. Утилита iMazing для macOS и Windows позволит подключить iPhone, iPod или iPad к компьютеру и пользоваться им как обычным внешним накопителем, передавая файлы с/на мобильное устройство удобным и привычным способом. Используя данную программу, пользователи смогут копировать все или выбирать нужное содержимое для переноса без помощи iCloud или iTunes. Стоимость одной лицензии iMazing составляет $39,99, а лицензии на два компьютера — $49,99.
Источник