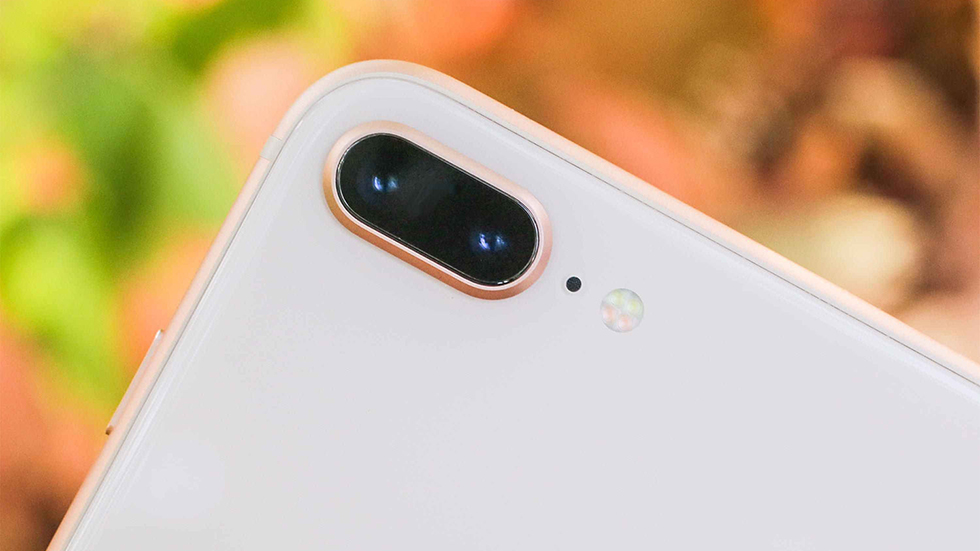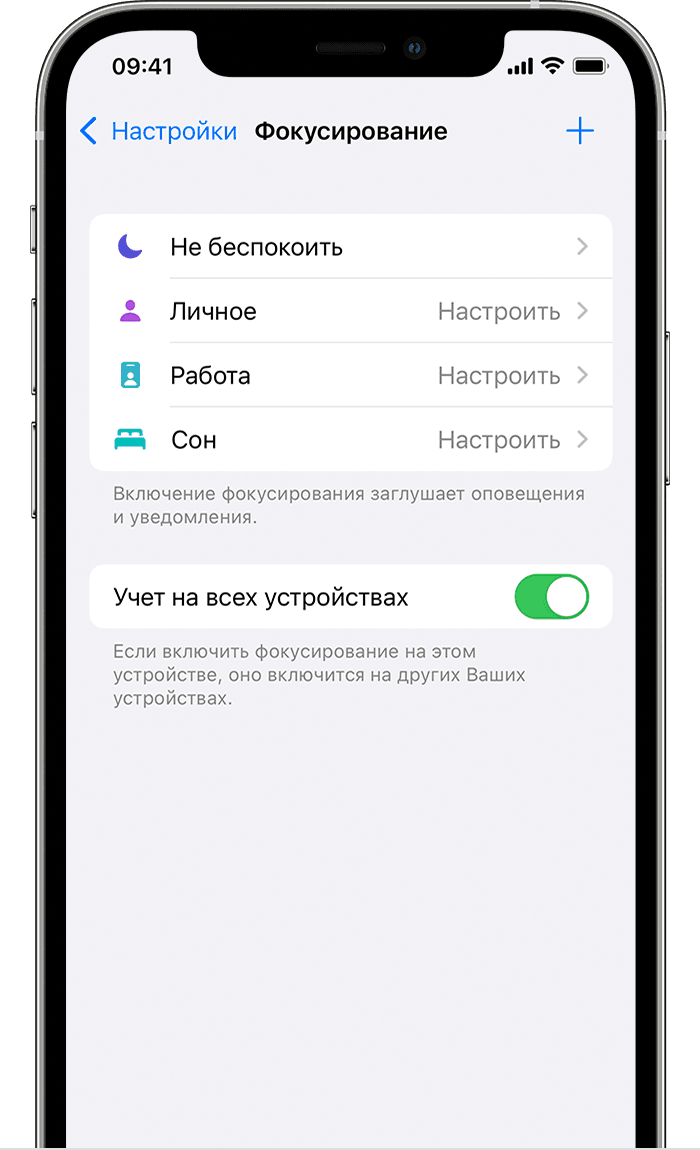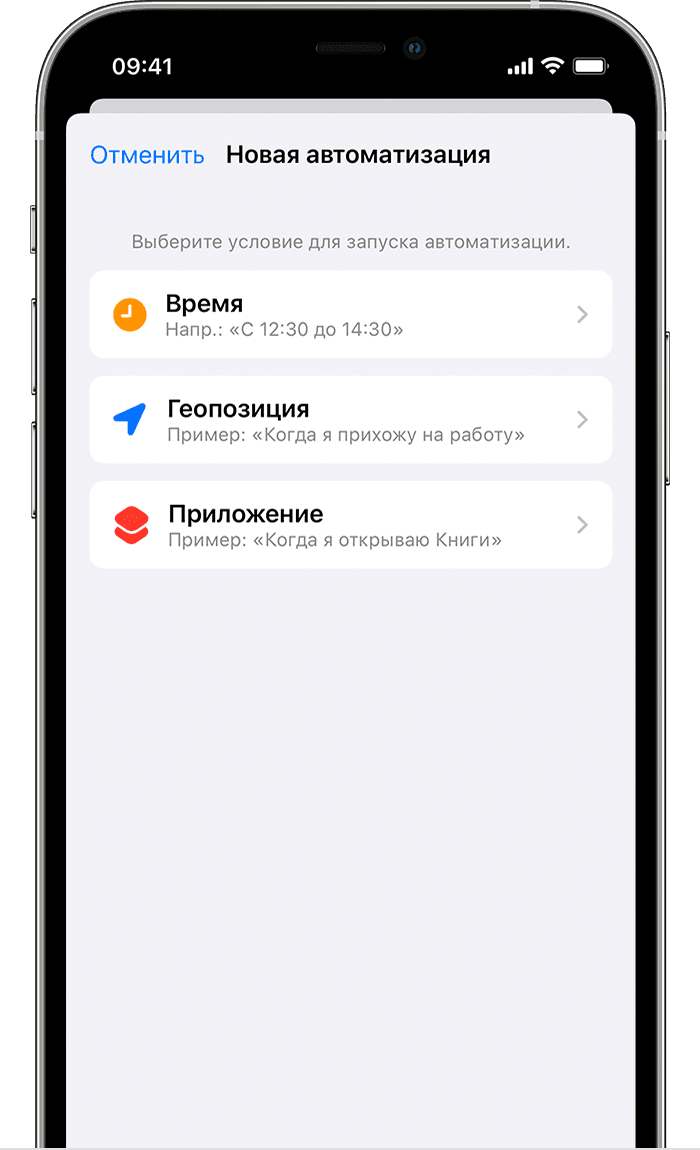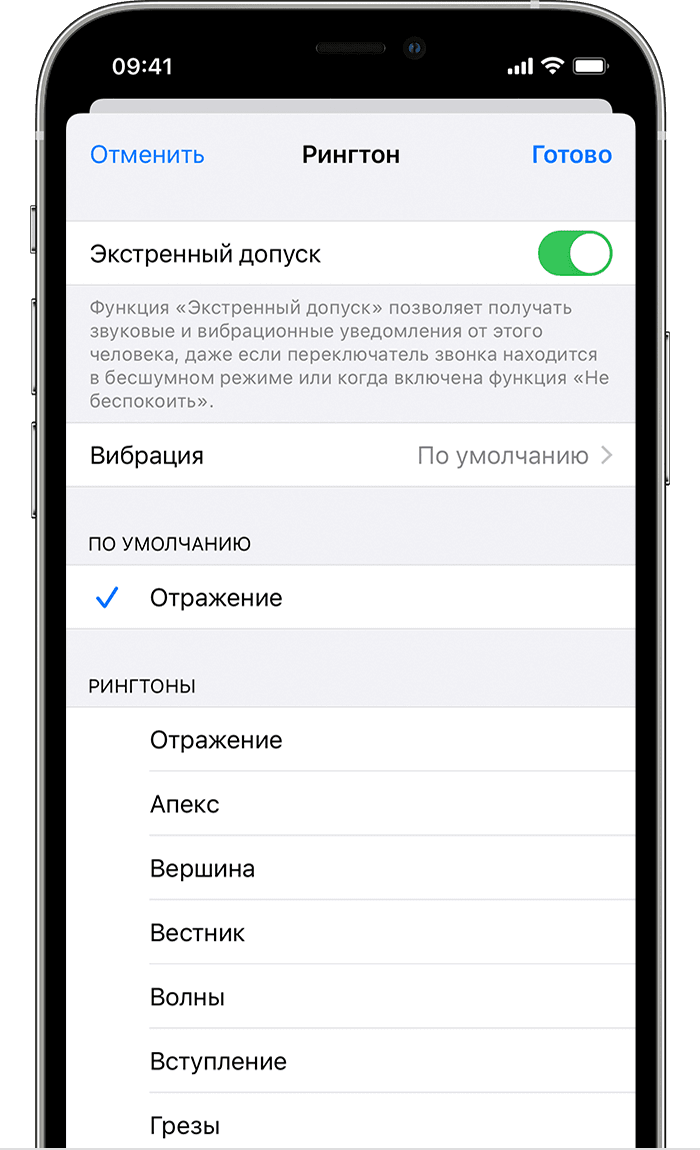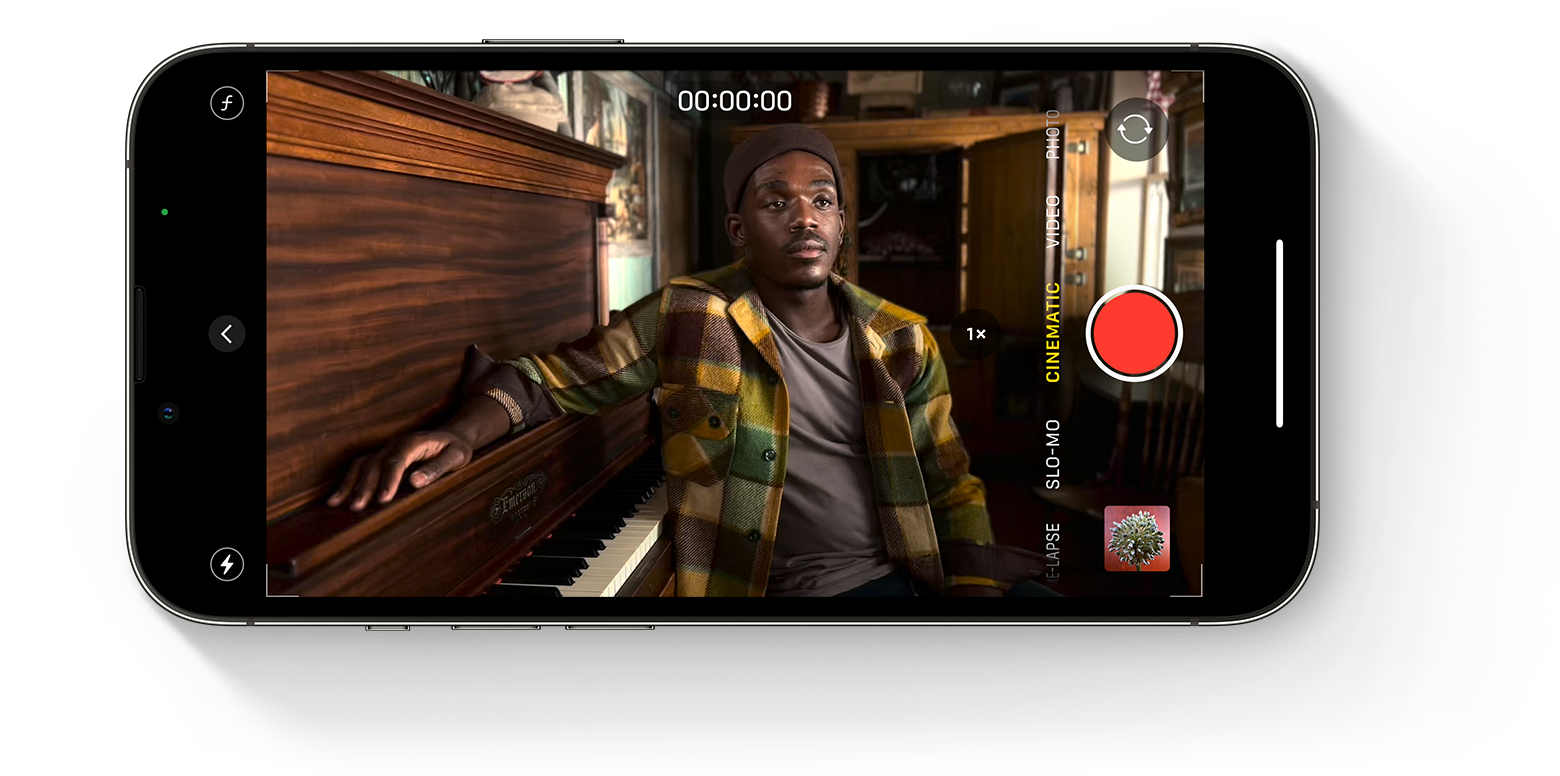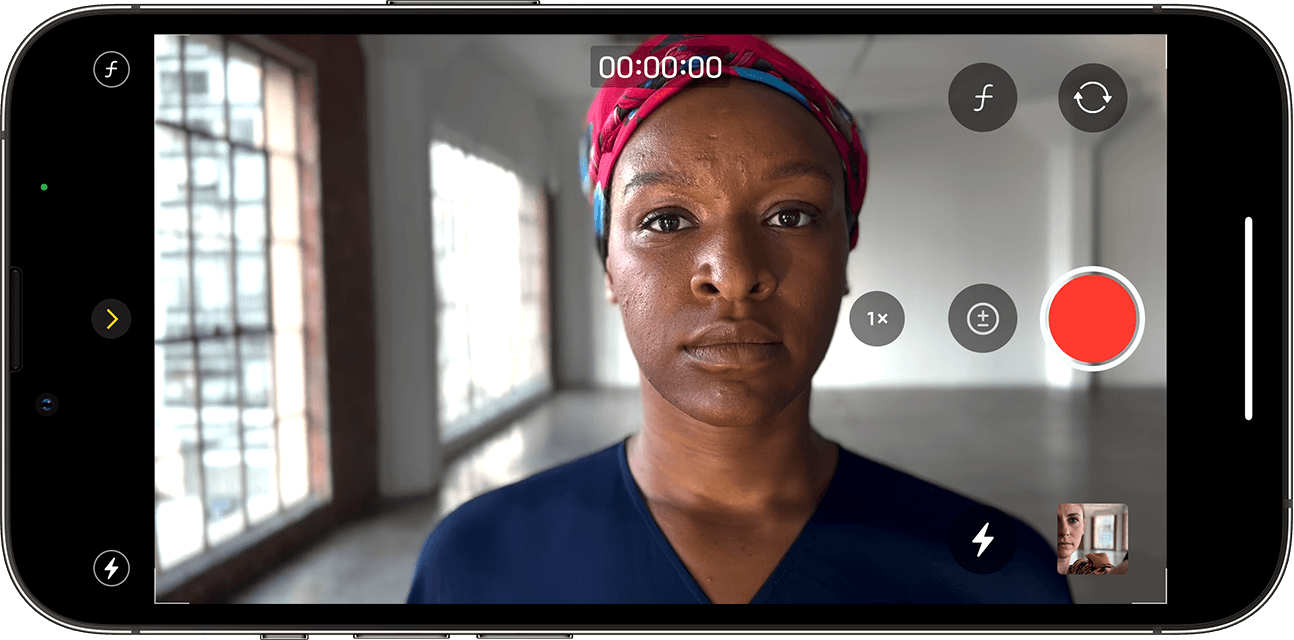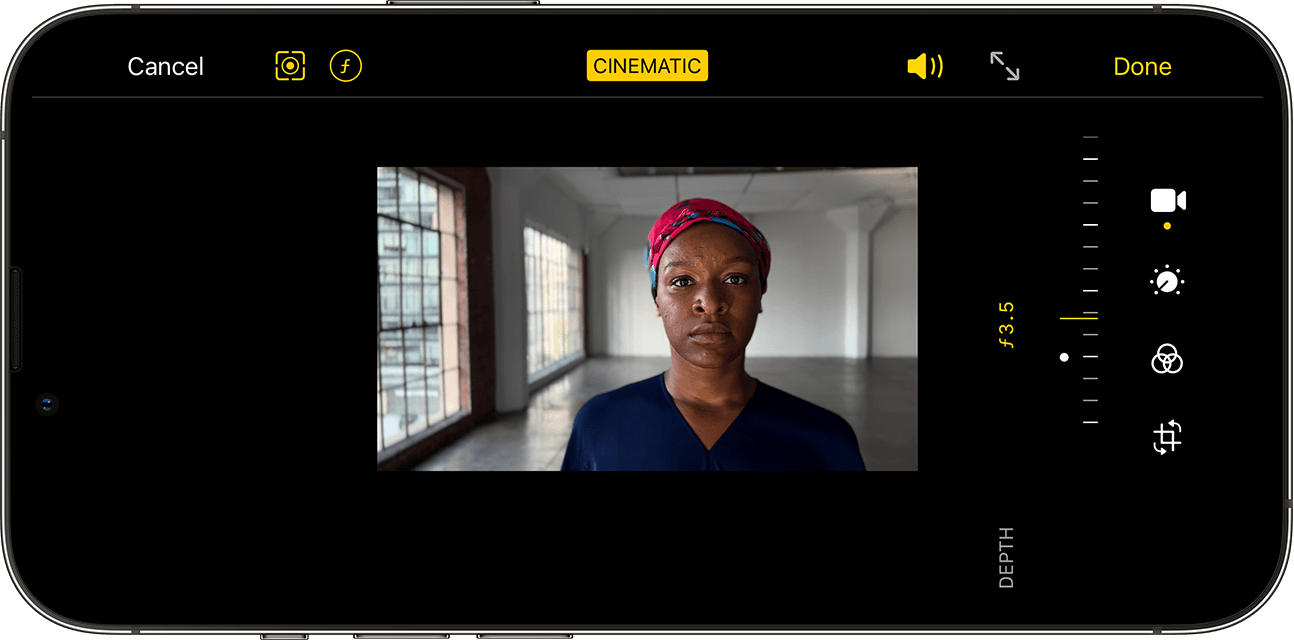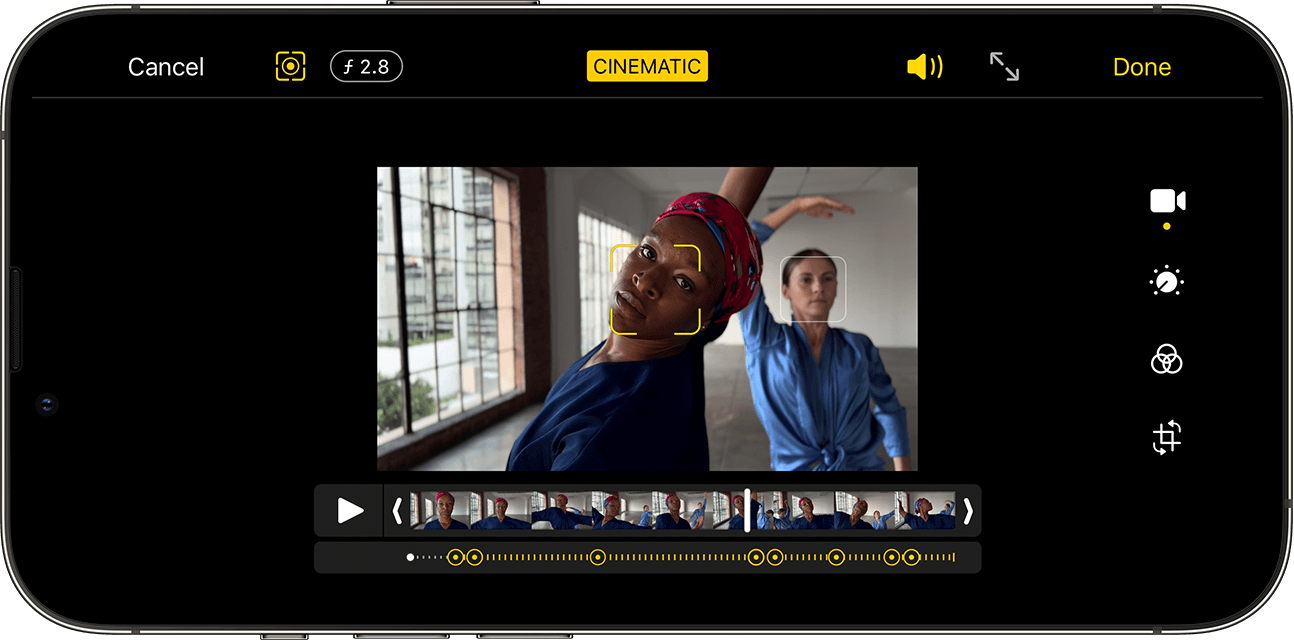- Как улучшить снимки на iPhone с помощью скрытой функции фиксации фокуса и экспозиции
- Как включить функцию фиксации фокуса и экспозиции
- Когда использовать функцию фиксации фокуса и экспозиции для улучшения снимков
- Использование функции «Фокусирование» на iPhone, iPad или iPod touch
- Включение функции «Фокусирование»
- Настройка собственного фокусирования
- Делитесь статусом своего фокусирования
- Настройка параметров экрана «Домой»
- Настройка параметров экрана блокировки
- Добавление расписания или автоматизации
- Разрешение на отправку неотложных уведомлений
- Использование режима «Киноэффект» на iPhone
- Подготовка
- Запись видео в режиме «Киноэффект»
- Редактирование видео, снятого в режиме «Киноэффект»
- Изменение глубины резкости в видео, снятом в режиме «Киноэффект»
- Редактирование точек фокусировки на видео, снятом в режиме «Киноэффект»
- Изменения кинематографических эффектов на других устройствах
Как улучшить снимки на iPhone с помощью скрытой функции фиксации фокуса и экспозиции
Очень полезная функция iPhone, о которой знают не все.
Стандартное приложение «Камера» на iPhone не имеет большого количества настроек. Более того, многие имеющиеся параметры старательно скрыты от пользователей — iPhone не рассказывает о них при включении приложения. В этом материале рассказали о скрытой функции фиксации фокуса и экспозиции, которая дает возможность полностью контролировать процесс съемки и сделать снимки на iPhone гораздо лучше.
Как включить функцию фиксации фокуса и экспозиции
Функция фиксации фокуса и экспозиции в приложении «Камера» по-настоящему скрыта. О том, как ее включить в iOS явно нигде не говорится, поэтому многие пользователи вовсе не знают о ее существовании.
А ведь эта функция невероятно полезная. Как понятно из названия, она позволяет зафиксировать фокус и значение экспозиции при съемке. Если вы просто наведете свой iPhone на сцену и нажмете кнопку спуска затвора, то камера автоматически определит на какую часть сцены необходимо сфокусироваться (обычно фокус идет на середину кадра). Экспозиция при съемке будет использована стандартная.
Но чтобы создать наилучший снимок, полностью автоматический режим приложения «Камера» подходит далеко не всегда. Чаще всего требуется, чтобы камера фокусировалась именно на предмете съемки, а значение экспозиции было выше или ниже базового уровня. В таком случае вы сможете всецело контролировать процесс съемки и добиваться лучших кадров.
Включить функцию фиксации фокуса и экспозиции очень просто. Для этого запустите приложение «Камера», зажмите палец на экране iPhone и удерживайте его в течение нескольких секунд до появления сообщения «Фиксация экспозиции/фокуса».
При активации функции фокус фиксируется моментально. Экспозицию (то, насколько яркой/темной будет сцена) же нужно изменить вручную. Для этого еще раз дотроньтесь до дисплея и проведите вверх или вниз для увеличения или уменьшения значения экспозиции соответственно.
Когда приложение «Камера» переведено в режим фиксации фокуса и экспозиции на экране всегда отображается желтая рамка, которая указывает на какую часть сцены сделан фокус. Вы можете фокусироваться на любой части сцены, просто дотрагиваясь до нее.
Функция продолжает работать и после того, как вы сделали снимок. За счет этого у вас пропадает необходимость после каждого спуска затвора вновь настраивать параметры. Вы сможете продолжить снимать с установленным параметром экспозиции, вручную изменяя фокус.
Когда использовать функцию фиксации фокуса и экспозиции для улучшения снимков
Со включением функции разобрались. Так в каких же ситуациях ее использовать для того, чтобы улучшить качество съемки? Есть несколько ситуаций, когда фиксация фокуса и экспозиции действительно выручает.
1. Когда вы делаете много снимков одной сцены
Когда вы делаете серию снимков в определенном месте, то функция фиксации фокуса и экспозиции позволит установить наилучшие параметры для сцены. Например, если вы снимаете в условиях недостаточной освещенности, то можете увеличить экспозицию и зафиксировать ее значение. Благодаря этому каждый создаваемый вами кадр будет сниматься в лучших условиях и постоянно настраивать экспозицию не придется.
2. При макросъемке
Даже незначительное изменение расстояния между iPhone и объектом макросъемки приводит к расфокусировке. Особенно это заметно, когда съемка выполняется без держателя и смартфон не зафиксирован надежно. Фиксации фокуса при макросъемке является отличным решением проблемы с расфокусировкой. Выбрав фокус вручную непосредственно перед съемкой вы точно захватите детали и объект не будет размыт.
3. При съемке вечером
Не секрет, что при съемке вечером, когда освещение перестает быть идеальным, выручает изменение экспозиции. Ее можно как увеличивать — для получения более светлых кадров, так и уменьшать — для создания атмосферных вечерних снимков. Но постоянно “подкручивать” экспозицию крайне неприятная задача. Зафиксируйте наиболее удачную экспозицию при помощи функции “Камеры” и сосредоточьтесь только на процессе съемки.
4. Когда на фоне происходит движение
Если во время съемки на фоне вашей сцены происходит движение, то камера iPhone может быть «обманута» им. Например, если на фоне проходит человек, то в автоматическом режиме камера может сфокусироваться на нем, даже частично. Кадр, разумеется, получится неудачным. Использование функции фиксации фокуса и экспозиции дает возможность исключить эту проблему и сделать фокус именно на объекте съемки.
Источник
Использование функции «Фокусирование» на iPhone, iPad или iPod touch
В iOS 15 и iPadOS 15 функция «Фокусирование» позволяет сосредоточиться на работе или отойти от устройства. Вы можете настроить параметры функции «Фокусирование» и выбрать, когда получать оповещения и уведомления, сообщая при этом другим пользователям и приложениям, когда вы заняты.
Включение функции «Фокусирование»
- Выберите «Настройки» > «Фокусирование».
- Нажмите предложенный вариант функции «Фокусирование», например «Не беспокоить», «Личное» или «Сон», затем включите функцию «Фокусирование».
- Выбрав один из вариантов, укажите такие параметры, как «Разрешенные уведомления», «Неотложные уведомления» и «Статус фокусирования».
При настройке функции «Фокусирование» можно выбрать параметр «Разрешенные уведомления» от пользователей и приложений. Можно также разрешить «Неотложные уведомления» от приложений, что позволит приложениям, не включенным в список разрешенных, отправлять уведомления с пометкой «Неотложные».
Функцию «Фокусирование» также можно включить из Пункта управления. Просто откройте Пункт управления на iPhone или iPod touch либо на iPad, нажмите и удерживайте кнопку «Фокусирование», затем выберите вариант, который требуется включить.
При настройке функции «Фокусирование» в строке состояния и на экране блокировки отображается значок, а ваш статус автоматически указывается в приложении «Сообщения». Пользователи, пытающиеся отправить вам сообщения, увидят, что у вас отключены уведомления, но все равно смогут уведомлять вас, если это срочно.
При использовании функции «Фокусирование» на одном устройстве ее настройки автоматически применяются для всех устройств Apple, на которых выполнен вход с использованием того же идентификатора Apple ID.
Настройка собственного фокусирования
Если вы хотите сосредоточиться на действии, отличном от любого из предложенных вариантов функции «Фокусирование», вы можете создать собственное фокусирование. Вот как использовать эту функцию:
- Выберите «Настройки» > «Фокусирование».
- Нажмите кнопку «Добавить» , а затем — «Собственное» или просмотрите дополнительные параметры.
Введите имя вашего фокусирования.
Выберите цвет и значок, обозначающие ваше фокусирование, затем нажмите «Далее».
Настройте параметры вашего фокусирования.
Делитесь статусом своего фокусирования
Настроив один из вариантов фокусирования, вы можете включить функцию «Поделиться статусом фокусирования», чтобы приложения показывали отправляющим вам сообщения пользователям, что у вас отключены уведомления. Приложениям известно только о том, что у вас отключены уведомления. Они не знают, какое именно фокусирование вы включили, поэтому его имя не отображается. Статус фокусирования отображается в приложениях при включенном фокусировании и после предоставления разрешения приложениям.
Чтобы включить статус фокусирования, выполните следующие действия:
- Выберите «Настройки» > «Фокусирование».
- Выберите настроенное фокусирование.
- Нажмите «Статус фокусирования» и включите его.
Настройка параметров экрана «Домой»
После настройки одного из вариантов фокусирования можно отключить уведомления или разрешить получение уведомлений только от пользователей и приложений, соответствующих выбранному варианту фокусирования. Также можно настроить страницу экрана «Домой», на которой отображаются только приложения, связанные с вашим вариантом фокусирования, и сделать эту страницу единственной доступной в течение всего периода использования функции «Фокусирование». Вот как использовать эту функцию:
- Выберите «Настройки» > «Фокусирование».
- Выберите вариант фокусирования, который требуется настроить, затем нажмите экран «Домой».
- Включите параметр «Настройка страниц» и выберите страницы экрана «Домой», которые требуется использовать во время действия этого фокусирования.
- Нажмите «Готово».
Здесь также можно включить параметр «Скрытие наклеек уведомлений», чтобы скрыть уведомления приложений на экране «Домой».
Настройка параметров экрана блокировки
- Выберите «Настройки» > «Фокусирование».
- Выберите вариант фокусирования, который требуется настроить, затем нажмите «Экран блокировки».
- Включите параметр «Затемнение экрана блокировки» или «На заблокированном экране».
Добавление расписания или автоматизации
Вы можете запланировать активацию фокусирования в определенное время, когда находитесь в конкретном месте или при открытии некоторых приложений. Вот как использовать эту функцию:
Чтобы задать расписание на основе определенного времени, местоположения или приложения, выполните следующие действия:
- Выберите «Настройки» > «Фокусирование», затем нажмите вариант фокусирования, который требуется запланировать.
- В разделе «Автовключение» нажмите «Добавление» или «Автоматизация».
- Выберите, когда должна выполняться автоматизация, и следуйте инструкциям на экране.
Чтобы использовать функцию «Смарт-активация», которая будет автоматически применять ваше фокусирование в определенное время в течение дня, выполните следующие действия:
- Выберите «Настройки» > «Фокусирование» и нажмите вариант фокусирования, который требуется активировать автоматически.
- Нажмите «Смарт-активация».
- Нажмите «Готово» .
При включении функции «Смарт-активация» она автоматически активирует фокусирование в соответствующее время в течение дня на основе ваших сигналов, таких как местоположение и использование приложений.
* Действия могут различаться в зависимости от используемого варианта фокусирования. Например, может отображаться пункт «Добавление» или «Автоматизация» либо только «Автоматизация».
Разрешение на отправку неотложных уведомлений
При первой настройке фокусирования можно включить функцию «Неотложные уведомления», чтобы пользователи и приложения могли сразу же уведомлять вас, даже если у вас активирован один из вариантов фокусирования. Вот как использовать эту функцию:
- Выберите «Настройки» > «Фокусирование».
- Выберите нужный вариант фокусирования и в разделе «Разрешенные уведомления» нажмите «Приложения».
- Включите параметр «Неотложные».
Также можно разрешить определенным контактам связываться с вами в экстренной ситуации, даже если у вас активирован один из вариантов фокусирования. Вот как использовать эту функцию:
- Откройте приложение «Контакты» и выберите контакт.
- Нажмите «Изменить», затем — «Рингтон» или «Звук сообщения» и включите функцию «Экстренный допуск».
- Нажмите «Готово».
Источник
Использование режима «Киноэффект» на iPhone
Режим «Киноэффект» в камере iPhone 13 позволяет записывать видео в кинематографическом формате с малой глубиной резкости и добавлять функцию плавного перемещения фокуса.
Подготовка
Убедитесь, что на устройстве iPhone установлена последняя версия iOS, и оно поддерживает запись в режиме «Киноэффект». Ниже приведен список моделей с поддержкой этого режима.
- iPhone 13 Pro Max
- iPhone 13 Pro
- iPhone 13
- iPhone 13 mini
Запись видео в режиме «Киноэффект»
- Откройте приложение «Камера» и смахните, чтобы перейти в режим «Киноэффект».
- Коснитесь стрелки в альбомной ориентации, чтобы отобразить следующие параметры настроек.
- Коснитесь кнопки «Глубина» , а затем перетащите ползунок, чтобы настроить глубину резкости.
- Коснитесь кнопки 1x на iPhone 13 Pro и iPhone 13 Pro Max, чтобы переключиться на камеру «Телефото». Коснитесь кнопки еще раз, чтобы снова переключиться на широкоугольную камеру.
- Коснитесь кнопки экспозиции , затем перетащите ползунок, чтобы сделать видео ярче или темнее.
- Коснитесь кнопки вспышки , затем выберите один из вариантов: «Авто», «Вкл.» или «Выкл.».
- Коснитесь кнопки записи , чтобы начать запись.
- Коснитесь объекта в видоискателе, чтобы перевести фокус во время записи. Коснитесь дважды, чтобы настроить автоматическое отслеживание фокуса на объекте. Также можно нажать и удерживать экран, чтобы заблокировать фокус на определенном расстоянии от камеры.
- Коснитесь кнопки записи еще раз, чтобы остановить запись.
Режим «Киноэффект» поддерживает Dolby Vision HDR и имеет разрешение 1080p с частотой 30 кадров в секунду.
Редактирование видео, снятого в режиме «Киноэффект»
После съемки видео в режиме «Киноэффект» его можно редактировать в приложении «Фото» на iPhone 13 или на другом поддерживаемом устройстве.
Помимо стандартных правок, доступных для всех видео, можно настроить глубину резкости и точки фокусировки видео, снятого в режиме «Киноэффект».
Изменение глубины резкости в видео, снятом в режиме «Киноэффект»
- Откройте приложение «Фото» и коснитесь видео, которое требуется изменить.
- Нажмите «Изменить».
- Коснитесь кнопки «Глубина» , а затем перетащите ползунок, чтобы настроить глубину резкости. Изменения глубины резкости применяются ко всему видео.
- Коснитесь «Готово».
Редактирование точек фокусировки на видео, снятом в режиме «Киноэффект»
- Откройте приложение «Фото» и коснитесь видео, которое требуется изменить.
- Нажмите «Изменить». Временная шкала появится под видео. А под временной шкалой желтыми точками обозначены моменты на видео, когда точка фокусировки меняется от одного объекта к другому.
- Перетащите кнопку индикатора временной шкалы, чтобы прокрутить видео. По мере перемещения текущая точка фокусировки видео обозначается желтым квадратом. Другие распознанные люди или объекты отмечены белым квадратом.
- Коснитесь белого квадрата, чтобы изменить точку фокусировки на этого человека или объект. Можно также попробовать коснуться других объектов в кадре, чтобы изменить точку фокусировки на них. Дважды коснитесь объекта, чтобы включить автоматическое отслеживание фокуса. Нажмите и удерживайте экран, чтобы заблокировать фокус на определенном расстоянии от камеры.
- Коснитесь кнопки фокусировки для переключения между автоматическим отслеживанием фокусировки в приложении «Камера» и выбором точек фокусировки вручную.
- Повторите эти действия для всех других сегментов видео, в которых требуется изменить точку фокусировки, затем нажмите «Готово».
Чтобы удалить переход точки фокусировки, нажмите и удерживайте желтую точку, пока не появится кнопка удаления , затем коснитесь ее.
Изменения кинематографических эффектов на других устройствах
Видеоэффекты режима «Киноэффект» можно редактировать в приложении «Фото» на любом из следующих устройств с iOS 15 или iPadOS 15.
- iPhone XS, iPhone XR и более поздние модели
- iPad Pro 12,9 дюйма (3-го поколения и более поздних моделей)
- iPad Pro 11 дюймов (1-го поколения и более поздних моделей)
- iPad Air (3‑го поколения и более поздних моделей)
- iPad mini (5-го поколения и более поздних моделей)
macOS будет поддерживать редактирование в режиме «Киноэффект» в следующем обновлении.
Чтобы убедиться, что видео, снятое в режиме «Киноэффект», можно редактировать на другом поддерживаемом устройстве, используйте функцию «Фото iCloud» или AirDrop. При использовании AirDrop включите параметр «Все данные снимка» перед отправкой, выполнив следующие действия.
- Откройте приложение «Фото» и коснитесь видео, которое требуется отправить.
- Коснитесь кнопки «Поделиться» , а затем — «Параметры» в верхней части экрана.
- Включите параметр «Все данные снимка» и нажмите «Готово».
- Коснитесь кнопки AirDrop, затем выберите устройство, на которое требуется отправить файл.
Источник