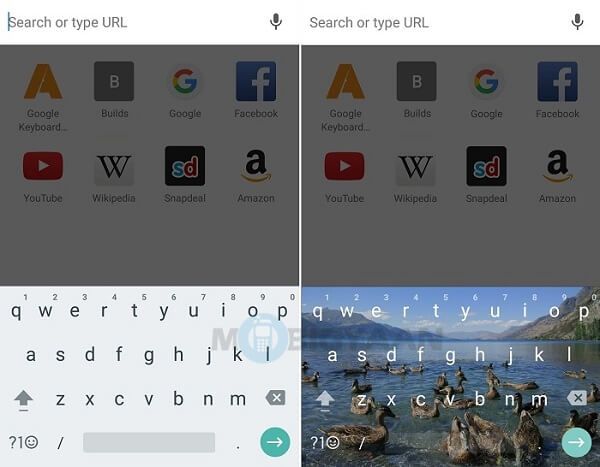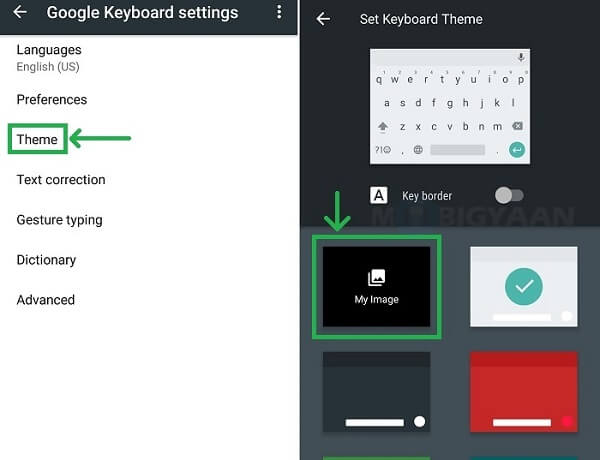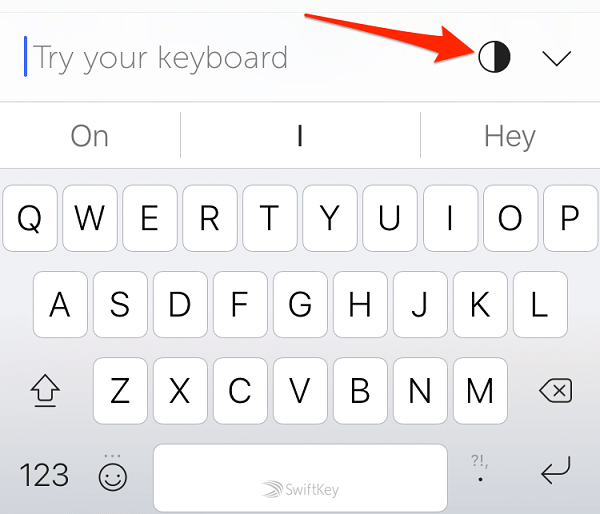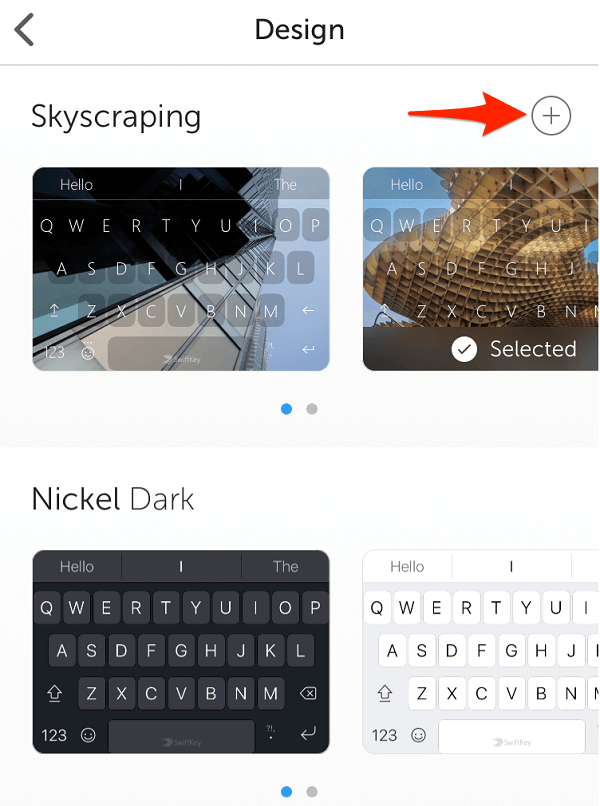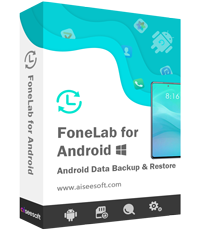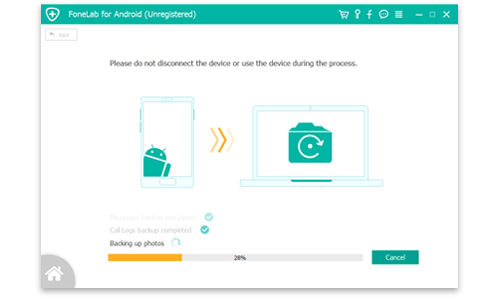- Используйте настройки дисплея и размера текста на устройствах iPhone, iPad и iPod touch
- Включение инверсии цвета
- Смарт-инверсия
- Классическая инверсия
- Включение светофильтров
- Выбор фильтра
- Настройка интенсивности цвета
- Настройка оттенка
- Дополнительные адаптации дисплея
- Ограничение частоты кадров
- Включение функций с помощью быстрых команд универсального доступа или Пункта управления
- Использование эффектов для сообщений iMessage на устройствах iPhone, iPad и iPod touch
- Отправка сообщения с эффектами
- Добавление эффектов для всплывающих окон сообщений
- Добавление полноэкранных эффектов
- Отправка сообщения с эффектами камеры
- Ответ на сообщение с использованием различных выражений
- Отправка рукописного сообщения
- Интуитивный учебник для изменения фона клавиатуры
- Часть 1: Как изменить фон клавиатуры на iPhone
- Часть 2: Как изменить фон клавиатуры на Android
- Часть 3: Как сделать резервную копию и восстановить фоновую картинку клавиатуры Android
- Заключение
Используйте настройки дисплея и размера текста на устройствах iPhone, iPad и iPod touch
С помощью функций универсального доступа ОС iOS для дисплея можно увеличивать текст, выделять его жирным шрифтом, увеличивать контрастность, применять светофильтры, использовать функцию «Смарт-инверсия», управлять функцией «Автояркость» и не только.
Функции универсального доступа для дисплея доступны на перечисленных ниже устройствах.
Включение инверсии цвета
Если вам удобнее просматривать объекты на темном фоне, воспользуйтесь средством «Инверсия цвета».
Чтобы использовать функцию «Инверсия цвета», откройте приложение «Настройки» и нажмите «Универсальный доступ» > «Дисплей и размер текста».
Смарт-инверсия
Эффект «Смарт-инверсия» обращает цвета на дисплее, за исключением цветов изображений, мультимедийных объектов и некоторых приложений, использующих темные цвета.
Классическая инверсия
Эффект «Классическая инверсия» обращает все цвета на дисплее.
Включение светофильтров
Если вы страдаете дальтонизмом или у вас есть другие проблемы со зрением, воспользуйтесь функцией «Светофильтры», которая скорректирует цветопередачу. Обратите внимание, что функция «Светофильтры» меняет цвета изображений и видеороликов, поэтому при необходимости ее можно отключить.
Откройте приложение «Настройки» и нажмите «Универсальный доступ» > «Дисплей и размер текста» > «Светофильтры». На экране будет отображено три примера цветовых пространств, чтобы помочь вам выбрать необходимый вариант. Смахните влево или вправо, чтобы найти наиболее подходящий фильтр.
На этом примере слева направо представлены карандаши в цветовой палитре от красного и желтого до фиолетового и коричневого.
Этот пример демонстрирует три столбца интенсивности цвета.
На этом примере изображены вертикальные линии на переменном цветовом фоне, служащие для выявления нарушения цветового восприятия. Выберите фильтр, показывающий всю линию.
Выбор фильтра
Включив светофильтры, можно выбрать один из четырех предварительно настроенных фильтров.
- Оттенки серого
- Фильтр красного/зеленого (протанопия)
- Фильтр зеленого/красного (дейтеранопия)
- Фильтр синего/желтого (тританопия)
Настройка интенсивности цвета
Вы можете настраивать интенсивность любого светофильтра под себя. Увеличьте или уменьшите интенсивность фильтра с помощью ползунка «Интенсивность».
Настройка оттенка
Если вы страдаете чувствительностью к цвету или свету, нажмите «Оттенок», чтобы изменить цвет всего дисплея на устройстве iPhone, iPad или iPod touch. С помощью ползунков отрегулируйте цвет дисплея и интенсивность эффекта.
Дополнительные адаптации дисплея
Помимо инверсии цвета и наложения фильтров, на экране «Дисплей и цвет текста» можно найти следующие адаптации дисплея.
- «Жирный шрифт»: выделяет текст пользовательского интерфейса дисплея жирным шрифтом.
- «Увеличенный текст»: нажмите этот вариант, затем включите функцию «Увеличенные размеры». Затем можно воспользоваться ползунком для настройки предпочитаемого размера текста.
- «Формы кнопок»: добавляет кнопкам формы, например подчеркивает кнопки «Назад».
- «Этикетки Вкл./Выкл.»: добавляет этикетки Вкл./Выкл. на экраны настроек.
- «Понижение прозрачности»: улучшает контраст за счет понижения прозрачности и размытия на некоторых фонах.
- «Увеличение контраста»: повышает контраст между цветами переднего и заднего планов приложения.
- «Дифференциация без цвета»: заменяет объекты пользовательского интерфейса, которые для передачи информации полагаются исключительно на цвет.
- «Понижение точки белого»: уменьшает интенсивность ярких цветов.
Ограничение частоты кадров
Для экранов iPad Pro (10,5 дюйма) или iPad Pro (12,9 дюйма, 2-го поколения) можно установить максимальную частоту в 60 кадров в секунду. Откройте приложение «Настройки». Нажмите «Универсальный доступ» > «Движение», затем включите «Ограничение частоты кадров».
Включение функций с помощью быстрых команд универсального доступа или Пункта управления
Инверсию цвета и светофильтры можно быстро включить или выключить с помощью быстрых команд универсального доступа. Узнайте, как использовать быстрые команды универсального доступа.
Источник
Использование эффектов для сообщений iMessage на устройствах iPhone, iPad и iPod touch
Сделайте свои сообщения еще более выразительными с помощью эффектов наклейки Memoji, эффектов облачка с текстом, полноэкранной анимации, эффектов камеры и т. д.
Для отправки эффектов в сообщениях необходима функция Apple iMessage. Узнайте о различиях между сообщениями iMessage и сообщениями SMS/MMS. В зависимости от условий, предлагаемых оператором связи, отправка сообщений SMS или MMS может быть бесплатной либо платной. При использовании службы iMessage в отсутствие сети Wi-Fi может взиматься плата за передачу данных по сотовой сети.
Отправка сообщения с эффектами
Вы можете использовать эффекты, чтобы изменить внешний вид облачка с текстом, или применить полноэкранные эффекты для «оживления» экрана. Вы даже можете добавить наклейку Memoji с эффектами облачка и полноэкранными эффектами.
Добавление эффектов для всплывающих окон сообщений
- Откройте приложение «Сообщения» и нажмите кнопку «Создать» , чтобы написать сообщение. Или выберите существующий разговор.
- Напишите сообщение или вставьте фотографию, а затем нажмите и удерживайте кнопку «Отправить» .
- Нажмите серую точку для предварительного просмотра эффектов для всплывающих окон сообщений.
- Нажмите кнопку «Отправить» .
Чтобы повторно воспроизвести полученный эффект для сообщения, нажмите кнопку «Повтор» под сообщением. Если вы не можете получать эффекты для всплывающих окон сообщений, проверьте параметр «Уменьшение движения».
Добавление полноэкранных эффектов
- Откройте приложение «Сообщения» и нажмите кнопку «Создать» , чтобы написать сообщение. Или выберите существующий разговор.
- Введите текст сообщения.
- Нажмите и удерживайте кнопку «Отправить» , а затем нажмите «Экран».
- Чтобы просмотреть полноэкранные эффекты, смахните влево.
- Нажмите кнопку «Отправить» .
Чтобы повторно воспроизвести полученный эффект для сообщения, нажмите кнопку «Повтор» под сообщением. Если вы не можете получать полноэкранные эффекты, проверьте параметр «Уменьшение движения».
Отправка сообщения с эффектами камеры
С помощью эффектов камеры вы сможете оживить свои беседы. Быстро создавайте фотографии или видео с помощью Memoji, фильтров, текста, забавных наклеек и многого другого и делитесь ими. Выполните указанные ниже действия.
- Откройте приложение «Сообщения» и нажмите кнопку «Создать» , чтобы написать сообщение. Или выберите существующий разговор.
- Нажмите кнопку «Камера» .
- Нажмите кнопку «Эффекты» и выберите один из эффектов, например Memoji* или приложение iMessage. К фотографии или видеоролику можно добавить несколько эффектов.
- После выбора необходимого эффекта нажмите «Готово».
- Нажмите кнопку «Отправить» или нажмите «Готово», чтобы добавить личное сообщение. Если вы решили не отправлять фотографию, нажмите значок в ее правом верхнем углу.
Для использования Memoji требуется совместимый iPhone или iPad.
Ответ на сообщение с использованием различных выражений
Функция Tapback позволяет быстро отвечать на сообщения, используя различные выражения, например значки руки с поднятым большим пальцем или сердца. Вот как использовать эту функцию:
- Откройте разговор в приложении «Сообщения».
- Дважды нажмите сообщение, на которое нужно ответить, или фотографию, которую хотите прокомментировать.
- Выберите вариант ответа Tapback для отправки.
Вы также можете использовать Tapback в групповых сообщениях. Чтобы узнать, кто отправил ответ Tapback, нажмите его.
Отправка рукописного сообщения
Сообщения можно персонализировать, добавляя свои рукописные заметки. Ваши друзья и родные будут видеть, как сообщение пишется у них на глазах, как если бы вы находились прямо перед ними. Чтобы отправить рукописную заметку, выполните следующие действия.
- Откройте приложение «Сообщения» и нажмите кнопку «Создать» , чтобы написать сообщение. Или выберите существующий разговор.
- Если у вас iPhone, поверните его и нажмите на клавиатуре значок . iPad не нужно поворачивать, просто нажмите на клавиатуре значок .
- Напишите свое сообщение или выберите один из вариантов в нижней части экрана.
- Чтобы начать заново, нажмите «Отменить» или «Очистить». По завершении нажмите «Готово». Нажмите кнопку «Отправить» .
Источник
Интуитивный учебник для изменения фона клавиатуры
Виртуальная клавиатура — одна из самых важных утилит на смартфоне. С его помощью вы можете набирать текстовые сообщения, искать что-либо в вашем браузере или переименовывать файлы на мобильных устройствах так же, как на компьютере. Однако многие люди жаловались, что белый фон клавиатуры скучен.
Есть ли способ использовать ваши фотографии или изображения в качестве фона клавиатуры?
Ответ прост, да, но процедуры различаются в зависимости от устройства, которое вы используете.
Это всеобъемлющее руководство покажет вам, как просто изменить фон клавиатуры на iPhone и Android-телефоне.
Изменить фон клавиатуры
Часть 1: Как изменить фон клавиатуры на iPhone
Хорошо известно, что iOS является закрытой операционной системой, а это означает, что пользователи не могут изменять настройки. Хотя Apple пытается выпустить новые функции в iPhone, вам не разрешено менять фон родной клавиатуры.
Альтернативное решение — добавить приложение клавиатуры от сторонних поставщиков на вашем iPhone, таких как Gboard или SwiftKey. Мы используем последний в качестве примера, чтобы показать вам, как.
Шаг 1 Найдите и установите SwiftKey из вашего магазина приложений. Это бесплатно с покупками в приложении. Затем перейдите в «Настройки» -> «Основные» -> «Клавиатура», нажмите «Клавиатуры», затем «Редактировать», нажмите и перетащите SwiftKey наверх.
Шаг 2 Откройте приложение SwiftKey, коснитесь значка Темы. По умолчанию он предлагает несколько классных фонов клавиатуры, и вы можете сделать выбор напрямую.
Шаг 3 Чтобы изменить фон клавиатуры с вашими фотографиями, нажмите значок плюса в правом верхнем углу экрана темы.
Шаг 4 Когда появится Фотопленка, выберите фотографию, которую вы хотите установить в качестве фона клавиатуры. Нажмите Далее, чтобы открыть экран редактора.
Шаг 5 После изменения размера изображения нажмите Сохранить, чтобы изменить фон клавиатуры. В следующий раз, когда вы используете виртуальную клавиатуру, фон будет установлен по вашему желанию. (Клавиатура не работает на iPad?)
Часть 2: Как изменить фон клавиатуры на Android
Если вы используете последнюю версию клавиатуры Google Keyboard на своем телефоне Android, вам повезло, так как Google ввел пользовательский вариант фона. Если нет, вы можете скачать его из Play Store бесплатно. Имейте в виду, что эта функция доступна только для версии 5.1.23 или более поздней.
Шаг 1 Установите Google Keyboard на свой телефон и откройте приложение «Настройки» на панели приложений, а затем перейдите в «Язык и ввод» -> «Клавиатура и методы ввода». Коснитесь текущей клавиатуры и выберите Google Keyboard, чтобы установить ее в качестве клавиатуры по умолчанию.
Шаг 2 Вернитесь на экран «Язык и ввод» и нажмите «Клавиатура Google», чтобы открыть экран настроек.
Шаг 3 Прокрутите вниз, нажмите «Тема» и нажмите «Мое изображение». Тогда вам будет представлена ваша фотогалерея.
Шаг 4 Выберите нужный фоновый рисунок и настройте его в соответствии со своими предпочтениями. Когда вы закончите, нажмите кнопку Далее.
Шаг 5 Когда будет предложено, настройте Черное наложение и нажмите кнопку Готово, чтобы подтвердить это. Теперь вы можете попробовать графическую клавиатуру в своем браузере или в приложении сообщений.
Часть 3: Как сделать резервную копию и восстановить фоновую картинку клавиатуры Android
Иногда фон клавиатуры изображения может исчезнуть после обновления программного обеспечения. Лучший способ защитить это — сделать резервную копию с Резервное копирование и восстановление данных Android.
- Создайте резервную копию всего телефона в один клик.
- Выборочное резервное копирование определенных типов данных на Android.
- Храните все данные в исходных условиях.
- Добавьте пароль в файл резервной копии Android.
- Быстрое восстановление потерянных данных из резервной копии.
Одним словом, это лучший способ сделать резервную копию фона клавиатуры на любых моделях устройств Android.
Как сделать резервную копию и восстановить фоновую картинку клавиатуры
Шаг 1 Установите лучший инструмент для резервного копирования
Существует две версии Android Data Backup & Restore: одна для Windows 10/8 / 8.1 / 7, а другая для Mac. Установите нужный на свой компьютер и запустите.
Шаг 2 Создать резервную копию для Android
Включите пылесос Режим отладки USB на вашем телефоне, а затем подключите его к компьютеру с помощью кабеля USB. Когда он обнаружен инструментом резервного копирования, нажмите кнопку Резервное копирование одним щелчком, чтобы сделать резервную копию для вашего телефона Android
Шаг 3 Восстановить потерянные фоны клавиатуры
В любое время, когда вы не можете найти фоновое изображение клавиатуры, подключите телефон к компьютеру и нажмите кнопку восстановления одним нажатием. В окне предварительного просмотра найдите и выберите фон клавиатуры и решите восстановить его на своем компьютере или смартфоне.
Примечание: Чтобы сделать резервную копию и восстановить фон клавиатуры на iPhone, вам нужно прочитать: Как создать резервную копию iPhone.
Заключение
В этом руководстве представлены 2 метода изменения фона клавиатуры на Android и iPhone. Как видите, пользователям запрещено настраивать родную клавиатуру. Вместо этого Google Keyboard, SwiftKey и другие сторонние приложения для клавиатуры предоставляют больше настраиваемых параметров, включая изменение фоновых изображений. Мы также рекомендовали Android Data Backup & Restore, чтобы помочь вам сделать резервную копию ваших графических клавиатур и получить их в любое время. Теперь вы можете смело создавать виртуальную клавиатуру на своем смартфоне и использовать свои фотографии в качестве фона.
Что вы думаете об этом посте.
Рейтинг: 4.9 / 5 (на основе голосов 51)
Хотите включить клавиатуру эмодзи на iPhone (12 в комплекте)? Прочтите эту статью и узнайте больше о том, как загрузить и включить клавиатуру эмодзи iPhone.
В этом посте показано, как получить любые фотографии, которые вам нравятся, на ваш iPhone, и предоставлено пошаговое руководство по легкой смене обоев iPhone.
Как изменить шрифт на iPhone? Прочтите эту статью и узнайте, как изменить размер и стиль шрифта для iPhone / iPad / iPod.
Авторские права © 2021 Aiseesoft Studio. Все права защищены.
Источник