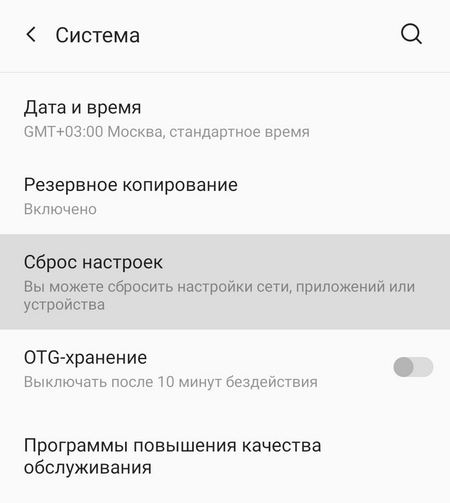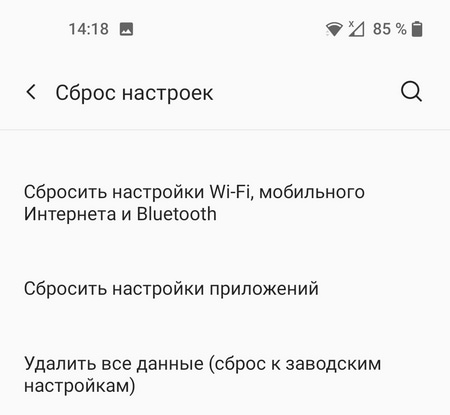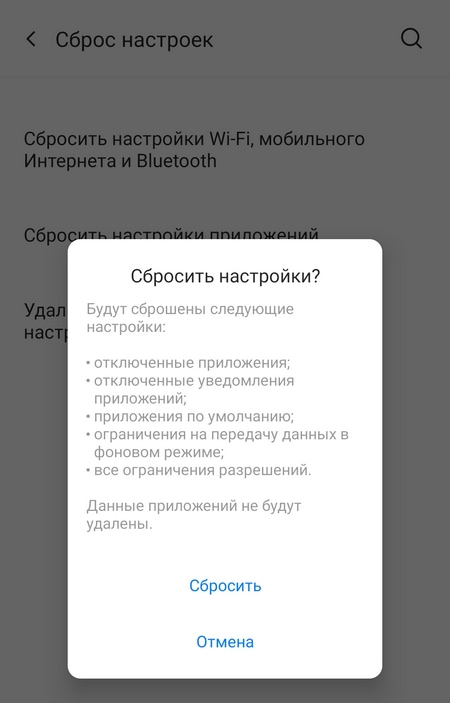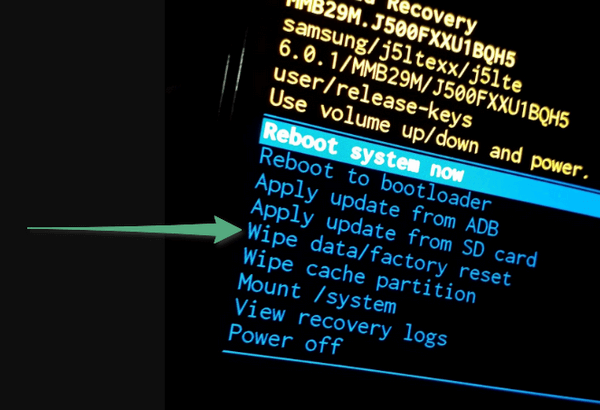- Как отформатировать телефон Андроид быстро
- Зачем форматировать телефон на Андроиде
- Форматирование Android встроенными средствами (вручную)
- Приложения для форматирования Андроид
- В каком формате форматирует Андроид
- Как форматировать карту для андроид
- Еще 3 полезных статьи:
- 2 комментария
- Как отформатировать смартфон/телефон на Android?
- Форматирование смартфона на Android
- Форматирование Android в меню Recovery
- Способы отформатировать память Андроид смартфона или планшета
- ↑ Способ первый (стандартный сброс до заводских настроек).
- ↑ Способ второй (форматирование флешки / SD-карты).
- ↑ Вариант 1 (наиболее распространенный)
- ↑ Вариант 2 (актуален на старших версиях Android OS)
- ↑ Способ третий.
- ↑ Способ четвертый.
Как отформатировать телефон Андроид быстро
Все способы отформатировать Android смартфон подробно описаны в данной статье, читай и делай по нашей инструкции! Очень часто единственным правильным решением вопроса уничтожения не уже нужной информации является форматирование. Форматировать телефон на ос Андроид не так и сложно, как кажется на первых взгляд и данная статья научит вас этому не хитрому действию.
Зачем форматировать телефон на Андроиде

Традиционное решение таких проблем — удаление некоторых приложений с устройства. Однако, положительного эффекта эти действия не приносят. В системе даже после удаления остаются некоторые файлы приложений, которые и становятся главным фактором, замедляющим деятельность OC Android.
Для восстановления работоспособности на должном уровне, систему рекомендуется форматировать, полностью или фрагментарно. Но важно не только знать, как форматировать андроид, а еще и сделать это правильно.
Форматирование Android встроенными средствами (вручную)
Привычный и наиболее применимый метод форматирования — сброс до заводских настроек вручную. Этот способ популярен также и потому что прост в исполнении и приносит результаты быстро. Однако, данная мера радикальная, вместе с битыми файлами и мусором из системы будут удалены и все остальные, нужные данные. В связи с этим, важный совет: перед проведением операции нужно сделать резервную копию всех тех файлов, которые будут необходимы в дальнейшем. При этом, процесс форматирования не затронет те данные, что сохранены на съемной карте памяти.
Форматирование вручную можно осуществить несколькими разными способами. При выборе первого способа нужно придерживаться следующего алгоритма:
- Зайти в пункт «Настройки» на устройстве.
- Найти пункт «Восстановление и сброс» или «Конфиденциальность».
- Найти пункт «Сброс настроек», активировать его.
- Подтвердить выполнение этой команды на смартфоне.
- Запускается процесс форматирования.
- Перезагрузка устройства.
При выборе второго способа, следующий алгоритм:
- Перейти в Диалер.
- Набрать специальный код. Это простейший способ для тех, кто не хочет долго разбираться, как отформатировать телефон Андроид.
Известно несколько действующих комбинаций символов. Например, можно использовать такой: *2767*3855#. - После активации кода начнется процесс форматирования.
При выборе третьего способа, нужно следовать следующему алгоритму:
- Перейти в режим Recovery путем зажимания комбинации клавиш на устройстве. У разных производителей комбинация клавиш отличается, но в большинстве случаев необходимо зажимать одновременно качельку громкости в сторону уменьшения или увеличения и кнопку включения-выключения.
- В режиме Recovery отыскать файл Clear flash или wipe data/factory reset или Clear eMMC и активировать его. В зависимости от производителя устройства, имя файла отличается.
- Активировать команды «yes — delete all user data».
- Дождаться окончания процесса форматирования.
- Перезагрузить устройство, активировав команду «Reboot system».
Приложения для форматирования Андроид
В магазине Play Market не представлены приложения, которые в автоматическом режиме занимаются исключительно форматированием устройства по команде. В списке соответствующих программ при этом есть приложения, которые включают форматирование, как один из инструментов работы с файлами на устройстве.
Самые популярные из них приведены ниже:
- Root booster. Оптимизатор системы достигает хороших результатов за счет перенастройки компонентов системы, удаления временных файлов, пустых папок, мусора приложений, очищения кэша и поддержки режима гибернации.
- Менеджер приложений. Программа систематизирует и анализирует приложения на производительность, кроме того предоставляет возможность удалять программы целыми группами одновременно.
- Total Commander. Известный файловый менеджер наполнен огромным количеством функций, в том числе он полностью удаляет каталоги папок без использования корзины.
В каком формате форматирует Андроид
Система Андроид имеет возможность форматировать устройство в нескольких форматах файловых систем.
Самые распространенные из систем файлов:
- FAT 32. В этом формате работает большинство устройств на OC Android. Характеризуется хорошей скоростью, производительностью. Многие файлы в формате FAT32 легко прочитаются периферийными проигрывателями, поэтому смартфон можно использовать как стандартную флэшку.
- exFAT. Фактически, этот формат — улучшенная копия FAT32, не имеющая ограничений. Каков размер файлов и их количество в одной папке — не имеет значения для этого формата.
- NTFS. Современный формат файлов, который поддерживается сейчас многими персональными компьютерами. NTFS лучше защищает информацию, а размер скачиваемых файлов не ограничен как в FAT32.
От того, какой формат файлов будет на устройстве после форматирования, зависит от самого пользователя. Для этого нужно следовать алгоритму:
- Зайти в пункт «Настройки».
- Открыть раздел «Память».
- Найти пункт «Настройки памяти».
- Найти и активировать команду «Форматировать карту памяти».
- Изменить формат на необходимый.
Как форматировать карту для андроид
В устройствах, поддерживающих операционную систему Андроид, нередки случаи возникновения проблем со съемной картой памяти. Если возникают ошибки в системе файлов, OC Android предлагает отформатировать карту. Также возникает необходимость форматирования карты при снижении показателей производительности и скорости приложений, наличии битых файлов, медленном копировании и других проблемах.
Отформатировать карту можно самостоятельно, применив один из нескольких известных способов. Однако, перед началом форматирования рекомендуется создать резервные копии файлов и зарядить аккумулятор более чем на 50 процентов.
По первому способу форматирования карты памяти нужно следовать такому алгоритму:
- В меню устройства найти и зайти в пункт «Настройки».
- Выбрать пункт «Память».
- Прокрутить информацию об использовании памяти устройства, найти пункт «Карта памяти» или «Внешний накопитель».
- Зайти в подменю карты памяти и прокрутить статистическую информацию.
- Найти команду «Извлечь карту» и активировать ее. Если такой команды на устройстве нет, то этот шаг пропустить.
- Выйти и снова зайти в настройки. Если команды «Извлечь карту» на устройстве нет, то пропустить этот шаг.
- Найти команду «Очистить карту» и активировать ее.
- Подтвердить действие, если это необходимо.
По второму способу форматирования карты, нужно придерживаться такого алгоритма:
- Отключить устройство.
- Извлечь карту из слота.
- Подключить карту к ноутбуку с помощью картридера, встроенного в компьютер, или внешнего.
- Кликнуть по иконке «Мой компьютер» (есть и другие варианты названия).
- Кликнуть правой кнопкой мыши по значку SD.
- Выбрать функцию «Форматировать».
- Выбрать нужный формат форматирования.
- Отметить чекбокс напротив команды «Быстрое» (есть и другие варианты названия команды).
- Запустить команду «Начать».
Остается лишь дождаться завершения процесса и карта памяти мобильного устройства будет полностью отформатирована.
Еще 3 полезных статьи:
Как обновить любой телефон до Android последней версии — все самые эффективные способы в одной…
В современном мире иметь мобильный телефон – не исключение, а необходимость. Ведь при помощи этого…
Power Clean – популярный инструмент для оптимизации работы андроид-устройств. Главной характерной особенностью данного мастера очистки…
- Вылетают приложения на Android: РЕШЕНИЕ
- Как удалить рут права Android за три минуты
2 комментария
Отформатировал телефон по данной инструкции, встроенным методом, все ок. Форматировал телефон перед сдачей его на ремонт в сервисный центр (проблемы с экраном), всегда так делаю, чтобы сберечь свои данные от посторонних глаз.
Кстати, после форматирования рекомендую произвести запись в память каких либо левых данных, например фильм скопировать (он много весит) — это нужно, чтобы исключить возможность восстановить данные с отформатированного телефона.
HardReset отлично помогает отформатировать телефон, все личные данные стираются мигом встроенным средством, никаких проблем!
Источник
Как отформатировать смартфон/телефон на Android?
Форматирование — процесс полной очистки внутреннего накопителя (памяти), поэтому к нему нужно подойти с осторожностью.
Если вы задумали отформатировать смартфон или планшет на Android, то нужно понимать, что ситуация немного отличается от форматирование флеш-карты. Если карту памяти можно очистить полностью, «под ноль», то в случае с устройством речь идет о сбросе настроек до заводских (Hard Reset). Эта операция часто помогает решить проблемы с торможениями, внеплановыми перезагрузками устройства, вылетом приложений и другими программными проблемами.
Перед очисткой телефона перенесите важные фотографии, музыку и другие файлы на компьютер или другой носитель, поскольку все личные данные будут удалены. Подробнее читайте в статье про резервное копирование.
Форматирование смартфона на Android
Чтобы «отформатировать» Android-смартфон стандартным путем, необходимо следовать простой инструкции.
Важно! Название и расположение разделов в настройках смартфона могут отличаться. В любом случае, функция сброса настроек есть в любом телефоне. Мы рассмотрим форматирование телефона на примере Android 11.
1. Зайдите в Настройки → Система → Сброс настроек.
2. Откроется раздел со следующими опциями:
- Сбросить настройки Wi-Fi, мобильного интернета и Bluetooth.
- Сбросить настройки приложений.
- Удалить все данные (сброс к заводским настройкам).
3. Для форматирования смартфона нужно выбрать опцию Удалить все данные. Система предупредит, что будут удалены все данные из внутренней памяти, в том числе аккаунт Google, музыка, фото, загруженные приложения и другое. Для начала форматирования Android достаточно нажать кнопку сброса.
4. Дождитесь окончания процесса, это может занять 3-10 минут времени.
После успешного завершения форматирования телефон включится, как в первый раз — пустой и не забитый лишними данными. Пользователю останется авторизовать под своим аккаунтом Google и заново скачать необходимые приложения и игры. Если есть резервная копия, воспользуйтесь ей и восстановите фотографии и другие данные.
Форматирование Android в меню Recovery
Если неполадки смартфона настолько серьезные, что не получается зайти в настройки и сделать сброс стандартным путем, придется воспользоваться меню Recovery (подробности в специальной статье). Обратите внимание, что открытие Recovery не является опасной процедурой и не лишает гарантии, но экспериментировать там не рекомендуется — ответственность за все действия лежат на пользователе.
Чтобы зайти в меню «рекавери», нужно зажать на 5-10 секунд кнопку питания и прибавления громкости. Устройство перезагрузится, откроется меню Recovery, которые на разных устройствах может выглядеть по-разному. Управление здесь осуществляется физическими кнопками (прибавить/убавить громкость и кнопка питания).
В меню выберите пункт Wipe data/Factory reset — это и есть сброс настроек до заводских, в нашем случае форматирование Android. Дождитесь окончания процедуры и пользуйтесь очищенным гаджетом.
Если на телефоне нужно отформатировать только карту памяти, воспользуйтесь этой инструкцией.
Источник
Способы отформатировать память Андроид смартфона или планшета
Причины для очистки памяти устройства могут быть самыми разными, вот наиболее популярные из них:
- Через определенное время использования смартфона / планшета заметно снизилась скорость его работы, появились лаги и подтормаживания интерфейса, различные ошибки.
- Обычно такую операцию проводят перед продажей устройства, чтобы новый владелец получил девственно чистый аппарат.
- После каких-то манипуляций (обычно с внутренней памятью) устройство перестало загружаться в систему, уходит в постоянную перезагрузку (bootloop).
- Установка новой прошивки, требующей абсолютно чистый аппарат, не имеющий «хвостов» от предыдущих систем.
В самом начале стоит определиться, что именно вы хотите отформатировать: только SD-карту (флешку) или сбросить все устройство. Последнее означает, что после завершения процесса вы получите «чистый» аппарат, он будет таким же, каким вы его приобрели в магазине (то есть не будет сторонних приложений, кроме стандартных, журналов звонков, сообщений, а также все настройки переключатся в режим «по умолчанию»).
Перед совершением операции по очистке устройства рекомендуется сделать резервирование данных (включает в себя пароли, аккаунты, журналы звонков, установленные настройки) хотя бы стандартными средствами. Это нужно для последующего восстановления. Помимо данных можно создать бэкап, то есть полный образ установленной прошивки (чаще всего применяется в тех случаях, когда есть желание попробовать новую прошивку).
Существует несколько способов отформатировать смартфон или планшет на Android OS. Как обычно, некоторые можно провернуть с помощью стандартных утилит или команд, а для других понадобится установка дополнительно программного обеспечения, а также наличие прав Суперпользователя, потому что действия будут производиться в обход системы.
↑ Способ первый (стандартный сброс до заводских настроек).
Для использования этого способа понадобится аппарат, который еще включается, и есть возможность попасть в Настройки.
- Заходим в Настройки аппарата.
- Затем переходим в пункт Конфиденциальность или Восстановление и сброс (зависит от производителя и версии установленной системы).
В этом же пункте доступно включение стандартного резервирования данных. Стоит включить, чтобы после сброса не тратить время на восстановление всех настроек.
Следующий пункт – Сброс настроек. В следующем окне отобразится информация о том, какие данные будут удалены.
Следует помнить, что стандартный сброс будет успешен только на устройстве со стандартным (заводским) рекавери. Иначе возможен bootloop, восстановить который не всегда просто. Что такое recovery и как с ним работать описано в четвертом способе данного гайда.
↑ Способ второй (форматирование флешки / SD-карты).
В зависимости от версии системы Андроид пункты могут изменяться. Ниже приведены два возможных варианта, но может быть и такое, что в вашем случае они могут отличаться.
↑ Вариант 1 (наиболее распространенный)
Заходим в Настройки – Память – Очистить SD-карту.
↑ Вариант 2 (актуален на старших версиях Android OS)
↑ Способ третий.
Этот способ один из самых простых, но форматирует только содержимое флешки.
- Необходимо вытащить SD-карту из устройства.
- Вставить в компьютер с помощью картридера.
- Зайти в Мой компьютер.
Кликнуть правой кнопкой мыши по флешке, затем Форматировать.
Следующий способ подразумевает некоторый опыт использования системы Андроид, то есть тех пользователей, которые хотя бы мельком слышали такие понятия, как «root права» и «перепрошивка».
↑ Способ четвертый.
Для начала необходимо установить кастомное рекавери CWM или TWRP. Что это и для чего, подробно расписано в этой статье. Так что желательно ознакомиться с указанной статьей, а затем вернуться снова сюда. Стоит лишь указать, что существенное отличие между CWM и TWRP лишь в способе взаимодействия – в CWM все действия совершаются и подтверждаются кнопками громкости и включения, а в TWRP – непосредственно нажатиями и свайпами по экрану.
С помощью режима recovery можно делать разнообразные действия, но в данной статье описывается только форматирование памяти устройства или SD-карты.
- Отправляемся в режим CWM.
- Кнопками громкости перемещаемся в раздел mounts and storage, подтверждаем выбор с помощью кнопки включения.
Далее открывается окно с несколькими вариантами, но нас интересуют format data (очистка внутренней памяти и пользовательских настроек) и format sdcard (очистка флешки).
- Отправляемся в режим TWRP.
- Нажимаем на WIPE, свайпом подтверждаем переход.
Дальше Advanced Wipe.
Отмечаем интересующие пункты (External Storage – внешняя память, Internal Storage – внутренняя), делаем подтверждение свайпом.
Одной из самых важных частей является создание бэкапа – резервной копии. Делается это на случай, если что-то произойдет не так. С бэкапом можно все вернуть как было, без каких-либо последствий.
Сейчас вы уже можете пользоваться recovery, так что коротко создание бэкапа для любой версии рекавери выглядит так:
- Загрузившись в режим recovery, перейти в раздел Backup and Restore.
- Выбрать строку Backup, а затем подтвердить выбор.
Для восстановления резервной копии необходимо проделать те же операции, за исключением выбора – на этот раз Restore, а затем выбрать резервную копию из списка и подтвердить.
Источник