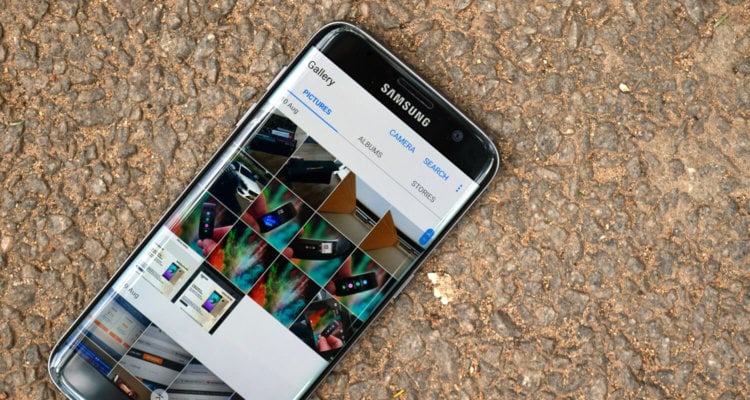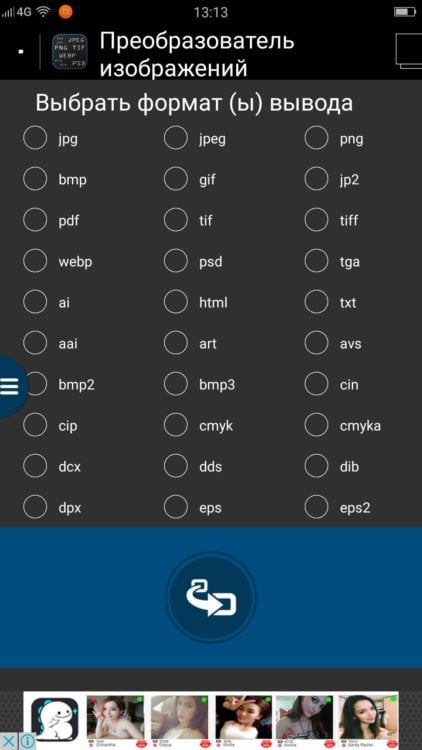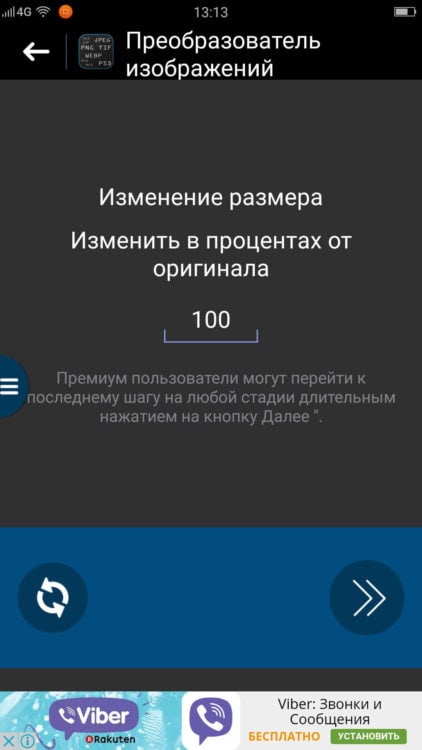- Изучаем Android. Как в Android cменить программу по умолчанию для открытия файлов того или иного типа
- Как изменить формат изображения на Android?
- Как отсканировать и создать PDF-документ при помощи Android-смартфона
- Adobe Scan — Самый функциональный инструмент для создания PDF
- Google Диск — PDF-сканер, о котором вы не знали
- Clear Scanner — Сканер с функцией печати
- Office Lens — Идеальное решение для работы
- vFlat — Просто и со вкусом
- Как поменять формат видео на Android?
- Способ 1: через приложение
- Способ 2: через онлайн-сервис
- Вывод
Изучаем Android. Как в Android cменить программу по умолчанию для открытия файлов того или иного типа
Судя по письмам, приходящим к нам на сайт, многие начинающие Android пользователи часто сталкиваются с такой неприятной ситуацией, когда, например, хотелось бы посмотреть содержимое zip файла или распаковать его, а вместо этого он открывается в приложении для чтения книг Cool Reader.
Или, когда фотографии открываются не в галерее, а в Facebook Messenger. Подобное положение дел ставит в тупик многих неопытных пользователей, несмотря на то, что на самом деле исправить ситуацию очень просто. Сегодня я вам расскажу, как в Android изменить приложение по умолчанию всего лишь в несколько кликов.
Вообще, возможность выбора приложения, с помощью которого можно будет открывать тот или иной тип файлов по умолчанию, является одним из достоинств операционной системы Android. При этом если у вас возникнет необходимость, вы можете сбросить умолчания — сделать так, чтобы каждый раз у вас была возможность выбора приложения при открытии файла (скриншот выше) или задать новое приложение, которое будет открывать файл по умолчанию.
Чтобы сделать это, нам для начала нужно сбросить умолчания. Для этого перейдите в меню настроек вашего планшета или телефона, в раздел «Приложения», выберите в списке программу, которая открывает файлы нужного нам типа автоматически, и кликните по ней.
После этого откроется окно со свойствами этого приложения «О приложении»:
Прокрутите содержимое окна вниз, пока не увидите пункт «ЗАПУСК ПО УМОЛЧАНИЮ». Для того чтобы сбросить умолчания нажмите на кнопку «Удалить настройки по умолчанию».
Всё, теперь после клика по zip архиву из примера в начале статьи, вы увидите заветный диалог выбора программы, с помощью которой можно открыть этот файл. Теперь вы можете или задать новую программу по умолчанию или каждый раз выбирать соответствующее приложение из списка.
Совет: Когда вы видите подобный диалог, для того чтобы быстро выбрать нужное приложение, не нажимая затем кнопку «Только сейчас», кликните по его иконке двойным тапом:
Внешний вид всплывающих меню и меню настройки приложения в зависимости от устройства и версии Android может выглядеть иначе, но общий смысл смены программы по умолчанию остается неизменным – в любой момент вы можете очистить умолчания в меню настроек приложений, а затем задать их заново.
Ну вот, теперь вы знаете как в Андроид можно отменить или задать программу по умолчанию. Правда же это совсем не сложно?
Источник
Как изменить формат изображения на Android?
Очень часто приходится изменять форматы изображений. Как правило, в таких случаях прибегают к помощи персонального компьютера, однако зачем подключать к действию огромную машину, когда под рукой миниатюрный гаджет на базе Android. С помощью приложения «Преобразователь изображений» вы сможете изменить формат любой картинки, задав нужный вам выходной формат.
Первым делом приложение попросит пользователя выбрать нужное изображение из памяти устройства или же сфотографировать что-либо, после чего откроется окно изменения размера в процентах от оригинала. Следующее действие позволит выбрать папку выходных данных. Окно далее позволит автоматически добавлять преобразованные файлы совместимых форматов в фотогалерею. Следующая форма предложит удалить исходные файлы, как только они будут преобразованы. Ну и, наконец, с помощью последнего окна можно выбрать выходной формат: jpg, jpeg, png, bmp, gif, pdf, tiff, tga, cmyk, dib, hdr, mtv, palm и так далее. Форматов действительно много.
Интересно то, как разработчики реализовали встроенные покупки. Во-первых, снизу расположен баннер с рекламой. Во-вторых, чтобы пропустить все лишние шаги и перейти сразу к последнему шагу выбора выходного формата, нужно зажать кнопку «Далее», однако такая возможность имеется только у премиум-пользователей. Стоимость премиум-статуса обойдется в 140 рублей.
Приложение: Преобразователь изображения Разработчик: Paul Asiimwe Категория: Инструменты Версия: Зависит от устройства Цена: Бесплатно Скачать: Google Play Приложением уже заинтересовались: 3680 человек
Новости, статьи и анонсы публикаций
Свободное общение и обсуждение материалов
Сервис Google Drive стал доступен еще в 2012 году и сразу привлек внимание пользователей своей функциональностью. Благодаря большому количеству разного рода интеграций и отсутствию рекламы стал одним из самых популярных сервисов Google в принципе. Из огромного количества облачных пространств, появляющихся на горизонте сервис от Google и по сей день остается моим выбором. Но как и у любой другой платформы у нее есть свои недостатки. В статье постараюсь объяснить какие возможности имеет это облачное хранилище и почему год за годом я выбираю Google Drive?
Технология NFC начала развиваться еще в далеком 2003 году, а позже, в 2011, когда в разработку активно вошла компания Google, начала приобретать популярность. С тех пор NFC технология применяется почти в каждом смартфоне на базе Android, начиная с моделей среднего ценового сегмента. У данной разработки существует множество применений, но простые пользователи до сих пор этим пренебрегают и пользуются NFC тогда когда оплачивают покупки в магазине. Сегодня расскажем вам о ничуть не менее важной функции, которую дарят нам производители смартфонов — NFC метках.
А вы на этой неделе не проспали? Если не понимаете о чем речь, то скажу, что многие пользователи Android жаловались на проблемы с будильниками в своих устройствах. Они были вызваны одним конкретным приложением, о котором мы сейчас расскажем. Заодно вспомним, как на этой неделе отличилась Xiaomi, пообещав обновлять свои телефоны по три года. Но не спешите радоваться, как обычно в этом есть одна загвоздка. Были в прошедшие семь дней и другие новости, которые нельзя не вспомнить, ведь именно они расскажут о том, чего нам ждать в будущем и ответят на многие другие вопросы. Одно только представление Huawei об автомобильной промышленности чего стоит.
Источник
Как отсканировать и создать PDF-документ при помощи Android-смартфона
Что нужно было сделать всего каких-то лет 10 назад для того, чтобы отправить документ по электронной почте? Воспользоваться огромным сканером, который, ясное дело, не так-то просто носить с собой, после чего (если сканер не подключен к сети) требовалось залить изображение на флешку, с нее скопировать на компьютер и затем уже загрузить документ в электронное письмо. Что нужно сделать для этого сегодня? Просто иметь смартфон со специальным приложением на борту.
Создать PDF-документ при помощи Android-смартфона можно в два счета!
Adobe Scan — Самый функциональный инструмент для создания PDF
Adobe Scan позволяет сканировать любые заметки, визитки, документы, квитанции, чеки и изображения, превращая их в PDF-файлы. Adobe Scan прост в использовании и работает довольно шустро. Как только вы наведете камеру телефона на документ, который вы хотите отсканировать, приложение автоматически распознает границы и отсканирует его. Также вы можете сделать серию снимков и составить из них один большой PDF-файл. А еще есть возможность настройки цвета фона страницы. Как говорится, мелочь, а приятно.
Google Диск — PDF-сканер, о котором вы не знали
Мы готовы поспорить, что сервис для хранения файлов от Google вы никак не ожидали увидеть в этом списке. А между тем Google Диск имеет и функцию создания PDF-файлов, о чем многие пользователи даже не догадываются. Конечно, если вы были в курсе, напишите об этом в нашем чате в Телеграм. будет интересно послушать, какие еще лайфхаки при использовании Google Диска знают наши читатели. Для того, чтобы найти функцию сканера в приложении, нажмите кнопку «+» в правом нижнем углу. Вы увидите меню с опциями, среди которых будет и пункт «Сканировать». Теперь вам придется предоставить приложению разрешение на использование камеры. Все созданные документы автоматом будут сохраниться на Google Диске. Очень удобно!
Clear Scanner — Сканер с функцией печати
Clear Scanner для Android позволяет сканировать любые документы или изображения прямо с вашего телефона. Причем вам не обязательно иметь документ под рукой. Вы можете сфотографировать его на камеру (или просто иметь изображение в вашей Галерее) и на его основе приложение создаст документ. Также имеется возможность перевода формата PDF в JPEG. Отсканированные документы или изображения можно распечатать с помощью функции облачной печати, если смартфон и принтер подключены к одной беспроводной сети.
Office Lens — Идеальное решение для работы
Office Lens — это продукт компании Microsoft, а значит помимо того, что приложение может без труда создавать PDF-файлы, вы получаете возможность быстро конвертировать изображения и файлы в форматы, которые воспринимают и другие продукты компании. В частности, Word или PowerPoint. Office Lens также позволяет сохранять документы в формате OneNote и в облачном хранилище OneDrive, а также делиться файлами с коллегами по работе посредством сервисов Microsoft.
vFlat — Просто и со вкусом
vflat можно по праву назвать самым минималистичным решением для создания PDF-документов. При этом не лишена программа и особенностей, которые отличают ее от конкурентов. Наиболее удобной кажется функция установки 3-секундного таймера. Она будет удобна, если вам нужно отсканировать много страниц за раз. Просто выбираете ее и vFlat каждые 3 секунды будет производить съемку, избавляя вас от обязанности снова и снова нажимать на кнопку затвора камеры. Останется лишь подставлять листы под объектив.
Новости, статьи и анонсы публикаций
Свободное общение и обсуждение материалов
Покупая новый телефон, мы с вами понимаем, что вероятно придется поменять его через пару-тройку лет, и относимся к этому спокойно. Но мы не готовы к такому раскладу, когда покупаем планшет, ведь пользователи обычно берут его минимум на 4-5 лет, а то и больше. К сожалению, чаще всего случается так, что для устройства, вышедшего пару лет назад, обновление операционной системы прекращается уже спустя два года, и пользователь оказывается в неудобной ситуации. Думаю, что у каждого поклонника мира Android в шкафу лежит планшет, которому уже пора на покой. Предлагаю вам достать его и опробовать в деле.
Съемка фото и видео давно перекочевала из профессиональной индустрии в мобильный мир. С момента широкого появления камеры на смартфонах все пользователи широко взялись за освоение искусства мобильной съемки. Как в любом деле, в мобильной фотографии существует множество нюансов и подводных камней, о которых не задумываешься, когда начинаешь этим заниматься. Одни ездят по миру и снимают красивые виды природы, другие используют мобильную фотографию в качестве рабочего инструмента, фотографируя свои товары и услуги. Кем бы вы ни были, наша подборка лучших аксессуаров для мобильной съемки точно придется вам по душе.
Найти нормальные качественные обои на свой телефон — крайне трудная задача. Казалось бы, все просто, в интернете куча разных подборок на любой вкус и цвет, в Google Play тоже существует огромное количество разных приложений на эту тему. Однако те, кто хоть раз скачивал заставку на смартфон, меня точно поймут. Найти что-то действительно стоящее на просторах сети очень сложно. В большой куче разных решений трудно не потеряться. Мы постарались разобраться в этом вопросе и готовы порекомендовать вам лучшие решения.
Источник
Как поменять формат видео на Android?
Каждый современный телефон может делать фотографии и записывать видео. Причем результат получается весьма неплохого качества, хотя всё опять-таки зависит от самой камеры. Практически всегда ролик сохраняется в удобном формате, который поддерживают социальные сети, мессенджеры и прочие платформы. Но что делать, если нужно поменять расширение видео на смартфоне Android? Всё что нужно – установить специальное приложение или воспользоваться бесплатным онлайн-сервисом. Обо всём подробно и по порядку.
Способ 1: через приложение
В Play Маркете имеется множество программ от разных производителей и разработчиков. Среди них можно найти и приложения, предназначенные для конвертирования видео, то есть изменения его формата. Одно из таких – VidCompact. При первом запуске предоставляем системе запрашиваемые разрешения на доступ к хранилищу смартфона. На экране сразу же выскакивает окошко с предложением приобрести PRO-подписку. Пока делать этого не будем, так как кроме конвертирования видео нам ничего и не нужно. Далее нажимаем на кнопку «Конвертация в MP4», потому что данный формат наиболее универсальный и удобный.
Выбираем «Конвертация в MP4»
По желанию можно перевести видео в формат MP3, то есть просто извлечь с него звук.
Теперь выбираем подходящее видео, просто нажав по нему. Для удобства можно использовать поисковую строку, указав частичное или полное название ролика.
Переходим к детальной настройке параметров сохранения. Здесь можем выставить время начала и окончания, а также изменить разрешение видео. Чтобы внести корректировки, нажимаем по значку карандаша возле нужного пункта.
Настраиваем параметры сохранения
Выбираем место, куда будет сохранен результат. Лучше всего экспортировать видео в галерею, но при необходимости им можно поделиться в нужной социальной сети.
Как можем видеть, началась процедура сохранения ролика. О её скорости свидетельствует специальная индикация, отображающая значения в процентах. Понятное дело, что чем меньше видео, тем быстрее оно будет обработано.
Способ 2: через онлайн-сервис
Если нужно изменить формат одного ролика, то удобнее использовать общедоступные онлайн-сервисы. Чтобы их найти, достаточно в поисковой строке браузера ввести запрос «конвертор видео». Для примера перейдем на первый сайт из выдачи. Здесь нажимаем на кнопку «Открыть файл» и в галерее выбираем исходное видео.
Нажимаем «Открыть файл»
Во втором пункте настраиваем формат будущего ролика. На удивление, сервис поддерживает практически все расширения видео. По желанию можем открыть раздел «Настройки» и более детально выставить параметры аудио и-видео кодека. Также на удобной шкале отображается примерный размер файла.
Запускаем процедуру, выбрав «Конвертировать». После этого исходный файл будет обработан и загружен в галерею.
Вывод
Что же можно сказать в конце? В общем, используйте любой из понравившихся способов для изменения формата видео. А если у вас остались вопросы или замечания, то обязательно пишите об этом в комментариях!
Источник