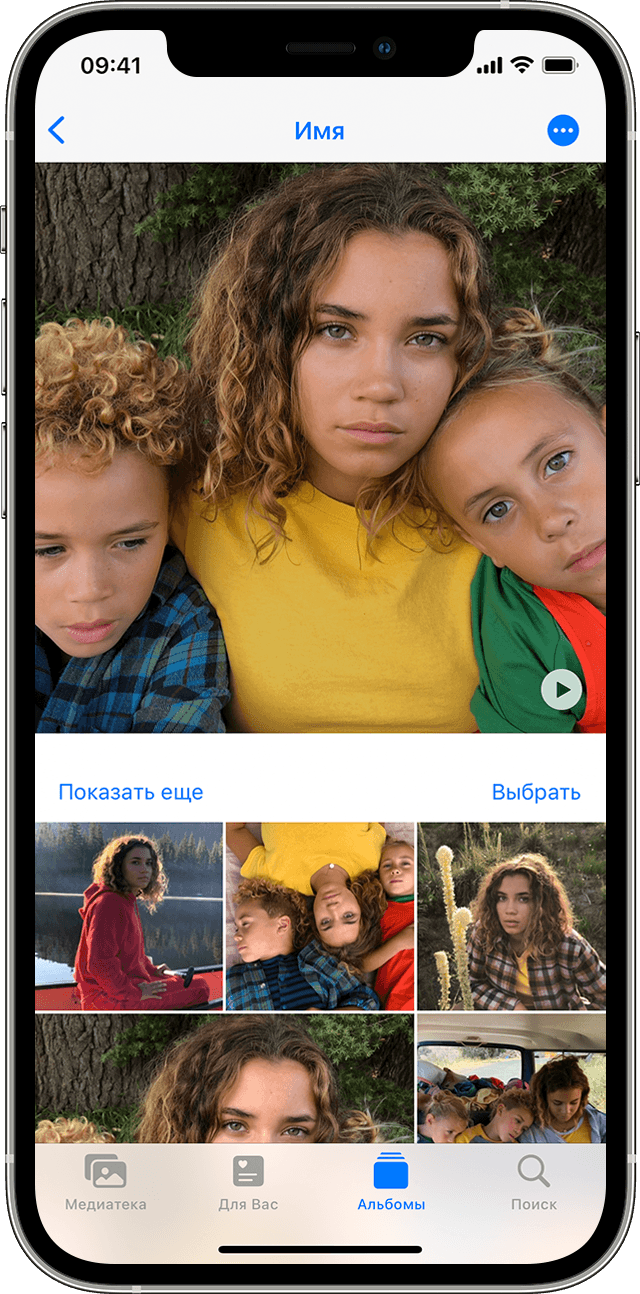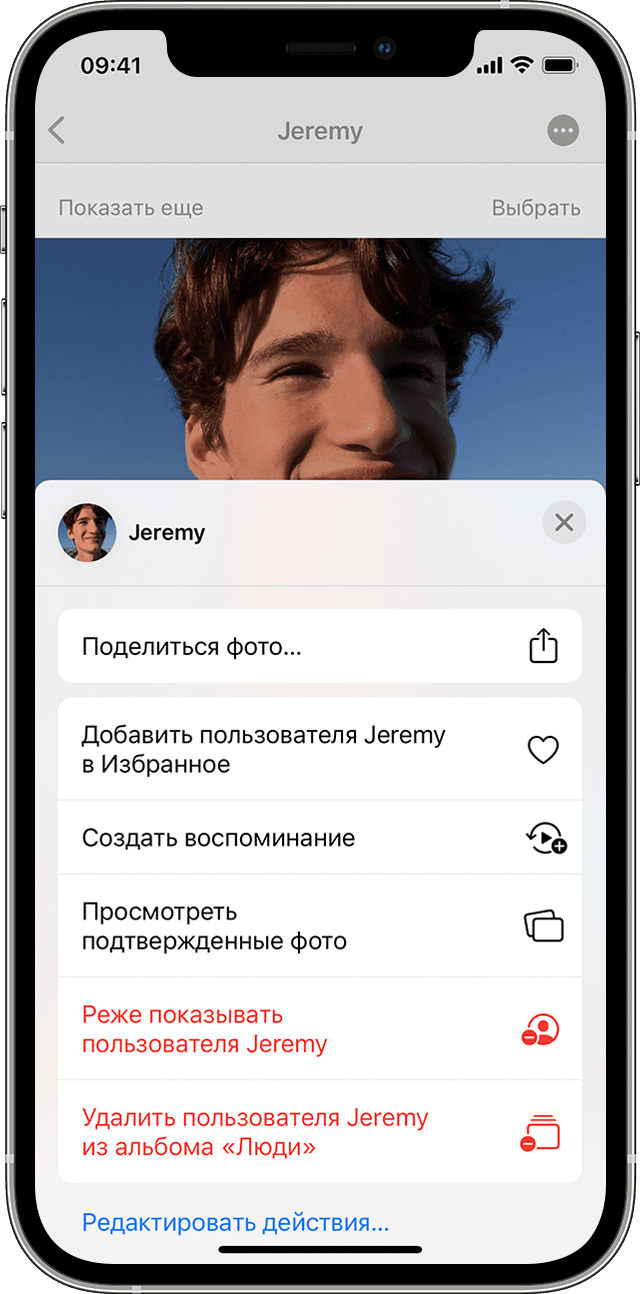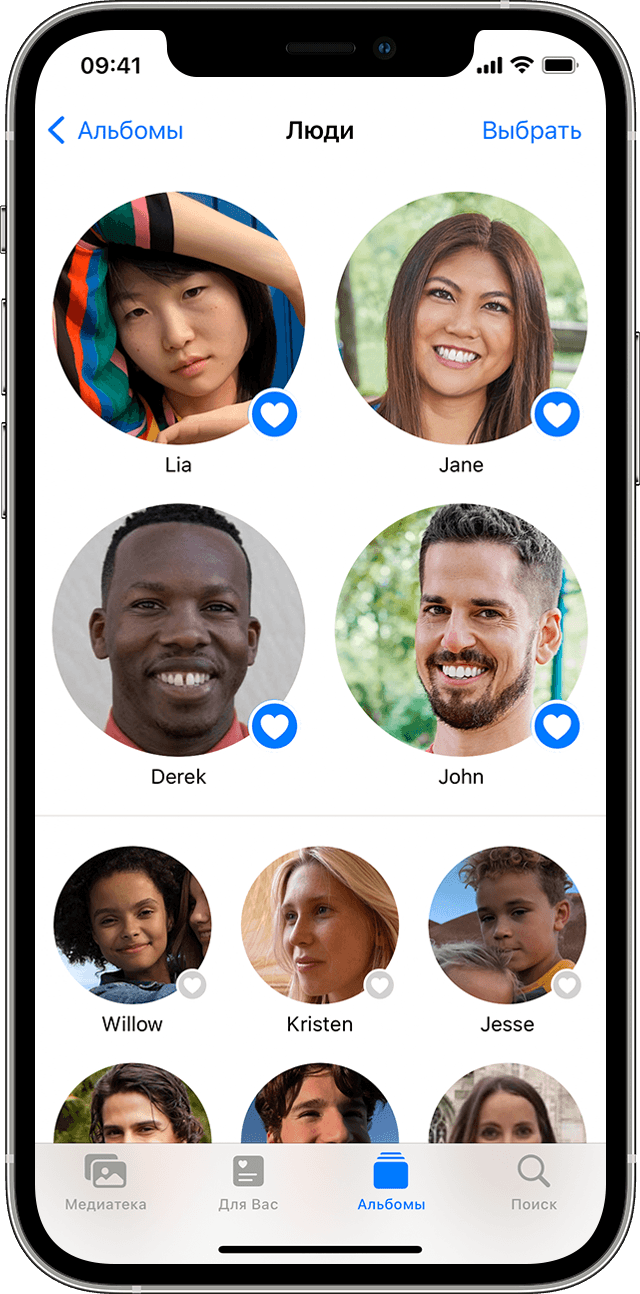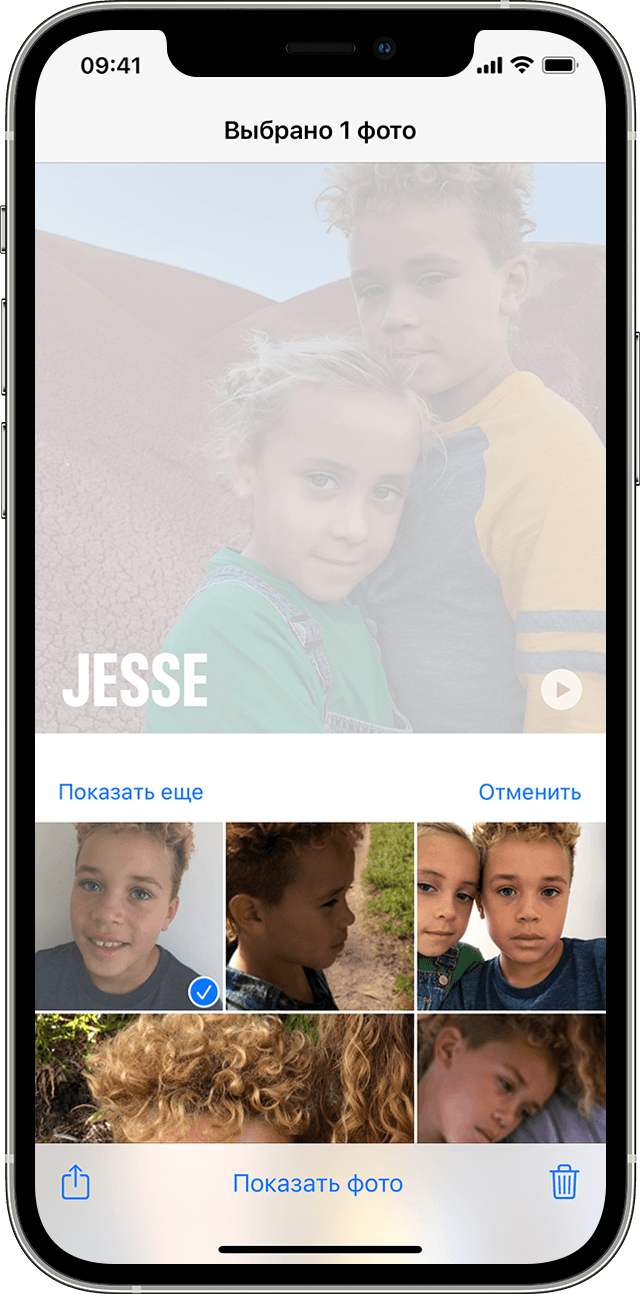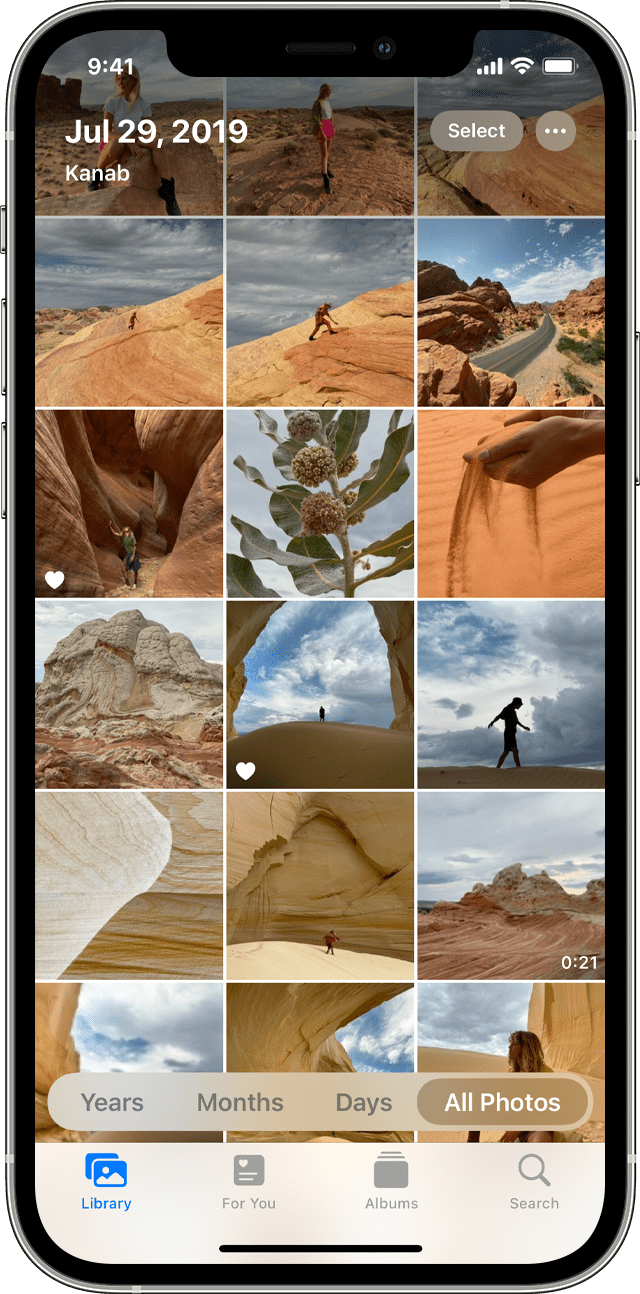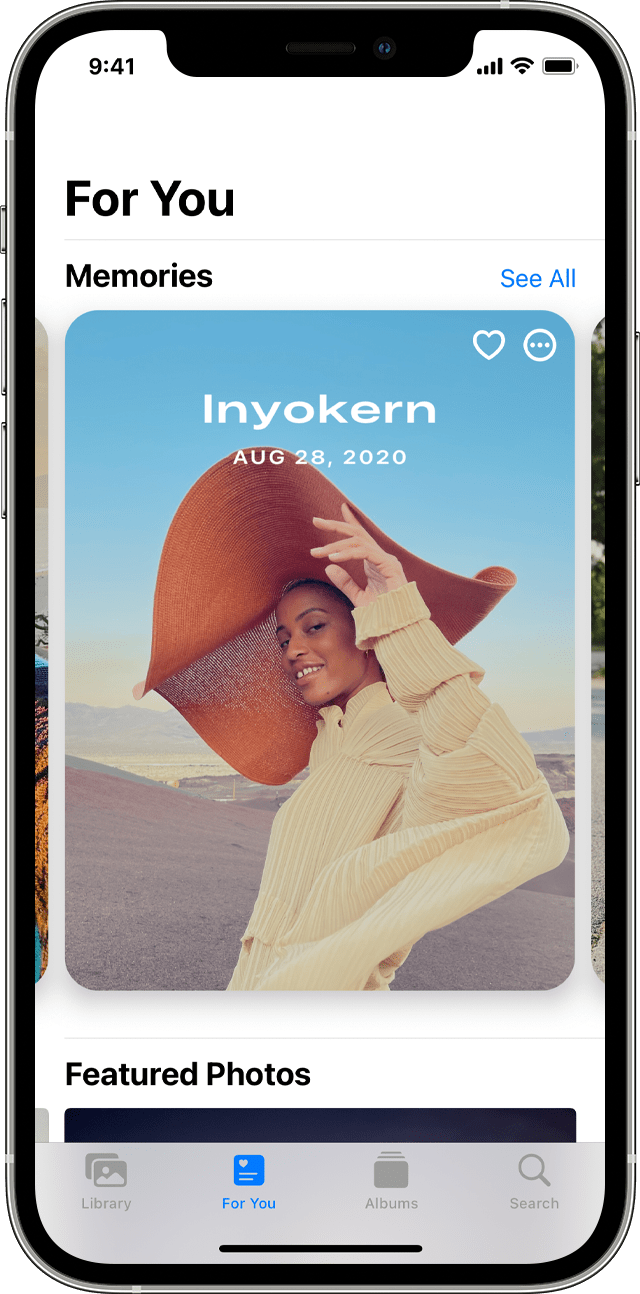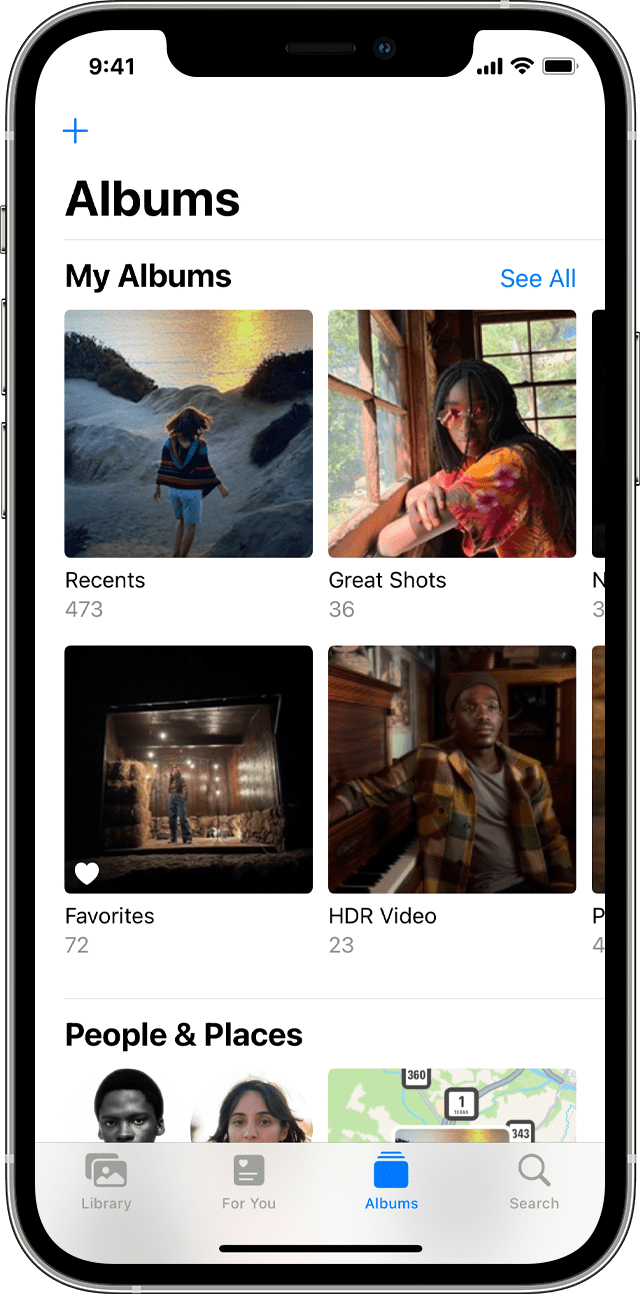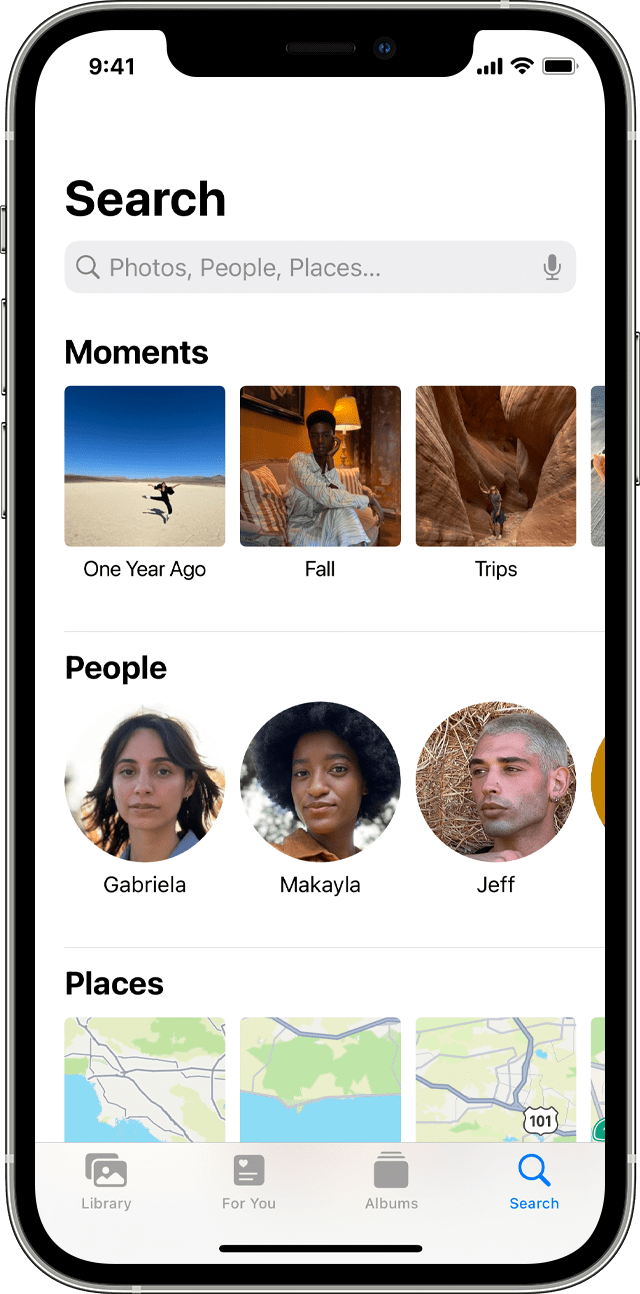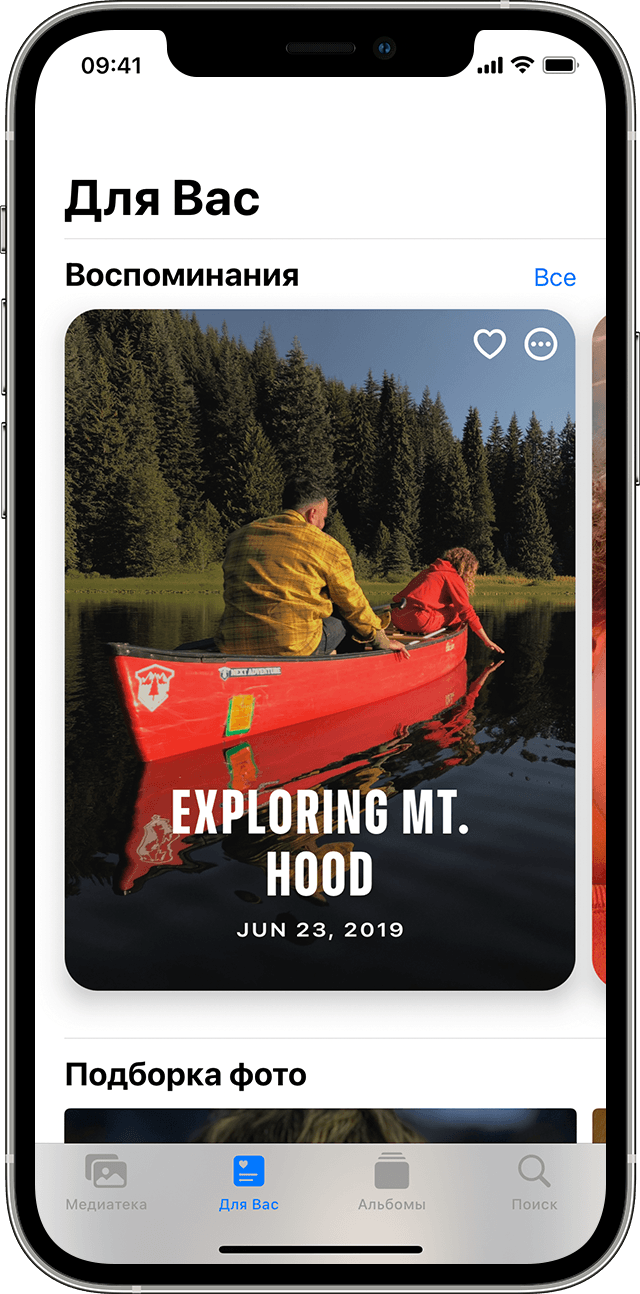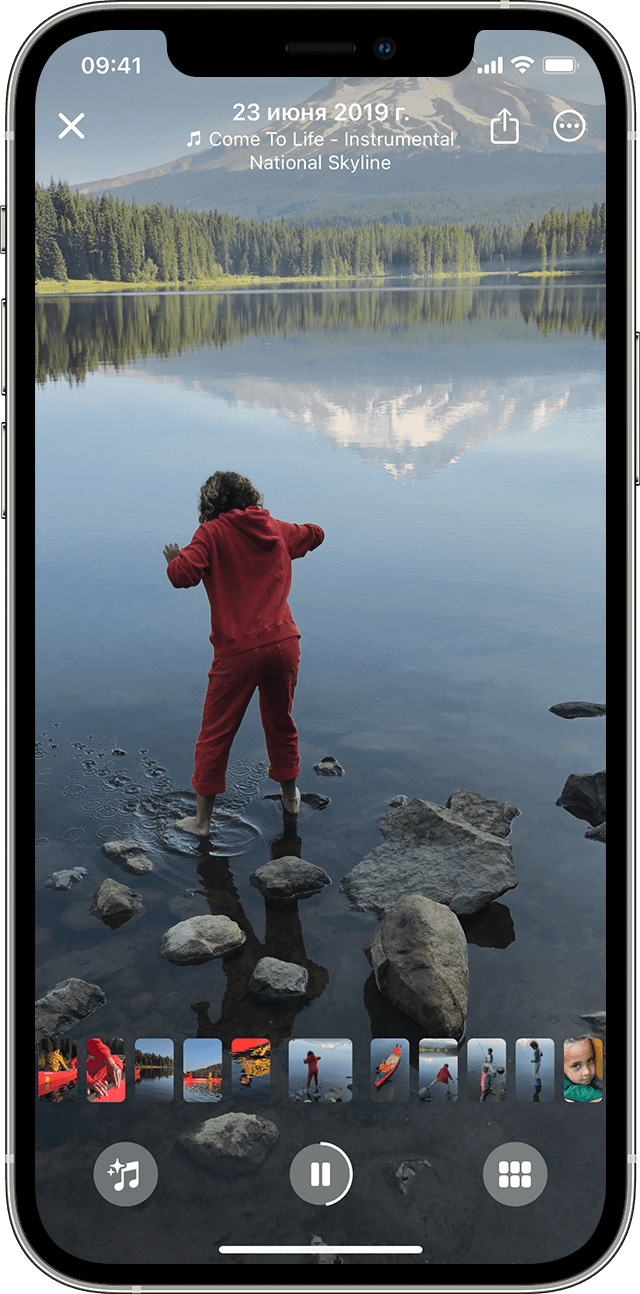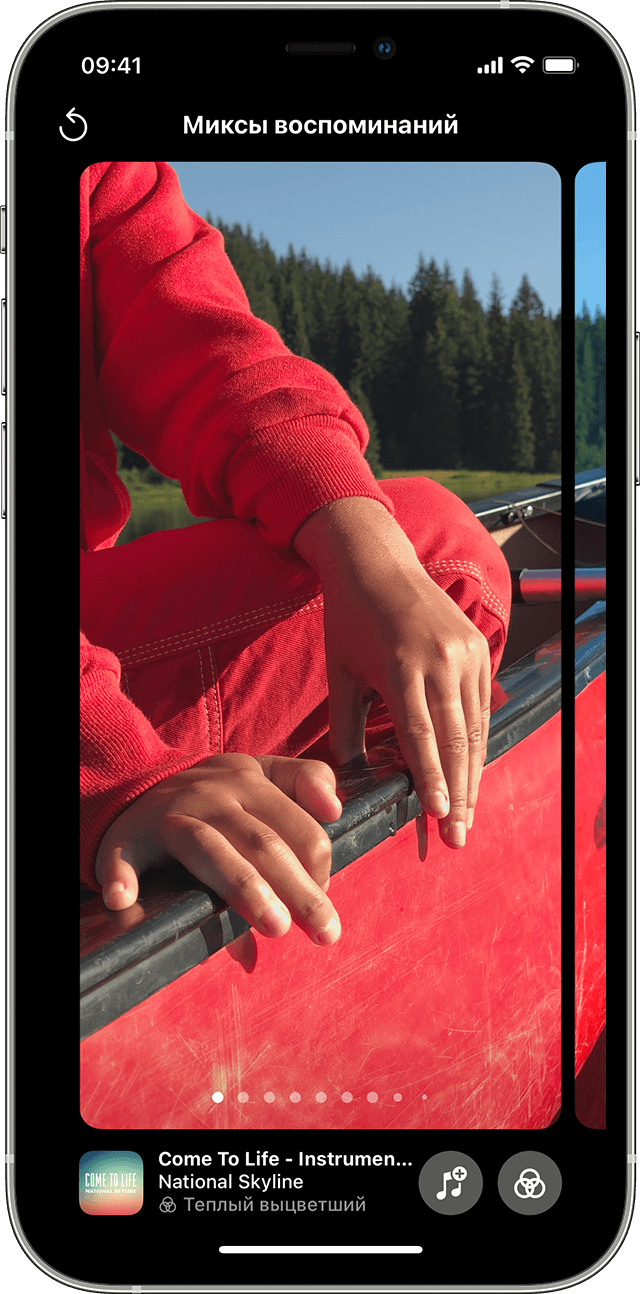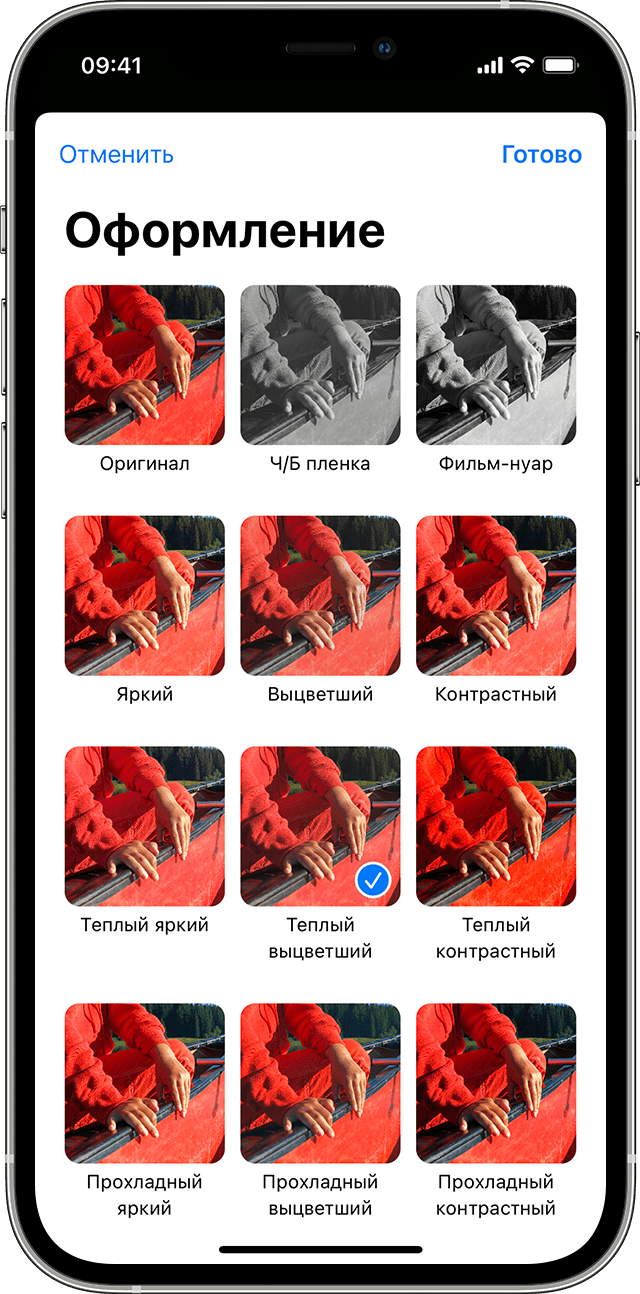- Использование альбома «Люди» в приложении «Фото» на вашем iPhone, iPad или iPod touch
- Принцип работы
- Поиск в альбоме «Люди»
- Добавление человека в альбом «Люди»
- Присвоение имен людям на фотографиях
- Объединение фотографий с одним человеком
- Использование функции «Реже показывать» в альбоме «Люди»
- Избранные люди
- Изменение фотографии для миниатюры
- Исправление неправильно подобранных имен для лиц
- Упорядочивайте и легко находите свои фотографии на iPhone, iPad и iPod touch
- Подготовка
- Медиатека
- Для вас
- Вкладка «Альбомы»
- Создание альбома
- Добавление в существующий альбом
- Управление альбомами
- Общие альбомы
- Поиск по фотографиям
- Использование воспоминаний в приложении «Фото» на iPhone, iPad или iPod touch
- Подготовка
- Просмотр коллекций «Воспоминания»
- Изменение микса воспоминания
- Изменение оформления
- Изменение музыки воспоминаний
- Создание собственных воспоминаний
- Сохранение любимых воспоминаний
- Общий доступ к любимым воспоминаниям
- Редактирование воспоминаний
- Изменение заголовка
- Добавление и удаление фотографий из воспоминания
- Изменение длительности воспоминания
Использование альбома «Люди» в приложении «Фото» на вашем iPhone, iPad или iPod touch
Приложение «Фото» распознает лица людей на снимках и группирует их. Вы можете указывать имена людей на фотографиях, помечать избранные фотографии и многое другое.
Принцип работы
Приложение «Фото» сканирует ваши фотографии, чтобы помочь вам быстро распознавать людей, места и объекты на фотографиях. В зависимости от количества имеющихся у вас фотографий вы можете просмотреть фильм «Воспоминание», состоящий из них. Если у вас включена функция «Фото iCloud», информация о людях, добавленных в избранное или отмеченных на фото, всегда будет актуальна на ваших устройствах Apple.
Поиск в альбоме «Люди»
Приложение «Фото» систематизирует изображения людей в альбоме «Люди». Для каждого человека, распознанного устройством, отображается миниатюра лица. Чтобы найти человека в альбоме «Люди», выполните следующие действия.
- Откройте приложение «Фото».
- Перейдите на вкладку «Альбомы».
- Выберите альбом «Люди».
Если вы назвали человека в приложении «Фото», вы также можете найти его на вкладке «Поиск». Просто нажмите «Поиск» , а затем введите имя человека.
Добавление человека в альбом «Люди»
- Откройте фотографию человека, которого нужно добавить.
- Нажмите кнопку «Информация» , а затем коснитесь лица человека с вопросительным знаком.
- Нажмите «Отметить с именем» и введите имя человека или нажмите имя, если оно отображается.
- Нажмите «Далее», затем — «Готово».
Присвоение имен людям на фотографиях
Приложение «Фото» предлагает имена из приложения «Контакты», но вы можете вручную добавить имя человека из альбома «Люди». Для этого выполните следующие действия.
- Откройте альбом «Люди», затем коснитесь миниатюры человека, которому хотите присвоить имя.
- Нажмите «Добавить имя» в верхней части экрана.
- Введите имя человека или выберите его, если оно отображается.
- Нажмите «Далее», затем — «Готово».
Объединение фотографий с одним человеком
Иногда один и тот же человек указан сразу в нескольких группах в альбоме «Люди». Для объединения всех фотографий в одну группу выполните следующее.
- Откройте альбом «Люди» и нажмите «Выбрать».
- Выберите людей, которых нужно объединить.
- Нажмите «Объединить» в нижней части экрана.
- Нажмите «Да», чтобы подтвердить объединение.
Использование функции «Реже показывать» в альбоме «Люди»
В iOS 14 и более поздних версий вы можете сделать так, чтобы приложение «Фото» реже предлагало определенных людей. Таким образом вы меняете способ организации приложением «Фото» ваших воспоминаний, избранных фотографий и фотографий, отображаемых в виджете «Фото», чтобы реже видеть фотографии этих людей. Вот как использовать эту функцию:
- Откройте альбом «Люди» и нажмите миниатюру человека.
- Нажмите кнопку «Еще» в правом верхнем углу.
- Нажмите «Реже показывать пользователя [имя]».
- Выберите нужный вариант, например «Реже показывать этого человека» или «Никогда не показывать этого человека», затем нажмите «Подтвердить».
Если вы настроите приложение так, чтобы оно реже показывало определенного человека, то для того, чтобы снова увидеть этого человека в альбоме «Люди», вам придется сбросить настройки функции «Воспоминания». Перейдите в «Настройки» > «Фото», нажмите «Сбросить предложенные воспоминания», затем нажмите «Сбросить» для подтверждения.
Вместо того чтобы реже видеть человека, вы можете удалить его из альбома «Люди». Просто выполните шаги 1–2 и нажмите «Удалить [имя] из альбома «Люди»». Вы можете в любой момент добавить человека обратно.
Избранные люди
Отметьте людей, фотографии которых вы открываете чаще всего, как избранных, чтобы их было легче найти. Если вы еще не отметили фотографию как избранное, на ней отобразится кнопка «В Избранное» . Чтобы добавить человека в «Избранное», просто нажмите кнопку «В Избранное» .
Нажмите миниатюру человека, затем — кнопку «Еще» , а затем выберите «Добавить [имя] в «Избранное»». Чтобы добавить в «Избранное» сразу несколько человек, нажмите «Выбрать», выберите людей, которых хотите добавить в «Избранное», а затем нажмите «В Избранное» в нижней части альбома «Люди».
Изменение фотографии для миниатюры
Приложение «Фото» автоматически назначает миниатюру лица каждому распознанному человеку. Если необходимо использовать другую фотографию для чьей-либо миниатюры, ее можно изменить на экране коллекции соответствующих фотографий. Для этого выполните следующие действия.
- Откройте альбом «Люди» и нажмите на человека.
- Нажмите «Выбрать», а затем нажмите «Показать лица», чтобы сосредоточиться только на лице человека на каждой фотографии.
- Выберите фотографию, которую необходимо использовать.
- Нажмите кнопку «Поделиться» , затем выберите «Сделать фото титульным».
Исправление неправильно подобранных имен для лиц
Если вы заметили в коллекции фотографию неправильно распознанного человека, ее можно удалить. Для этого выполните следующие действия.
- В альбоме «Люди» нажмите на человека.
- Нажмите «Выбрать», а затем нажмите «Показать лица», чтобы сосредоточиться только на лице человека на каждой фотографии.
- Нажмите каждую фотографию, которая не относится к этому человеку.
- Нажмите кнопку «Поделиться» , затем нажмите «Это не [имя]».
Источник
Упорядочивайте и легко находите свои фотографии на iPhone, iPad и iPod touch
С приложением «Фото» очень просто упорядочивать фотографии и видеозаписи и обеспечивать легкий доступ к ним. Оно может даже предоставить специально подготовленное представление фотографий, а интеллектуальный поиск поможет быстро найти именно то, что вы ищете.
Фотографии систематизируются по разделам «Медиатека», «Для вас», «Альбомы» и «Поиск». Когда функция «Фото iCloud» включена, ваша коллекция постоянно обновляется на всех ваших устройствах. А с помощью расширенных функций поиска вы можете легко найти фотографии по человеку, месту, объекту или событию.
Подготовка
- Обновите iPhone, iPad или iPod touch до последний версии iOS или iPadOS.
- Настройте iCloud на всех своих устройствах.
- Убедитесь, что вы выполнили вход с тем же идентификатором Apple ID.
Медиатека
Просмотрите специально подготовленные моменты на вкладке «Медиатека», затем просматривайте фотографии по годам, месяцам, дням или все подряд. При прокрутке и обзоре вы увидите, как оживают фотографии Live Photos и видео.
- Годы: просмотр содержимого медиатеки в виде фотографий и видео, отсортированных по годам. Затем проводите пальцем по экрану для просмотра интересных моментов.
- Месяцы: просмотр фотографий за месяц, отсортированных по воспоминаниям и геопозиции. Нажмите кнопку «Еще» , чтобы поделиться чем-то или посмотреть фильм, созданный из ваших моментов.
- Дни: просматривайте фотографии дня и некоторые видео, которые воспроизводятся автоматически при прокручивании ленты. Коснитесь снимка и смахните вверх, чтобы посмотреть его геопозицию на карте и изображенных людей.
- Все фото: просматривайте медиатеку, включая снимки экрана и дубликаты фотографий, отсортированные по дате их создания.
В iOS 14 и более поздней версии можно установить фильтр отображения, чтобы было удобнее просматривать медиатеку. Например, можно выбрать отображение только фотографий или только видео. Чтобы установить фильтр отображения:
- Коснитесь вкладки «Медиатека», затем нажмите кнопку «Еще» в правом верхнем углу.
- Нажмите «Фильтры» и выберите нужный вариант.
- Нажмите «Готово».
Чтобы отменить фильтр, нажмите кнопку «Фильтры» в верхней части экрана, затем выберите вариант и нажмите «Готово».
В режиме энергосбережения видео и фотографии Live Photos не будут автоматически воспроизводиться.
Для вас
На вкладке «Для вас» приложение «Фото» находит на ваших фотографиях и в видеозаписях самые яркие моменты, затем представляет их в коллекциях под названием «Воспоминания». Можно также посмотреть действия в общем альбоме, идеи по добавлению эффектов для избранных фотографий и предложения поделиться, которые представляют собой коллекции фотографий, которыми можно поделиться.
Вкладка «Альбомы»
На вкладке «Альбомы» находятся созданные вами альбомы, общие альбомы, которые вы создали или к которым вы присоединились, а также коллекции фотографий и видео различных типов, такие как селфи, портрет и замедленная съемка. Можно также упорядочить фотографии по месту съемки на карте мира в альбоме «Места» или по запечатленным на них людям в альбоме «Люди».
В альбоме «Недавние» показана вся ваша коллекция в порядке добавления в медиатеку. При использовании «Фото iCloud» изменения, которые вносятся в альбомы на одном устройстве, отображаются и на других устройствах.
Создание альбома
- Откройте приложение «Фото».
- Перейдите на вкладку «Альбомы» и нажмите кнопку «Добавить» .
- Нажмите «Новый альбом». Введите название альбома, нажмите «Сохранить», затем выберите фотографии и видео, которые хотите добавить.
- Нажмите «Готово».
Добавление в существующий альбом
- Откройте приложение «Фото».
- Нажмите «Выбрать», затем коснитесь фото и видео, которые хотите добавить.
- Нажмите кнопку «Поделиться» , затем нажмите «Добавить в альбом» и выберите альбом.
Управление альбомами
Чтобы изменить название альбома:
- Перейдите в альбом и нажмите кнопку «Еще» .
- Нажмите «Переименовать альбом».
- Измените имя, затем нажмите «Сохранить».
Чтобы изменить порядок ваших альбомов:
- Перейдите в «Альбомы», нажмите «См. все», затем нажмите «Править».
- Нажав и удерживая альбом, перетащите его в любое требуемое место.
- Нажмите «Готово».
В iOS 14 и более поздней версии можно также сортировать фотографии внутри альбомов. Вот как использовать эту функцию:
- Перейдите в альбом и нажмите кнопку «Еще» .
- Нажмите «Сортировать» и выберите вариант сортировки, например пользовательский порядок, от старых к новым или от новых к старым.
Общие альбомы
Можно поделиться фотографиями, видео и альбомами с избранными людьми, а затем разрешить им добавлять свои фотографии, видео и комментарии. На вкладке «Альбомы» отображаются общие альбомы, которые вы создали и к которым вы присоединились. Узнайте больше об общих альбомах в приложении «Фото».
Поиск по фотографиям
Приложение «Фото» упрощает поиск фотографий определенного человека, места, предмета или события. Коснитесь вкладки «Поиск» и введите то, что вы ищете, в строке поиска.
- Моменты: находите события, например посещенный концерт или вашу поездку. Для поиска подходящих фотографий в приложении «Фото» используются время и местоположение ваших фотографий, а также данные о событиях в Интернете.
- Люди: находите в своей медиатеке фотографии определенных людей или групп людей. Главное поддерживать упорядочение имен и лиц в своем альбоме «Люди».
- Места: просматривайте все свои фотографии и видео на карте в разделе «Места». Или введите название места в строке поиска для просмотра фотографий и видео из памятного места.
- Категории: приложение «Фото» распознают сцены, объекты и типы мест. Выполните поиск по запросу, например «озеро», затем выберите результат, чтобы просмотреть подходящие фотографии.
Вкладка «Поиск» также предлагает моменты, людей, места, категории и группы для поиска. Нажмите предложенный вариант поиска, например «один год назад» или «животные», чтобы посмотреть свои фотографии.
При поиске фотографий операции по распознаванию лиц и обнаружению сцен и объектов выполняются исключительно на вашем устройстве. Дополнительная информация о фотографиях и конфиденциальности.
Источник
Использование воспоминаний в приложении «Фото» на iPhone, iPad или iPod touch
Приложение «Фото» распознает значимых людей, места и события в вашей медиатеке, а затем представляет их в тщательно подобранных коллекциях под названием «Воспоминания». Вы также можете создавать свои собственные воспоминания и делиться ими с друзьями и близкими.
Подготовка
- Убедитесь, что на iPhone, iPad или iPod touch установлена последняя версия iOS или iPadOS.
- Если вы хотите, чтобы коллекции «Воспоминания» постоянно обновлялись на всех ваших устройствах Apple, убедитесь, что вы вошли в iCloud с одним и тем же идентификатором Apple ID на всех своих устройствах, а затем включите «Фото iCloud».
Просмотр коллекций «Воспоминания»
- Откройте приложение «Фото» и перейдите на вкладку «Для вас».
- Нажмите «См. все», чтобы просмотреть свои воспоминания. Или нажмите на воспоминание, чтобы начать его воспроизведение, затем нажмите воспоминание еще раз для просмотра параметров, включая миксы воспоминаний и «Обзор» . Нажав кнопку «Обзор» , вы можете просмотреть все фотографии в воспоминании под непрерывно играющую музыку.
Воспоминания предлагаются автоматически и будут воспроизводиться непрерывно, но вы можете выбрать другую рекомендацию, выполнить повтор, добавить в избранное или поделиться только что просмотренными фото.
Изменение микса воспоминания
Миксы воспоминаний — это специально отобранные комбинации фотообразов и соответствующих композиций, которые можно применить к воспоминанию. Для каждой коллекции можно выбрать один из нескольких миксов воспоминаний или собственное оформление и композицию в Apple Music. Вот как использовать эту функцию:
- Откройте приложение «Фото» и перейдите на вкладку «Для вас».
- Нажмите на воспоминание, чтобы воспроизвести его.
- Коснитесь экрана, нажмите кнопку миксов воспоминаний , затем смахните влево для просмотра различных миксов.
- Нажмите на экран еще раз, чтобы применить микс воспоминаний.
Изменение оформления
- Откройте приложение «Фото» и перейдите на вкладку «Для вас».
- Нажмите на воспоминание, чтобы воспроизвести его.
- Коснитесь экрана, нажмите кнопку миксов воспоминаний , а затем — кнопку «Фильтры» .
- Выберите оформление в списке «Оформление», затем нажмите «Готово».
Изменение музыки воспоминаний
В iOS 15 и iPadOS 15 можно менять музыку для своих воспоминаний, выбирая из перечня саундтреков или предлагаемых композиций. Если вы являетесь подписчиком Apple Music, вы также можете получить доступ к медиатеке Apple Music и просмотреть композиции, предложенные на основе ваших предпочтений, или же композиции, воспроизводившиеся в момент создания воспоминания. Чтобы изменить музыку, выполните следующие действия:
- Откройте приложение «Фото» и перейдите на вкладку «Для вас».
- Нажмите на воспоминание, чтобы воспроизвести его.
- Нажмите кнопку миксов воспоминаний , а затем — кнопку «Музыка» .
- Выберите композицию из списка или найдите конкретную композицию и нажмите «Готово».
Создание собственных воспоминаний
Создание своей коллекции «Воспоминания» из альбома, определенного месяца или дня:
- Перейдите на вкладку «Альбомы» и выберите альбом. Или перейдите на вкладку «Медиатека» и нажмите «Месяцы» или «Дни».
- Нажмите кнопку «Еще» , а затем — «Воспроизвести фильм-воспоминание».
- Во время воспроизведения фильма коснитесь экрана, затем нажмите кнопку «Еще» .
- Нажмите «Добавить в избранное», а затем — кнопку «ОК».
- Нажмите кнопку «Закрыть» .
Чтобы добавить кого-либо из альбома «Люди» в коллекцию «Воспоминания», выполните следующие действия:
- Перейдите на вкладку «Альбомы», а затем коснитесь альбома «Люди».
- Коснитесь миниатюры человека, затем нажмите кнопку «Еще» .
- Нажмите «Создать воспоминание».
Сохранение любимых воспоминаний
- Перейдите на вкладку «Для вас» и выберите воспоминание.
- Нажмите кнопку «Еще» , а затем — «Добавить в избранное».
Для просмотра избранных коллекций «Воспоминания» перейдите на вкладку «Для Вас», нажмите «См. все» рядом с пунктом «Воспоминания» и выберите «Избранное». Если вы больше не хотите сохранять воспоминания, просто нажмите кнопку «Избранное» снова.
Общий доступ к любимым воспоминаниям
- Начните воспроизведение фильма-воспоминания. Затем нажмите на экран, чтобы отобразить параметры редактирования и общего доступа.
- Нажмите кнопку «Поделиться» и выберите способ отправки.
Воспоминание, которым вы делитесь, отправляется вместе с музыкой. Если определенной композицией нельзя поделиться, вам будет предложено выбрать композицию, которая может быть отправлена с воспоминанием.
Редактирование воспоминаний
В коллекции «Воспоминания» можно внести определенные изменения, чтобы еще больше их персонализировать. Вы можете менять заголовок, добавлять и удалять фотографии из воспоминания, а также изменять его длительность в зависимости от количества фотографий в нем.
Изменение заголовка
- Перейдите к воспоминанию и нажмите кнопку «Еще» .
- Нажмите «Изменить заголовок», а затем — «Сохранить».
Добавление и удаление фотографий из воспоминания
- Начните воспроизведение воспоминания, затем нажмите на экран.
- Нажмите кнопку «Еще» , а затем — «Управление фото».
- Отметьте фотографии, чтобы добавить их, или снимите отметку с фотографий, которые требуется удалить.
- Нажмите «Готово».
Чтобы сделать фотографию ключевой для воспоминания, выполните следующие действия:
- Начните воспроизведение воспоминания, затем нажмите кнопку «Пауза» .
- Нажмите кнопку «Еще» , а затем — «Сделать фото титульным».
Чтобы скрыть определенную фотографию из воспоминания, выполните следующие действия:
- Начните воспроизведение воспоминания, затем нажмите кнопку «Пауза» .
- Нажмите кнопку «Еще» , а затем — «Скрыть из воспоминания».
Изменение длительности воспоминания
- Начните воспроизведение воспоминания, затем нажмите на экран.
- Нажмите кнопку «Еще» , а затем — «Коротко», «Средне» или «Длинно».
В зависимости от количества фотографий в воспоминании могут отображаться только варианты «Коротко» и «Средне».
Источник