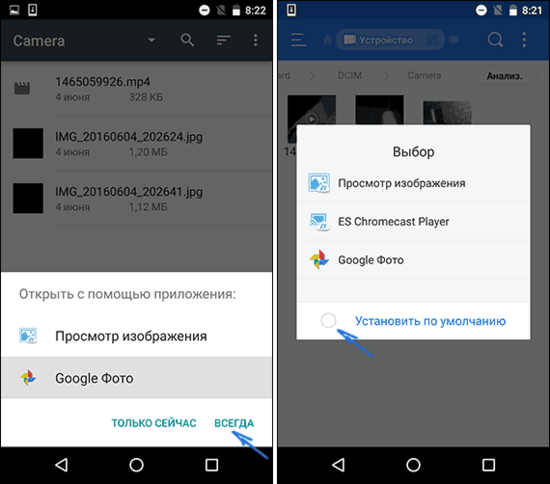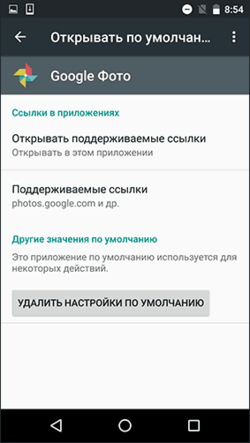- Изучаем Android. Как в Android cменить программу по умолчанию для открытия файлов того или иного типа
- Как изменить приложение по умолчанию в Android
- Изменение приложения по умолчанию в Андроид
- Как в Андроид cменить программу по умолчанию для открытия файлов
- Андроид приложения по умолчанию — как сделать или поменять
- Как задать основные приложения по умолчанию
- Установка приложений по умолчанию Android для типов файлов
- Сброс и изменение приложений по умолчанию
- Как установить или поменять приложение по умолчанию на Андроид?
- Видеоинструкция
Изучаем Android. Как в Android cменить программу по умолчанию для открытия файлов того или иного типа
Судя по письмам, приходящим к нам на сайт, многие начинающие Android пользователи часто сталкиваются с такой неприятной ситуацией, когда, например, хотелось бы посмотреть содержимое zip файла или распаковать его, а вместо этого он открывается в приложении для чтения книг Cool Reader.
Или, когда фотографии открываются не в галерее, а в Facebook Messenger. Подобное положение дел ставит в тупик многих неопытных пользователей, несмотря на то, что на самом деле исправить ситуацию очень просто. Сегодня я вам расскажу, как в Android изменить приложение по умолчанию всего лишь в несколько кликов.
Вообще, возможность выбора приложения, с помощью которого можно будет открывать тот или иной тип файлов по умолчанию, является одним из достоинств операционной системы Android. При этом если у вас возникнет необходимость, вы можете сбросить умолчания — сделать так, чтобы каждый раз у вас была возможность выбора приложения при открытии файла (скриншот выше) или задать новое приложение, которое будет открывать файл по умолчанию.
Чтобы сделать это, нам для начала нужно сбросить умолчания. Для этого перейдите в меню настроек вашего планшета или телефона, в раздел «Приложения», выберите в списке программу, которая открывает файлы нужного нам типа автоматически, и кликните по ней.
После этого откроется окно со свойствами этого приложения «О приложении»:
Прокрутите содержимое окна вниз, пока не увидите пункт «ЗАПУСК ПО УМОЛЧАНИЮ». Для того чтобы сбросить умолчания нажмите на кнопку «Удалить настройки по умолчанию».
Всё, теперь после клика по zip архиву из примера в начале статьи, вы увидите заветный диалог выбора программы, с помощью которой можно открыть этот файл. Теперь вы можете или задать новую программу по умолчанию или каждый раз выбирать соответствующее приложение из списка.
Совет: Когда вы видите подобный диалог, для того чтобы быстро выбрать нужное приложение, не нажимая затем кнопку «Только сейчас», кликните по его иконке двойным тапом:
Внешний вид всплывающих меню и меню настройки приложения в зависимости от устройства и версии Android может выглядеть иначе, но общий смысл смены программы по умолчанию остается неизменным – в любой момент вы можете очистить умолчания в меню настроек приложений, а затем задать их заново.
Ну вот, теперь вы знаете как в Андроид можно отменить или задать программу по умолчанию. Правда же это совсем не сложно?
Источник
Как изменить приложение по умолчанию в Android
Частая ситуация: для открытия определённого типа файлов вы назначили приложение А. Но теперь это приложение вам не нравится и вы хотите, чтобы этот тип файлов по умолчанию открывался в приложении Б. Либо же, вы хотите, чтобы при запуске файлов данного типа, система каждый раз спрашивала, какой именно программой открыть файл.
Изменение приложения по умолчанию в Андроид
Для примера мы берём ситуацию с файлами изображений. У нас по умолчанию изображения открываются в приложении Фото, а мы хотим, чтобы они открывались в галерее.
1 Запустите любой файл того типа, для которого нужно изменить приложение по умолчанию:
(мы нажимаем на картинку и у нас запускается приложение Фото)

2 Нажмите и удерживайте клавишу Домой.
3 В списке найдите запущенное приложение, которое вы хотите отвязать от данного типа файлов.
1) Нажмите на него и удерживайте до появления контекстного меню.
2) Выберите Сведения о приложении:

4 В окне управления свойствами программы нажмите Сбросить настройки по умолчанию:

Теперь при запуске данного типа файлов устройство предложит вам выбрать приложение:

Если вы хотите, чтобы окно выбора приложения запускалось каждый раз при нажатии на файл данного типа, то после выделения приложения выбирайте Только один раз. Если вы желаете назначить какую-то определенную программу для открытия данного типа файлов по умолчанию, выделите нужную и нажмите Всегда.
Внимание! Если вы нажмёте кнопку Всегда, то в дальнейшем любой файл данного типа будет открываться в нём без возможности выбора программы. Для того, чтобы сменить выбранное через кнопку Всегда приложение, вам необходимо будет воспользоваться инструкцией выше с п.1.
Источник
Как в Андроид cменить программу по умолчанию для открытия файлов
вкл. 30 Май 2015 . Опубликовано в Android — Общее
Как в Андроид cменить программу по умолчанию для открытия файлов. Судя по письмам, приходящим к нам на сайт, многие начинающие Android пользователи часто сталкиваются с такой неприятной ситуацией, когда, например, хотелось бы посмотреть содержимое zip файла или распаковать его, а вместо этого он открывается в приложении для чтения книг Cool Reader.
Или, когда фотографии открываются не в галерее, а в Facebook Messenger. Подобное положение дел ставит в тупик многих неопытных пользователей, несмотря на то, что на самом деле исправить ситуацию очень просто. Сегодня я вам расскажу, как в Android изменить приложение по умолчанию всего лишь в несколько кликов.
Вообще, возможность выбора приложения, с помощью которого можно будет открывать тот или иной тип файлов по умолчанию, является одним из достоинств операционной системы Android. При этом если у вас возникнет необходимость, вы можете сбросить умолчания — сделать так, чтобы каждый раз у вас была возможность выбора приложения при открытии файла (скриншот выше) или задать новое приложение, которое будет открывать файл по умолчанию.
Чтобы сделать это, нам для начала нужно сбросить умолчания. Для этого перейдите в меню настроек вашего планшета или телефона, в раздел «Приложения», выберите в списке программу, которая открывает файлы нужного нам типа автоматически, и кликните по ней.
После этого откроется окно со свойствами этого приложения «О приложении»:
Прокрутите содержимое окна вниз, пока не увидите пункт «ЗАПУСК ПО УМОЛЧАНИЮ». Для того чтобы сбросить умолчания нажмите на кнопку «Удалить настройки по умолчанию».
Всё, теперь после клика по zip архиву из примера в начале статьи, вы увидите заветный диалог выбора программы, с помощью которой можно открыть этот файл. Теперь вы можете или задать новую программу по умолчанию или каждый раз выбирать соответствующее приложение из списка.
Совет: Когда вы видите подобный диалог, для того чтобы быстро выбрать нужное приложение, не нажимая затем кнопку «Только сейчас», кликните по его иконке двойным тапом:
Внешний вид всплывающих меню и меню настройки приложения в зависимости от устройства и версии Android может выглядеть иначе, но общий смысл смены программы по умолчанию остается неизменным – в любой момент вы можете очистить умолчания в меню настроек приложений, а затем задать их заново.
Ну вот, теперь вы знаете как в Андроид можно отменить или задать программу по умолчанию. Правда же это совсем не сложно?
Источник
Андроид приложения по умолчанию — как сделать или поменять
Андроид приложения по умолчанию — как сделать или поменять. На Android, также как в большинстве других ОС есть возможность задать приложения по умолчанию — те приложения, которые будут автоматически запускаться для определенных действий или открытия типов файлов. Однако, настройка приложений по умолчанию не совсем очевидна, особенно для начинающего пользователя.
В этой инструкции — подробно о том, как установить приложения по умолчанию на Android телефоне или планшете, а также о том, как сбросить и изменить уже заданные для тех или иных типов файлов умолчания.
Как задать основные приложения по умолчанию
В настройках Андроид есть специальный раздел, который так и называется «Приложения по умолчанию», к сожалению, достаточно ограниченный: с его помощью вы можете установить только ограниченный набор основных приложений по умолчанию — браузер , номеронабиратель , приложение для сообщений , оболочку (launcher) . Это меню разнится на разных марках телефонов, но в любом случае достаточно ограничено.
Для того, чтобы зайти в настройки приложений по умолчанию, зайдите в Настройки (шестеренка в области уведомлений) — Приложения. Далее путь будет следующим.
1. Нажмите по иконке «Шестеренка», а затем — «Приложения по умолчанию» (на «чистом» Android), по пункту «Приложения по умолчанию» (на устройствах Samsung). На других устройствах могут быть отличающиеся, но похожие расположения нужного пункта (где-то за кнопкой настроек или на экране со списком приложений).
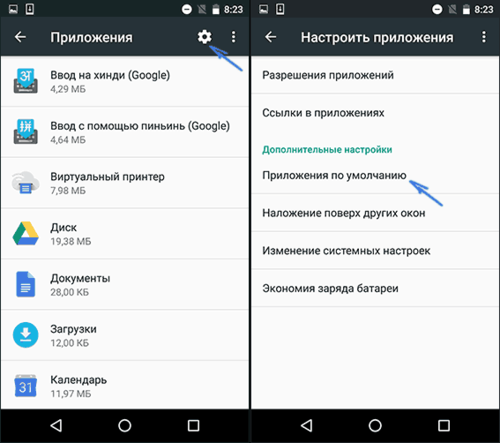
2. Задайте приложения по умолчанию для нужных вам действий. Если приложение не задано, то при открытии какого-либо контента Android будет спрашивать, в каком приложении его открыть и сделать это только сейчас или открывать в нем всегда (т.е. установить приложением по умолчанию).
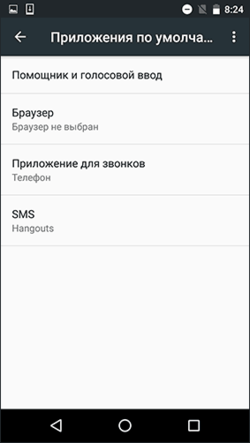
Следует учитывать, что при установке приложения того же типа, что задано по умолчанию (например, еще одного браузера), ранее заданные в пункте 2 настройки обычно сбрасываются.
Установка приложений по умолчанию Android для типов файлов
Предыдущий способ никак не позволяет задать чем будут открываться те или иные типы файлов. Однако, способ задать приложения по умолчанию для типов файлов также имеется.
Для этого достаточно открыть любой файловый менеджер , в том числе встроенный в последние версии ОС файловый менеджер, который можно найти в «Настройки» — «Хранилище и USB-накопители» — «Открыть» (пункт находится внизу списка).
После этого — открыть нужный файл: если приложение по умолчанию для него не задано, то будет предложен список совместимых приложений для его открытия, а нажатие кнопки «Всегда» (или подобной в сторонних файловых менеджерах ) задаст его используемым по умолчанию для этого типа файлов.
Если же приложение для этого типа файлов уже было задано в системе, то сначала потребуется сбросить настройки по умолчанию для него.
Сброс и изменение приложений по умолчанию
Для того, чтобы сбросить приложения по умолчанию на Android, зайдите в «Настройки» — «Приложения». После этого выберите то приложение, которое уже задано и для которого будет выполнятся сброс.
Нажмите по пункту «Открывать по умолчанию», а затем — кнопку «Удалить настройки по умолчанию». Примечание: на телефонах не со стоковым Android (Samsung, LG, Sony и др.) пункты меню могут несколько отличаться, но суть и логика работы остаются теми же самыми.
После выполнения сброса, вы можете использовать ранее описанные способы для того, чтобы задать нужные соответствия действий, типов файлов и приложений.
Источник
Как установить или поменять приложение по умолчанию на Андроид?
Сегодня поговорим об одной очень интересной особенности системы Android — возможности изменить или установить приложение по умолчанию. Если вы ничего не поняли, разъясним подробно. Вот скачали вы номеронабиратель из Play Market и хотите установить его как дефолтный. Как это сделать? А вот это мы вам сейчас и покажем.
На рабочем столе найдите приложение «Настройки», откройте его.
Зайдите в раздел «Приложения», где вы можете увидеть установленные и встроенные приложения.
Вот они. Здесь тапните по кнопке «Настройки».
Видите строчку «Приложения по умолчанию»? Чуть ниже имеется пункт «Настройки», на который нужно нажать.
А теперь мы видим список приложений, для которых можно изменять приложения по умолчанию. Поскольку мы должны поменять номеронабиратель, тапаем по строчке «Телефон».
Выбираем приложение из доступных.
Видеоинструкция
Если вы не видите в списке ничего, кроме встроенного приложения, это говорит о том, что подходящее стороннее приложение попросту не установлено на вашем устройстве. Откройте Play Market и скачайте его, чтобы оно появилось в списке.
Друзья! Если наш сайт помог вам или просто понравился, вы можете помочь нам развиваться и двигаться дальше. Для этого можно:
- Оставить комментарий к статье.
Источник