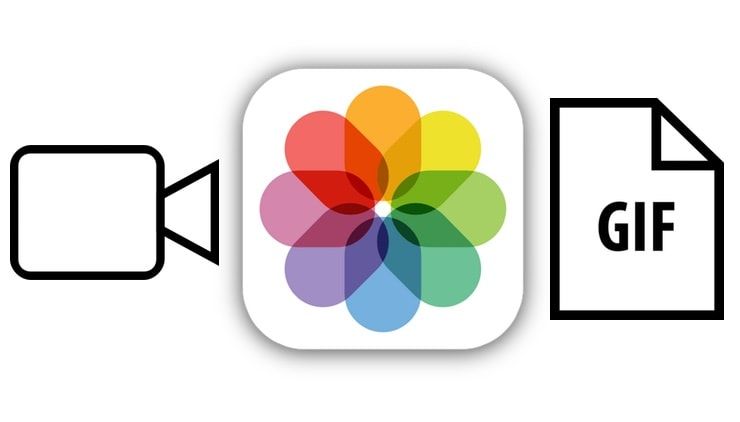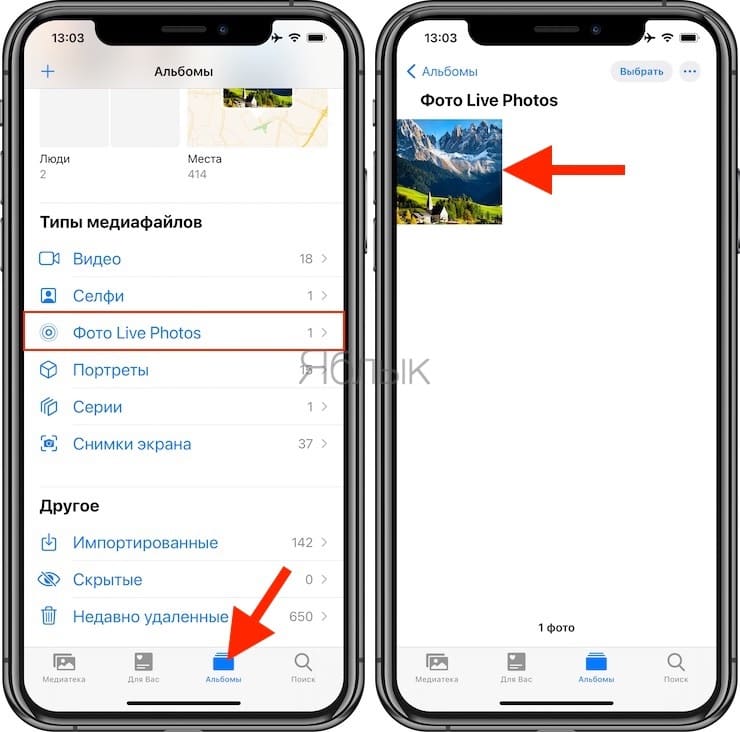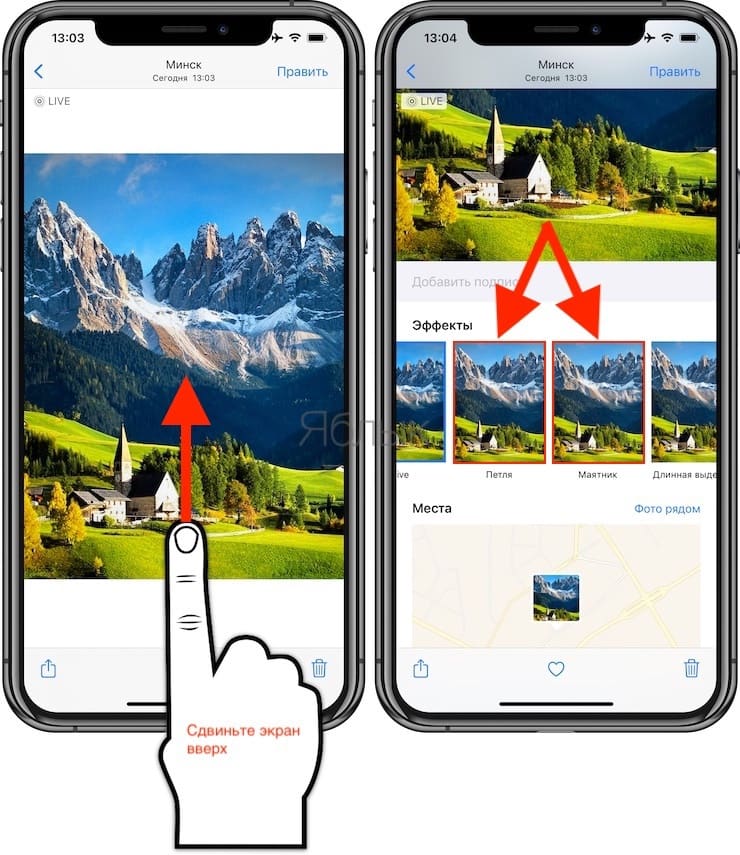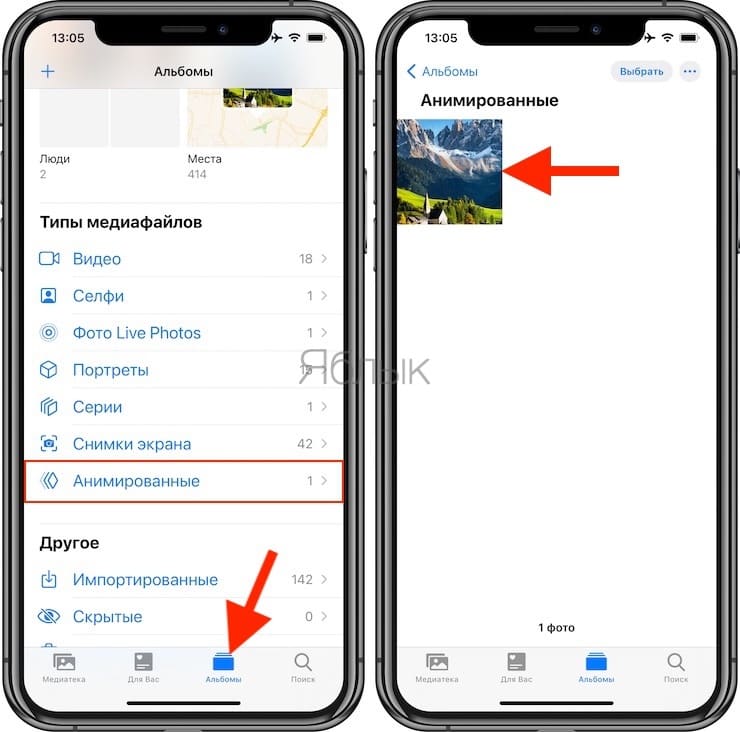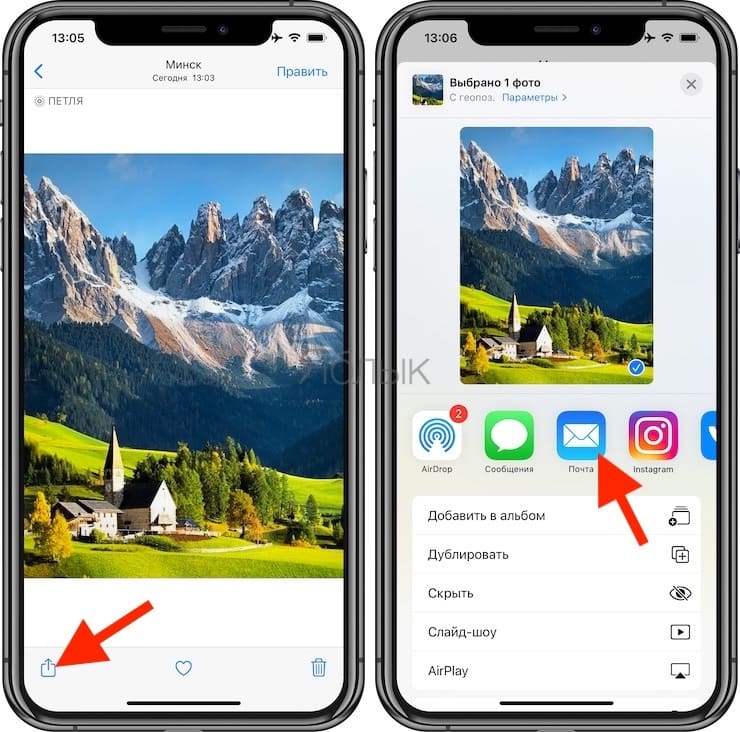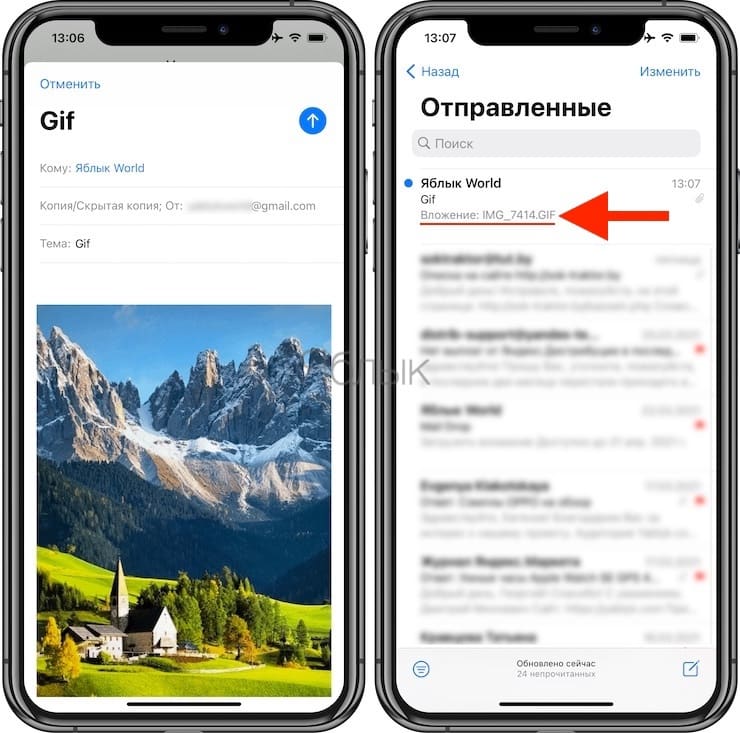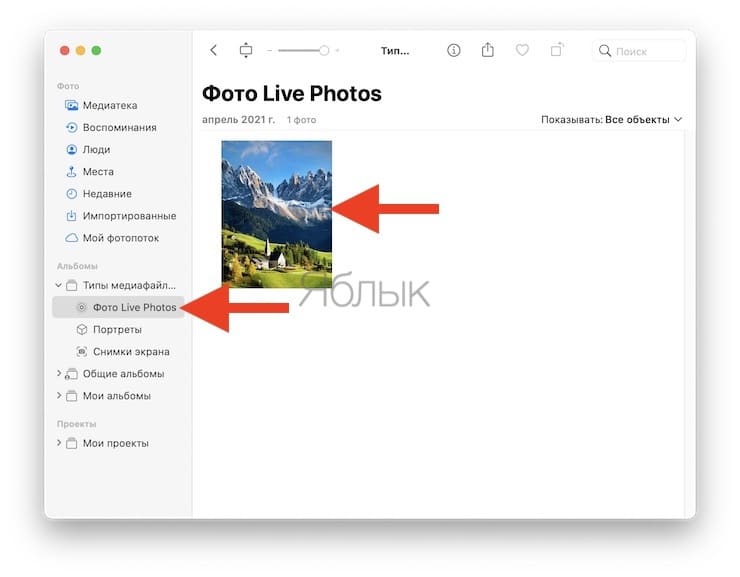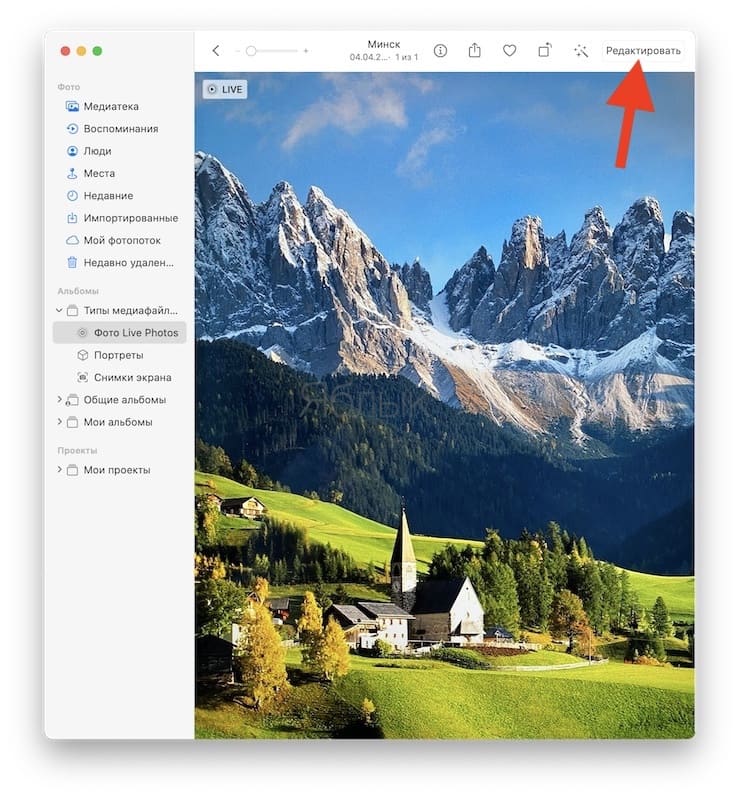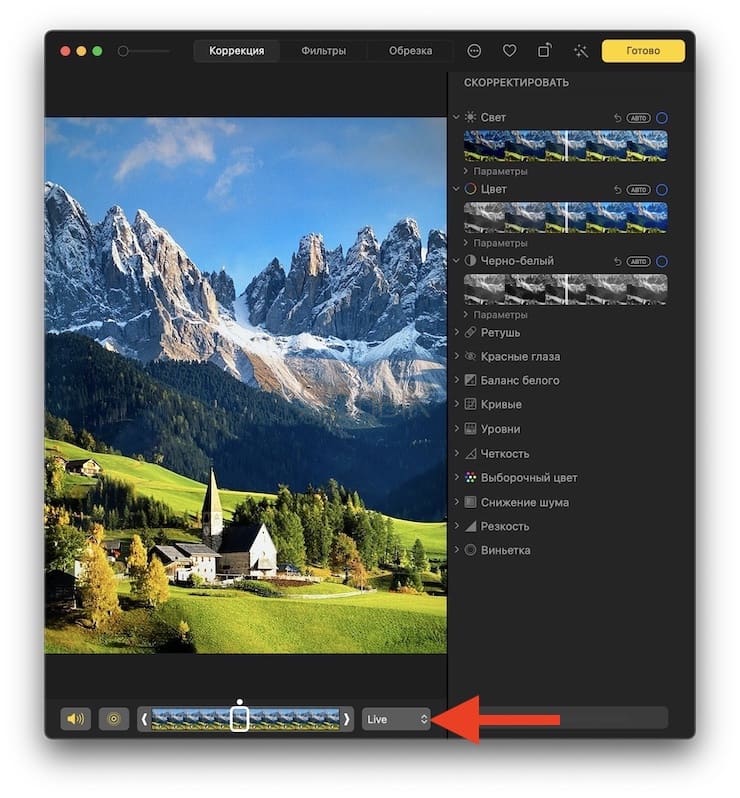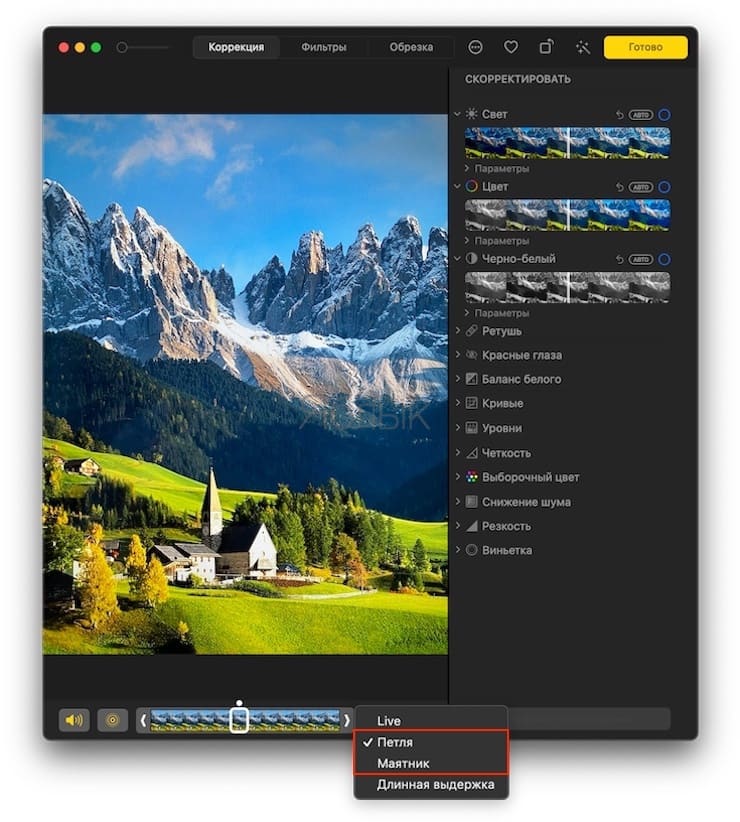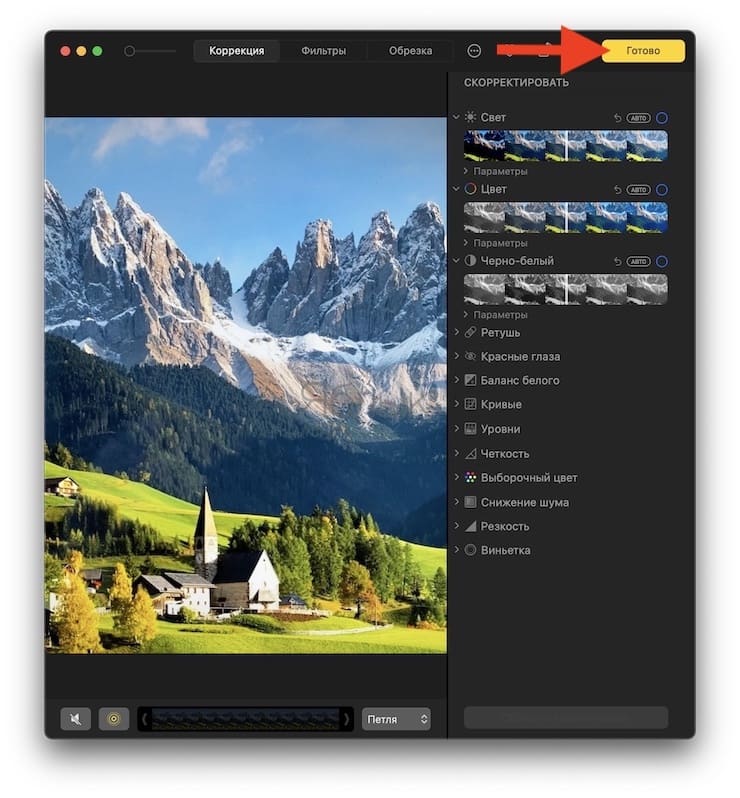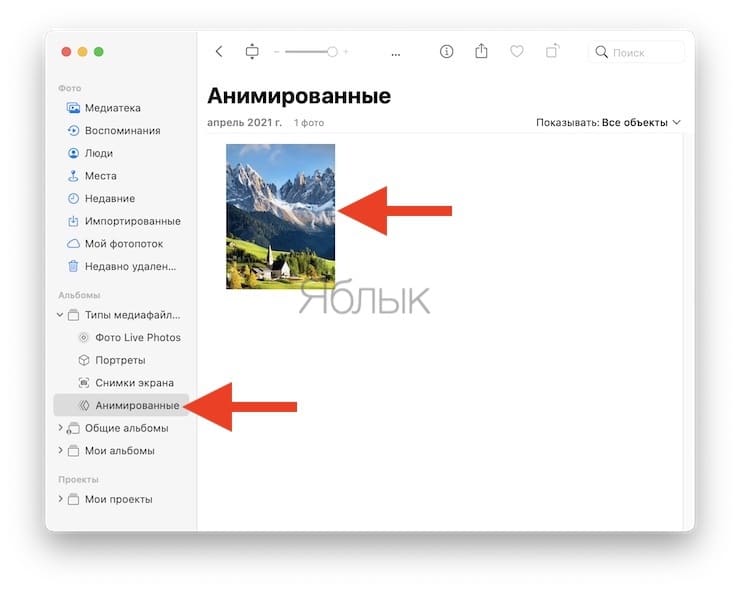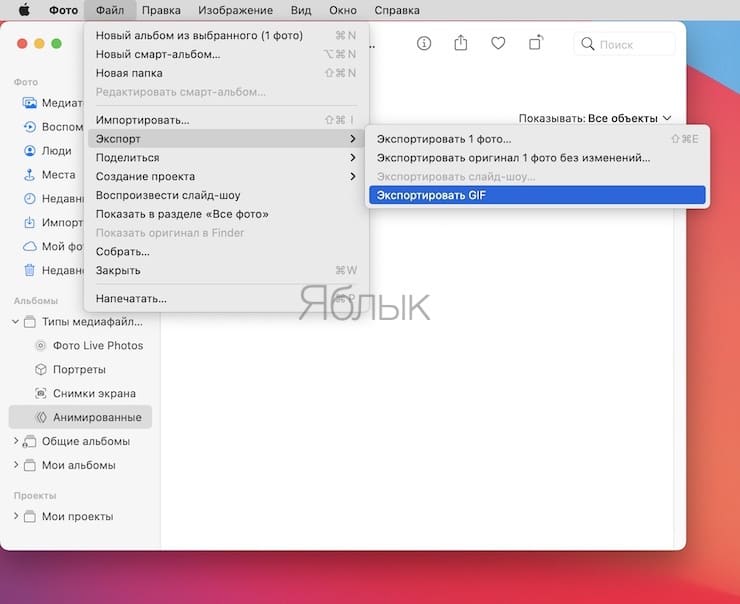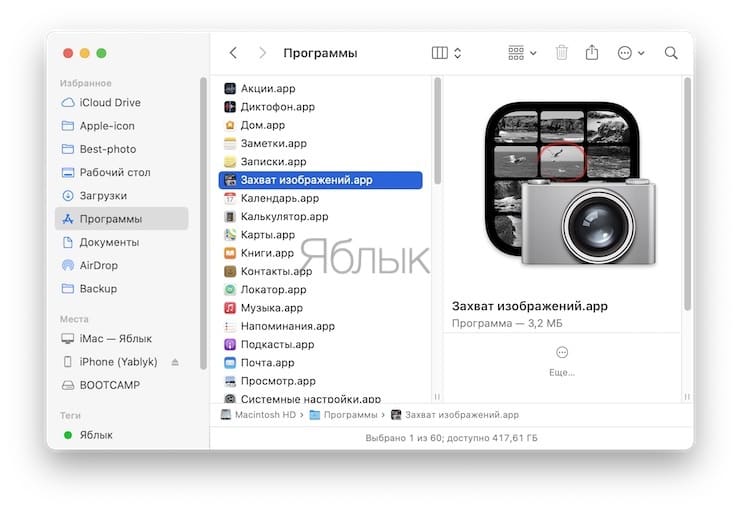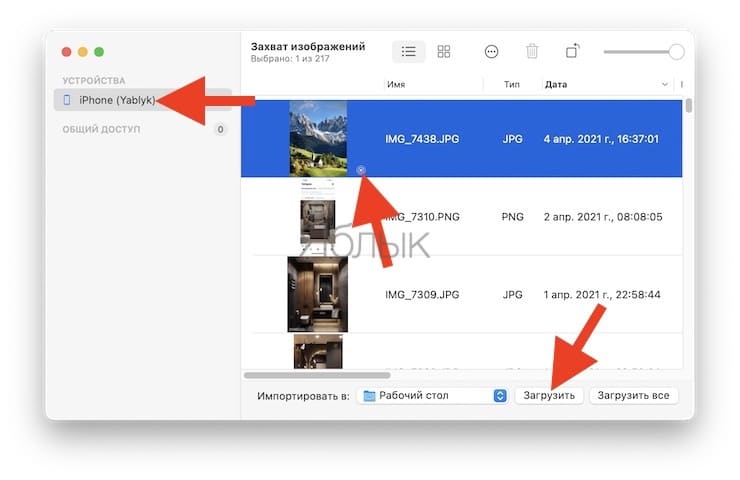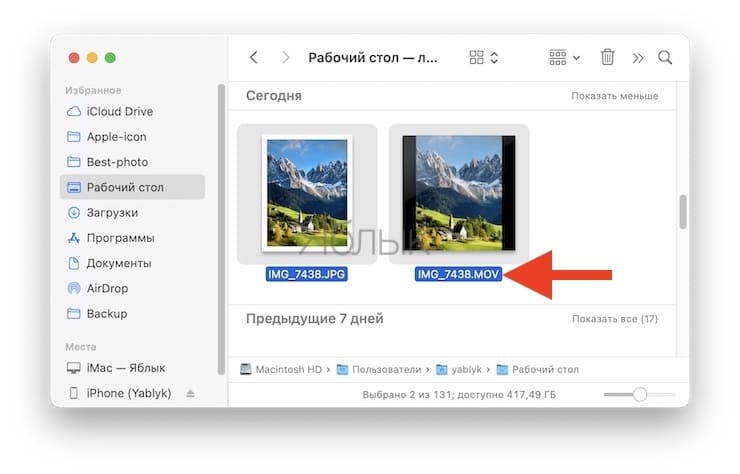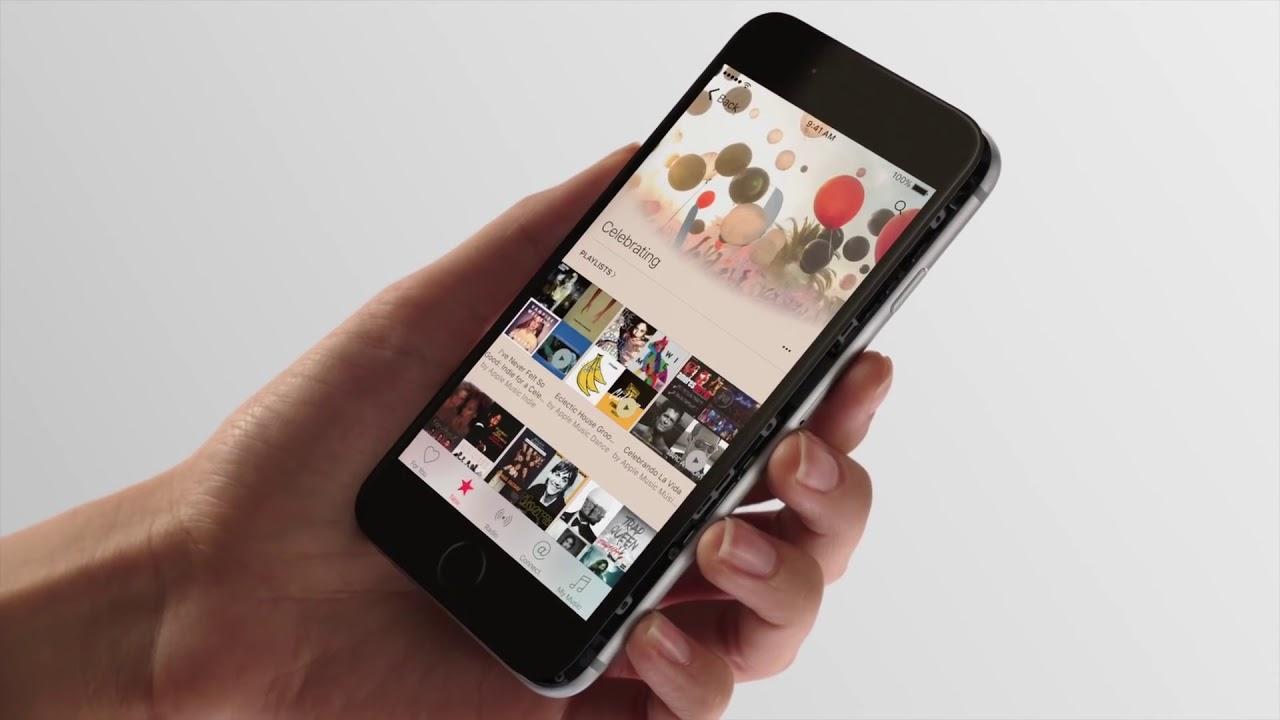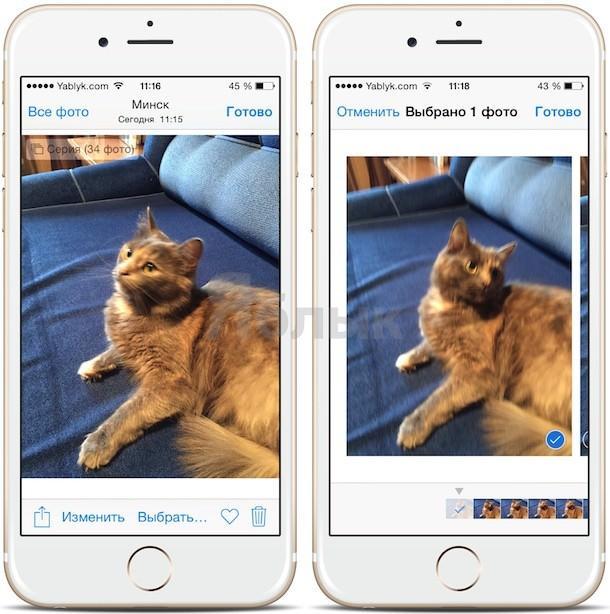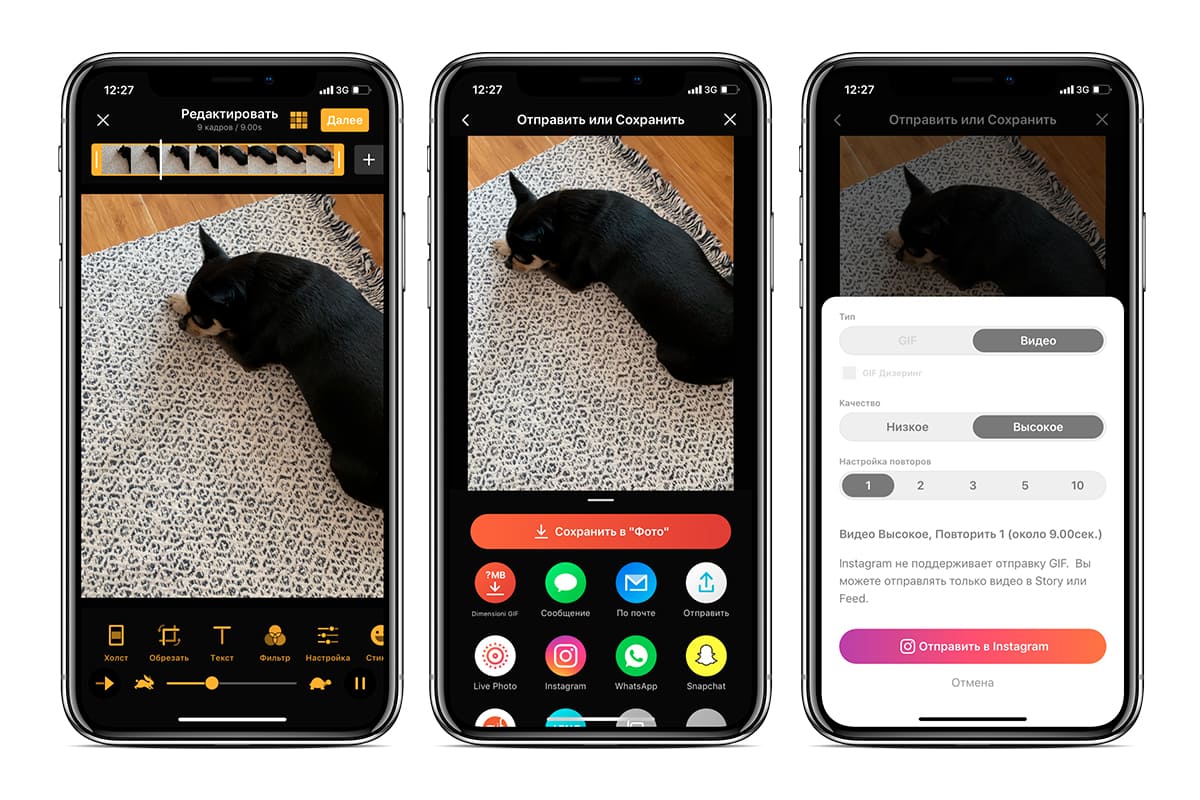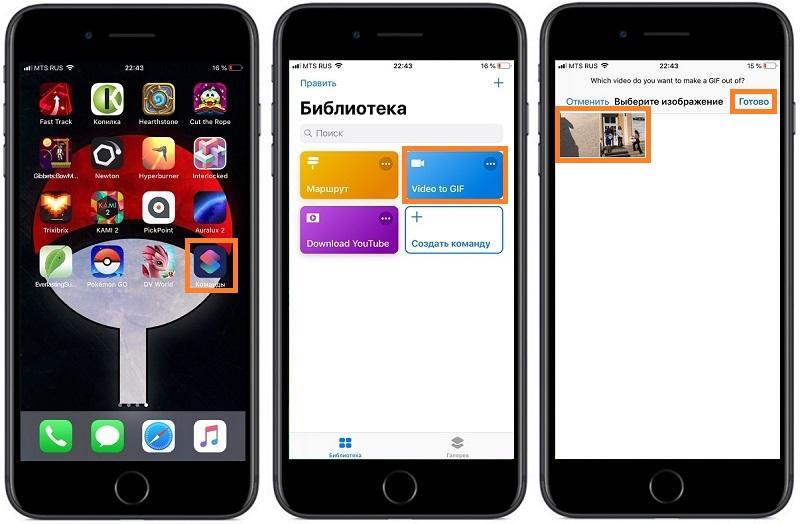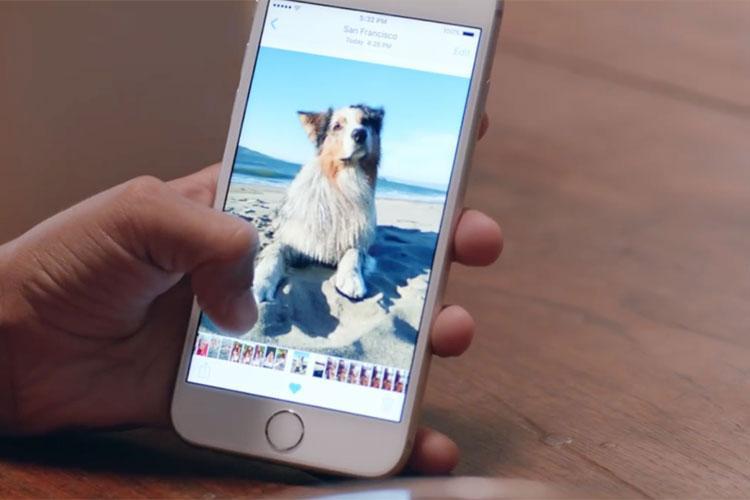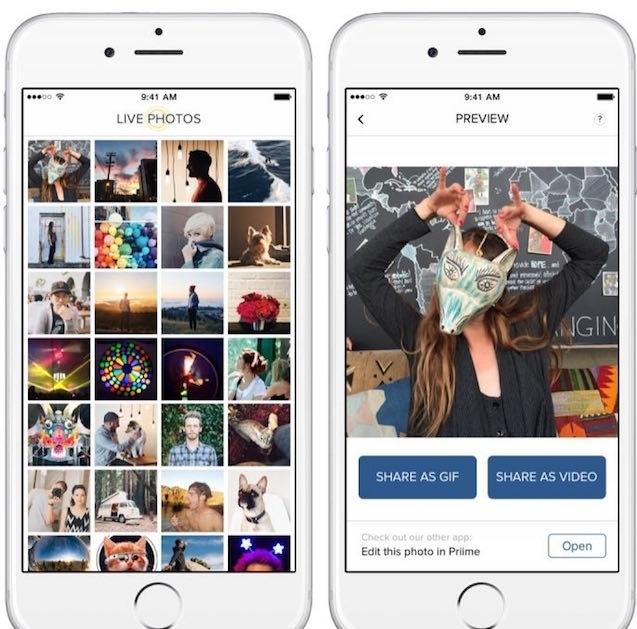- Как сделать Gif (гифку) из Live Photos на iPhone, iPad или компьютере Mac
- Как сделать Gif (гифку) из «живого фото» прямо на Айфоне или Айпаде
- Как сохранить Живые фото в формате gif на Mac (способ 1)
- Как превратить Живые фото в gif-файл на Mac (способ 2)
- Как превратить Live Photos в GIF при помощи приложений из App Store
- Как сделать GIF на iPhone
- Как сделать GIF из фото на iPhone
- Как создать GIF из видео
- Заключение
- Как сделать гифку на айфоне из фото или видео
- Что такое GIF-анимация
- Создание гифки из изображения с помощью сторонних приложений на айфоне
- ImgPlay
- GIFtoaster
- 5SecondsApp
- live GIF
- Другие возможные приложения
- Как записать короткий ролик с экрана на Айфоне
- Как получить гифку из любого видео на айфоне при помощи Workflow
Как сделать Gif (гифку) из Live Photos на iPhone, iPad или компьютере Mac
Функция камеры Live Photos впервые появилась в 2015 году с выходом iOS 9. Она позволяет снимать фото в виде не статичного, а подвижного кадра. Если точнее, сам кадр, а также 1,5 секунды до и после него воспроизводятся как видео со скоростью 15 кадров в секунду.
После появления в iOS функции Live Photos ее стали поддерживать множество приложений и сервисов, давая пользователям возможность обмениваться «живыми фотографиями». В приложении «Фото» даже есть специальная опция, позволяющая публиковать подвижные снимки в социальных сетях и пересылать в мессенджерах. Тем не менее, все еще существуют приложения, не поддерживающие Live Photo. Они позволяют обмениваться только статичными, неанимированными снимками (JPG), и лучшим решением в таком случае будет создание «гифки».
Вы сняли прикольное «живое фото» (Live Photos) на iPhone или iPad и хотите опубликовать его в социальных сетях как GIF-картинку? Ниже мы расскажем вам как.
Как сделать Gif (гифку) из «живого фото» прямо на Айфоне или Айпаде
1. Откройте приложение «Фото», в «Альбомах» выберите папку «Фото Live Photos» и нажмите на нужный снимок для того чтобы открыть его на весь экран.
2. Сделайте свайп вверх от центра экрана, и откроется дополнительная информация о фотографии. Появятся четыре опции, из которых нас в данном случае интересуют только эффекты анимации (Петля и Маятник). С помощью Петли анимация будет воспроизводиться непрерывно, тогда как с эффекта Маятник она будет воспроизводиться от начала и до конца, а затем наоборот.
3. Выберите одну из двух опций и вернитесь в «Альбомы». Выберите папку «Анимированные», где хранятся все созданные на iOS-устройстве «гифки». Если до этого папка отсутствовала, то теперь она появится автоматически.
При открытии анимации в папке откроется созданное GIF-изображение. В левом верхнем углу будет отмечено, какой именно из эффектов анимации был применен к данной фотографии. Далее вы можете опубликовать ее или отправить кому-то как обычно. Кроме того, вы можете отправить изображение в формате GIF по почте самому себе.
Кому-то может показаться, что создание «гифики» из Live Photos перед публикацией – это пустая трата времени. Тем не менее, не все приложения поддерживают «живые фото», и создание анимированной картинки обезопасит вас от публикации статичного изображения вместо анимированного. К примеру, если прикрепить «живую фотографию» из альбома Live Photos к электронному письму в Gmail, она автоматически будет переведена в формат JPEG. Однако если отправить GIF-изображение из папки «Анимированные», формат меняться не будет.
Как сохранить Живые фото в формате gif на Mac (способ 1)
Данный способ возможен лишь в случае, если Медиатека Фото в iCloud активирована на iOS-устройстве и Mac (подробно). В этом случае, Live Photos автоматически появятся в приложении Фото на Mac.
1. Откройте приложение Фото на Mac.
2. В правом меню выберите раздел Фото Live Photos.
3. Откройте нужное «живое фото».
4. В окне открывшегося Live Photos нажмите кнопку Редактировать в правом верхнем углу.
5. Нажмите на выпадающий список Live и выберите эффект Петля или Маятник.
6. Нажмите Готово.
7. В боковом меню приложения Фото появится раздел Анимированные. В него будет добавлено отредактированное Live Photos.
8. Выберите отредактированное Live Photos в разделе Анимированное, перейдите в меню Файл и выберите Экспорт → Экспортировать GIF.
9. Выберите путь для сохранения.
Все! Изображение будет сохранено в формате GIF.
Как превратить Живые фото в gif-файл на Mac (способ 2)
1. Подключите iPhone к компьютеру при помощи кабеля.
2. Откройте стандартную программу «Захват изображений», iPhone должен определиться в левом верхнем углу как фотоаппарат (карта памяти).
3. Найдите нужное Live Photos – «живое фото» будет помечено соответствующим значком, однако в качестве формата будет указано .JPEG (не пугайтесь, это недоработка Apple). Выберите необходимые файлы, путь для сохранения (например, Рабочий стол) и нажмите кнопку Импортировать.
4. «Живое фото» будет сохранено на компьютер двумя файлами: в формате .JPEG (статическая картинка) и .MOV (видео).
5. Для создания GIF используйте файл с расширением .MOV. Воспользуйтесь любой программой для создания GIF-файлов (например, GIF Brewery). Альтернативный вариант – онлайн-сервис вроде MakeaGIF.
Готово! Полученный файл можно отправлять куда угодно – хоть в социальную сеть (Twitter, ВКонтакте и т.п.), хоть по электронной почте.
Как превратить Live Photos в GIF при помощи приложений из App Store
Из многочисленных приложений, позволяющих конвертировать Live Photos в формат GIF, мы рекомендуем воспользоваться следующими:
Источник
Как сделать GIF на iPhone
Рассказываем, как сделать GIF-ку на iPhone из видео и фото без сторонних приложений.

Иногда гифки — это самый верный способ выразить свою эмоцию на данный момент. Сколько культовых мемов, которые поднимают настроение, запечатлено именно в гифках. Но знали ли вы, что гифки можно создавать на вашем iPhone всего несколькими касаниями?
Как сделать GIF из фото на iPhone
GIF на iPhone можно сделать из серии фото с помощью специальной Команды.
Чтобы записать серию фото, вам нужно:
- Перейти в Настройки
- Затем открыть приложение «Камера»
- И поставить флажок напротив «Серия фото кнопкой увеличения громкости».
Теперь, делая фото в стандартном приложении камеры, вы сможете снять серию фотографий, удерживая кнопку увеличения громкости. После того, как у вас есть серия фотографий из которой вы хотите сделать GIFку, можно далее продолжить наши манипуляции:
- Скачайте эту команду себе на iPhone
- Добавьте ее в свои команды
- Запустите и выберите серию фотографий
- После этого команда создаст вам гифку из серии ваших фотографий
- Можете сохранить ее себе в галерею или поделиться.
Примечание: чтобы добавить команду к себе, нужно хотябы раз запустить любую команду в приложении «Команды» и разрешить добавление со сторонних источников в настройках.
Как создать GIF из видео
Обычно именно из видео делают крутые GIFки: эпизоды сериалов, рекламы, фильмов. Если вы увидели какой-то крутой момент и хотите сохранить его в виде GIF, тогда этот пункт несомненно поможет.
- Для начала вам нужно создать запись экрана нужного момента
- Затем сохранить его себе в галерею
- При надобности, отредактируйте видео (обрежьте нужный момент, подровняйте рамки) в редакторе iPhone
- Затем скачайте эту Команду себе на Айфон и добавьте ее в свои команды
- Перейдите в Фото
- Откройте видео, которое вы хотите преобразовать в гифку
- Нажмите на «Поделиться» и выберите добавленную команду
- Подождите завершения работы команды
Примечание: данная команда делает гифку из первых 3 секунд видео. По надобности, вы можете самостоятельно отрегулировать длительность видео в настройках Команды.
Заключение
В AppStore можно найти множество программ, которые предлагают сделать GIF из фото и видео, но мне такой способ показался не очень безопасным и удобным для пользователя — не всегда удобно скачивать программу, если тебе нужно сделать одну гифку. Да и зачем что-то скачивать, забивать память устройства, если все нужное есть в Командах вашего iPhone.
Надеюсь, вам была полезной данная статья. Если да, то не забывайте оставлять фидбек в комментариях.
Источник
Как сделать гифку на айфоне из фото или видео
Компания Apple постоянно совершенствует свои устройства. До некоторого момента у пользователей не было возможности создавать GIF изображения на самом телефоне, хотя пересылать их можно было даже на более простых моделях. Из-за большого разнообразия социальных сетей у многих возникает потребность высылать небольшие видеоролики. Поэтому вопрос о том, как сделать гифку на айфоне, довольно актуален. Создать мини-видео можно несколькими способами, у каждого из которых свои особенности.
Что такое GIF-анимация
В последние пару десятилетий файлы в формате GIF стали довольно популярны в интернете. Чтобы не ждать, пока загрузится видеоролик большого размера, проще и удобнее использовать анимированное изображение. Еще одним плюсом является его меньший размер.
Гифки приобрели большую популярность среди владельцев яблочных устройств
Анимационное изображение может быть как подвижным, так и неподвижным. На некоторых двигаются все детали, другие просто открываются как обычные картинки.
Изображения подобного вида используются во многих сферах деятельности – в оформлении сайтов, графическом и веб-дизайне, в процессе написания статей, в различных социальных сетях. При помощи данного формата можно возможно легко уменьшить объем картинки, в результате скорость загрузки страниц увеличивается.
Создание гифки из изображения с помощью сторонних приложений на айфоне
К сожалению, создать GIF-изображение на айфоне без помощи сторонних приложений вряд ли получится. Для этой цели существует несколько разнообразных программ, которые довольно просты в использовании. Главное правило – четко соблюдать последовательность всех действий.
Из нескольких снимков можно легко создать гифку при помощи разных программ
ImgPlay
ImgPlay является самым популярным приложением, которое используют обладатели яблочных устройств. При этом программа справляется со многими файлами. С ее помощью можно создать гифки из фото, видео, серий, моментов, Live Photos.
Перед тем как сделать гиф на айфоне, потребуется установить приложение на смартфон. Порядок действий создания гифки при помощи ImgPlay следующий:
- Найти на главном экране значок AppStore. В строке поиска нужно набрать название приложения ImgPlay и начать его установку. После того как загрузка закончится, на рабочем столе появится значок, нажав на который можно запустить программу.
- После запуска ImgPlay появится список, где можно выбрать файл для преобразования, например, «видео». После нажатия появится галерея со всеми документами, в которой требуется выбрать подходящий.
- В этот момент рекомендуется уменьшить запись: сократить ее или удалить лишнее. Для данной цели в верхней части находится «Таймлайн», где присутствует раскадровка. Для обрезки его перетягивают правую либо левую часть.
- Далее к будущему гиф изображению добавляются дополнительные элементы. Первоначально задают направление воспроизведения видео – вперед, назад, цикличное в середине. После этого добавляют необходимый текст.
- В конце проводят обработку специальными цветофильтрами, в результате изображение приобретает более современный и интересный вид. Далее картинку обрезают по необходимым размерам.
- Чтобы сохранить необходимые эффекты, требуется нажать на кнопку «Готово», находящуюся в верхнем правом углу.
- Для сохранения готового результата нужно нажать «Сохранить».
В программе присутствует несколько вариантов опций – GIF анимация разного качества, стандартная видеозапись.
После создания необходимого файла, он автоматически переместится в программку «Фото». В результате ее можно будет использовать для отправки в сообщениях либо в социальных сетях.
GIFtoaster
Приложение позволяет конвертировать видео и фотографии в GIF формат. Перед тем как создать гифку на айфоне, программу также необходимо скачать из AppStore.
Далее требуется провести следующие действия:
- Открыть программу GIFtoaster, перейти в режим «Live Photo > GIF».
- Выбрать «Live Photo», нажать на кнопку со стрелкой вправо «Далее».
- Затем требуется подогнать анимацию к необходимым параметрам – изменить ее длительность, подстроить качество, скорость, направление воспроизведения, при желании обрезать и перевернуть.
- После всех настроек опять нажать стрелку вправо с командой «Далее», выбрать размер гифки.
Готовый файл можно передать через мессенджеры либо социальные сети, а также открыть на любом устройстве.
Создание гифки начинается с установки необходимой программы
5SecondsApp
Приложение 5SecondsApp также рекомендуется удостоить вниманием, если есть желание создать гифку на iPhone. Программа довольно простая и понятная, поэтому работа в ней не потребует особых навыков. Прежде всего приложение нужно найти и скачать из AppStore.
После запуска программы все интуитивно понятно. Сначала нужно выбрать изображение или видео, которое требуется для создания гифки. После проводится обработка с помощью различных фильтров. Далее возможно добавить любой текст либо стикеры. Пара нажатий – и гифка готова, после этого ее можно отправлять через мессенджеры либо социальные сети.
live GIF
Функция Live Fotos появилась на айфоне, начиная с 9 версии. При этом можно снимать фото не в виде статичного изображения, а в виде подвижного кадра.
Чтобы из «живого» фота сделать гифку, потребуется осуществить следующие действия:
- Открыть приложение «Фото», выбрать в «Альбомы» папку с названием Live Fotos, нажать на нужную фотографию, чтобы она открылась на весь экран.
- Требуется сделать свайп от центра вверх, чтобы появилась дополнительная информация о файле. В результате можно увидеть четыре опции.
- Для создания необходимого формата потребуются только функции «Петля» и «Маятник». Если выбрать первый вариант, то анимация будет повторяться без перерыва. Во втором случае видео будет идти с начала до конца, а потом наоборот.
- Требуется выбрать одну из опций и вернуть обратно в «Альбомы». Выбрать папку «Анимированные», в ней находятся все гифки, сохраненные на айфоне. Если до этого момента папки не было, то она создастся автоматически.
При открытии анимации появится исправленное изображение, вверху слева будут указаны использованные опции. Готовый файл можно пересылать в мессенджерах.
Важно соблюдать всю последовательность действий
Другие возможные приложения
Для создания гифки на айфоне можно также воспользоваться другими приложениями. Наиболее известными являются:
В принципе, работа с ним аналогична и не требует серьезных навыков.
Внимание! Важно соблюдать последовательность действий, тогда результат будет качественный.
Как записать короткий ролик с экрана на Айфоне
После появления iOS 11, на айфоне и айпаде была создана встроенная функция, благодаря которой можно записать короткий видео-ролик прямо с экрана.
Чтобы воспользоваться опцией, требуется осуществить следующие действия:
- Зайти в настройки, открыть «Пункт управления».
- Нажать «Настроить элементы управления».
- Обратить внимание на список «Еще элементы управления», найти пункт «Запись с экрана».
- Нажать по значку «Плюс» (находится в левой части).
- Выйти из настроек, потянуть за нижнюю часть экрана. В результате на рабочем столе появится новая кнопка для записи экрана.
- Если нажать на кнопку, то начнется запись без звука. Если использовать долгое нажатие, то появится меню, в котором можно включить звук.
В результате полученную запись можно отправить через социальные сети либо другим способом.
Живые фото – отличные файлы для создания GIF
Как получить гифку из любого видео на айфоне при помощи Workflow
Программа Workflow позволяет создать GIF картинку из любого формата видео. Перед тем как делать гифки на айфоне, нужно скачать приложение из AppStore, а потом выполнить следующие действия:
- Запустить приложение и нажать на значок «плюс», расположенный в правом верхнем углу.
- Перейти во вкладку «Gallery» и нажать на иконку поиска.
- Ввести запрос «gif», выбрать «Convert Video To GIF».
- Нажать на клавишу «Get Workflow», после чего выбрать меню «Open».
- Подтвердить доступ Workflow к видео, которые находятся в приложении «Фото», нажав на кнопки «Grant Access» и «Разрешить».
- На экране возникнет несколько вариантов действий, используя которые можно изменить параметры будущего файла. Требуется выбрать те, которые нужны для будущего изображения.
- Нажать кнопку «Play», выбрать видео, обрезать его.
- В конце нужно нажать в меню на «Done», чтобы процесс завершился.
Кнопка «Поделиться» позволит поделиться получившейся гифкой. Как видно, процесс преобразования видео довольно прост и не занимает длительного времени. При желании иконку с изображением программы можно поместить на рабочий стол, чтобы не искать его в меню.
Создать гифку из живых фото очень просто
Возможностей создания гифки на айфоне немало. Существуют разнообразные приложения, позволяющие создать подобные файлы и отсылать их друзьям через различные мессенджеры и социальные сети.
Источник