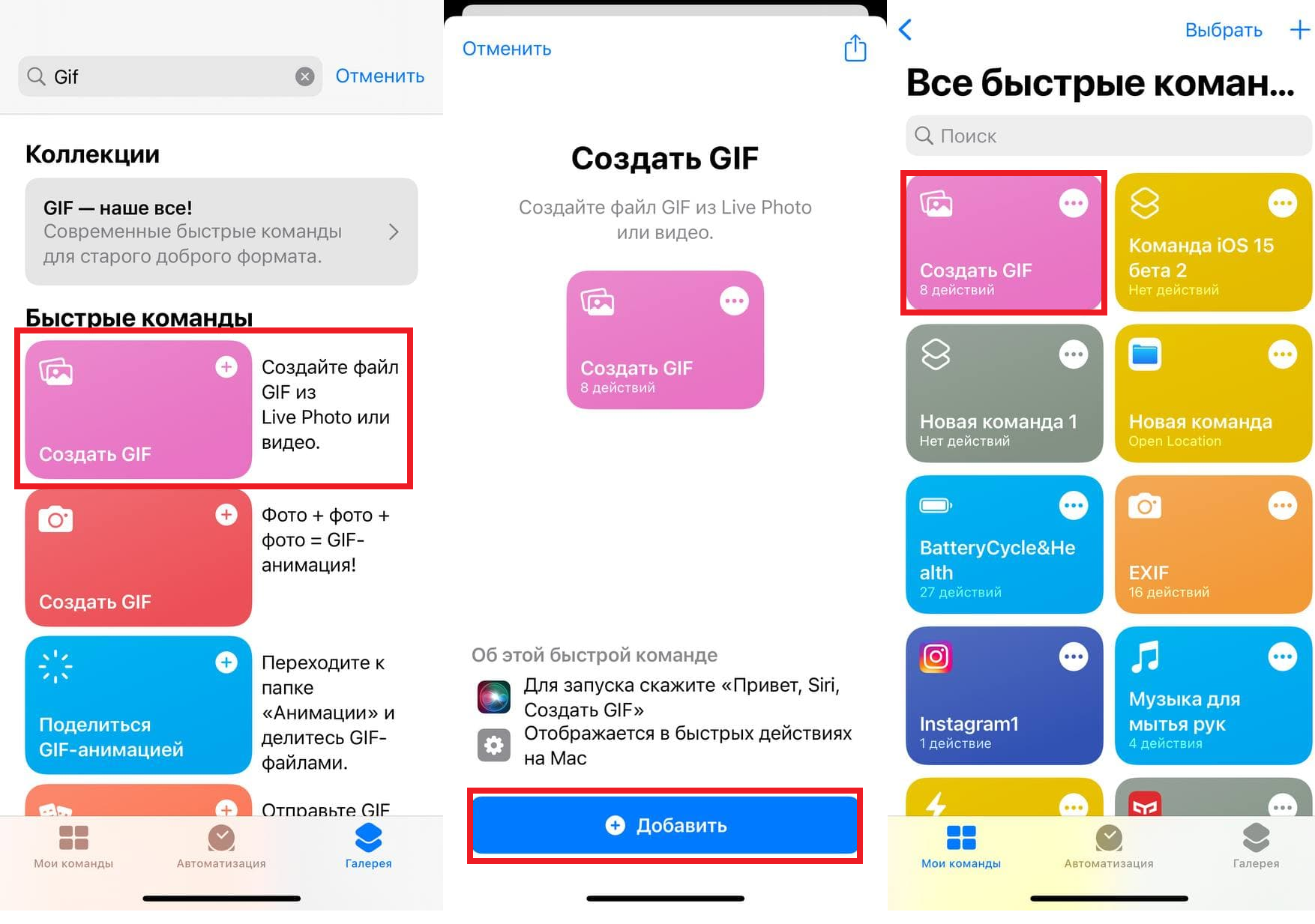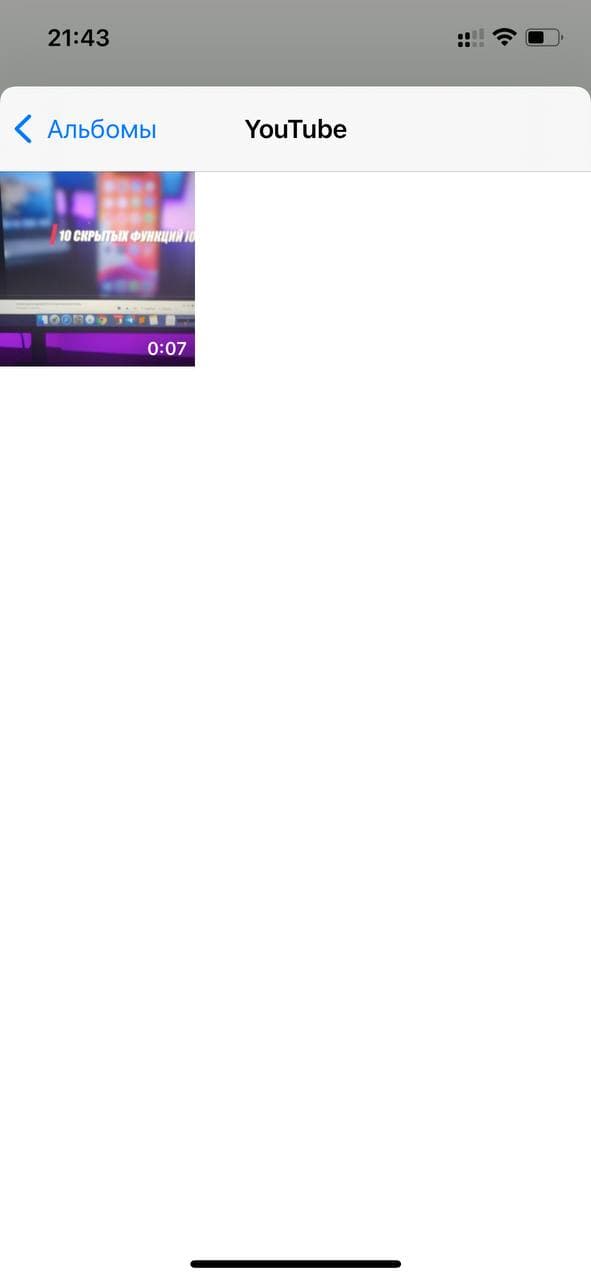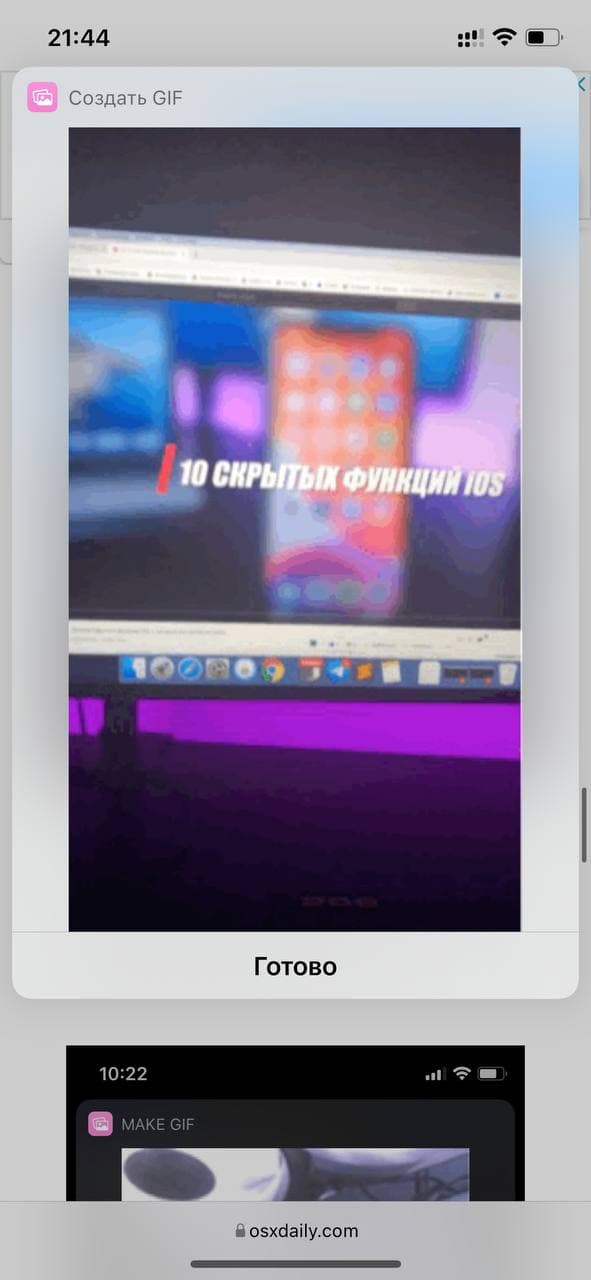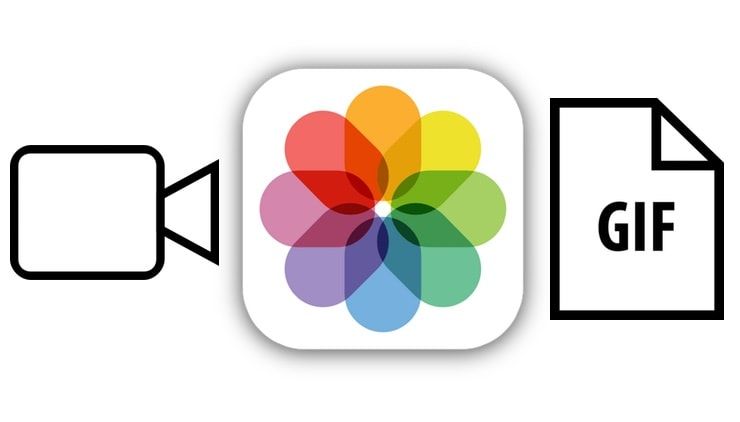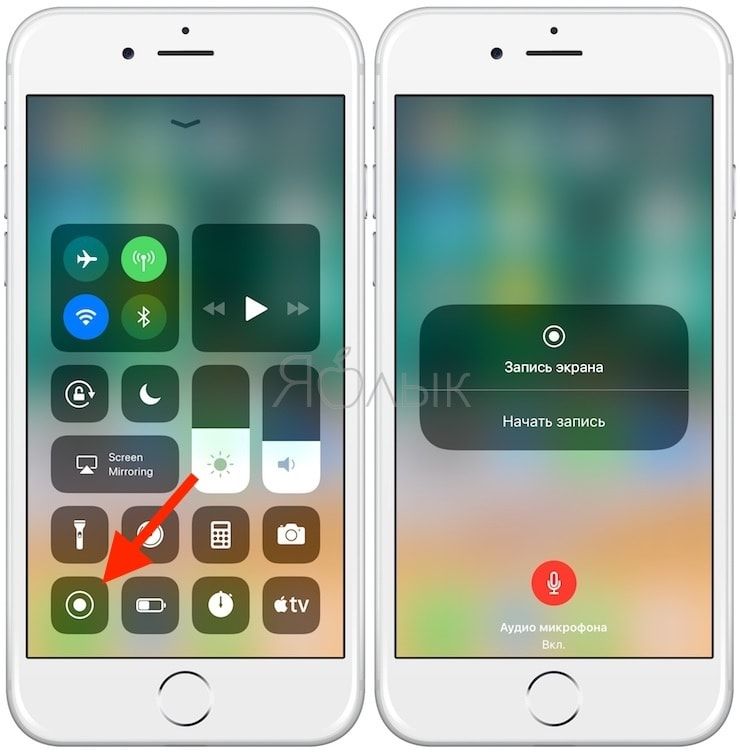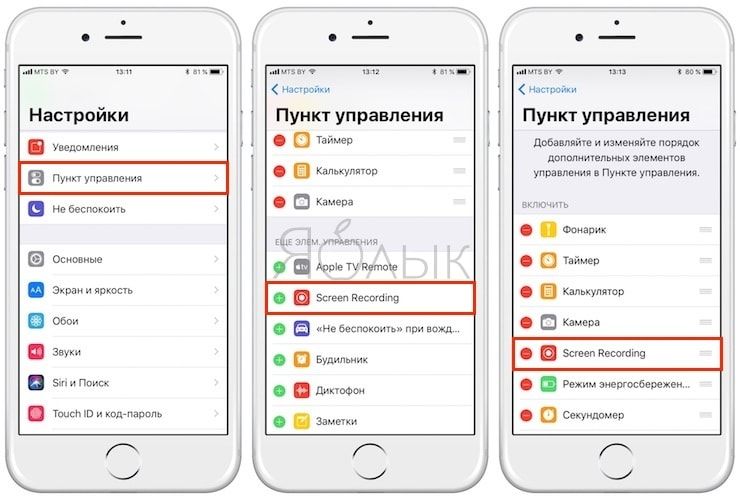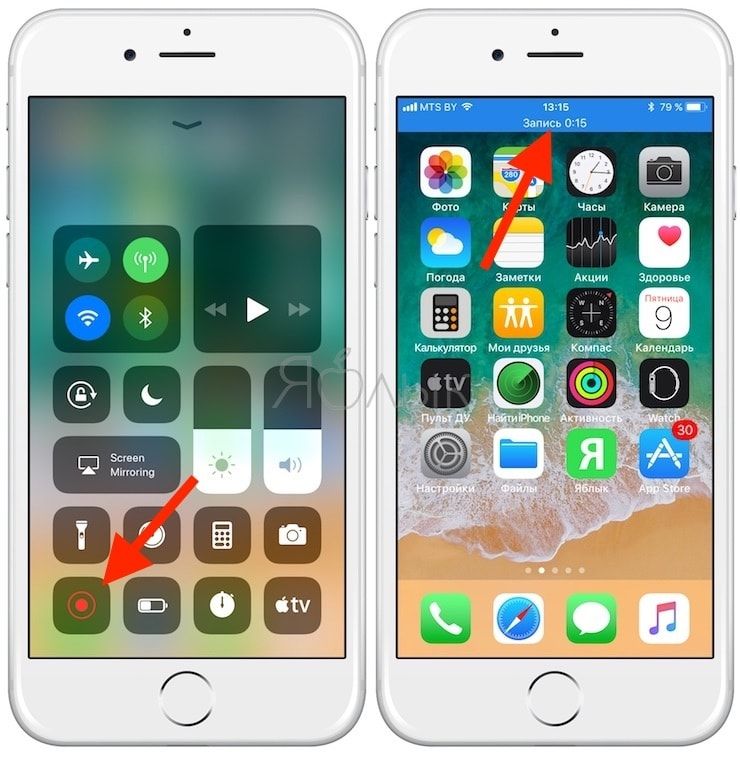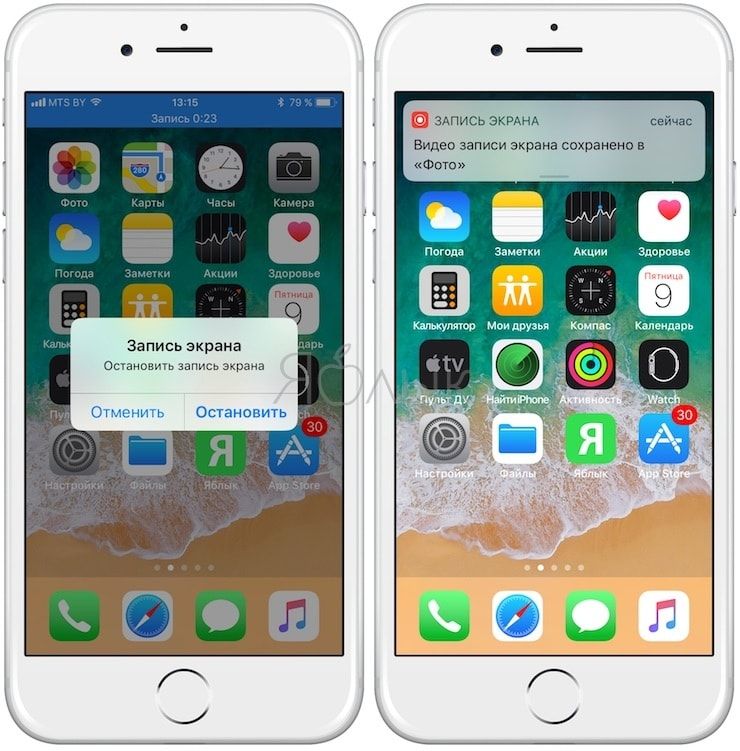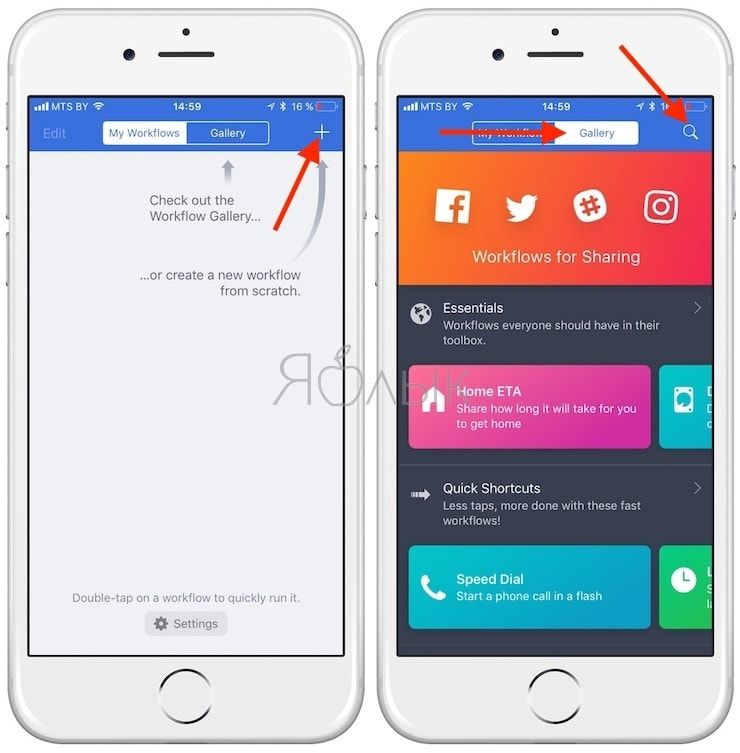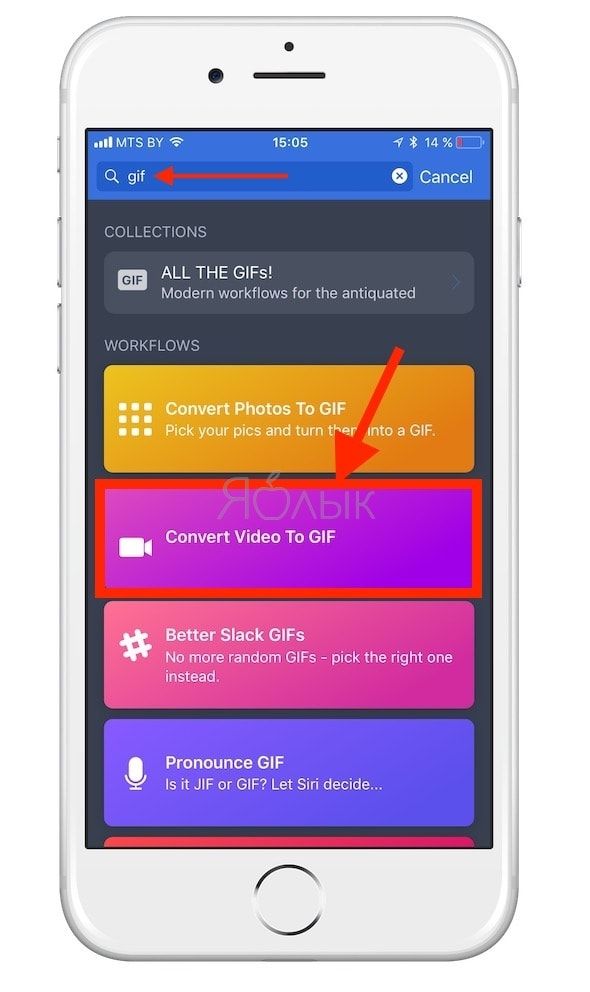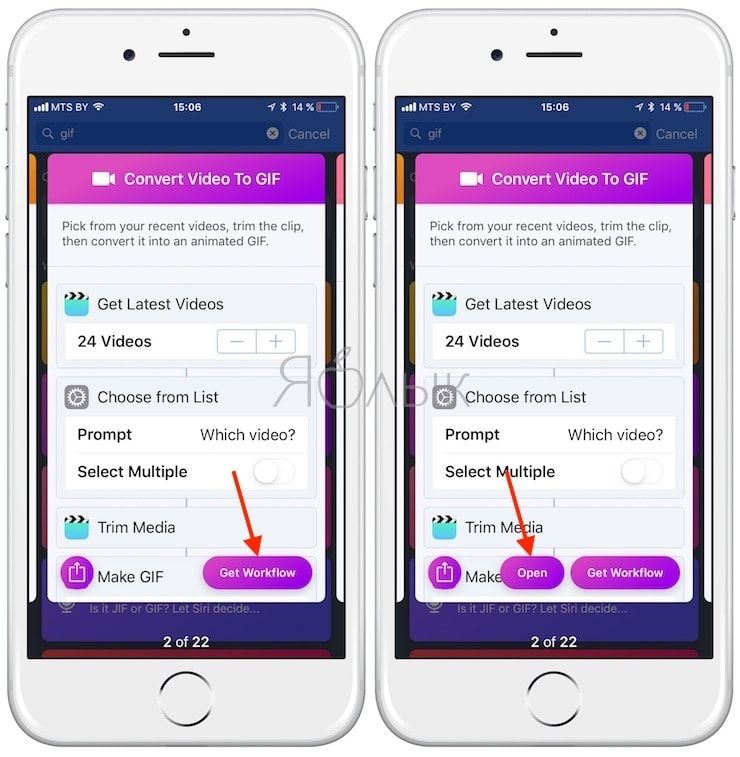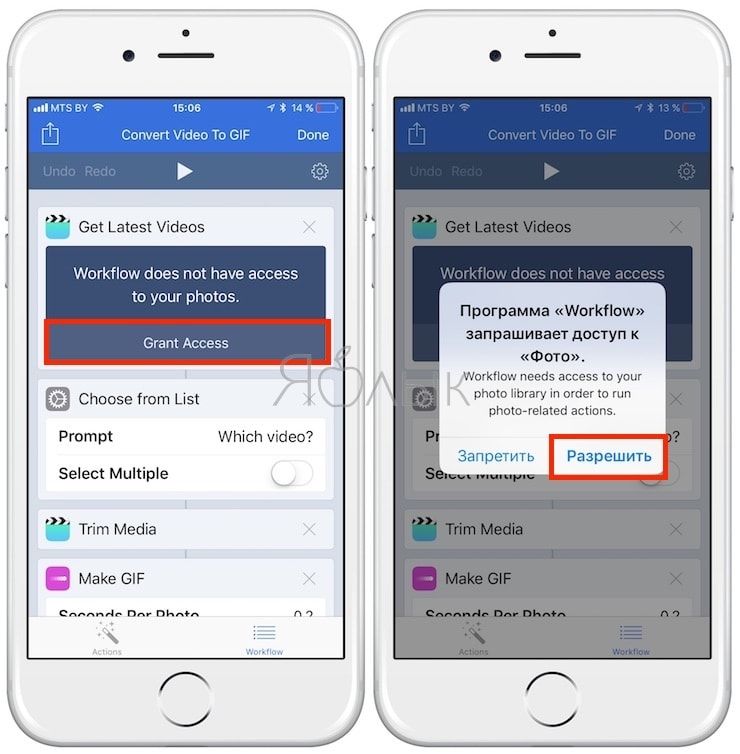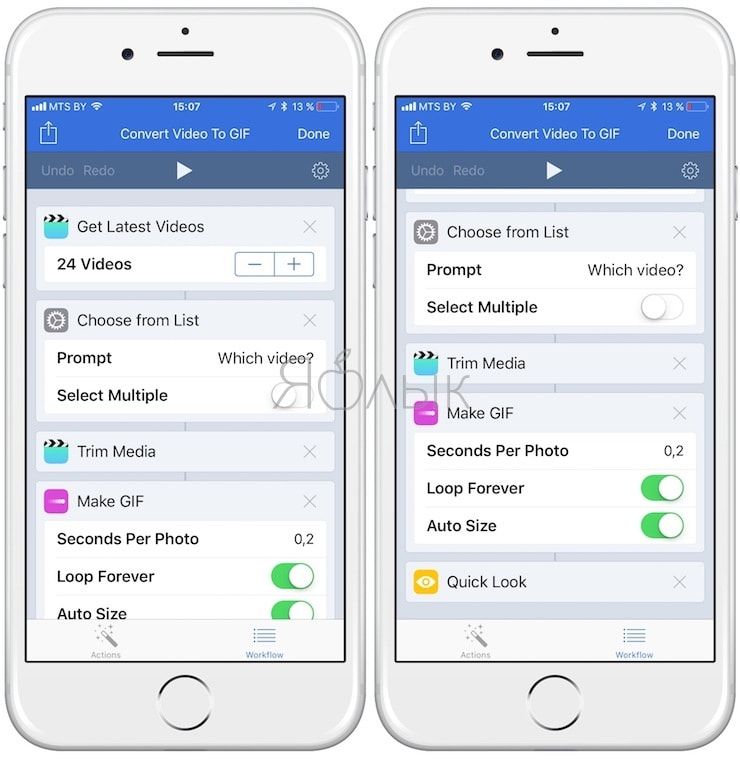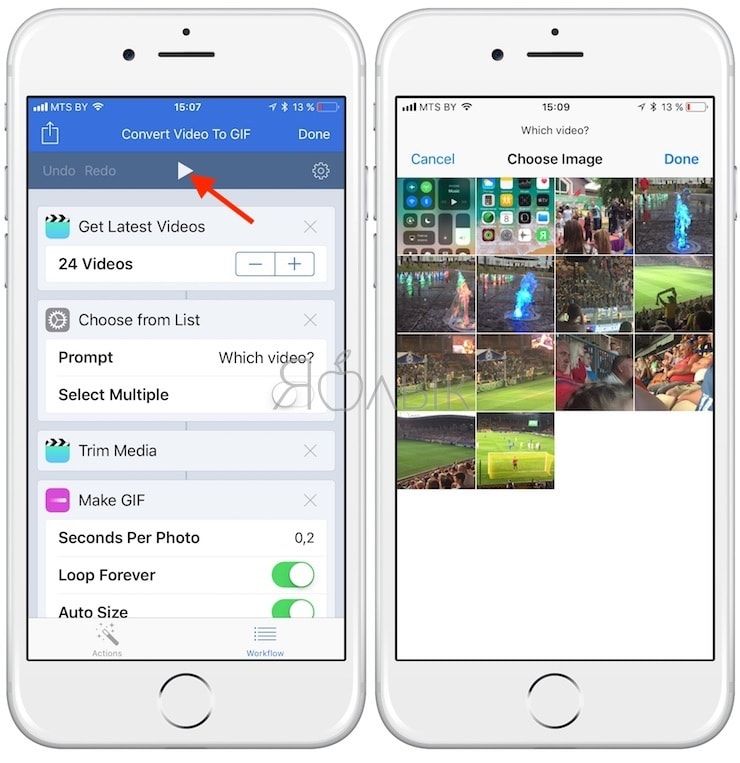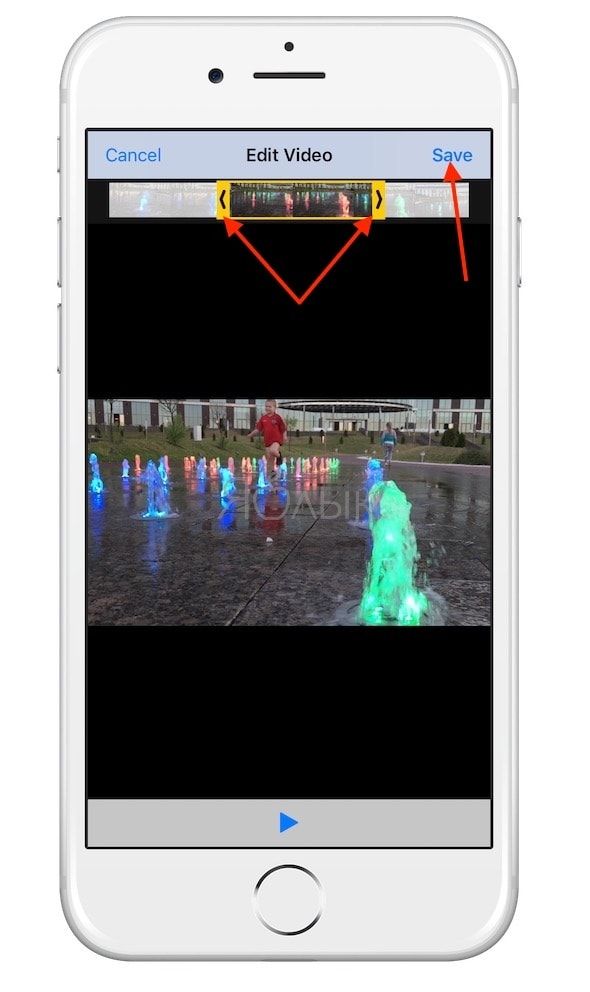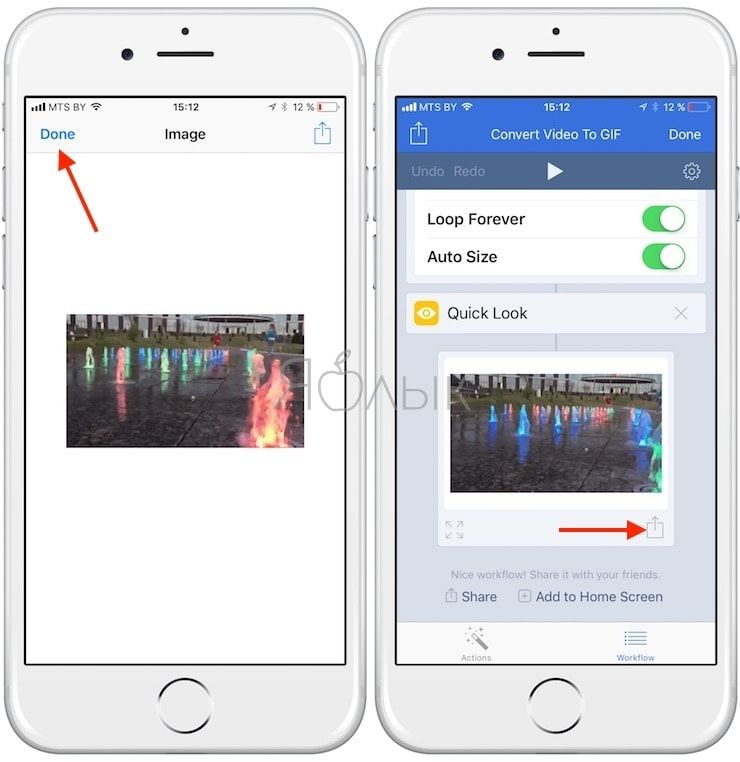- Как конвертировать видео в GIF на iPhone и iPad
- Как конвертировать видео в гифку через Команды
- Как сделать GIF на iPhone
- Как сделать GIF из фото на iPhone
- Как создать GIF из видео
- Заключение
- Как сделать гифку (GIF) из видео на iPhone или iPad
- Как снять видео с экрана и сделать гифку прямо на iPhone или iPad
- Настройка элемента «Запись экрана» в Пункте управления
- Запись видео с дисплея iPhone или iPad
- Как получить гифку (GIF) из любого видео на iPhone или iPad при помощи Workflow
- Как сделать самому «гифку» из видео и фото на iPhone
- GIF-анимация с помощью приложения ImgPlay
- Как записать короткий ролик с экрана
- Вывод
Как конвертировать видео в GIF на iPhone и iPad
Все нам хоть когда-нибудь бывало нужно перевести отрывок видео в гифку. Если вы хотели бы легко делать это в будущем, то данная статья для вас. Ниже мы расскажем, как создавать гифки из видео без сторонних приложений.
В App Store есть специальные приложения, с помощью которых можно конвертировать видео в гифки, но есть способ и проще. Для этого понадобится приложение Команды.
Как конвертировать видео в гифку через Команды
Приложение Команды установлено по умолчанию на iPhone и iPad с iOS 13/iPadOS 13 и новее. Если вы удалили приложение, или у вас iOS 12, то его придётся скачать из App Store.
- Запустите приложение Команды на своём iPhone или iPad.
- Внизу выберите вкладку Галерея.
- В поиске введите «GIF» и выберите команду «Создать GIF».
- Нажмите «Добавить команду».
- В секции со своими командами выберите только что добавленную «Создать GIF».
- Команда запросит доступ к приложению Фото. Нажмите «OK».
- Вы увидите галерею со своими видео. Выберите то, которое хотите превратить в гифку.
- Вы можете вырезать часть видео, из которого получится гифка. После этого нажмите «Сохранить».
- Гифка появится в приложении Фото. Превью можно посмотреть прямо в Командах.
Вот и всё, теперь вы умеете превращать видео в гифки прямо на iPhone или iPad. С помощью этой команды можно делать гифки и из Live Photo, а не только из видео. Это очень удобно, если вы хотите поделиться живой фотографией с кем-то, у кого нет iPhone.
Стоит отметить, что это команда от Apple, так что ей можно доверять. Это гораздо удобнее, чем устанавливать целое стороннее приложение. К тому же, есть много других полезных команд. К примеру, создавать гифки можно из нескольких фотографий.
Надеемся, эта инструкция была для вас полезна.
Источник
Как сделать GIF на iPhone
Рассказываем, как сделать GIF-ку на iPhone из видео и фото без сторонних приложений.

Иногда гифки — это самый верный способ выразить свою эмоцию на данный момент. Сколько культовых мемов, которые поднимают настроение, запечатлено именно в гифках. Но знали ли вы, что гифки можно создавать на вашем iPhone всего несколькими касаниями?
Как сделать GIF из фото на iPhone
GIF на iPhone можно сделать из серии фото с помощью специальной Команды.
Чтобы записать серию фото, вам нужно:
- Перейти в Настройки
- Затем открыть приложение «Камера»
- И поставить флажок напротив «Серия фото кнопкой увеличения громкости».
Теперь, делая фото в стандартном приложении камеры, вы сможете снять серию фотографий, удерживая кнопку увеличения громкости. После того, как у вас есть серия фотографий из которой вы хотите сделать GIFку, можно далее продолжить наши манипуляции:
- Скачайте эту команду себе на iPhone
- Добавьте ее в свои команды
- Запустите и выберите серию фотографий
- После этого команда создаст вам гифку из серии ваших фотографий
- Можете сохранить ее себе в галерею или поделиться.
Примечание: чтобы добавить команду к себе, нужно хотябы раз запустить любую команду в приложении «Команды» и разрешить добавление со сторонних источников в настройках.
Как создать GIF из видео
Обычно именно из видео делают крутые GIFки: эпизоды сериалов, рекламы, фильмов. Если вы увидели какой-то крутой момент и хотите сохранить его в виде GIF, тогда этот пункт несомненно поможет.
- Для начала вам нужно создать запись экрана нужного момента
- Затем сохранить его себе в галерею
- При надобности, отредактируйте видео (обрежьте нужный момент, подровняйте рамки) в редакторе iPhone
- Затем скачайте эту Команду себе на Айфон и добавьте ее в свои команды
- Перейдите в Фото
- Откройте видео, которое вы хотите преобразовать в гифку
- Нажмите на «Поделиться» и выберите добавленную команду
- Подождите завершения работы команды
Примечание: данная команда делает гифку из первых 3 секунд видео. По надобности, вы можете самостоятельно отрегулировать длительность видео в настройках Команды.
Заключение
В AppStore можно найти множество программ, которые предлагают сделать GIF из фото и видео, но мне такой способ показался не очень безопасным и удобным для пользователя — не всегда удобно скачивать программу, если тебе нужно сделать одну гифку. Да и зачем что-то скачивать, забивать память устройства, если все нужное есть в Командах вашего iPhone.
Надеюсь, вам была полезной данная статья. Если да, то не забывайте оставлять фидбек в комментариях.
Источник
Как сделать гифку (GIF) из видео на iPhone или iPad
Грядущий релиз iOS 11 (обзор и инструкция по установке) содержит много полезных нововведений, среди которых имеется также долгожданная функция записи видео с дисплея iPhone или iPad. При этом получившийся ролик, как и любое видео, хранящееся на iOS-устройстве в приложении Фото, без труда можно будет преобразовать в GIF-анимацию.
Как снять видео с экрана и сделать гифку прямо на iPhone или iPad
Настройка элемента «Запись экрана» в Пункте управления
Проверьте, размещен ли в Пункте управления элемент «Запись экрана«.
В случае, если его там нет, откройте Настройки, перейдите в раздел Пункт управления -> Настроить элементы управления и нажмите кнопку «+» зеленого цвета напротив элемента Screen Recording. Это действие добавит кнопку записи экрана в Пункт управления.
Запись видео с дисплея iPhone или iPad
Здесь все чрезвычайно просто. Сначала переходим к Пункту управления и там кликаем по кнопке видеозахвата экрана. О том, что запись началась, просигнализирует смена цвета статус-бара со стандартного на синий.
Когда необходимо будет завершить процесс видеофиксации дисплея, надо будет просто нажать на расположенную сверху экрана синюю полосу. Видео будет сохранено в приложение Фото.
Как получить гифку (GIF) из любого видео на iPhone или iPad при помощи Workflow
2. Запустите приложение Workflow и нажмите кнопку «+» в правом верхнем углу.
3. Перейдите во вкладку «Gallery» и нажмите на иконку поиска.
4. Введите поисковый запрос «gif» и выберите результат «Convert Video To GIF»
5. Нажмите кнопку «Get Workflow«, а затем «Open«.
6. Разрешите доступ Workflow к видео, хранящимся в приложении Фото нажатием кнопки «Grant Acces» и «Разрешить«.
7. Перед вами появится цепочка автоматических действий по созданию GIF-файла из видео. Каждый из параметров при желании можно удалить.
- Параметр «Get Latest Videos» указывает на количество видео, которые доступны для конвертации.
- Парметр «Choose from list» указывает количество видео необходимого для создания GIF-файла (по умолчанию — 1).
- Параметр «Trim Media» позволяет вручную обрезать видео.
- Параметр «Make GIF» позволяет настроить GIF-анимацию (длительность кадра, зацикливание, размер изображения).
- Параметр «Quick Look» позволяет просмотреть получившуюся гифку.
8. Нажмите на кнопку Play для начала процесса создания GIF-файла. Это запустит цепочку действий по порядку: выберите видео,
9. Нажмите кнопку Done после завершения процесса. Воспользуйтесь кнопкой «Поделиться» для расшаривания получившейся гифки.
Как видите, все предельно просто. Если возникнет необходимость регулярно преобразовывать видео в GIF-изображения, то можно для удобства отправить на рабочий стол иконку соответствующей задачи утилиты Workflow. Также в приложении имеется виджет для окна «Сегодня». А владельцы iPhone 6s и iPhone 7 смогут запускать процесс с помощью 3D Touch.
Источник
Как сделать самому «гифку» из видео и фото на iPhone
У iOS 11 появилась долгожданная функция записи коротких видео с экрана устройства. Это особенно востребовано, если надо записать небольшую инструкцию, как пользоваться той или иной функцией. Однако ее недостаток заключается в том, что «юзеры» других устройств не просмотрят такой ролик. Для этих случаев придется сделать гифку из видео на Айфоне. Формат gif намного компактнее традиционного видеоролика, а также удобнее для использования в социальных сетях.
GIF-анимация с помощью приложения ImgPlay
К сожалению, встроенных iOS-средств, способных поменять формат видеозаписи, не существует. Придется воспользоваться сторонними программами от других разработчиков.
Самое популярное приложение, применяемое «айфоновцами» для изменения формата видео, – ImgPlay. Оно обладает дружелюбным интерфейсом, переводит в «гиф» «набор» всего, что способен отснять iPhone: фото, видео, Live Photos, серии и моменты.
Для того чтобы скачать программу, на главном экране устройства нажмите пункт App Store. В строку поиска введите ImgPlay. При этом необходимо дождаться, пока программа загрузится и установится. Затем нужно выбрать иконку для запуска на рабочем столе.
В главном меню ImgPlay нажмите выпадающий список вверху экрана. Найдите пункт «Видео». Откроется «Галерея» с доступными для преобразования видеороликами. Укажите тот, что будет использоваться для создания «гифки»:
На этом этапе рекомендуется обрезать видеозапись, чтобы убрать лишнее или сделать ее короче. Для удобства вверху расположен «Таймлайн» с раскадровкой. Обрезка выполняется перетягиванием его правой или левой частей:
На следующем шаге добавить к будущей анимации дополнительные эффекты таким образом:
- Задать направление воспроизведения. Выбрать прямое, обратное или зацикленное определенным моментом в середине видео.
- Добавить текст на выбранный промежуток анимации.
- Обработать изображение цветофильтром для придания «модного» вида.
- Обрезать картинку ролика по размерам.
Для сохранения эффекта, например, надписи, нажимаем на кнопку «Готово» вверху справа.
Для сохранения готового результата тапаем «Сохранить». Программа имеет несколько опций, это:
- GIF-анимация высокого, среднего и низкого качества (этот пункт и необходим).
- Видеозапись стандартного формата.
После этого «гифка» «перелетит» в программу «Фото». Она будет доступна для отправки через iMessage или публикации в соцсетях. Также с помощью данного приложения можно сделать гифку из фото.
Как записать короткий ролик с экрана
Перед тем как сделать gif на Айфоне, необходимо подготовить материал, из которого получится собственный шедевр. Чтобы не скачивать подходящий видеофайл из интернета, можно воспользоваться интересной хитростью.
Достаточно открыть ролик, к примеру, Вконтакте или в YouTube и прямо с экрана «записать» кусочек. Он автоматически сохранится в Фотопленку и будет доступен для редактирования.
Для быстрого захвата видео с дисплея Айфона выполним пошаговую инструкцию по предварительной настройке:
- Переходим к «Настройкам» iPhone (серой шестеренке на главном экране). Ищем «Пункт управления», а затем – «Настроить элементы управления».
- Шаг 3. Находим по списку позицию «Запись экрана». Переключаем функцию так, чтобы напротив нее загорелся красный минус.
Добавление “Записи экрана” в Пункт управления
После этого возвращаемся к главному экрану нажатием кнопки «Хоум». Смахиваем по дисплею снизу вверх. Открывается меню, выбираем там значок записи экрана. Во всплывающем окне отключение звука возможно путем нажатия красного значка микрофона. Когда понадобится, тапнуть по «Начать запись».
После выполнения необходимых действий с видео, завершаем их нажатием на синюю полоску «Запись» вверху экрана Айфона. При этом полученный видеоролик сохранится в приложении «Фото». Там же доступен и просмотр ролика.
Вывод
Gif-анимация уже давно стала трендом «социалок»: «ВКонтакте» или «Инстаграм». Популярность «мультяшек» появилась благодаря простоте создания на Айфоне и возможности добавить на готовую анимацию желаемые эффекты. К сожалению, для получения таких картинок на Айфоне придется воспользоваться сторонними программами.
Источник