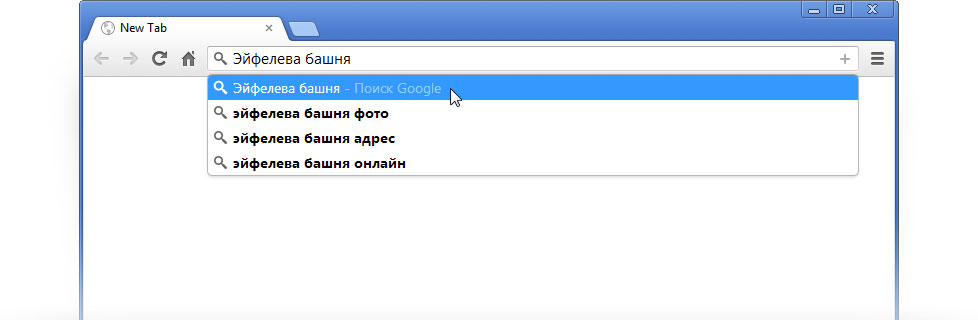- Ищите в Google прямо из адресной строки
- Сделайте Google основной поисковой системой
- How to switch to the desktop
- Сделайте Google основной поисковой системой
- Как изменить поисковую систему по умолчанию на Android
- Изменить поисковую систему по умолчанию в Chrome
- Замените виджет главного экрана Google
- Измените Smart Assistant по умолчанию
- Сделайте Google основной поисковой системой
- Шаг 1. Откройте настройки браузера
- Шаг 2. В меню настроек выберите “Поисковая система”
- Шаг 2. Сделайте Google поиском по умолчанию
- Шаг 3. В разделе «Поисковая система» в раскрывающемся меню выберите Google
- Шаг 3. В разделе «Поисковая система» в раскрывающемся меню выберите Google
- Шаг 1. Откройте настройки браузера
- Шаг 2. Сделайте Google поиском по умолчанию
- Шаг 2. В меню настроек выберите “Поисковая система”.
- Шаг 3. В разделе «Поисковая система» в раскрывающемся меню выберите Google
- Шаг 3. В разделе “Поисковая система” в раскрывающемся меню выберите Google
- Удобный доступ к Google Поиску
- Персональные подсказки
- Быстрые ответы на вопросы
- Как изменить поиск по умолчанию в Google Chrome
- Смена поиска по умолчанию на Windows
- Как изменить поисковик по умолчанию на телефоне
- На Айфоне
- На Андроиде
Ищите в Google прямо из адресной строки
Похоже, Google уже сделан поиском по умолчанию.
Сделать Google стартовой страницей?
Войдите в аккаунт и сразу начинайте поиск.
Сделайте Google основной поисковой системой
Вводите запросы прямо в адресной строке, находясь на любом сайте.
Отправляйте поисковые запросы прямо из окна поиска, находясь на любом сайте.

How to switch to the desktop
no text here please
Your shiny new Windows 8 operating system has tiles and apps on a Start Screen, and it has the original desktop that looks like the Windows you’re used to.
To make Google your default search engine, you just need to switch from apps to the desktop.
Here two options to help you switch to the desktop:
- The quick way: If you see a black bar at the bottom of the screen saying “The site www.google.com uses add-ons that require Internet Explorer on the desktop”, click the blue Open button to switch to desktop mode.
Now the button to make Google your search provider should work. Aww yeah.
Сделайте Google основной поисковой системой
Вводите запросы прямо в адресной строке, находясь на любом сайте.
Выберите первый вариант

Источник
Как изменить поисковую систему по умолчанию на Android
Комбинация смартфона или планшета и поисковой системы позволяет легко найти что угодно в любой момент. Если у вас есть устройство Android, вы можете подумать, что поисковая система должна быть Google, но это не так. Вот как изменить поисковую систему по умолчанию на Android.
Сервисы Google очень глубоко интегрированы в устройства Android, но это не значит, что вы имеют использовать их. Google Search не является исключением. Вы можете легко изменить поисковую систему по умолчанию на стороннего поставщика.
Изменить поисковую систему по умолчанию в Chrome
Для этого вам нужно будет указать места, в которых вы выполняете поиск. Для большинства людей это веб-браузер. Google Chrome — это веб-браузер, который есть на всех устройствах Android, поэтому мы начнем с него.
Откройте Google Chrome на своем Android устройство. Коснитесь значка меню с тремя точками в правом верхнем углу.
Выберите «Настройки» в меню.
Нажмите «Поисковая система».
Выберите одну из поисковых систем из списка.
Chrome — это всего лишь один веб-браузер, который можно использовать на устройстве Android. Практически в каждом браузере есть возможность выбрать поисковую систему по умолчанию. Обязательно изучите настройки в любом браузере, который вы используете.
Замените виджет главного экрана Google
Еще один распространенный способ доступа к поисковой системе на своем устройстве Android — использование виджета на главном экране. Виджет Google Search включен по умолчанию во многие телефоны и планшеты.
Если вы не используете собственную программу запуска Google на устройствах Pixel, вы можете просто удалить виджет Google Search и заменить его одним из приложений предпочитаемой поисковой системы.
Сначала мы удалим виджет поиска Google. Начните с длительного нажатия на полосу.
Это может выглядеть по-разному в зависимости от вашей программы запуска, но вы должны увидеть опцию «Удалить» виджет.
Вот и все для удаления. Теперь мы можем добавить на главный экран другой виджет поиска. Нажмите и удерживайте пустое место на главном экране.
Вы увидите какое-то меню с опцией «Виджеты». Выберите это.
Прокрутите список виджетов и найдите тот из установленного вами поискового приложения. Мы выбрали УткаУтка после установки веб-браузера из Play Store. Нажмите и удерживайте виджет.
Перетащите его на главный экран и отпустите палец, чтобы отпустить.
Теперь у вас есть быстрый доступ к поисковой системе с главного экрана!
Измените Smart Assistant по умолчанию
Последнее, что мы можем сделать, это изменить приложение Digital Assistant по умолчанию. На многих смартфонах и планшетах Android по умолчанию установлен Google Assistant. Доступ к нему можно получить с помощью жеста (смахивание от нижнего левого или правого угла), горячей фразы («Привет, Google») или физической кнопки.

Многие сторонние поисковые приложения можно установить в качестве цифрового помощника по умолчанию, что означает, что вы можете быстро запускать их с помощью тех же жестов.
Сначала откройте меню «Настройки» на телефоне или планшете Android, проведя вниз от верхнего края экрана (один или два раза в зависимости от производителя устройства), чтобы открыть панель уведомлений. Оттуда коснитесь значка шестеренки.
Выберите в меню «Приложения и уведомления».
Теперь выберите «Приложения по умолчанию». Возможно, вам придется развернуть раздел «Дополнительно», чтобы увидеть эту опцию.
Раздел, который мы хотим использовать, называется «Приложение Digital Assistant». Коснитесь объекта.
Вверху выберите «Приложение Digital Assistant по умолчанию».
Выберите поисковую систему, которую хотите использовать.
Нажмите «ОК» во всплывающем сообщении, чтобы подтвердить свой выбор.
Вот и все! Теперь, когда вы используете жесты помощника, вы сразу переходите к поиску с помощью предпочитаемой вами поисковой системы. Надеюсь, что с помощью всех этих методов вы сможете с легкостью использовать свои любимые поисковые системы.
Источник
Сделайте Google основной поисковой системой
Вводите запросы прямо в адресной строке, находясь на любом сайте.
Измените настройки браузера, чтобы всегда пользоваться Google. Получайте готовые ответы на свои вопросы со стартовой страницы
Шаг 1. Откройте настройки браузера
Нажмите на значок настроек в правом верхнем углу и выберите Настройки.
Откроется новая вкладка.
Шаг 2. В меню настроек выберите “Поисковая система”
Шаг 2. Сделайте Google поиском по умолчанию
В разделе «Поиск» в раскрывающемся меню выберите Google.
Шаг 3. В разделе «Поисковая система» в раскрывающемся меню выберите Google
В разделе «Начальная группа» выберите «Следующие страницы:» и нажмите Добавить.
В появившееся поле введите www.google.ru. Нажмите ОК.
Закройте вкладку настроек. Изменения будут сохранены автоматически.
Шаг 3. В разделе «Поисковая система» в раскрывающемся меню выберите Google
Шаг 1. Откройте настройки браузера
Нажмите на значок настроек в правом верхнем углу и выберите Настройки.
Откроется новая вкладка.
Шаг 2. Сделайте Google поиском по умолчанию
В разделе «Поиск» в раскрывающемся меню выберите Google.
Шаг 2. В меню настроек выберите “Поисковая система”.
Шаг 3. В разделе «Поисковая система» в раскрывающемся меню выберите Google
В разделе «Начальная группа» выберите «Следующие страницы:» и нажмите Добавить.
В появившееся поле введите www.google.ru. Нажмите ОК.
Закройте вкладку настроек. Изменения будут сохранены автоматически.
Шаг 3. В разделе “Поисковая система” в раскрывающемся меню выберите Google
Удобный доступ к Google Поиску
Удобный доступ к Google Поиску с любого сайта. Просто введите запрос в адресной строке.
Персональные подсказки
Войдите в аккаунт Google и получайте персональные подсказки на любых устройствах.
Быстрые ответы на вопросы
Узнавайте результаты матчей, погоду, курсы валют и многое другое. Попробуйте поискать результаты баскетбольных матчей.

Источник
Как изменить поиск по умолчанию в Google Chrome
В некоторых случаях требуется изменить поисковик по умолчанию, который используется в браузере Google Chrome. Это может происходить по разным причинам: например, не устраивает встроенная система Гугл или произошла смена из-за деятельности сторонних утилит или программ. В «Блоге системного администратора» рассмотрим, как сменить поисковую систему по умолчанию в Хроме на компьютере и телефоне.
Смена поиска по умолчанию на Windows
Сменить поиск в Google Chrome можно через настройки браузера. Для этого действуйте следующим образом:
1. Кликните по иконке в виде трех вертикальных точек, которая располагается в верхнем углу справа.
2. Перейдите в раздел «Настройки».
3. Найдите блок «Поисковая система». Чтобы выбрать предустановленные варианты, щелкните по раскрывающемуся меню напротив одноименного пункта.
4. В меню выберите нужный вариант.
Если подходящей системы в списке нет, то пользователь может самостоятельно добавить свой поисковик. Чтобы это сделать, нажмите на пункт «Управление поисковыми системами». В новом окне кликните по кнопке «Добавить» в верхнем блоке.
Затем потребуется полностью заполнить открывшуюся форму. Введите название системы. Ей можно задать любое имя, которое удобно воспринимать. В строке «Ключевое слово» пропишите адрес сайта в таком виде: название.домен. Например, poznyaev.ru. Затем потребуется ввести URL ресурса. Чтобы использовать систему по умолчанию, важно добавить в конце ссылки %s.
После ввода всех данных кнопка «Добавить» станет активна. Нажмите на нее, чтобы создать новый вариант. Изначально он отобразится в нижнем блоке. Щелкните по троеточию напротив варианта, затем выберите пункт «Использовать по умолчанию».
Для смены поисковой системы вернитесь на предыдущую страницу, затем раскройте меню с адресами и выберите нужное. Новый вариант становится действующий по умолчанию.
Как изменить поисковик по умолчанию на телефоне
В отличие от десктопной версии браузера, добавлять свои варианты в списке доступных поисковых систем в адресной строке нет возможности. Разберем, как изменить настройки на телефонах, работающих на базе iOS и Android.
На Айфоне
Чтобы изменить поиск по умолчанию на устройстве от Apple, действуйте следующим образом:
1. Запустите приложение и тапните по трем горизонтальным точкам внизу, чтобы перейти в главное меню.
2. Выберите пункт «Настройки», расположенный внизу.
3. Нажмите на строку «Поисковая система». Слева отображается поисковая система, которая используется по умолчанию.
4. Откроется новое окно, где можно выбрать один из предложенных вариантов.
На Айфоне можно выбрать один из самых распространенных поисковиков: DuckDuck Go, Mail.ru, Yandex, Bing или Google.
На Андроиде
В мобильной версии обозревателя Google Chrome для смены поисковика по умолчанию следуйте инструкции:
1. Откройте приложение и перейдите в главное меню, тапнув по трем вертикальным точкам, которые находятся в правом углу сверху.
2. Нажмите на раздел с настройками.
3. В блоке «Основные» выберите пункт «Поисковая система».
4. Отметьте тот вариант, который наиболее подходит.
Алгоритм действий на Андроиде и Айфоне аналогичен. Процедура смены поисковика не занимает много времени: достаточно перейти в настройки. А ранее мы рассматривали, как избавиться от рекламы в браузере. Напишите в комментариях, какой поисковой системой предпочитаете пользоваться.
Если вы нашли ошибку, пожалуйста, выделите фрагмент текста и нажмите Ctrl+Enter.
Источник