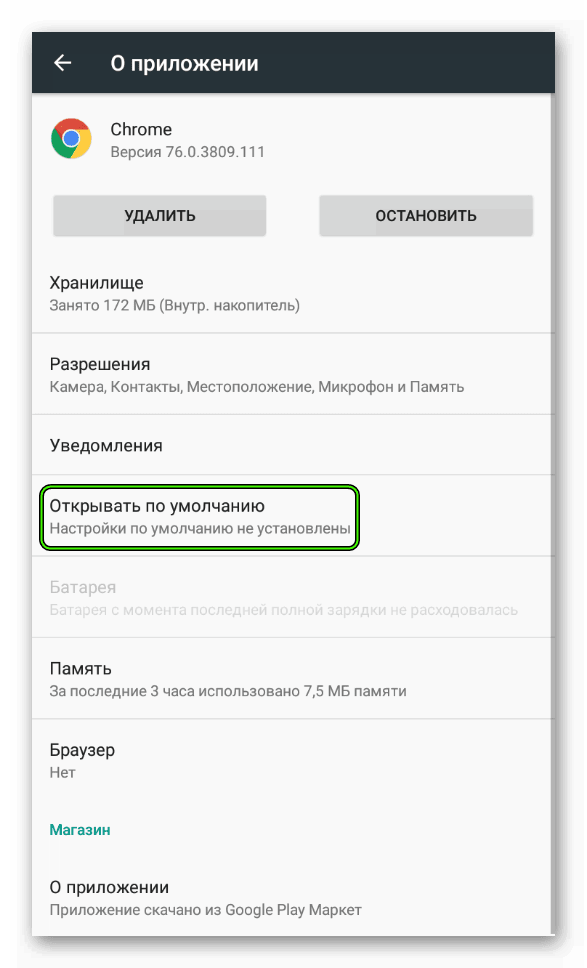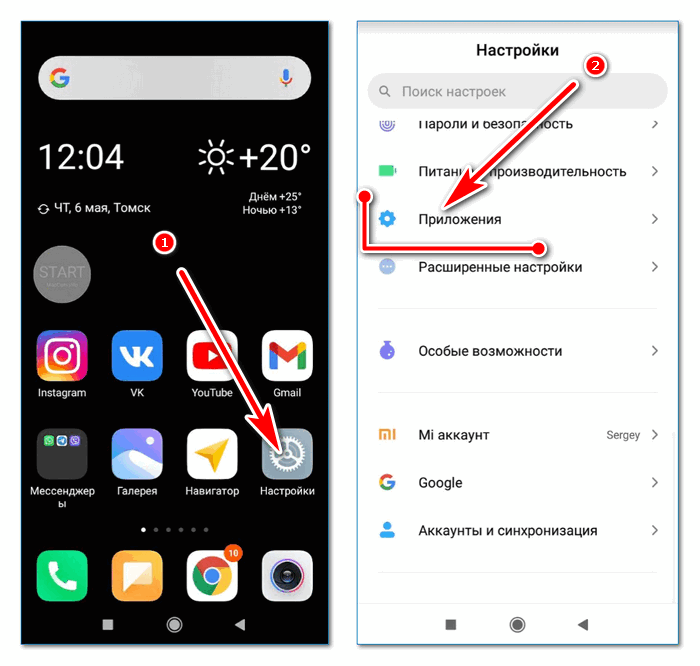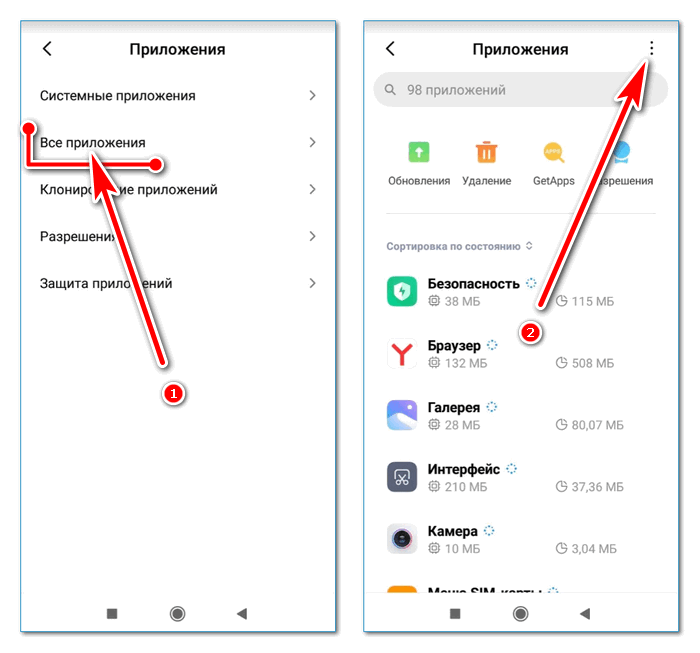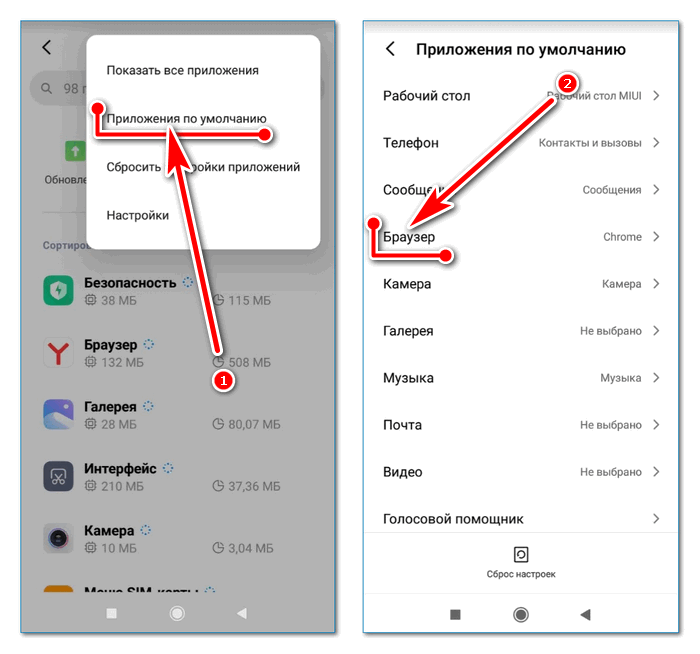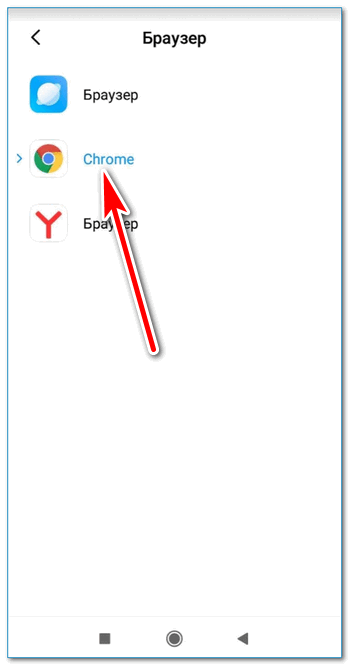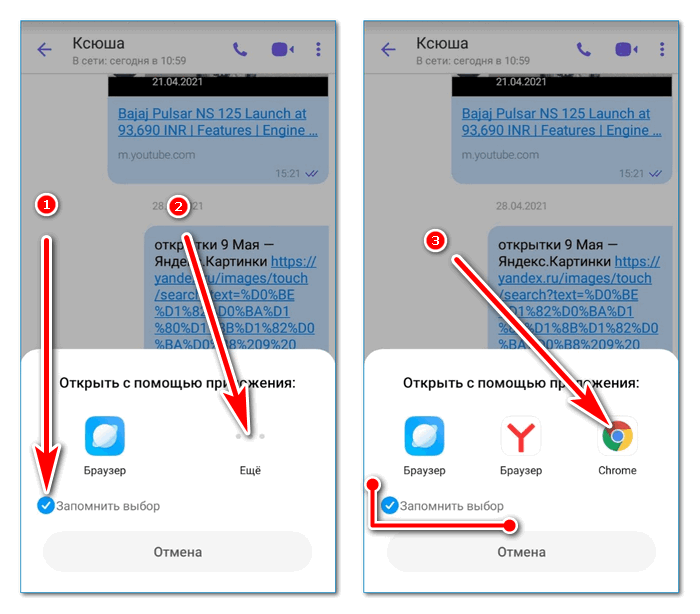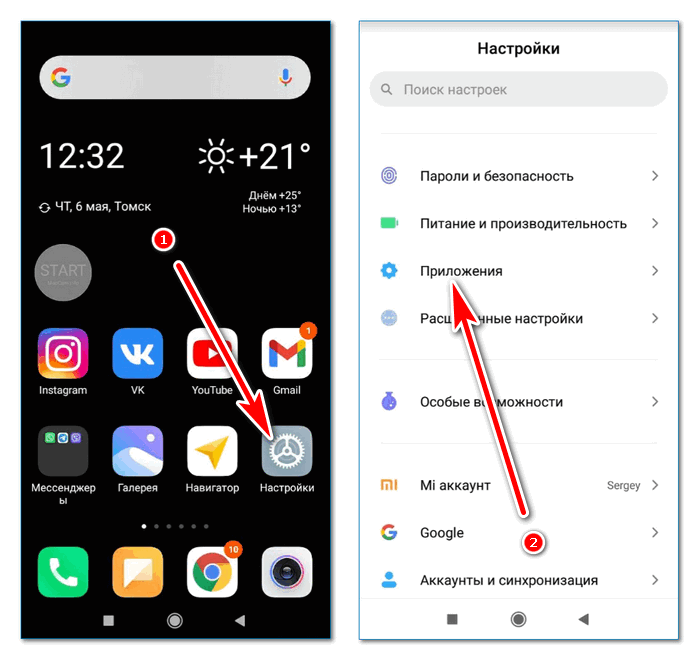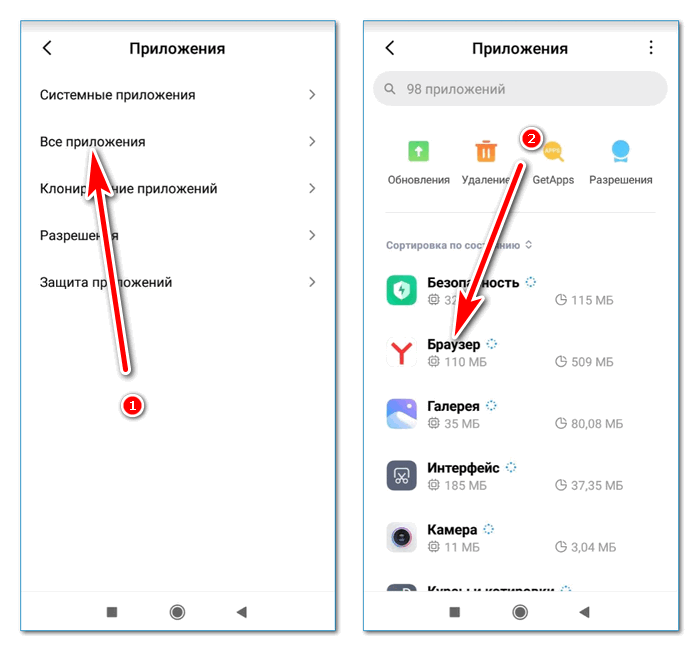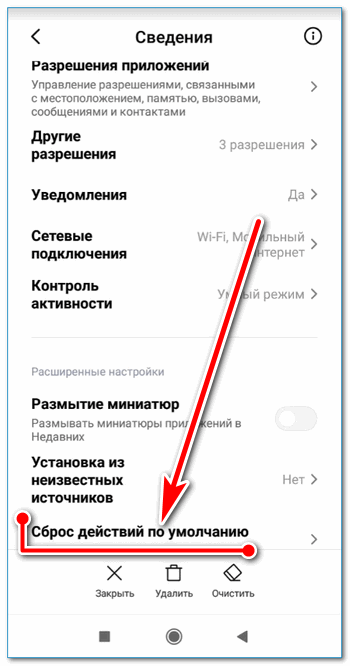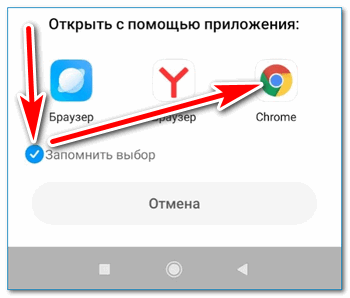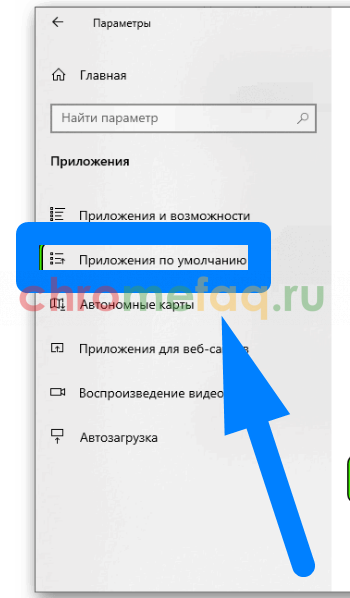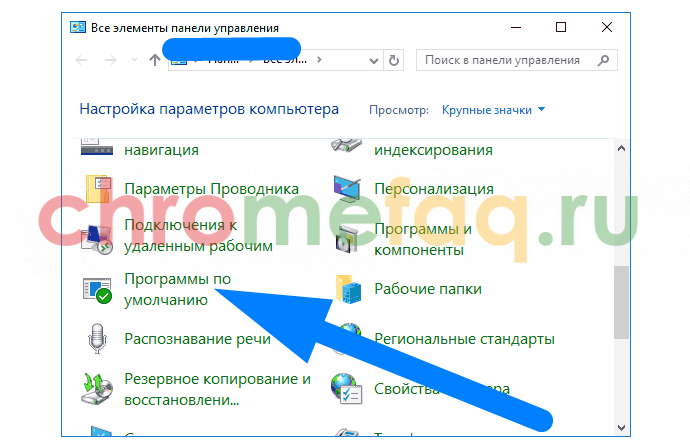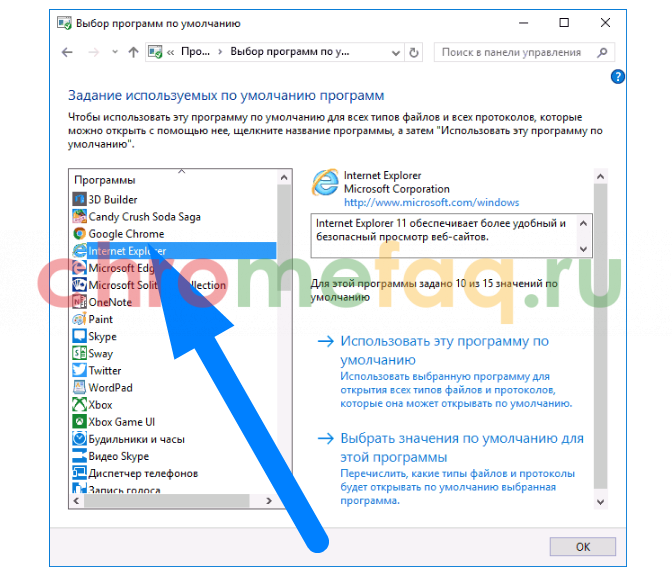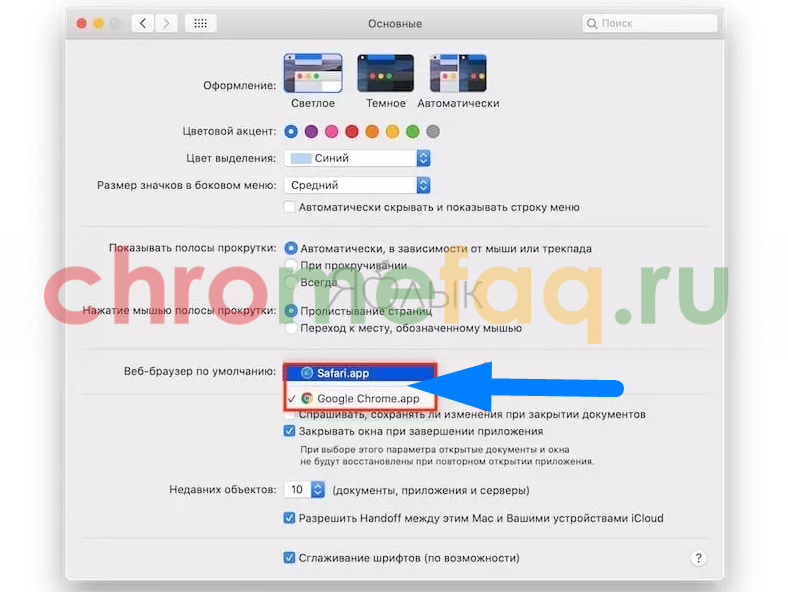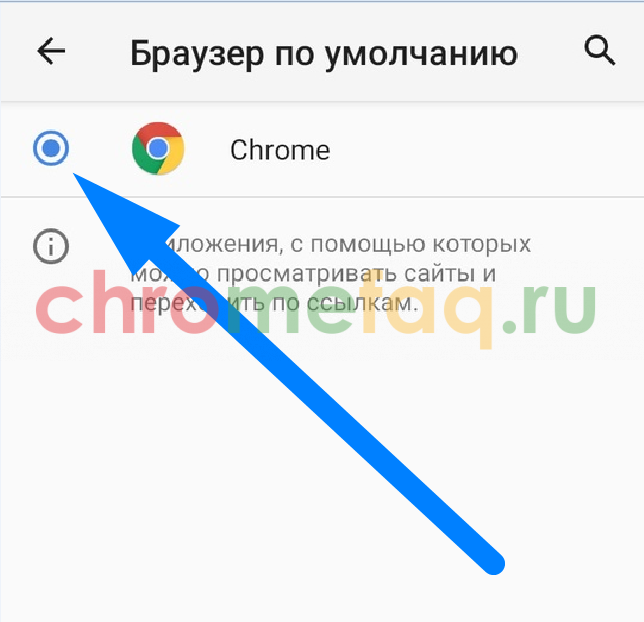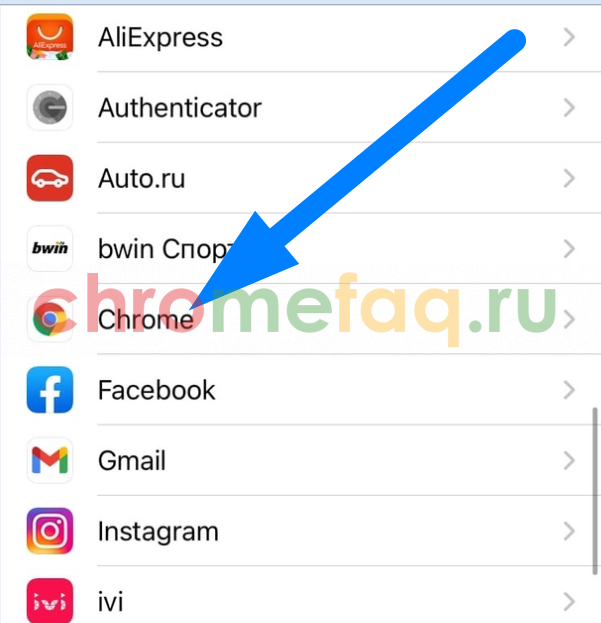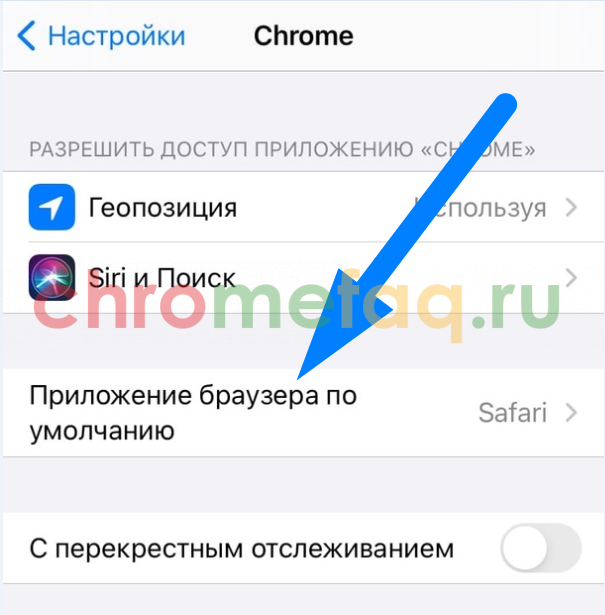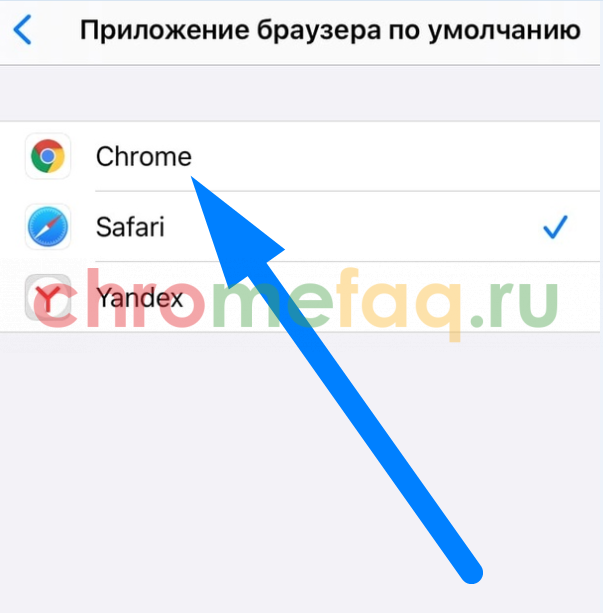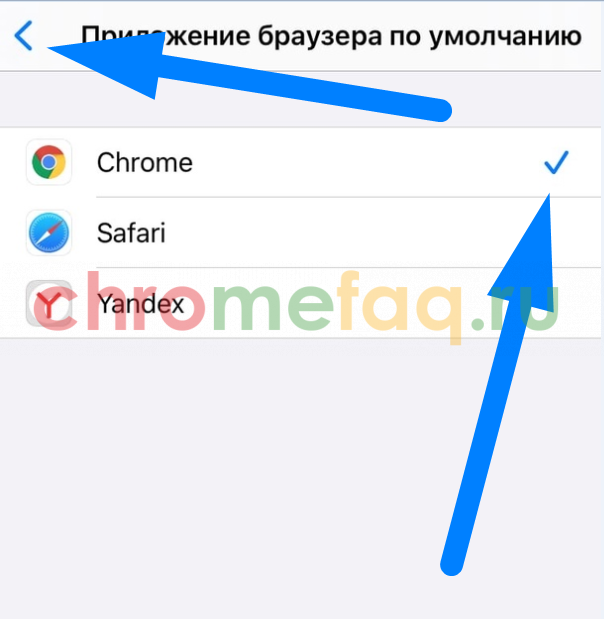- Как выбрать браузер по умолчанию на Android и открывать через него все ссылки
- Что такое браузер по умолчанию
- Универсальные способы выбора браузера по умолчанию
- Назначение браузера по умолчанию в настройках телефона
- Выбор приложения при переходе по ссылке
- Использование собственных настроек веб-обозревателей
- Как сделать Гугл Хром браузером по умолчанию на Андроиде
- Инструкция
- Дополнение
- Как сделать Google Chrome браузером по умолчанию на Андроиде
- Как сделать Google Chrome основным браузером на Android
- Способ 1: через настройки смартфона
- Способ 2: автоматический запрос
- Зачем ставить браузер в качестве основного
- Нет настройки в меню, что делать
- Как сделать Google Chrome браузером по умолчанию
- Что такое браузер по умолчанию
- Как сделать Google Chrome основным браузером
- На компьютере
- Windows 10
- Windows 7
- Mac OS
- На телефоне
- Android
- iPhone
Как выбрать браузер по умолчанию на Android и открывать через него все ссылки
Чтобы больше не выбирать, через какое приложение открывать веб-страницы, сделайте браузер, которым вы пользуетесь постоянно, браузером по умолчанию. Используйте для этого настройки системы и функции самих интернет-обозревателей.
Что такое браузер по умолчанию
Браузер по умолчанию на телефоне или любом другом устройстве — это приложение, которое открывает все ссылки на интернет-страницы. Если на Android установлен только один веб-обозреватель, то он и будет браузером по умолчанию — просто потому, что других вариантов нет.
Если же в системе установлено несколько браузеров, то при каждом открытии ссылки появляется окно с вопросом, какое приложение использовать. Вы можете выбирать обозреватель вручную или настроить программу по умолчанию и больше не видеть этот запрос.
Важно: если в приложении есть встроенный браузер, например, в мессенджере или клиенте соцсети, то ссылки будут сначала открываться в нём. Если встроенного обозревателя нет, то будет запускаться браузер по умолчанию.
Универсальные способы выбора браузера по умолчанию
В системе Андроид предусмотрено два способа установки приложений по умолчанию. Они работают на всех телефонах вне зависимости от того, какие браузеры установлены. Названия опций и пунктов меню могут отличаться, но в целом порядок действий везде один и тот же.
Назначение браузера по умолчанию в настройках телефона
Первый способ — назначение обозревателя по умолчанию в системных настройках:
- Откройте настройки Android. Иконка для их запуска расположена на одном из рабочих столов или в главном меню.
- Перейдите в раздел «Приложения».
- Найдите пункт «Дополнительные настройки» и нажмите на него. На некоторых прошивках параметры могут быть скрыты в подменю «Ещё».
- Откройте раздел «По умолчанию».
- Выберите пункт «Браузер».
- Отметьте приложение, через которое должны открываться веб-ссылки.
Аналогичным образом можно настроить другие приложения — например, для просмотра видео или прослушивания аудио.
Выбор приложения при переходе по ссылке
Второй способ — выбор приложения при переходе по ссылке. Он работает, если на Android установлено несколько браузеров, но ни один из них не назначен программой для открытия веб-страниц по умолчанию. В этом случае при касании ссылки появляется окно со списком браузеров и предложением выбрать, каким из них эта ссылка будет открыта, а также кнопками «Только сейчас» и «Всегда».
Если вы нажмёте «Всегда», то выбранный браузер станет таковым по умолчанию.
На некоторых версиях и прошивках Android нет кнопок «Только сейчас» и «Всегда». Вместо них — чекбокс «Запомнить выбор». При установке в нем флажка выбранный браузер также будет использоваться для открытия всех ссылок по умолчанию.
Использование собственных настроек веб-обозревателей
В настройках каждого браузера есть параметры, которые позволяют сделать его приложением по умолчанию на Android. Давайте посмотрим, как это работает, на примере популярных веб-обозревателей.
Яндекс.Браузер:
- Нажмите на кнопку в виде трёх точек в поисковой строке, чтобы открыть главное меню.
- Тапните по пункту «Браузер по умолчанию».
- В появившемся окне нажмите на кнопку «Настройки».
- Нажмите на пункт «Браузер» и выберите в списке Яндекс.Браузер.
Готово, теперь все ссылки открываются через обозреватель от Яндекса.
Mozilla Firefox:
- Нажмите на кнопку с тремя точками на верхней панели, чтобы открыть главное меню.
- Перейдите в раздел «Параметры».
- Нажмите на ссылку «Сделайте Firefox своим браузером по умолчанию».
- Выберите пункт «Браузер».
- Отметьте в списке Firefox.
В обоих случаях вы в итоге попадаете в системные настройки Android. Поэтому можно вполне обойтись без лишних переходов и воспользоваться универсальными способами из первого раздела нашей инструкции.
В некоторых приложениях вовсе нет параметров, которые позволяют перейти к настройке браузера по умолчанию. Например, вы не сможете так сделать в Google Chrome. Если вы хотите его выбрать, то тоже придётся пользоваться универсальными способами.
Источник
Как сделать Гугл Хром браузером по умолчанию на Андроиде
Каждый пользователь выбирает любимые приложения основываясь на десятках факторов. Они индивидуальны для каждого и задача разработчиков ПО найти эти точки соприкосновения, сделать продукт, как бы с подходом к юзеру. Таким образом и строятся индустрии программного обеспечения. Сегодня мы поговорим о том, как сделать Гул Хром браузером по умолчанию на Андроиде. Также рассмотрим самый простой и действенный способ.
Инструкция
Каждому человеку дорого отведенное ему время, поэтому и мы не будем тратить его понапрасну. По сути, статус браузера по умолчанию не дает никаких привилегий, кроме автоматического открытия страничек через него. Включить его можно следующим образом:
- Перейдите на страницу настроек Android. Для этого достаточно нажать на «шестеренку» в развернутой шторке уведомлений.
- Далее, откройте раздел «Приложения».
- Перейдите к полному списку стороннего софта, если это потребуется
- Найдите пункт Chrome и откройте его.
- На отобразившейся страничке найдите соответствующую опцию.
- Внесите необходимые изменения и закройте окно параметров.
Дополнение
Многие другие интернет-обозреватели можно выбрать в качестве основных для мобильных устройств гораздо проще. Достаточно запустить соответствующее приложение, вызвать меню управление и найти там опцию с «говорящим» названием. Но разработчики Хрома по каким-то причинам такую возможность не предусмотрели.
Источник
Как сделать Google Chrome браузером по умолчанию на Андроиде
Google Chrome можно установить на персональный компьютер, ноутбук, планшет или смартфон. Для полноценной работы обозреватель нужно настроить в качестве основного, для этого придется открыть меню и выбрать нужный параметр. В инструкции рассмотрим, как сделать Chrome браузером по умолчанию на Андроиде.
Как сделать Google Chrome основным браузером на Android
Сделать Хром основным в телефоне или планшете Андроид через меню не получится. Придется открыть настройки устройства и выбрать обозреватель. Если используется несколько веб-браузеров, на экране может появиться автоматический запрос, в этом случае открывать меню не придется.
Способ 1: через настройки смартфона
В меню Chrome для мобильных устройств нет опции, позволяющей использовать обозреватель в качестве основного. Для работы придется открыть параметры мобильника или планшета, затем перейти в установки приложений.
Инструкция, как сделать Chrome главным браузером на Android:
- Откройте настройки смартфона. Для этого найдите иконку с шестеренкой на экране и тапните по ней.
- Перейдите в раздел «Приложения».
- Выберите «Все приложения».
- Нажмите на клавишу с точками, она расположена сверху справа.
- В меню тапните по пункту «Приложения по умолчанию».
- Найдите строку «Браузер», тапните по ней.
- В новом окне отметьте Chrome.
Перезагружать устройство не нужно. Теперь Гугл Хром станет основным сервисом, который будет отрываться автоматически при нажатии на ссылку в мессенджере, разделе с СМС-сообщениями или в почтовом ящике.
Обратите внимание. Если в списке нет обозревателя Google Chrome, обновите его до последней версии и предоставьте все запрашиваемые разрешения.
Способ 2: автоматический запрос
Поставить Google Chrome по умолчанию на телефоне Андроид можно с помощью окна, которое появляется автоматически. Запрос отображается в том случае, если в устройстве установлено несколько сервисов и ни один не выбран в качестве основного.
Как сделать Хром основным:
- Нажмите на ссылку в своем почтовом ящике, в социальной сети или в мессенджере.
- На дисплее появится окно «Открыть с помощью приложения».
- Поставьте галочку «Запомнить выбор», нажмите на кнопку «Еще».
- Найдите значок Гугл Хром в списке и тапните по нему.
Веб-браузер установится в качестве стандартного. Он будет открываться автоматически при нажатии на любую ссылку. Поменять настройку можно через параметры телефона в разделе «Браузер».
Обратите внимание. Если окошко с выбором обозревателя не появляется, значит, в телефоне уже используется Chrome или любой другой веб-браузер в качестве основного.
Зачем ставить браузер в качестве основного
Разберемся, зачем ставить браузер в качестве основного и нужно ли заморачиваться с настройками. В чем преимущества опции :
- Chrome будет открываться автоматически при нажатии на ссылку в мессенджере, социальной сети, в почтовом ящике и в любом запущенном приложении;
- если в смартфоне нет сервиса для чтения документов PDF, автоматически запустится хром и откроет файл;
- правильная настройка экономит время. Абоненту не придется каждый раз выбирать способ запуска ссылки и выполнять настройки. Chrome откроется сам и запустит нужную страничку.
Обратите внимание. Если в смартфоне установлен YouTube, ссылки на видеоролики будут открываться через него. Это касается и социальных сетей: ВКонтакте, Одноклассники. Ссылки будут открываться через соответствующее приложение.
Нет настройки в меню, что делать
Поставить Гугл Хром в качестве обозревателя по умолчанию можно за несколько минут. На устройствах с Андроидом можно использовать два способа: меню и окно с выбором сервисов.
Что делать, если в настройках нет пункта с выбором браузера по умолчанию? Такое можно встретить редко, обычно на старых мобильниках. Для исправления ошибки придется сбросить параметры всех установленных обозревателей, затем тапнуть по любой ссылке и выбрать Chrome в открывшемся окне.
Инструкция, как сбросить параметры установленных браузеров:
- Откройте параметры мобильника.
- Перейдите во вкладку с приложениями.
- Откройте список всех установленных сервисов.
- Найдите браузер, который используется по умолчанию, тапните по его карточке.
- Пролистайте меню до конца вниз.
- Нажмите на «Сброс действий по умолчанию».
Теперь можно открыть почту, социальную сеть или мессенджер, тапнуть по ссылке. В открывшемся окошке выберите Chrome, он установится в качестве основного.
Совет. Если в телефоне установлено много браузеров, но они не используются, удалите их.
Сделать Хром основным браузером на Андроид можно двумя способами: через параметры мобильника и через меню «Открыть с помощью». После правильной настройки браузер будет открываться автоматически, постоянно выбирать способ запуска ссылки в меню не придется.
Источник
Как сделать Google Chrome браузером по умолчанию
Если вы не знаете, как сделать Гугл Хром браузером по умолчанию на своем персональном компьютере или мобильном устройстве, то обязательно прочтите сегодняшнюю инструкцию. Ведь именно здесь будет рассказано, что означает выражение «Браузер по умолчанию» и как сделать Гугл Хром основным браузером на конкретном устройстве. Читайте ниже и разбирайтесь вместе со мной.
Что такое браузер по умолчанию
Как вы уже знаете, помимо Google Chrome, существует множество других браузеров. Например, изначально на персональном компьютере будет установлен браузер под названием «Internet Explorer». Именно он и является первоначальным браузером по умолчанию.
Что вообще означает выражение «Браузер по умолчанию?». Сейчас попробую объяснить простым языком. Допустим, вам отправили ссылку в каком-нибудь Мессенджере. Предположим, в Telegram. Если нажать по данной ссылке, то соответствующая страница откроется в каком-либо браузере. А откроется она именно в том браузере, что установлен по умолчанию.
То есть, если вы отдаете свое предпочтение браузеру Google Chrome, то лучше всего сделать основным браузером именно его. Ведь удобнее, если все ссылки будут открывать в любимом вами хроме, а не в альтернативном браузере.
Как сделать Google Chrome основным браузером
После прочтения текста выше, вы теперь имеете представление о том, для чего вообще необходим браузер по умолчанию. Теперь, осталось разобраться с тем, как сделать именно Гугл Хром основным браузером.
Сразу стоит сказать, что в зависимости от типа устройства, а так же от операционной системы, алгоритм действий для установки браузера по умолчанию будет различаться. Поэтому, разберемся с каждым устройством по очереди.
На компьютере
Начнем с того, как сделать Google Chrome браузером по умолчанию на персональном компьютере. В зависимости от того, какая операционная система установлена на вашем ПК, алгоритм действий будет отличаться. Поэтому, ниже будут рассмотрены способы для самых актуальных операционных систем на персональном компьютере.
Windows 10
Сразу стоит сказать, что когда вы открываете браузер на своем персональном компьютере, то в верхней части страницы почти всегда отображается уведомление «Google Chrome не является браузером по умолчанию». А рядом с этим сообщением присутствует пункт «Сделать браузером по умолчанию».
Способ 1
Как не сложно догадаться, чтобы сделать Гугл Хром основным браузером, достаточно будет клацнуть левой кнопкой мышки по строчке «Сделать браузером по умолчанию». Но, может случиться так, что характерного уведомления в браузере не появится. Тогда, пользователю придется воспользоваться способом, о котором я подробно расскажу ниже.
Способ 2
Если указанного выше уведомления нет, то можно сделать Гугл Хром браузером по умолчанию на персональном компьютере с операционной системой Windows 10 таким образом:
- Нажимаем левой кнопочкой мышки по иконке в виде пуска. Данный значок расположен в нижнем левом углу экрана. Когда откроется соответствующее меню с различными разделами, найдем значок в виде шестеренки. Именно по нему и нужно будет нажать один раз левой клавишей мыши.
- После чего, необходимо будет нажать левой клавишей мышки по разделу «Приложения». После чего, обратите внимание на левую часть страницы. В представленном списке необходимо будет найти графу «Приложения по умолчанию» и нажать по ней ЛКМ.
- Вас перекинет на новую вкладку. Пролистываете страницу вниз до момента, пока не увидите раздел «Веб-браузер». В данном разделе будет отображаться браузер, который на данный момент и является основным. Чтобы это изменить, клацните левой клавишей мышки по этому браузеру.
Если вы сделаете все правильно, то появится небольшое окно со всеми браузерами на вашем персональном компьютере. В представленном списке находите вариант «Google Chrome» и щелкаете прямо по нему ЛКМ. После этого, Гугл Хром станет браузером по умолчанию.
Способ 3
Существует ещё и третий способ, позволяющий сделать браузер Гугл Хром основным на персональном компьютере с ОС Windows 10. Для реализации данного метода придется выполнить такие действия:
- Вновь нажимаем левой клавишей мышки по иконке «пуск», которая занимает левый нижний угол. Затем, с помощью поиска находим «Панель управления». После чего, откроется новое окошко, в котором будет раздел «Программы по умолчанию». Именно по нему и необходимо нажать левой кнопочкой мыши.
- Затем, в верхней части открывшегося окна будет строка «Задание программ по умолчанию». Именно по этой строчке и понадобится щелкнуть левой клавишей мышки.
- Когда вы это сделаете, в левой части новой страницы появится список с приложениями. В данном списке находите пункт «Google Chrome» и нажимаете прямо по нему левой клавишей мышки.
- Последнее, что вам понадобится сделать – клацнуть левой кнопочкой мышки по графе «Использовать эту программу по умолчанию». На скриншоте ниже будет отмечено, где находится подходящий пункт. Как только вы это сделаете, браузером по умолчанию на вашем персональном компьютере станет Google Chrome.
Windows 7
Некоторые люди до сих пор отдают своё предпочтение операционной системе Windows 7. Поэтому, имеет смысл рассказать о том, как сделать Гугл Хром браузером по умолчанию именно на седьмой версии Виндовс. А сделать это можно следующим образом:
- В левой нижней части экрана находится иконка «Пуск». Нажимаем по ней левой кнопочкой мышки. Откроется специальное меню с различными пунктами и приложениями. Но, нам нужно воспользоваться поиском. Для этого, нажимаем по графе «Найти программы и файлы».
- С помощью клавиатуры набираем «Программы по умолчанию». В самом верху должен появиться пункт «Программы». А немного ниже будет вариант с характерным названием. Щелкаем по нему левой клавишей мыши.
- Откроется новое окошко. В верхней части данного окна будет пункт «Задание программ по умолчанию». Именно по нему и нажимаем левой кнопкой мыши.
- После выполнения действия выше, перед вами должна открыться новая вкладка. В левой части появившейся страницы будет список основных программ. Находите в нем строку «Google Chrome» и кликаете по ней левой кнопкой мыши.
- Теперь, необходимо будет нажать ЛКМ по разделу «Использовать эту программу по умолчанию». Если этого раздела не появилось на вкладке, то понадобится пролистнуть страницу немного вниз. Когда вы кликните по соответствующей графе, браузер Гугл Хром станет основным на вашем персональном компьютере.
Mac OS
На персональном компьютере от компании Apple тоже можно изменить браузер по умолчанию. Чтобы сделать основным браузером именно Google Chrome, придется проделать такие действия:
- Переходим в раздел «Системные настройки». Чтобы это сделать, достаточно нажать по значку, выполненному в виде шестеренки, который расположен в нижней части экрана на панели Dock.
- Затем, когда вы попадете в раздел со всеми настройками, клацните один раз по пункту «Основные».
- Если перед вами открылась вкладка со всевозможными настройками устройства, то вы все делаете правильно. Теперь, спускаетесь немного вниз по странице, пока не найдете блок «Веб-браузер по умолчанию». В данной графе будет значок в виде стрелочек вверх и вниз. Кликните по этому значку. После чего, когда появится меню с выбором браузером, просто нажмите по варианту Google Chrome.
- Вот, собственно, и все. Благодаря такому простому набору действий, вы сможете сделать на Mac OS браузер Google Chrome основным. Теперь, если вы взгляните на пункт «Веб-браузер по умолчанию», то сможете увидеть там «Google Chrome».
На телефоне
Выше вы узнали, как сделать Гугл Хром браузером по умолчанию на персональном компьютере. Теперь имеет смысл разобраться с тем, как сделать Google Chrome основным браузером на мобильном устройстве. Сделать это не очень сложно. Ниже будет представлен порядок действий сначала для смартфона с операционной системой Android, а затем iOS.
Android
Если вы хотите сделать Гугл Хром браузером по умолчанию на своем телефоне с ОС Андроид, то для этого вам придется выполнить такой набор действий:
- Открываете раздел с настройками на своем смартфоне. Находим графу «Приложения и уведомления» и клацаем по ней один раз.
- Перед вами должна открыться новая вкладка, где будут находиться все установленные приложения на телефон. Нам же придется найти пункт «Приложения по умолчанию» и нажать прямо по нему.
- Затем, когда появится новая страница, просто кликаем по строчке «Браузер». Обратите внимание, что там сразу же будет указан браузер, который на данный момент является основным.
- Если вы все сделаете правильно, то перед вами появится раздел для выбора браузера, который можно использовать, как основной. Просто щелкаете один раз по тому браузеру, который хотите установить по умолчанию.
iPhone
Изначально, на айфоне браузером по умолчанию является Safari. Однако разработчики данного устройства позволяют пользователям сделать и другой браузер основным. Для этого, предлагается выполнить следующие действия:
- Переходим в раздел со всеми настройками телефона. Спускаемся вниз по странице, пока не найдем пункт «Chrome». Как только вы это сделаете, просто нажмите по графе с характерной подписью.
- Перед вами откроется вкладка для настройки приложения Google Chrome. На данной странице можно заметить пункт «Приложение браузера по умолчанию». Именно по этой строке нам и нужно будет клацнуть один раз.
- После чего, из представленного списка выбираем «Chrome».
- Если немного правее слова «Chrome» появилась галочка синего цвета, то все сделано верно. Остается лишь щелкнуть один раз по стрелочки, которая располагается в левой верхней части экрана.
- Вот, собственно, и все. Всего лишь за несколько элементарных кликов, вы сможете изменить браузер по умолчанию на своем айфоне. Теперь, если вы взгляните на строку «Приложение браузера по умолчанию», то там будет написано «Chrome».
Благодаря представленной информации выше, вы узнали, как сделать Гугл Хром ведущим браузером на вашем устройстве. Помимо этого, вы смогли понять, что вообще означает выражение «Браузер по умолчанию». Если вы будете четко следовать всем шагам из представленной инструкции для конкретного устройства, то проблем возникнуть не должно.
Источник