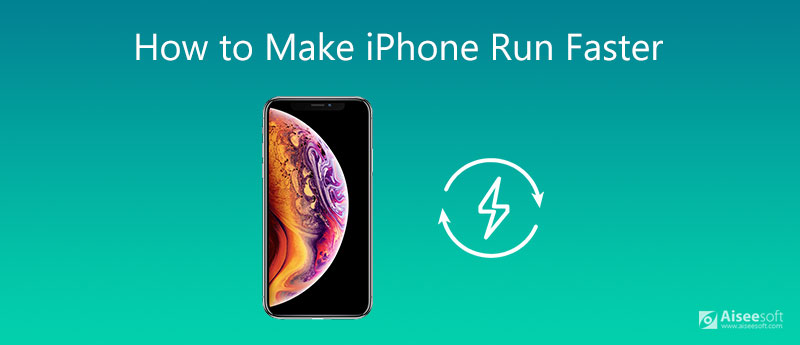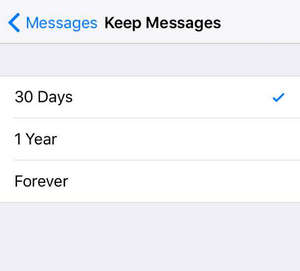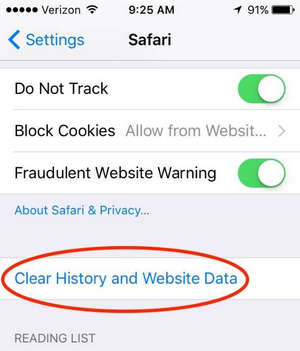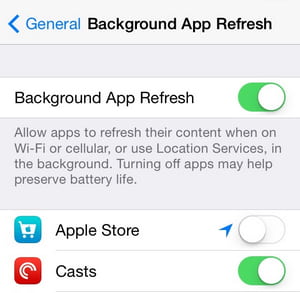- Как заставить ваш iPhone 12/11 / XS / XR / X / 8/7 работать быстрее
- Часть 1. 10 маленьких хитростей, которые сделают ваш iPhone быстрее
- Уловка 1. Удалите приложения, занимающие много места
- Уловка 2. Избавьтесь от старых фото / видео / музыки
- Уловка 3. Удаление старых текстовых сообщений
- Уловка 4. Очистите кеш Safari
- Уловка 5. Отключить фоновое обновление приложения
- Уловка 6. Уменьшите количество анимации и визуальных эффектов.
- Уловка 7. Отключите автоматическое обновление / загрузку приложений.
- Уловка 8. При необходимости обновите свой iPhone.
- Уловка 9. Регулярно перезагружайте iPhone
- Уловка 10. Полностью перезагрузите устройство
- Часть 2. Расширенное решение для ускорения работы iPhone с помощью простых кликов
- Как настроить iPhone для продуктивной работы
- Как настроить Фокусирование на Айфоне
- Отключить уведомления на Айфоне
- Авиарежим на Айфоне
- Как настроить App Store
- Как отключить поднятие для активации
- Обои для iPhone
- Экранное время на Айфоне
- Лонгриды для вас
- 20 важных настроек, которые надо сделать при покупке нового iPhone любой модели
- 1. Разберитесь с синхронизацией данных через iCloud
- 2. Проверьте контроль расположения iPhone через «Локатор»
- 3. Ограничьте использование сотовых данных своим софтом
- 4. Отключите уведомления от бесполезных приложений
- 5. Настройте доставку уведомлений по расписанию
- 6. Проверьте параметры звуков и тактильных сигналов
- 7. Настройте «Не беспокоить» и режимы «Фокусирования»
- 8. Задайте имя для своего смартфона Apple
- 9. Отключите фоновое обновление контента
- 10. Выберите переключатели для «Пункта управления»
- 11. Разберитесь с параметрами в меню «Экран и яркость»
- 12. Выберите место для установленных приложений
- 13. Выберите действия для постукиваний задней панели
- 14. Активируйте «Затемнение обоев» для тёмной темы
- 15. Ограничьте контроль местоположения для приложений
- 16. Добавьте все необходимые карты для Apple Pay
- 17. Разберитесь с учётными записями интернета
- 18. Настройте входящие вызовы на других устройствам
- 19. Определитесь с используемым интерфейсом Safari
- 20. Рекомендую сразу выбрать качество для «Диктофона»
- Николай Грицаенко
Как заставить ваш iPhone 12/11 / XS / XR / X / 8/7 работать быстрее
Хотя нет никаких сомнений в том, что iPhone является одним из самых быстрых смартфонов в мире, вы все равно можете заметить, что iPhone работает медленно по прошествии времени. Это вполне понятно, поскольку нежелательные ненужные и временные файлы, создаваемые приложениями, все больше и больше замедляют работу вашего iPhone. То, что мы заботимся о том, как сделать iPhone быстрее?
iPhone не предлагает метода по умолчанию для полного удаления этих ненужных файлов, но всегда есть методы для оптимизации iPhone. Как заставить ваш iPhone работать быстрее? В этой статье мы предложили несколько простых приемов ускорить свой iPhone, что было бы полезно, когда вы чувствуете, что ваш iPhone замедляется.
Часть 1. 10 маленьких хитростей, которые сделают ваш iPhone быстрее
Уловка 1. Удалите приложения, занимающие много места
Чем больше раздувается ваш iPhone, тем медленнее он будет работать. Перейти к Настройки> Общие> Хранилище iPhone и удалите некоторые неиспользуемые приложения чтобы сделать iPhone быстрее.
Уловка 2. Избавьтесь от старых фото / видео / музыки
Удаление ненужных медиафайлов — отличный способ ускорить работу телефона. Если на вашем iPhone есть сотни фотографий / видео, попробуйте синхронизировать их с iPhoto на рабочем столе или резервное копирование через iCloud и стереть их с телефона.
Уловка 3. Удаление старых текстовых сообщений
Войдите в Настройки> Сообщения> Сохранять сообщения , здесь вы можете выбрать время (30 дней / 1 год / навсегда), в течение которого вы хотите поддерживать свои разговоры. Удаление текстовых сообщений и мультимедийных файлов может освободить место на iPhone и ускорить работу iPhone.
Уловка 4. Очистите кеш Safari
Зайдем на Настройки> Safari , и нажмите Очистить историю и веб-сайт Данные для очистки кеша Safari, как вы это делали со своим компьютером, и обеспечения его бесперебойной работы.
Уловка 5. Отключить фоновое обновление приложения
Есть функция под названием Фон App Обновить в iOS, которая поддерживает фоновую активность для разных приложений. Отключение этой функции наверняка заставит iPhone работать быстрее. Это также может помочь продлить срок службы батареи. Ты можешь пойти в Настройки> Общие> Обновление фонового приложения, и отключите фоновое обновление приложения.
Уловка 6. Уменьшите количество анимации и визуальных эффектов.
Слишком много визуальных эффектов в вашем стареющем телефоне может замедлить работу iPhone. Перейти к Настройки> Доступность, здесь вы можете настраивать и отключать специальные возможности, такие как масштабирование, движение и другие.
Уловка 7. Отключите автоматическое обновление / загрузку приложений.
Постоянное включение автоматических обновлений / загрузок может замедлить работу вашего iPhone, поскольку он может пытаться обновить / загрузить любое приложение в фоновом режиме. Перейти к Настройки> Магазин приложений и отключите автоматические загрузки.
Уловка 8. При необходимости обновите свой iPhone.
Обновления программного обеспечения часто включают исправления ошибок, некоторые из которых могут быть связаны с проблемой, из-за которой ваш телефон выглядит медленным. Иногда аппаратное обеспечение в предыдущих моделях iPhone просто не может справиться с программным обеспечением, а также с более новыми телефонами.
Уловка 9. Регулярно перезагружайте iPhone
Люди привыкли бы постоянно оставлять свой телефон включенным, но это полезно перезагрузите ваш iPhone время от времени. Выключение телефона может помочь вашему iPhone избавиться от некоторых ресурсов, которые он мог удерживать, что давило на него.
Уловка 10. Полностью перезагрузите устройство
Если ни один из этих трюков не может сделать iPhone быстрее, вы всегда можете попробовать сбросить ваш iPhone. Это означает, что весь контент на вашем iPhone будет удален, и ваш iPhone будет как новый. Итак, вам нужно сделать резервную копию iPhone перед сбросом.
Часть 2. Расширенное решение для ускорения работы iPhone с помощью простых кликов
Если вы ищете полезный инструмент для ускорения работы iPhone, Очиститель iPhone был бы вашим выбором. iPhone Cleaner — один из самых популярных инструментов для удаления данных с iPhone. Он может навсегда удалить различное содержимое и настройки iPhone, включая фотографии, изображения, контакты, текстовые сообщения, видео и многое другое. Для удовлетворения ваших личных потребностей это профессиональное программное обеспечение предоставляет вам три режима очистки данных устройства iOS. Чтобы стереть все ваши фотографии, загрузите iPhone Cleaner и установите его на свой компьютер. Следующие шаги подробно покажут вам путь.
Источник
Как настроить iPhone для продуктивной работы
iPhone — это не только медиацентр для всех развлечений, но и отличный рабочий инструмент с необходимыми приложениями. Но такой инструмент попросту не будет практичным, если его правильно не настроить для продуктивной работы. Обращали внимание на вечно ругающихся знакомых, которые даже во время перерыва на работе вынуждены отвечать на сообщения, читать почту, что-то отправлять? Так вот, считается, что делу время, а потехе час. И я целиком согласен с этой пословицей. Сегодня расскажем вам о том, как правильно настроить iPhone, чтобы максимально сконцентрироваться на работе, не утонуть в уведомлениях, а также напомним о простых методах настройки смартфона, чтобы он лишний раз не отвлекал от дел.
Небольшой чек-лист как настроить iPhone, чтобы продуктивнее работать
Как настроить Фокусирование на Айфоне
Мы не раз рассказывали об этой удобной функции в iOS 15, которая способна уберечь вас от засиживания в смартфоне. А мой коллега, автор AppleInsider.ru Артем Рахматуллин и вовсе посвятил ей отдельную статью — обязательно изучите. Тем не менее, многие скептически относятся к «Фокусированию», а зря: в ней можно воспользоваться встроенными планами фокусирования, а также создать собственный.
Попробуйте «Фокусирование»! Вам точно понравится
Это не только помогает сосредоточиться на работе, но и заметно снижает расход батареи. У меня с друзьями отличаются часовые пояса, в результате чего они ложатся спать намного позже. На ночь я активирую «Фокусирование» и с утра получаю все уведомления из соцсетей. Это намного проще, чем каждый раз включать/отключать уведомления или подключение к Wi-Fi.
Отключить уведомления на Айфоне
Многие пользователи нашего Telegram-чата по-прежнему остаются верны iOS 14 или не воспринимают «Фокусирование» всерьез. Несмотря на это в iOS предусмотрено множество простых, но понятных функций, помогающих сосредоточиться на работе. Одна из них — это взаимодействие с уведомлениями прямо с заблокированного экрана.
Можно отключить уведомления для пользователя прямо с заблокированного экрана
Что на iOS 14, что на iOS 15 вы можете запросто отключить их на час или на весь день, а также сразу попасть в меню настроек уведомлений, когда дело не терпит отлагательств. Это удобный вариант на тот случай, когда, например, ваш iPhone подключен по AirPlay к монитору, но кто-то из друзей написал вам что-то личное. До такого, конечно, доводить не стоит.
Авиарежим на Айфоне
Авиарежим — самый жесткий метод отключения всего, когда нет времени разбираться
В некоторых ситуациях на нас внезапно начинают сыпаться уведомления и звонки самого разного рода. Тут уже совершенно не до «Фокусирования»: авиарежим — лучший способ не отвлекаться от дел. Например, вы пришли в консульство другой страны, а там, как правило, принято отключать телефон. Не стоит забывать о том, что авиарежим помогает не только в работе, но и во время небольших перерывов. С его помощью можно избежать навязчивой рекламы в играх.
Как настроить App Store
Даже App Store со своими оценками может оказаться совершенно невовремя
В самые неподходящие моменты приходят еще и не самые нужные уведомления. Оценить приложение в App Store — одно из них. И этот пуш будет преследовать вас, пока вы не сделаете этого. Отключите его и жить станет намного проще.
- Зайдите в Настройки;
- Выберите App Store;
- Выключите ползунок возле «Оценки и отзывы».
Еще больше советов по настройке iPhone на все случаи жизни ищите в нашем Яндекс.Дзен!
Как отключить поднятие для активации
Поднятие для активации в iPhone только отвлекает
Во всех новых iPhone по умолчанию включена эта фишка: экран загорается, когда вы поднимаете это устройство. Не вижу в ней ничего полезного. А еще она разряжает аккумулятор, когда просто берешь смартфон в руки. Во время работы она и вовсе лишний раз позволяет заглянуть в заблокированный экран, а дальше все как в тумане. Итог: пока засиживаешься в приложениях, время уходит зря. Отключаем.
- Зайдите в Настройки;
- Выберите «Экран и яркость»;
- Отключите ползунок возле «Поднятие для активации».
Теперь вы главный, а не ваш смартфон.
Обои для iPhone
Черный фон — наше всё!
Как-то раз я жаловался на то, что разработчики iOS совершенно позабыли о классных обоях. Но это очень важно. Например, мои друзья месяцами не меняют обои на iPhone — не понимаю их. Обои в смартфоне влияют на концентрацию. Неброские обои, например, черный фон, заметно снижают желание засиживаться в смартфоне, а красивые пёстрые заставляют постоянно отвлекаться. Если хотите выдать максимум в рабочее время, то ставьте черный фон. Владельцы iPhone с OLED-экранами еще и немного сэкономят заряд аккумулятора.
Экранное время на Айфоне
Все же от «Экранного времени» есть небольшая польза
Поначалу эту функцию полюбили и активно хвалили, но до тех пор, пока не привыкли к ней. Я и сам заметил, что в долгосрочной перспективе она не способна научить вас меньше пользоваться iPhone, лишь съедает батарею. Но если вы чувствуете, что пришло время сократить использование телефона, то обязательно попробуйте ее и добавьте виджет на экран. Если и не получится снизить время использования iPhone, то хотя бы будете знать, сколько времени за день в нем проводите.
А какими настройками iPhone пользуетесь вы, чтобы не отвлекаться лишний раз и работать продуктивнее? Поделитесь в комментариях.
Новости, статьи и анонсы публикаций
Свободное общение и обсуждение материалов
Лонгриды для вас
Внедрение Apple Silicon в устройства Apple — это хорошо, однако на рынке все еще остается много компьютеров на базе процессоров Intel. Уже с приходом macOS Monterey в Купертино решили ограничить некоторую функциональность для предыдущих поколений.
Рассуждаем, почему не меняется дизайн iOS: всему виной отсутствие новых iPhone или нежелание перерабатывать экосистему Apple? Может, купертиновцы заняты складным iPhone? Кажется, всё намного сложнее
Safari позволяет настроить отображение сайтов так, как вам нравится. В браузере можно изменить масштаб страницы, поменять размер шрифта, отключить визуальные элементы, которые мешают восприятию контента, и даже включить принудительный ночной режим там, где его нет
Если ты поднимаешь айфон, то зачем? Просто перекладываешь по столу, тем более экраном вниз🤦♂️, чтобы он точно был исцарапан. Зато задняя крышка новая. Поднимаешь, значит хочешь разблокировать, или время посмотреть/уведомления. Так зачем удобную фичу отключать? Л- логика. Не друг этого сайта.
Источник
20 важных настроек, которые надо сделать при покупке нового iPhone любой модели
Сразу после покупки каждый новый iPhone важно правильно настроить. Это поможет использовать его на все 100%, а также разобраться в базовых возможностях гаджета, которые после покупки могли остаться без внимания.
Сам предпочитаю делать это с нуля, чтобы избавиться от лишнего софта и ещё раз перелопатить параметры девайса. Впрочем, обратить внимание на настройки важно и при восстановлении резервной копии онлайн или офлайн.
Как раз настраиваю новый iPhone для товарища. Выделил набор пунктов в «Настройках», которые важно проверить. Вот они.
1. Разберитесь с синхронизацией данных через iCloud

Жаль, «Частный узел» в России не работает
Что сделать: перейдите в меню «Настройки» → Apple ID → iCloud и проверьте используемые переключатели.
Для начала важно разобраться, какие именно данные iPhone будет синхронизировать с iCloud. Нужно ли хранить там записи «Календаря» и «Напоминаний», а также «Заметки», чтобы получить доступ к ним с iPad или Mac. Если нет, можно выключать.
При первоначальной настройке с нуля по умолчанию также отключена синхронизация «Сообщений». Если боитесь потерять их или хотите полноценно просматривать на других девайсах, лучше всего включить.
Интересная новая функция в данном меню, которая появилась с выходом iOS 15, — «Скрыть e-mail». Она поможет создать псевдоним для своего адреса электронной почты, чтобы не регистрироваться с ним на сомнительных сайтах.
2. Проверьте контроль расположения iPhone через «Локатор»

Очень важно активировать эту функцию
Что сделать: перейдите в меню «Настройки» → Apple ID → «Локатор» → «Найти iPhone» и переведите эту фишку в активное положение.
Без «Локатора» не получится просмотреть геолокацию расположения iPhone, если он будет потерян. Если забыли активировать эту фишку на этапе активации гаджета, самое время сделать это сразу после её окончания.
3. Ограничьте использование сотовых данных своим софтом

Всегда отключаю здесь больше половины приложений — особенно за границей
Что сделать: перейдите в меню «Настройки» → «Сотовая связь» и разберитесь с доступом приложений к мобильному интернету.
Это особенно важно сделать в том случае, если у вас лимитированный тариф на мобильный интернет. Когда загрузите необходимый софт и зайдёте в каждое приложение хотя бы раз, сможете ограничить работу некоторых с мобильным интернетом.
К слову, так и время автономной работы девайса увеличить получится. А это ещё никогда не было лишним.
4. Отключите уведомления от бесполезных приложений

Уведомления обычно нужны всего от нескольких приложений
Что сделать: перейдите в меню «Настройки» → «Уведомления» и проверьте доступность для всего установленного софта.
После установки всего необходимого софта рекомендую проверить это меню на наличие бесполезных уведомлений.
Если не хотите получать сообщения от каких-либо приложений, смело отключайте это. Меньше отвлекаться на ерунду будете.
5. Настройте доставку уведомлений по расписанию

Очень удобная фишка новой iOS
Что сделать: перейдите в меню «Настройки» → «Уведомления» → «Доставка по расписанию» и активируйте одноимённый переключатель.
Это новая фишка iOS 15. Она даёт возможность значительно сократить количество отвлекающих факторов. С помощью неё получится задать расписание доставки неважных уведомлений, о которых не нужно обязательно знать здесь и сейчас.
К примеру, сам добавляю сюда приложение «Почта». О новых письмах в момент их поступления лично мне знать не нужно.
6. Проверьте параметры звуков и тактильных сигналов

Прошу, не оставляйте рингтон стандартным!
Что сделать: перейдите в меню «Настройки» → «Звуки, тактильные сигналы» и проверьте пункты «Вибрация», «Рингтон», «Щелчки клавиатуры».
Если решили настроить iPhone с нуля, все параметры данного раздела будут стандартными, включая рингтон. Не раз не реагировал на звук по умолчанию, который не использую, и пропускал важные вызовы. Поэтому и предупреждаю.
7. Настройте «Не беспокоить» и режимы «Фокусирования»

Во время работы предпочитаю минимизировать число отвлекающих факторов
Что сделать: перейдите в меню «Настройки» → «Фокусирование» и разберитесь с параметрами доступных режимов.
«Фокусирование» — новая ступенька в развитии функции «Не беспокоить». Фишка даёт возможность ограничить звонки, уведомления и другую активность, чтобы смартфон не отвлекал во время профессиональной деятельности или не мешал личной жизни.
С помощью «Фокусирования» получится создать режим с ограничениями для входящих вызовов от конкретных абонентов, а также с сообщениями от приложений. Можно задать автоматический запуск или не делать этого.
Вручную режимы «Фокусирования» переключаются через «Пункт управления». Здесь новая фишка заменила «Не беспокоить».
8. Задайте имя для своего смартфона Apple

Удивляюсь, почему имя iPhone меняют единицы
Что сделать: перейдите в меню «Настройки» → «Основные» → «Об этом устройстве» → «Имя» и впишите необходимое.
Имя для iPhone, к примеру, используется при работе с режимом модема, а также при обмене файлами через AirDrop.
По умолчанию iOS 15 просто использует имя модели. Оно неочевидно при использовании смартфона рядом с аналогичными гаджетами. Поэтому лучше установить индивидуальное название для девайса.
9. Отключите фоновое обновление контента

Здесь также приложений нужно минимум
Что сделать: перейдите в меню «Настройки» → «Обновление контента» и уберите бесполезный софт с помощью переключателей.
Фоновое обновление контента для большинства установленных приложений банально не нужно. При этом оно ощутимо разряжает мобильное устройство, поэтому смысла разрешать доступ к этой фишке просто так нет.
10. Выберите переключатели для «Пункта управления»

Приложений здесь также должно быть минимум
Что сделать: определить необходимые в меню «Настройки» → «Пункт управления».
Если решили настроить iPhone с нуля, здесь будет базовый набор тумблеров. Вряд ли он устроит вас, поэтому стоит изменить по себя.
11. Разберитесь с параметрами в меню «Экран и яркость»

Жаль, размер текста влияет далеко не на весь софт
Что сделать: обратите на пункты «Оформление», «Автоблокировка» и «Размер текста» в меню «Настройки» → «Экран и яркость».
«Оформление» даёт возможность переключаться между светлым и тёмным интерфейсом системы и приложений, а также установить автоматическое переключение.
«Автоблокировку» рекомендую сделать минимальной (30 секунд), чтобы увеличить время автономной работы девайса.
«Размер текста» поможет определить шрифт для системных меню и поддерживающих эту фишку приложений. У самого не всё хорошо со зрением, поэтому обязательно выкручиваю здесь ползунок в более правое положение.
12. Выберите место для установленных приложений

Некоторые любят минимализм на рабочих столах
Что сделать: определиться с ним получится в меню «Настройки» → «Экран «Домой».
Это желательно делать до первичной установки всего нового софта. Особенно если речь идёт про настройку iPhone с нуля.
Эта фишка появилась с релизом iOS 14. Сторонний софт можно оставлять в «Библиотеке приложений» и не захламлять им свои рабочие столы. Все новые программы могут попадать либо на домашний экран, либо сразу в хранилище.
13. Выберите действия для постукиваний задней панели

Очень-очень востребованная функция
Что сделать: определитесь с вариантами для двух и трёх касаний в меню «Настройки» → «Универсальный доступ» → «Касание» → «Касание задней панели».
Эта фишка оказалась очень удобной, поэтому пользуется большой популярностью среди пользователей. Она, к примеру, даёт возможность делать снимки экрана, блокировать ориентацию девайса и даже запускать фонарик.
14. Активируйте «Затемнение обоев» для тёмной темы

Без этого светлые обои будут выглядеть достаточно странно
Что сделать: включите одноимённую фишку в меню «Настройки» → «Обои».
Она даёт возможность сделать любые свои картинки для обоев домашнего экрана более подходящими именно для ночного режима работы с iPhone. Обратил внимание, что эта фишка может не становиться активной даже при восстановлении резервной копии.
15. Ограничьте контроль местоположения для приложений

Передавать свою геолокацию всем подряд не нужно
Что сделать: установите ограничения в меню «Настройки» → «Конфиденциальность» → «Службы геолокации».
Нет смысла, чтобы у всех установленных приложений был доступ к местоположению iPhone как с точки зрения конфиденциальности, так и с позиции времени автономной работы мобильного устройства.
Переключатель «Точная геопозиция» вообще можно использовать только с тем софтом, которому доверяете на 100%.
16. Добавьте все необходимые карты для Apple Pay

Оплачивать свои покупки через Apple Pay очень удобно
Что сделать: проще всего перейти в меню «Настройки» → Wallet и Apple Pay» и вписать их все сюда.
Обычно настройки фирменной платёжной системы Apple сбиваются даже после восстановления своих данных на новом iPhone из резервной копии.
17. Разберитесь с учётными записями интернета

Сюда важно добавить все аккаунты для синхронизации
Что сделать: перейдите в меню «Настройки» → «Почта» → «Учётные записи» и добавьте все необходимые.
Для синхронизации почты, календарей и заметок между гаджетами многие используют не iCloud, а Gmail или любой другой подходящий сервис. Это удобно, если пользуетесь не только гаджетами Apple, но и устройствами других производителей.
Данные для аутентификации в учётных записях также далеко не всегда подтягиваются даже при восстановлении на новом iPhone резервной копии.
18. Настройте входящие вызовы на других устройствам

Сам эту фишку всегда выключаю
Что сделать: скорректировать список гаджетов для этой функции получится в меню «Настройки» → «Телефон» → «На других устройствах».
По умолчанию эта возможность включена. Сам же предпочитаю не пользоваться этой функцией, поэтому в моём личном чек-листе предварительной настройки нового iPhone есть пункт по отключению данной фишки.
19. Определитесь с используемым интерфейсом Safari

Мне больше по душе классика
Что сделать: изменить формат получится в меню «Настройки» → Safari.
Если какое-то время не пользовались смартфонами Apple, но решили вернуться на них после релиза iPhone 13, точно удивитесь внешнему виду Safari. Изменить его на привычный получится с помощью одного единственного переключателя.
20. Рекомендую сразу выбрать качество для «Диктофона»

С высоким качеством куда лучше слышно собеседника
Что сделать: выбрать вариант Lossless в меню «Настройки» → «Диктофон» → «Качество звука».
Записать что-то на «Диктофон» может понадобиться с самый неожиданный момент. Поэтому лучше сразу выбрать качество без сжатия, чтобы аудио было максимально разборчивым. Это особенно касается голосов.
Николай Грицаенко
Кандидат наук в рваных джинсах. Пишу докторскую на Mac, не выпускаю из рук iPhone, рассказываю про технологии и жизнь.
Источник