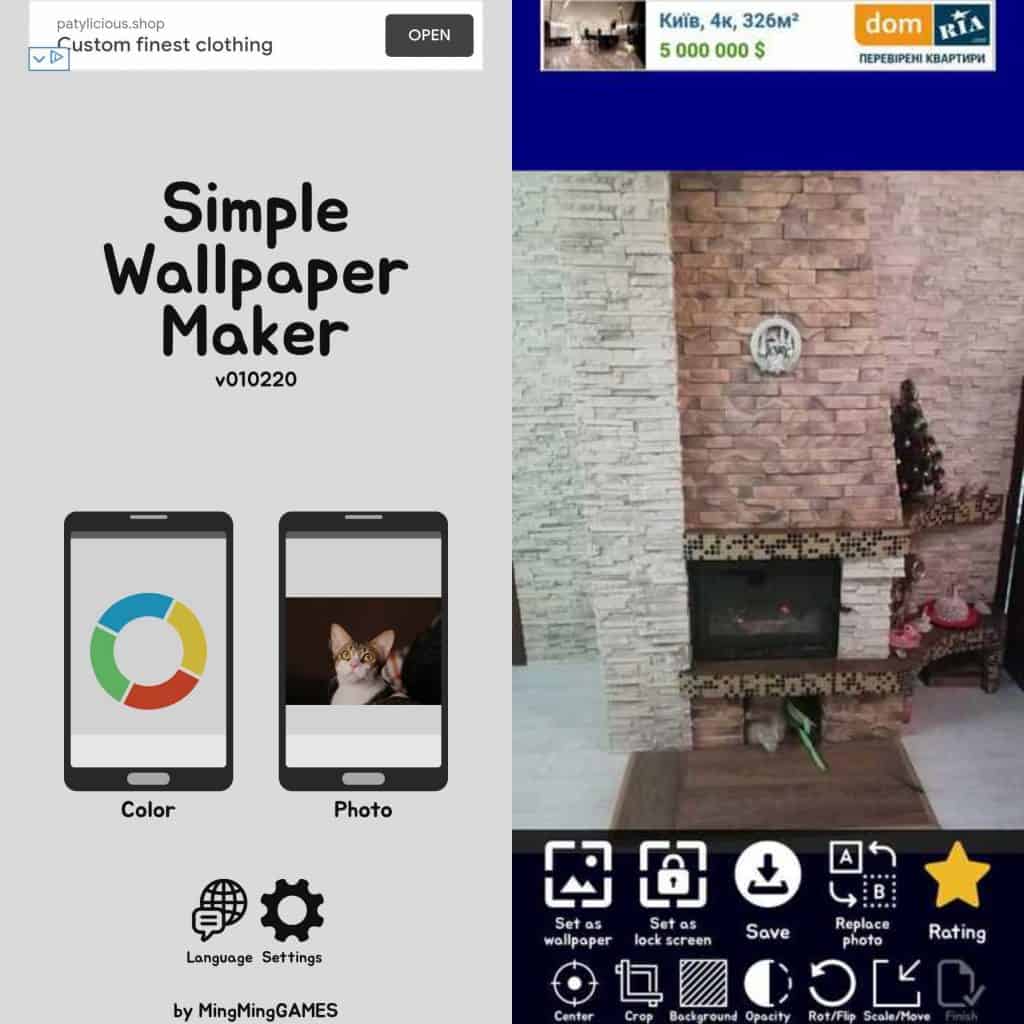- Как сделать меняющиеся обои на телефоне Андроид
- Установка обоев с помощью стандартных возможностей
- Видео
- Как установить обои на Андроид стандартным методом
- Установка обоев через галерею
- Как сделать слайд-шоу в качестве обоев
- Установка обоев стандартным способом
- Установка живых обоев
- Живые обои, как их установить
- Лучшие приложения для создания собственных обоев для Android
- Как создать обои для Android
- Как создать обои в Simple Wallpaper Maker
- Лучшие приложения для создания обоев для Android
- Simple Wallpaper Maker
- WallMate — wallpaper animator
- Patternator: потрясающие фоны
- Android. Вывод изображений, различные способы
Как сделать меняющиеся обои на телефоне Андроид
Установка обоев с помощью стандартных возможностей
Как поставить часы на экран блокировки для андроида
В качестве картинки для экрана блокировки подходят как изображения по умолчанию, так и загруженные из Интернета. Чтобы изменить заставку, нужно:
- Зайти в настройки телефона и выбрать пункт «Экран».
- Нажать на вкладку «Обои».
- Указать, на каком экране отобразится картинка — на главном или экране блокировки.
- Выбрать изображение (проще всего через галерею).
К сведению! На многих моделях смартфонов меню можно вызвать длительным нажатием на пустой участок экрана. Появится несколько кнопок, в том числе «Обои». Если тапнуть по ней, появится дополнительное меню, где нужно выбрать вариант «Экран блокировки». Далее устанавливается картинка из стандартных либо из галереи.
Видео
Как установить обои на Андроид стандартным методом
Когда пользователь приобретает телефон, обычно производитель в комплекте поставки предусматривает наличие нескольких видов статических и живых обоев. Для того, чтобы ими воспользоваться, нужно выполнить следующие действия:
- Сделать долгий тап на экране в месте, где нет иконок.
- В результате появится меню, в котором выбирают строку «Обои».
- Далее будет предоставлен выбор: живые обои, галерея, обои.
- Выбирают нужный раздел, делают тап на понравившемся изображении и нажимают «установить».
После этого выбранные обои будут активированы. В процессе установки в некоторых моделях может быть предложен выбор того, куда устанавливать изображения. Для этого возможны такие варианты:
- На экран блокировки.
- На главный экран.
- В оба этих места.
Таким образом при желании на указанные экраны можно поставить различные картинки. В некоторых моделях смартфонов могут быть использованы только те варианты. Которые предоставлены производителем. Для того, чтобы ими воспользоваться, придётся использовать сторонние программы.
Изменение стандартными средствами.
Проводить установку также можно с использованием настроек. Для этого нужно поступать таким образом:
- Тапнуть иконку настроек.
- Перейти в раздел установки картинок.
- Выбрать место, куда будет установлена картинка: для блокировки или на основной экран.
- Нужно нажать кнопку «изменить» и выбрать подходящую картинку. После этого можно будет увидеть превью выбранных изображений. Если оно подходит, из настроек можно выйти.
После окончания процедуры выбранную картинку можно увидеть на соответствующем экране.
Также для установки может быть применено стандартное приложение Галерея, входящее в комплект поставки операционной системы. Если в него войти, можно увидеть хранящиеся в нём картинки. Тапнув по той, которая подойдёт, нужно в появившемся меню выбрать пункт «Установить как». Затем будут указаны варианты. Из них выбирают «Начальный экран» или «Блокировка». Такой способ считается одним из наиболее удобных. Однако он недоступен на некоторых моделях Андроида.
Если пользователь нашёл подходящую картинку, но она не подходит по размерам, то её можно обрезать с помощью графического редактора.
На что обратить внимание при замене обоев — можно увидеть в этом видео:
Установка обоев через галерею
Выбрать и установить обои можно прямо из стандартного приложения «Галерея». Если вы выбрали этот вариант для оформления фона своего смартфона, то делаем следующее: отправляемся в галерею, находим понравившееся фото и открываем его. Теперь нажимаем кнопку вызова подменю в виде трёх вертикальных точек, расположенных справа на верхней панели и выбираем пункт «Установить как обои». Осталось выбрать, на каком именно экране мы хотим видеть данную картинку:
*Примечание: скриншоты, представленные здесь делались на Samsung Galaxy A7. Вполне возможно, что на устройствах Андроид других производителей расположение кнопок и названия пунктов меню будут отличаться, но по смыслу, разобраться в порядке действий, я думаю, будет не очень сложно. Для второго способа открывание панели с кнопкой «Обои» на разных гаджетах тоже будет отличаться. Я подробно описывала необходимые действия на различных смартфонах в теме, как удалить рабочие столы, выполнив их, нужно будет просто выбрать «Обои», или (как на телефонах HTC) пункт «Фоновый рисунок главного экрана».
Как сделать слайд-шоу в качестве обоев
Владельцы Xiaomi имеют возможность с помощью стандартных средств создать возможность регулярной замены картинок из выбранного набора. В результате обои будут фактически представлять из себя слайд-шоу. Эта опция присутствует в ещё некоторых моделях, но далеко не во всех.
Для настройки нужно зайти в настройки обоев и при выборе варианта зайти в раздел «Карусель обоев». Здесь отмечают нужный картинки и подтверждают. После выхода из настроек слайд-шоу будет активировано.
Установка обоев стандартным способом
Существуют два наиболее популярных метода установки обоев на смартфон:
- Стандартый способ — это когда вы находите картинку в интернете, после чего ставите её на рабочий стол самостоятельно;
- Использование специального приложения — в нём содержится масса обоев, которые обрезаются под ваш экран автоматически.
Если вы уже нашли в глобальной паутине подходящее изображение, то остается его поставить в качестве обоев. Это несложно:
Шаг 1. Зайдите в «Галерею» или любое другое приложение, отображающее содержащиеся на смартфоне картинки.
Шаг 2. Выберите то изображение, которое вы желаете всегда видеть на рабочем столе. Нажмите здесь на вертикальное троеточие, которое откроет небольшое меню опций.
Шаг 3. Нажмите на пункт «Установить как обои».
Шаг 4. Выберите, куда именно вы хотите поставить обои. Обычно помимо главного экрана здесь доступен экран блокировки. Также можно одновременно установить одну картинку на оба экрана. В нашем случае нас интересует рабочий стол — то есть, «Главный экран».
Шаг 5. На многих смартфонах далее вам покажут то, как будет выглядеть рабочий стол. Если вас это устраивает, то нажмите на кнопку «Установить как обои».
На планшетах и некоторых смартфонах может потребоваться кадрирование изображения. Так вы сможете его подогнать под экран, чтобы картинка выглядела идеально.
Установка живых обоев
С легкой руки разработчиков HTC большую популярность получили живые обои. От статических они отличаются тем, что картинка находится в движении. По небу проплывают облака, сквозь листву леса временами проглядывают солнечные лучи, по муравейнику бегают его жители, занавески на окне время от времени колышутся… Словом, живые обои — это уже не рядовое изображение, сохраненное в формате JPEG. Но это и не GIF-анимация — это нечто более сложное. Поэтому живые обои обычно распространяются в виде отдельных приложений.
Найти и установить живые обои можно при помощи Play Market. В большинстве случаев они распространяются совершенно бесплатно. Чаще всего такие обои нужно лишь установить, другие действия от пользователя не требуются (хотя иногда какие-то настройки всё же вводятся).
Обратите внимание: живые обои достаточно сильно нагружают процессор и расходуют энергию. Если у вашего смартфоны слабый аккумулятор и не самые лучшие характеристики, то от живых обоев следует отказаться.
Живые обои, как их установить
Живые обои представляют собой динамическую анимированную картинку, на которой может физически происходить какое-то действие. Например, плавающие рыбки, водопад, со спадающими вниз струями воды, летящие снежинки и т. д. Однако, несмотря на эффект, который производит такая экранная заставка, она имеет существенные минусы:
- Требуемая версия Android не ниже 2.1;
- Устройство должно иметь производительный процессор и достаточно свободной памяти;
- Аккумулятор смартфона должен быть с хорошей ёмкостью, поскольку такое изображение слишком быстро «съедает» заряд батареи.
Живые обои – это ничто иное, как приложение (файл) с расширением APK. Введя соответствующий запрос в строке поиска магазина Google Play, можно легко найти интересующие вас темы и изображения:
Примечание: при выборе того или иного приложения с живыми картинками, важно учитывать разрешение экрана своего Android-устройства.
Ну, вот, по теме, как установить обои на экран Андроида, мне добавить больше нечего, по крайней мере пока. Задавайте свои вопросы, если они будут, а я прощаюсь с вами, дорогие читатели нашего блога, до следующей темы. Удачи!
Источник
Лучшие приложения для создания собственных обоев для Android
Каждый из нас любит выделяться и касается это и наших смартфонов Android, ведь покупая всевозможные чехлы и другие аксессуары для своего гаджета, мы прежде всего волнуемся о его эстетической составляющей.
Одним из таких способов персонализации смартфона является установка обоев, коих сейчас существует огромное множество. Тем не менее даже среди такого обилия порой бывает сложно найти что-то действительно стоящее, именно поэтому мы хотим предложить вам другое решение — создать свои собственные обои для Android, которые полностью удовлетворяли бы вашим требованиям.
Как создать обои для Android
Сделать это довольно-таки просто, но вам нужно будет установить специальное приложение, включающее в себя все инструменты, необходимые для воплощения ваших желаний в реальность.
Недавно мы писали о том, как создавать живые обои для Android, сегодня же мы расскажем вам всё о создании статических обоев.
Как создать обои в Simple Wallpaper Maker
Давайте разберём на конкретном примере создание обоев в приложении Simple Wallpaper Maker:
- Зайдя в приложение, предоставьте ему все запрашиваемые права доступа;
- Выберите, какие обои вы хотите создать: Color (однотонный цвет) или Photo (фотография или картинка);
- Выбрав опцию Photo, выберите нужное изображение из галереи;
- Произведите все настройки (обрезка, поворот, растягивание);
- Завершив преобразования, установите полученный результат в качестве обоев, нажав на опцию «Set as wallpaper».
Лучшие приложения для создания обоев для Android
Далее мы предложим вам список отличных приложений для создания обоев, которые должны помочь вам в воплощении своих замыслов. Выберите лучшее из них и поделитесь с нами в комментариях его названием.
Simple Wallpaper Maker
Отличное приложение для пользовтаелей, которые хотели бы установить простые однотонные статические обои на главном экране своего смартфона или же преобразовать в них одну из фотографий или картинок из своей галереи.
WallMate — wallpaper animator
Отличный инструмент для создания анимированных обоев, включающий в себя множество интересных эффектов (формы, цвета и т.д.) функцию контроля времени, многослойного анимирования и комбинирования форм.
Patternator: потрясающие фоны
Отличный инструмент для любителей собак, кошек и других животных, обои с которыми вы сможете создать для своего смартфона Android. Кроме того, приложение позволяет создавать прикольные стикеры и делиться полученным результатом в Instagram.
Источник
Android. Вывод изображений, различные способы
Эта статья будет полезна начинающим разработчикам, здесь я предложу несколько вариантов вывода изображений на Android. Будут описаны следующие способы:
Обычный метод – стандартный способ, используя ImageView. Рассмотрены варианты загрузки картинки из ресурса, а также из файла на SD карте устройства.
Продвинутый вариант — вывод изображения, используя WebView. Добавляется поддержка масштабирования и прокрутки картинки при помощи жестов.
“Джедайский” способ – улучшенный предыдущий вариант. Добавлен полноэкранный просмотр с автоматическим масштабированием изображения при показе и поддержкой смены ориентации устройства.
Исходники тестового проекта на GitHub github.com/Voldemar123/andriod-image-habrahabr-example
В этой статье я не рассматриваю вопросы загрузки изображений из Интернета, кеширования, работы с файлами и необходимых для работы приложения permissions – только вывод картинок.
Итак, задача — предположим, в нашем приложении необходимо вывести изображение на экран.
Картинка может размерами превышать разрешение экрана и иметь различное соотношение сторон.
Хранится она либо в ресурсах приложения, либо на External Storage — SD карте.
Также допустим, мы уже записали на карту памяти несколько изображений (в тестовом проекте – загружаем из сети). Храним их в каталоге данных нашего приложения, в кеше.
public static final String APP_PREFS_NAME = Constants.class.getPackage().getName();
public static final String APP_CACHE_PATH =
Environment.getExternalStorageDirectory().getAbsolutePath() +
«/Android/data/» + APP_PREFS_NAME + «/cache/»;
Layout, где выводится картинка
android:layout_width=»match_parent»
android:layout_height=»match_parent»
android:orientation=»vertical» >
Масштабирование по умолчанию, по меньшей стoроне экрана.
В Activity, где загружаем содержимое картинки
private ImageView mImageView;
mImageView = (ImageView) findViewById(R.id.imageView1);
Из ресурсов приложения (файл из res/drawable/img3.jpg)
Задавая Bitmap изображения
FileInputStream fis = new FileInputStream(Constants.APP_CACHE_PATH + this.image);
BufferedInputStream bis = new BufferedInputStream(fis);
Bitmap img = BitmapFactory.decodeStream(bis);
Или передать URI на изображение (может хранится на карте или быть загружено из сети)
mImageView.setImageURI( imageUtil.getImageURI() );
Uri.fromFile( new File( Constants.APP_CACHE_PATH + this.image ) );
Этот способ стандартный, описан во множестве примеров и поэтому нам не особо интересен. Переходим к следующему варианту.
Предположим, мы хотим показать большое изображение (например фотографию), которое размерами превышает разрешение нашего устройства. Необходимо добавить прокрутку и масштабирование картинки на экране.
android:layout_width=»match_parent»
android:layout_height=»match_parent»
android:orientation=»vertical» >
В Activity, где загружаем содержимое
protected WebView webView;
webView = (WebView) findViewById(R.id.webView1);
установка черного цвета фона для комфортной работы (по умолчанию – белый)
включаем поддержку масштабирования
больше места для нашей картинки
webView.setPadding(0, 0, 0, 0);
полосы прокрутки – внутри изображения, увеличение места для просмотра
загружаем изображение как ссылку на файл хранящийся на карте памяти
webView.loadUrl(imageUtil.getImageFileLink() );
«file:///» + Constants.APP_CACHE_PATH + this.image;
Теперь мы хотим сделать так, чтобы картинка при показе автоматически масштабировалась по одной из сторон, при этом прокрутка остается только в одном направлении.
Например, для просмотра фотографий более удобна ландшафтная ориентация устройства.
Также при смене ориентации телефона масштаб изображения должен автоматически меняться.
Дополнительно расширим место для просмотра изображения на полный экран.
В AndroidManifest.xml для нашей Activity добавляем
В код Activity добавлен метод, который вызыватся при каждом повороте нашего устройства.
@Override
public void onConfigurationChanged(Configuration newConfig) <
super.onConfigurationChanged(newConfig);
changeContent();
>
В приватном методе описана логика пересчета масштаба для картинки
Получаем информацию о размерах дисплея. Из-за того, что мы изменили тему Activity, теперь WebView раскрыт на полный экран, никакие другие элементы интерфейса не видны. Видимый размер дисплея равен разрешению экрана нашего Android устройства.
Display display = ((WindowManager) getSystemService(Context.WINDOW_SERVICE)).getDefaultDisplay();
int width = display.getWidth();
int height = display.getHeight();
Размеры изображения, выбранного для показа
Bitmap img = imageUtil.getImageBitmap();
int picWidth = img.getWidth();
int picHeight = img.getHeight();
Меняем масштаб изображения если его высота больше высоты экрана. Прокрутка теперь будет только по горизонтали.
if (picHeight > height)
val = new Double(height) / new Double(picHeight);
Подбрасываем в WebView специально сформированный HTML файл, содержащий изображение.
webView.loadDataWithBaseURL(«/»,
imageUtil.getImageHtml(picWidth, picHeight),
«text/html»,
«UTF-8»,
null);
StringBuffer html = new StringBuffer();
Такой способ я применил из-того, что после загрузки изображения в WebView через метод loadUrl, как в прошлом варианте, setInitialScale после поворота устройства не изменяет масштаб картинки. Другими словами, показали картинку, повернули телефон, масштаб остался старый. Очень похоже на то, что изображение как-то кешируется.
Я не нашел в документации упоминания об этом странном поведении. Может быть местные специалисты скажут, что я делаю не так?
Источник